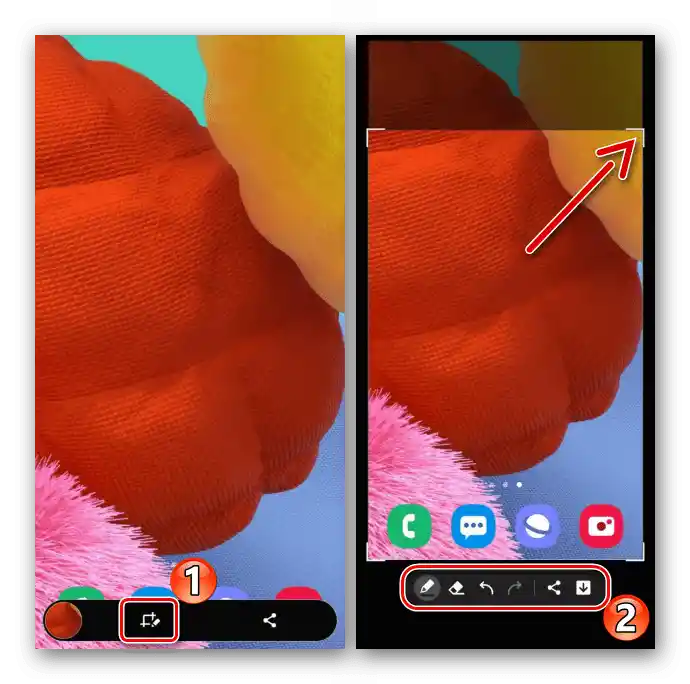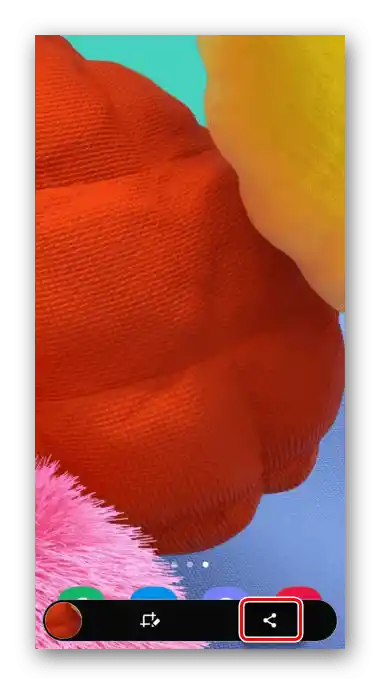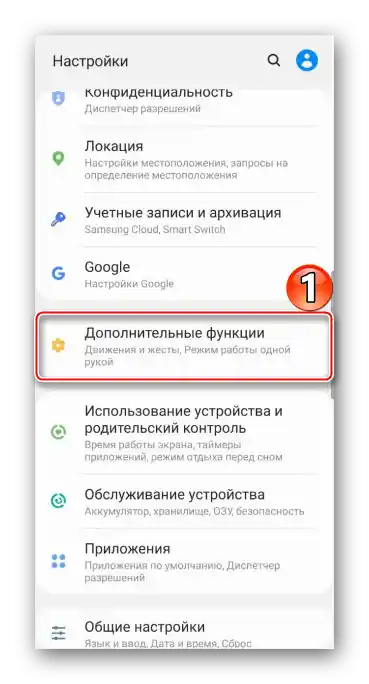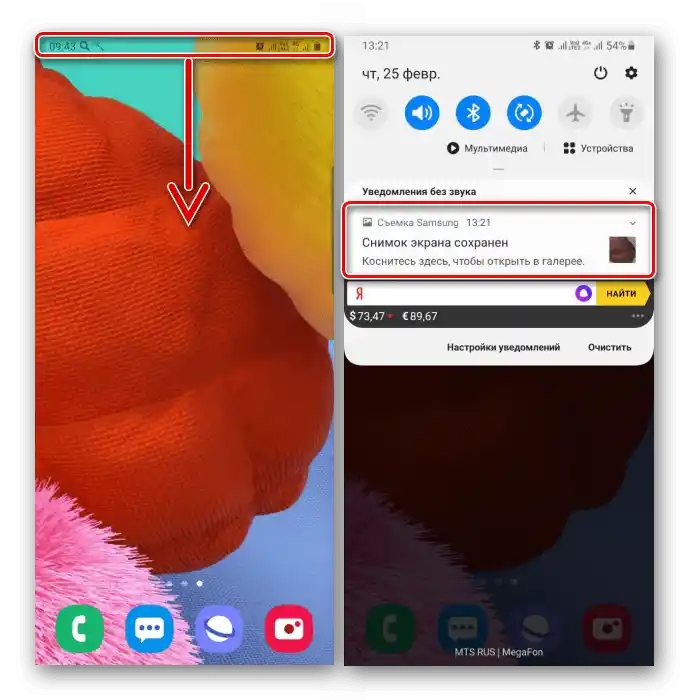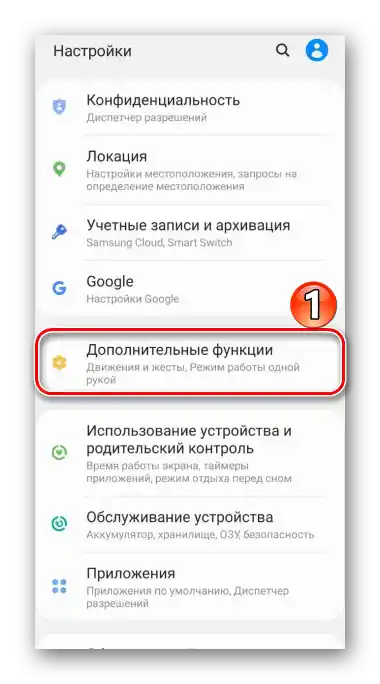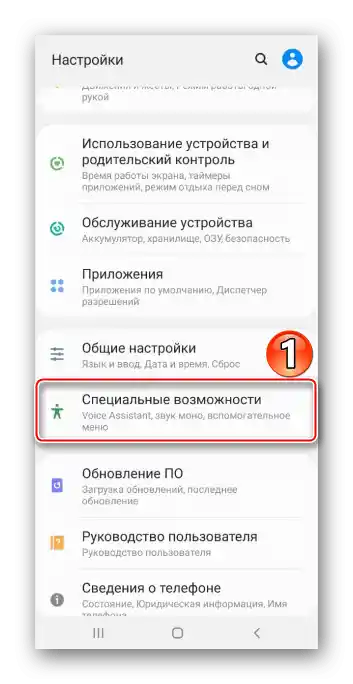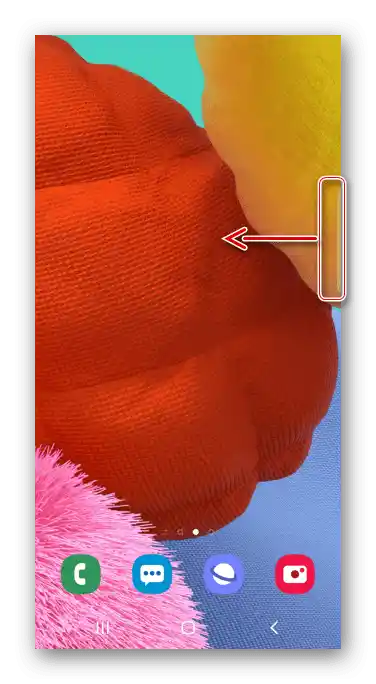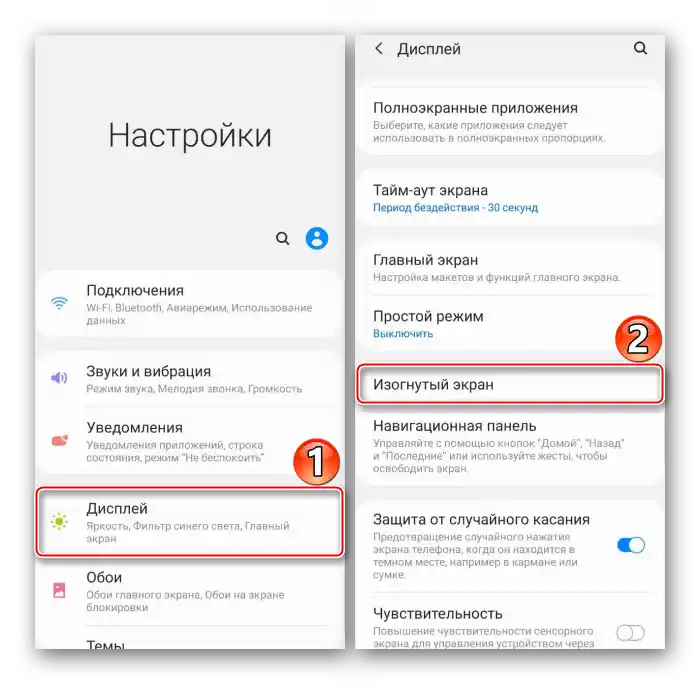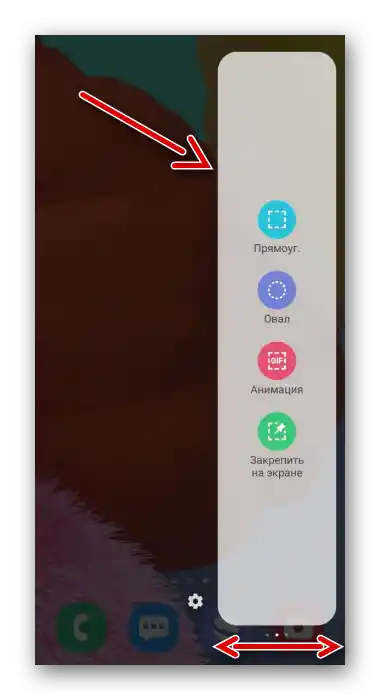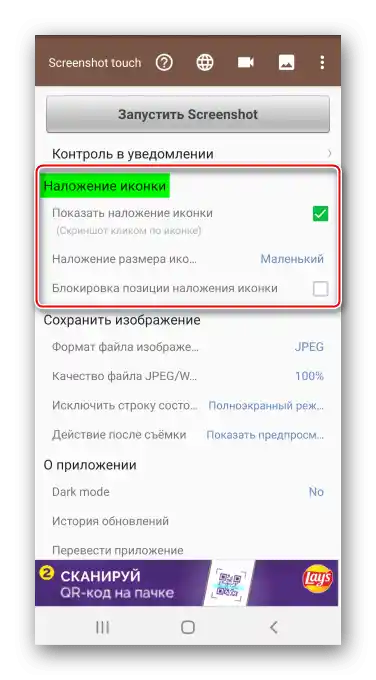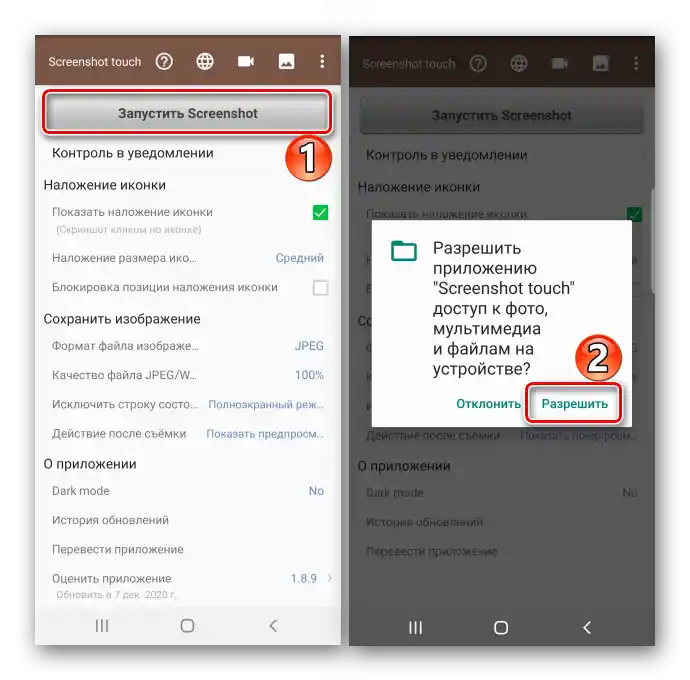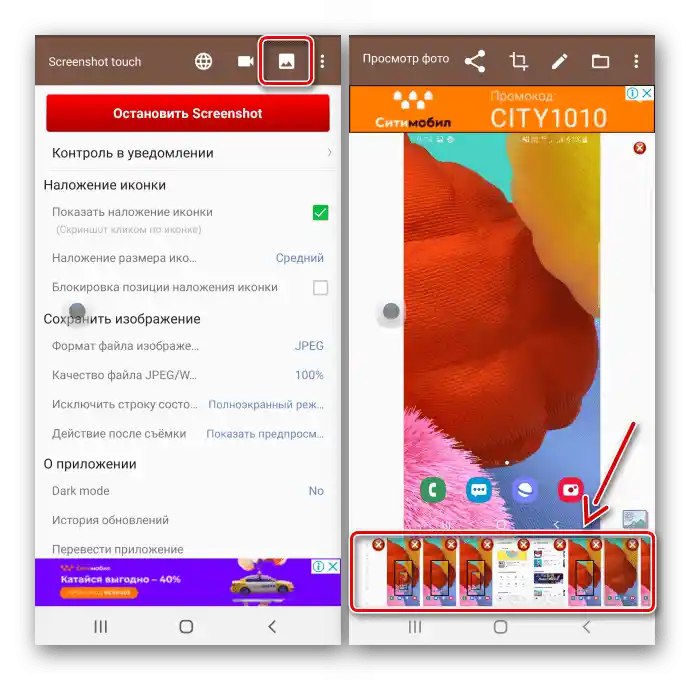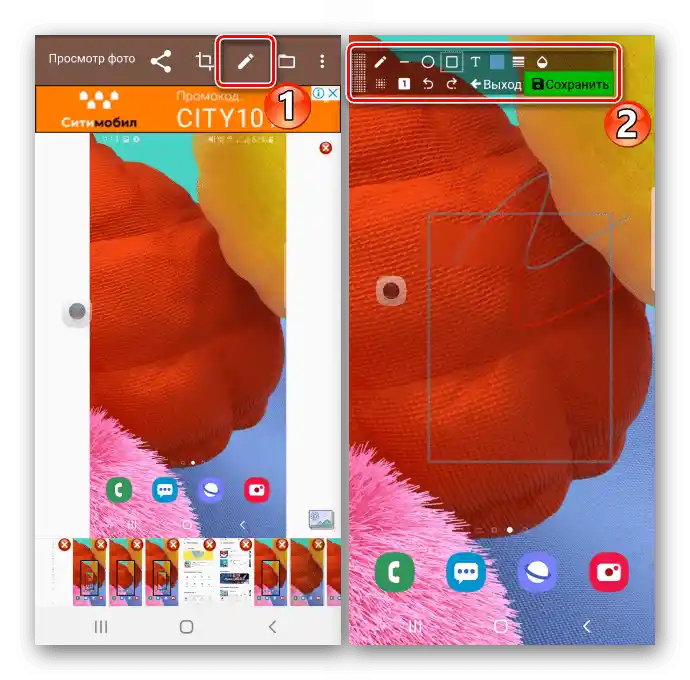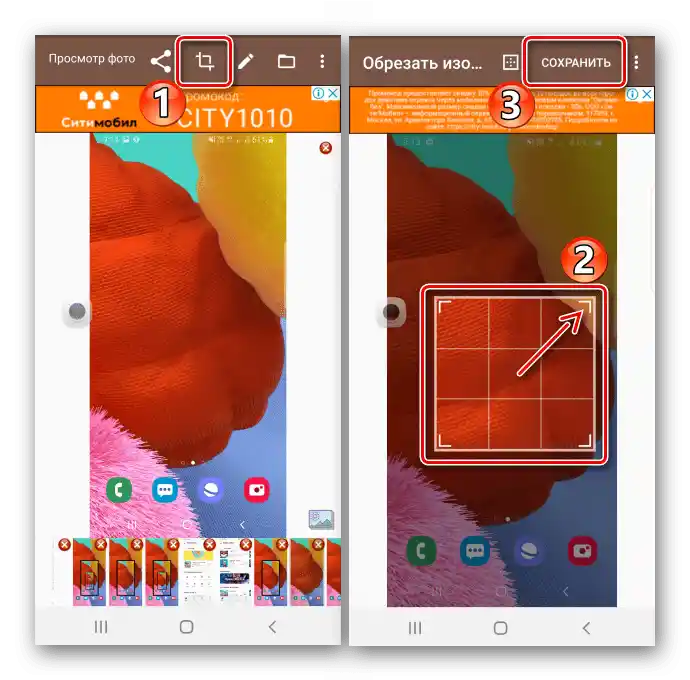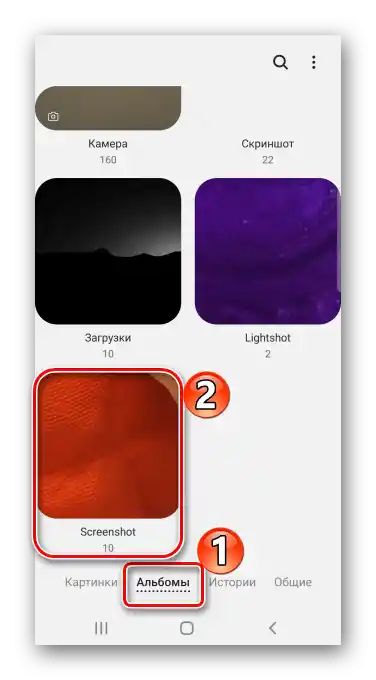محتوا:
روش 1: قابلیتهای استاندارد
چندین گزینه برای ضبط محتوای صفحه نمایش سامسونگ Galaxy A51 بدون نصب نرمافزار اضافی وجود دارد.
گزینه 1: ترکیب دکمههای فیزیکی
- به سرعت دو دکمه روی بدنه دستگاه را فشار میدهیم: "دکمه کاهش صدا" و دکمه خاموش کردن.
- از نوار ویژه استفاده میکنیم تا عکس را در ویرایشگر باز کنیم
![ویرایش اسکرین شات در سامسونگ A51]()
یا آن را به اشتراک بگذاریم.
![انتشار اسکرینشات در سامسونگ A51]()
اگر نوار ذکر شده نمایش داده نشود، میتوان آن را فعال کرد. برای این کار به بخش تنظیمات سیستم میرویم که شامل قابلیتهای اضافی است،
![ورود به بخش ویژگیهای اضافی در Galaxy A51]()
سپس در میان گزینههای عکسبرداری از صفحه، گزینه مورد نظر را پیدا کرده و آن را فعال میکنیم.
- دسترسی به اسکرینشات ایجاد شده را میتوان از ناحیه اعلانها به دست آورد. در اینجا میتوان آن را به سادگی باز کرد
![باز کردن اسکرین شات در ناحیه اعلانها در سامسونگ A51]()
یا اقدامات دیگری انجام داد.



گزینه 2: استفاده از حرکات
- میتوان با حرکات دست، اسکرینشات را در Galaxy A51 ایجاد کرد. این یک روش سریع است، اما همیشه از بار اول موفق نمیشود و گاهی اوقات باید خود گزینه را فعال کرد. به بخش قابلیتهای اضافی در تنظیمات دستگاه میرویم،
![باز کردن بخش ویژگیهای اضافی در سامسونگ A51]()
سپس در میان حرکات و ژستهای ممکن، گزینه "اسکرینشات با دست" را پیدا کرده و فعال میکنیم.
- برای گرفتن عکس، باید با لبه دست بر روی صفحه نمایش بکشیم.
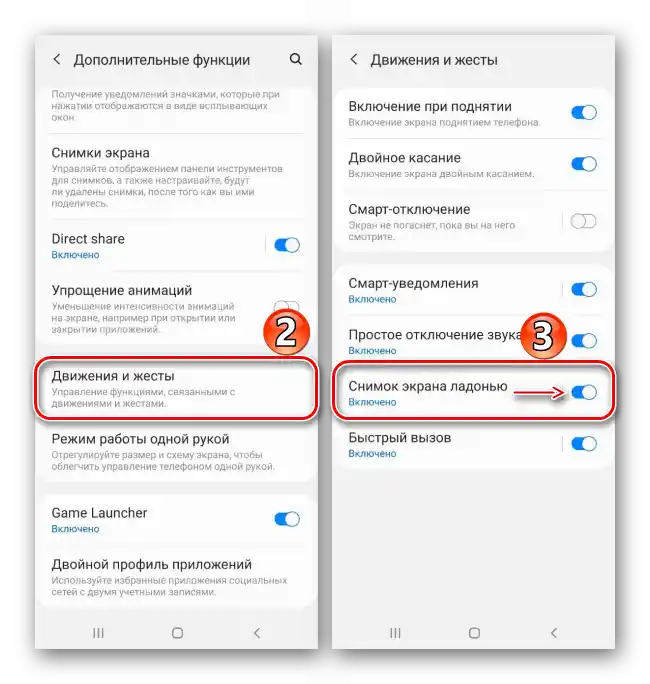

گزینه 3: قابلیتهای ویژه
- با استفاده از "منوی کمکی" میتوان به سرعت به قابلیتهای اصلی تلفن سامسونگ دسترسی پیدا کرد.این ویژگی میتواند برای کاربرانی که دارای اختلالات جسمی هستند، مانند عدم هماهنگی در حرکات، مفید باشد. به طور پیشفرض "منوی کمکی" غیرفعال است، بنابراین به بخش تنظیمات "امکانات ویژه" میرویم،
![ورود به بخش امکانات ویژه سامسونگ A51]()
گزینه را پیدا کرده و "کشویی" کنار آن را به حالت "فعال." تغییر میدهیم.
- در زمان مناسب، با استفاده از دکمه شناور، منو را باز کرده و صفحه را قفل میکنیم.


گزینه ۴: عکس با اسکرول
- با استفاده از این ویژگی، اسکرینشات بلندی گرفته میشود که امکان اتصال چندین صفحه را به صورت همزمان فراهم میکند و میتوان آن را به سمت پایین اسکرول کرد. در این حالت نیازی به فعالسازی این گزینه نیست، زیرا به طور خودکار در زمان مناسب در دسترس قرار میگیرد. اکنون، با استفاده از هر یک از روشهای توضیح داده شده، اسکرینشات میگیریم، سپس دکمه با فلشها را فشار میدهیم، منتظر اسکرول صفحه میمانیم و دوباره آن را فشار میدهیم. به این ترتیب تعداد مورد نیاز صفحات را ضبط میکنیم.
- در نهایت یک اسکرینشات بلند خواهیم داشت.


گزینه ۵: رابط Edge
این مربوط به رابط اختصاصی سامسونگ است که شامل ویژگیها و ابزارهای مفید Galaxy A51 میباشد. این رابط از پنلهایی تشکیل شده است که میتوان آنها را در صورت نیاز اضافه یا حذف کرد. بیایید ببینیم چگونه با استفاده از Edge میتوان اسکرینشات گرفت.
- اگر رابط فعال شده باشد، نشانگر آن قابل مشاهده خواهد بود. با کشیدن انگشت بر روی صفحه، آن را به مرکز میآوریم.
![باز کردن پنل Edge در سامسونگ A51]()
در صورت عدم وجود نشانگر، تنظیمات صفحه منحنی را باز میکنیم
![ورود به تنظیمات نمایشگر در سامسونگ A51]()
و ویژگی را فعال میکنیم.
- ما به پنل "انتخاب و ذخیره" علاقهمند هستیم و آن را با ورق زدن به سمت کناره پیدا میکنیم.
![جستجوی پنل مورد نظر Edge در سامسونگ A51]()
برای افزودن این عنصر، اگر غایب است، روی آیکون "تنظیمات" کلیک کرده و گزینه دلخواه را از میان گزینههای موجود انتخاب میکنیم.
- روی آیکون "انتخاب" کلیک کرده، قاب را تنظیم میکنیم تا ناحیه مورد نظر ما را شامل شود و عمل را تأیید میکنیم.
- از نوار پایین استفاده میکنیم تا عکس را پردازش کرده، آن را به اشتراک بگذاریم یا در حافظه دستگاه ذخیره کنیم.




محل ذخیرهسازی تصاویر
عکسهای ایجاد شده را در برنامه "گالری"

یا با استفاده از مدیریت فایل، پوشه "Screenshots" را در حافظه گوشی پیدا میکنیم.

همچنین بخوانید: مدیریت فایلها برای اندروید
روش ۲: نرمافزار شخص ثالث
گزینههای سیستمی تنها روش ایجاد اسکرین شاتها در گوشی سامسونگ گلکسی A51 نیستند. این کار را میتوان با استفاده از نرمافزار خاصی مانند Screenshot Touch نیز انجام داد.
دانلود Screenshot Touch از فروشگاه Google Play
- در Screenshot Touch عکسها با فشار دادن روی آیکون شناور گرفته میشوند. میتوان اندازه آن را تغییر داد یا آن را در یک مکان خاص روی صفحه ثابت کرد.
![تنظیم دکمه شناور در Screenshot Touch]()
علاوه بر این، میتوان پارامترهای تصویر را تنظیم کرد - فرمت، کیفیت و غیره.
- روی "اجرای Screenshot" کلیک کرده، به برنامه اجازه دسترسی به حافظه دستگاه برای دادههای چندرسانهای را میدهیم،
![تنظیم دکمه شناور در Screenshot Touch]()
سپس اجازه میدهیم نرمافزار بر روی تمام پنجرهها نمایش داده شود و دسترسی به تصویر روی صفحه نمایش را فراهم میکنیم.
- با استفاده از دکمهای که به دنبال اقدامات فوق ظاهر میشود، عکس میگیریم.
- برای ایجاد اسکرین شات از وبسایت، روی آیکون مربوطه کلیک کرده، آدرس صفحه را وارد میکنیم و وقتی که باز شد، روی "عکسبرداری" کلیک میکنیم.
- همچنین در اینجا قابلیت ضبط صفحه وجود دارد.
- برای پیدا کردن تمام عکسهای گرفته شده، برنامه را باز کرده و روی آیکون تصویر در بالا کلیک میکنیم.
![جستجوی اسکرینشاتها در Screenshot Touch]()
برای پردازش تصویر، بر روی "ویرایش" کلیک میکنیم. از یک پنل ابزار ویژه استفاده کرده و سپس تصویر را ذخیره میکنیم.
![پردازش اسکرین شات در Screenshot Touch]()
برای برش تصویر، دکمه مربوطه را لمس کرده، با استفاده از قاب، ناحیه مورد نظر را انتخاب کرده و بر روی "ذخیره" کلیک میکنیم.
![برش اسکرین شات با استفاده از Screenshot Touch]()
در صورت تمایل میتوانیم تصویر را با یکی از روشهای موجود به اشتراک بگذاریم.
- اسکرینشاتهای ایجاد شده را میتوان در "گالری" Samsung Galaxy A51
![جستجوی اسکرینشات از Screenshot Touch در گالری سامسونگ A51]()
یا با استفاده از مدیریت فایل پیدا کرد.

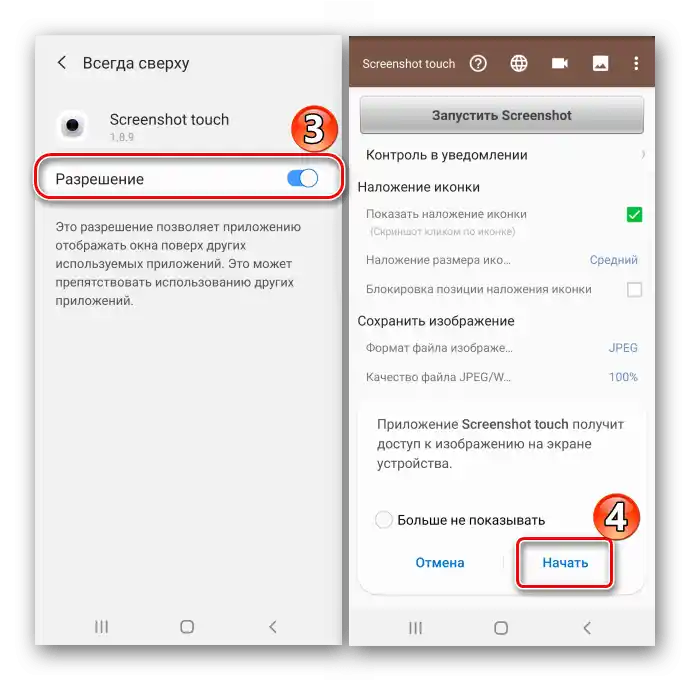


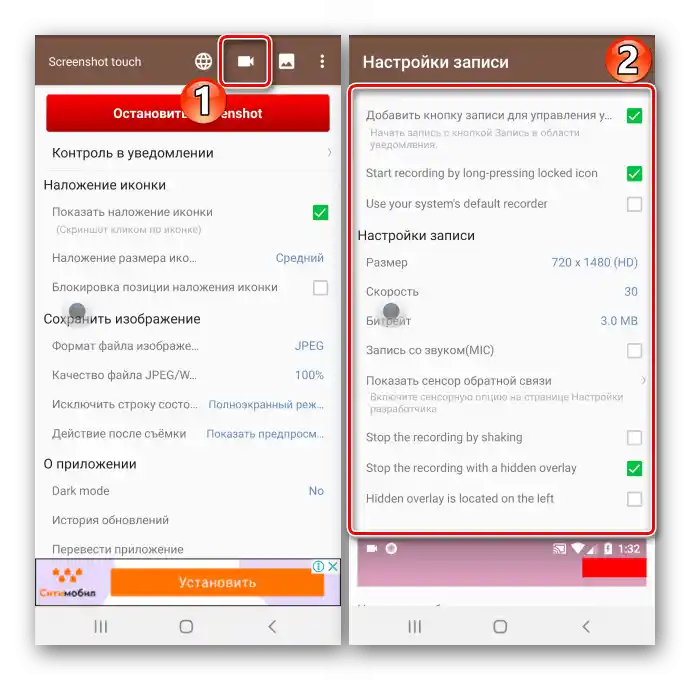


همچنین بخوانید: چگونه اسکرینشات بگیریم در Samsung Galaxy A21s, Galaxy A10, Galaxy A31, Galaxy A41, Galaxy A50