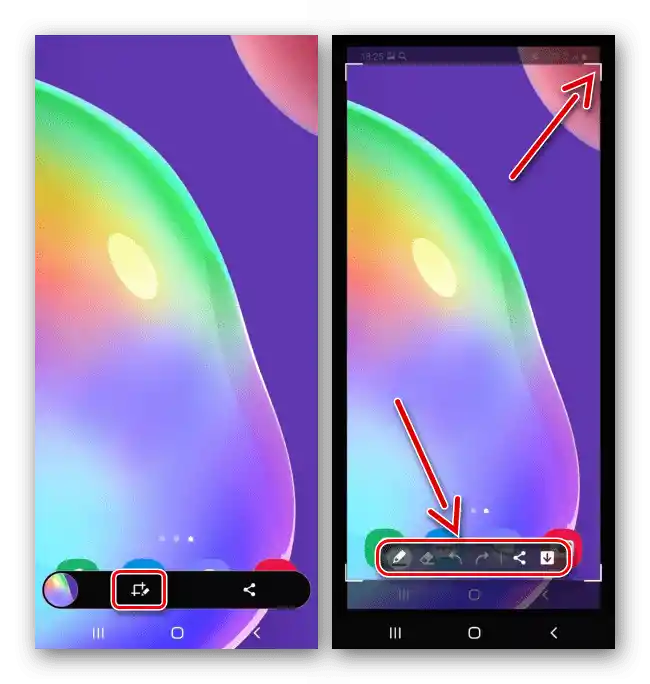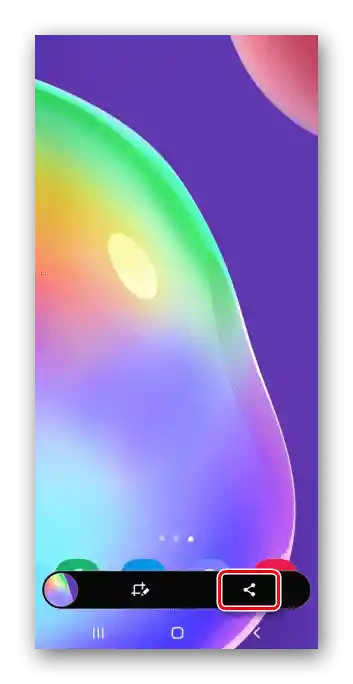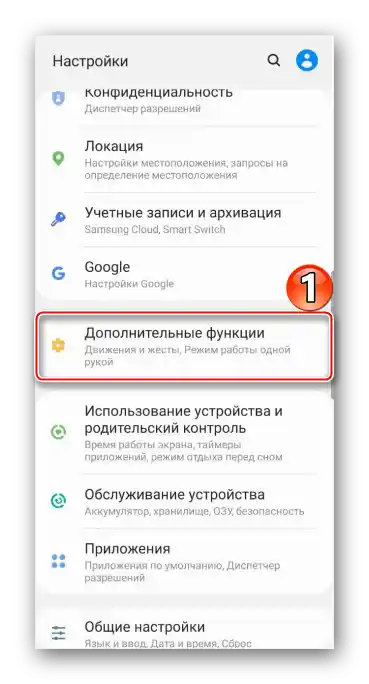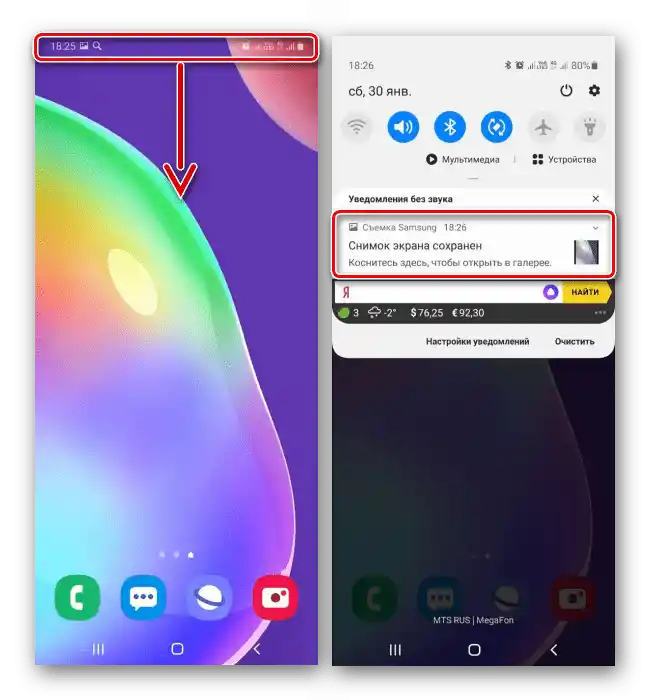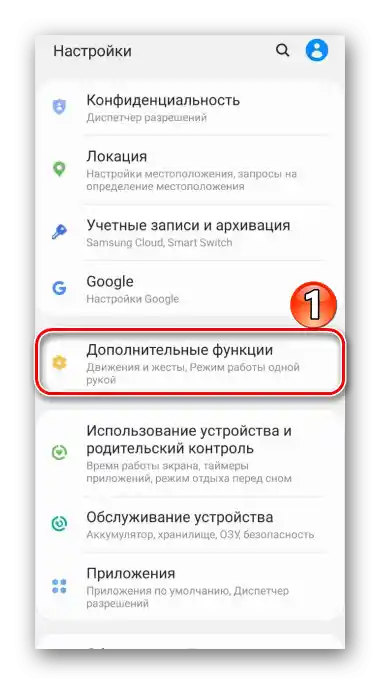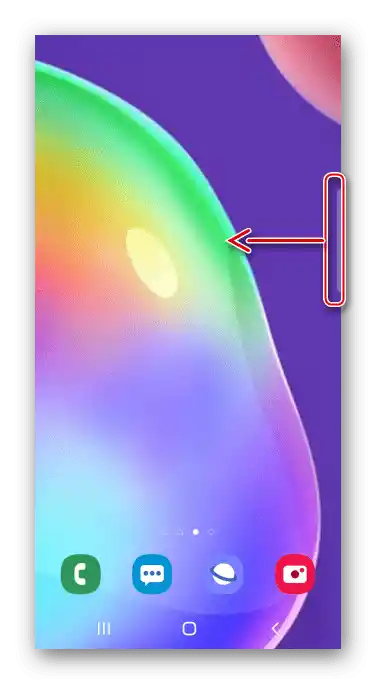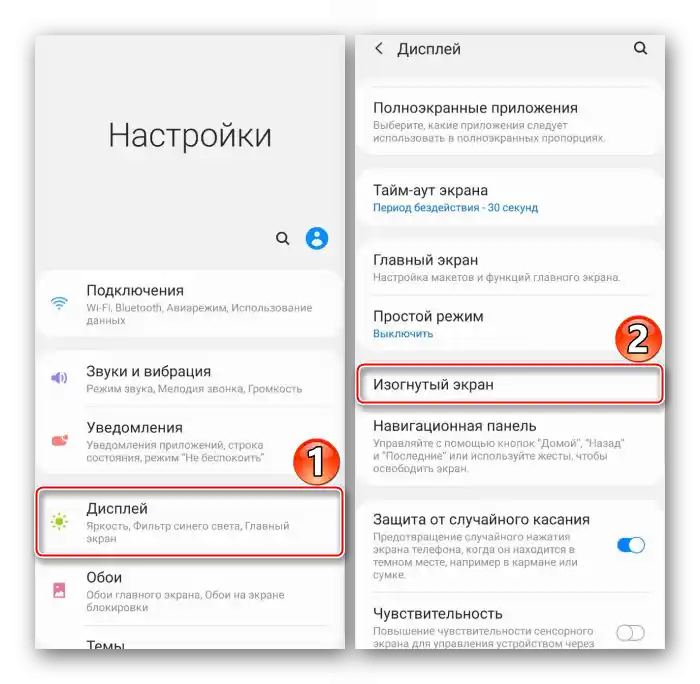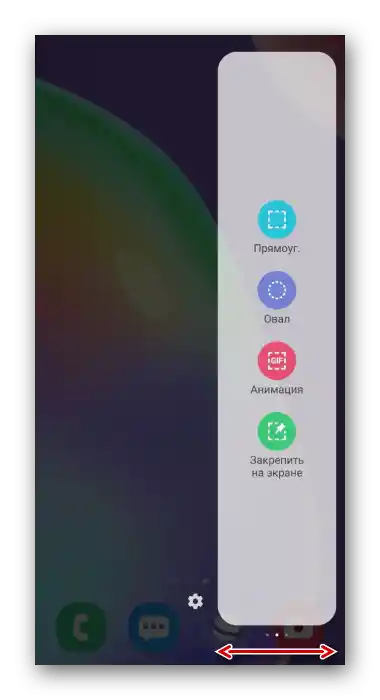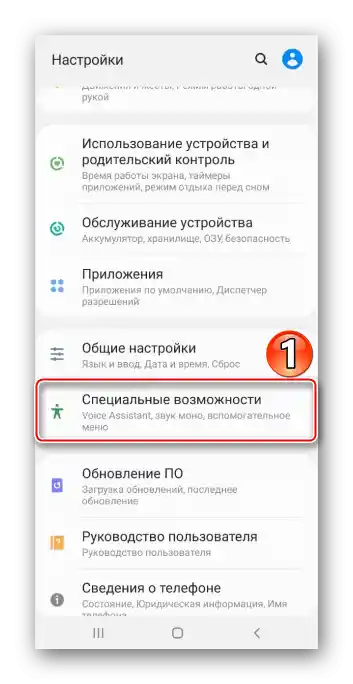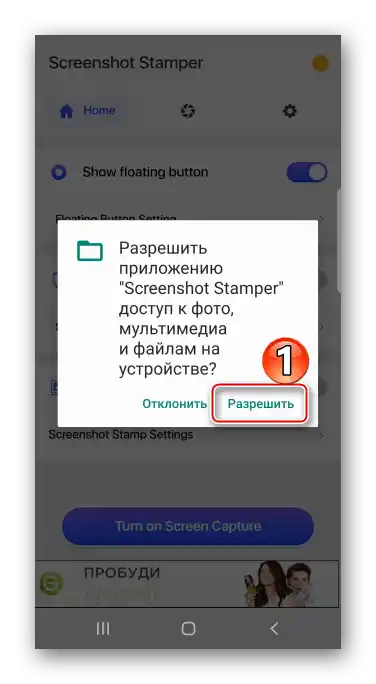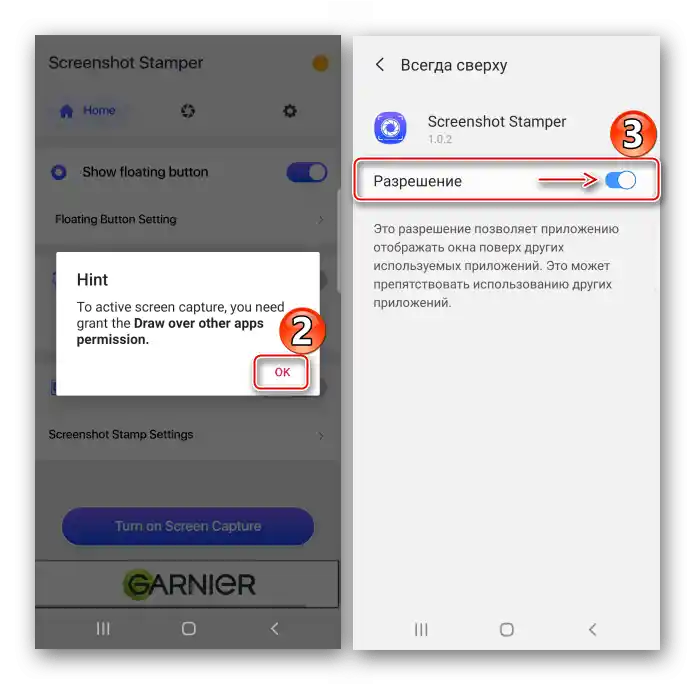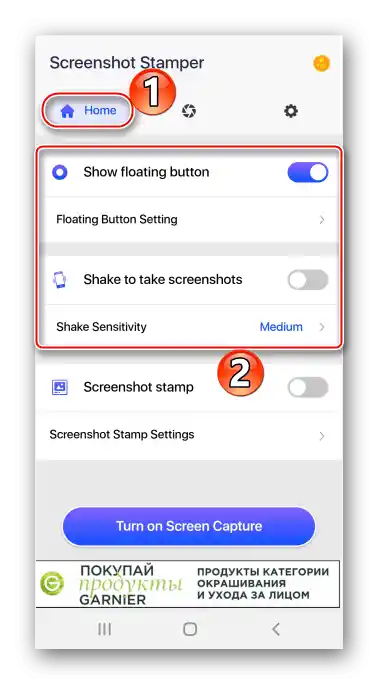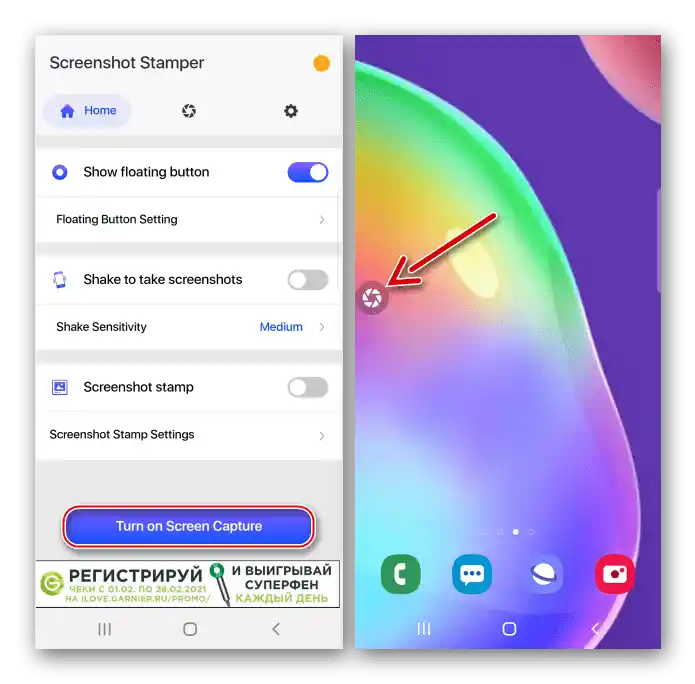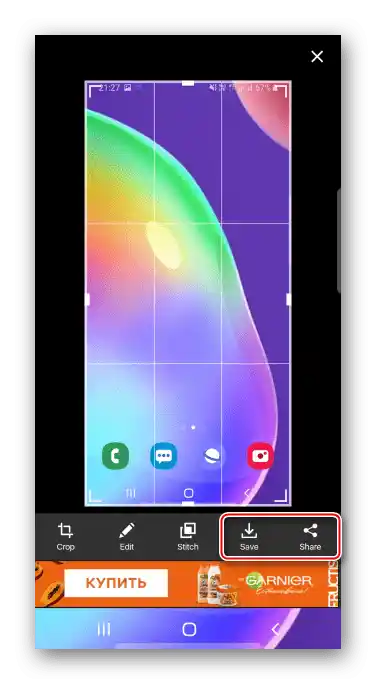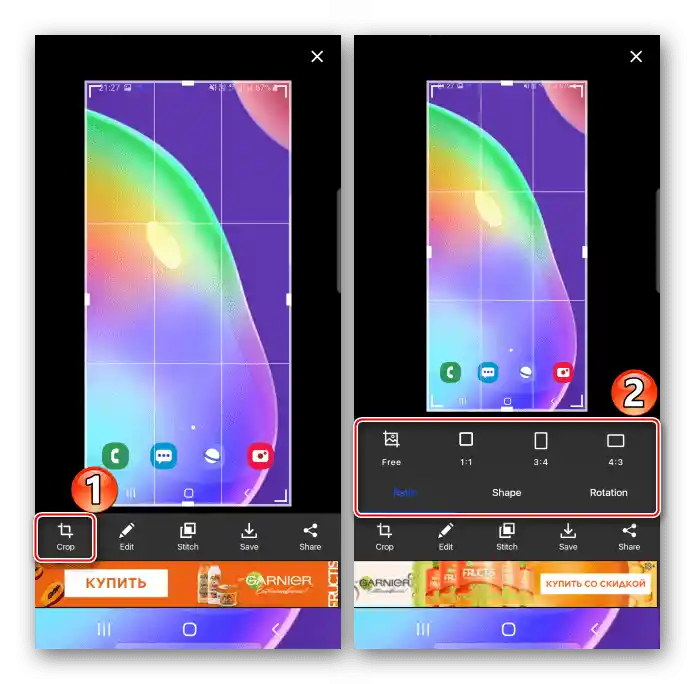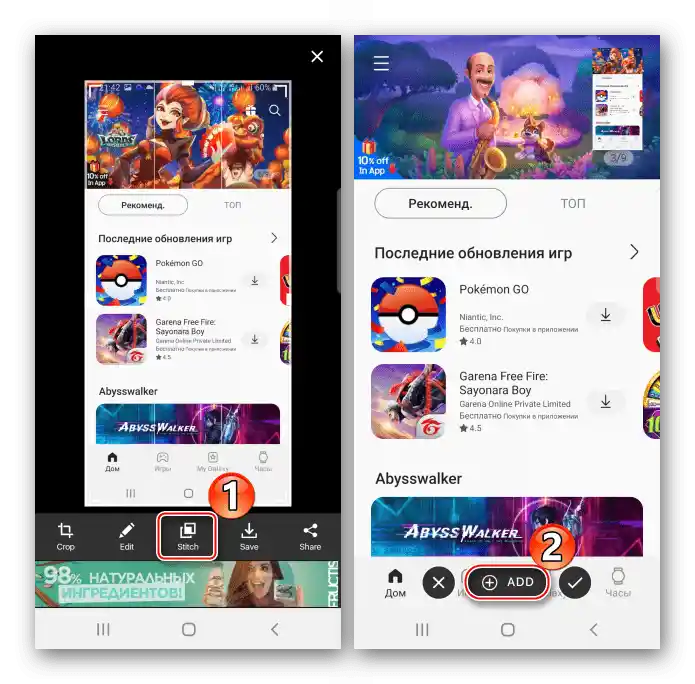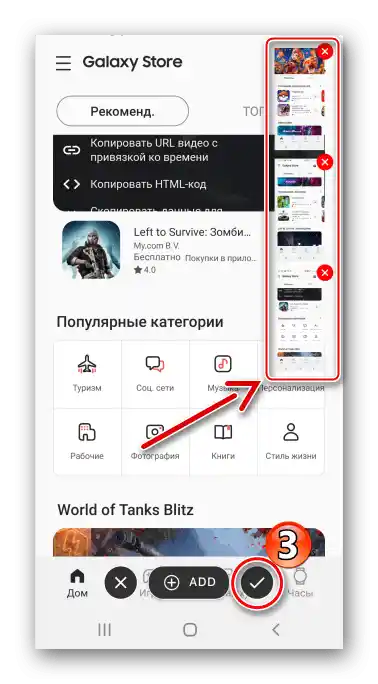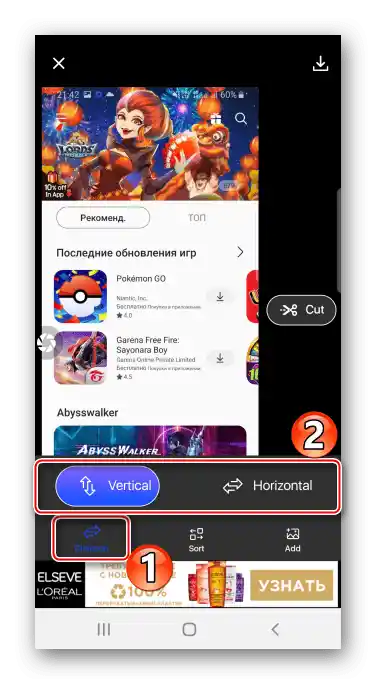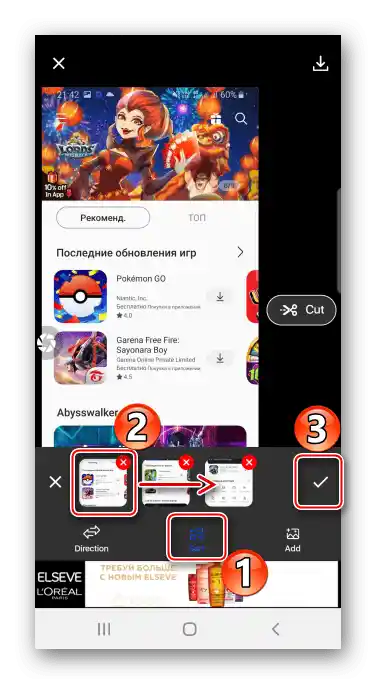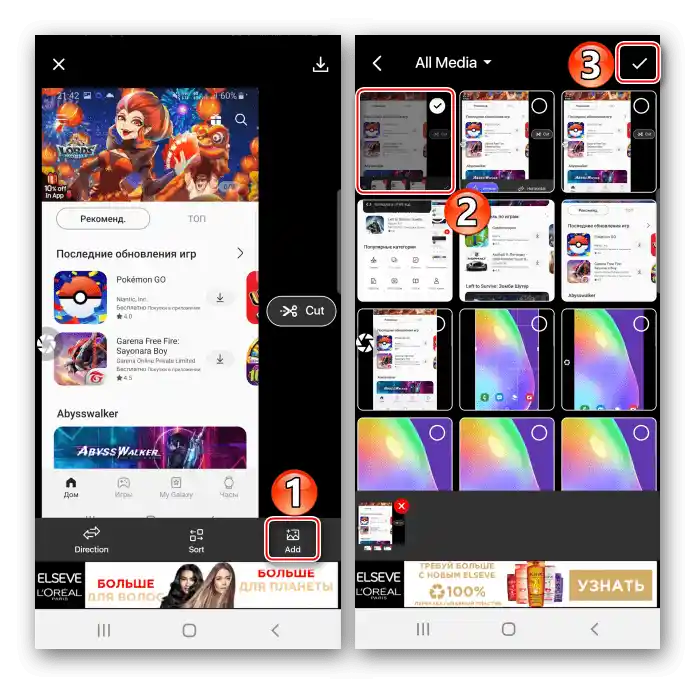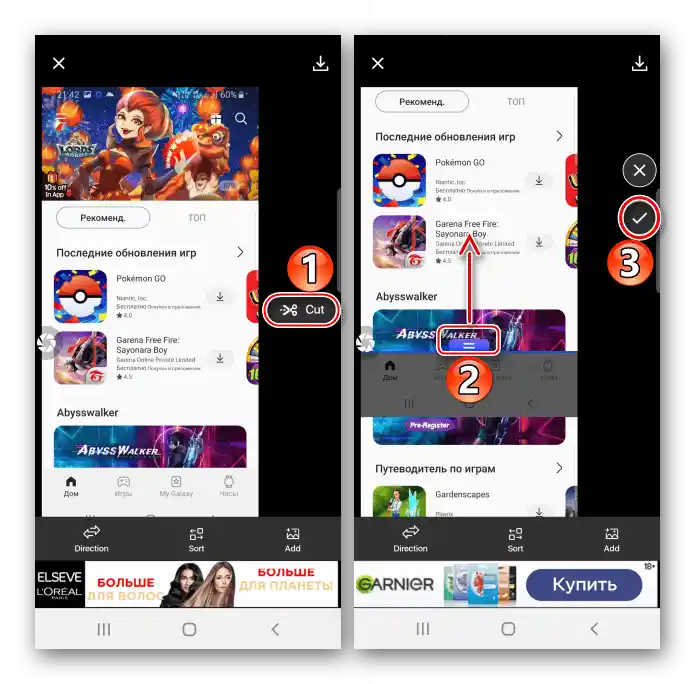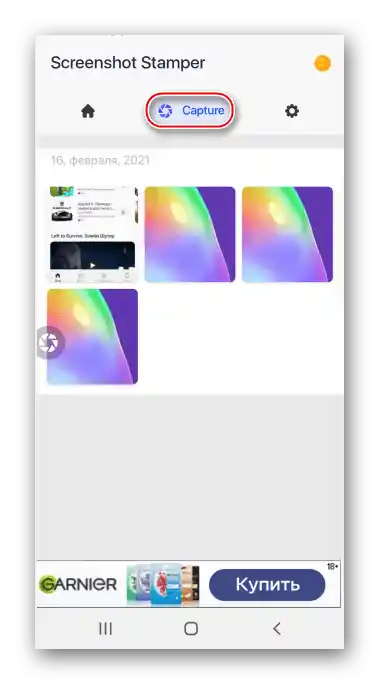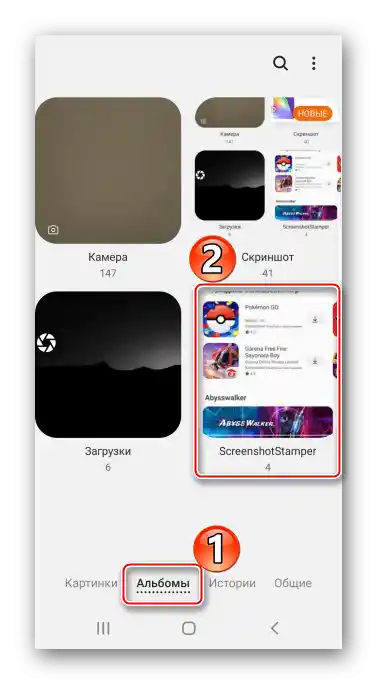محتوا:
روش 1: ابزارهای پایه
بیایید روشهای ایجاد عکسبرداری از صفحه نمایش در سامسونگ Galaxy A41 را با استفاده از قابلیتهای داخلی بررسی کنیم.
روش 1: ترکیب کلیدها
- عکس را با فشار همزمان دکمههای "کاهش صدا" و "Power" ایجاد کنید.
- با استفاده از پنل کنترل که به مدت کوتاهی در پایین صفحه نمایش داده میشود، میتوانید تصویر را در ویرایشگر باز کنید
![ویرایش اسکرین شات در سامسونگ A41]()
یا به اشتراک بگذارید.
![انتشار اسکرین شات در سامسونگ A41]()
اگر پنل اقدامات غیاب دارد، احتمالاً غیرفعال شده است. بنابراین در بخش تنظیمات "ویژگیهای اضافی",
![ورود به بخش ویژگیهای اضافی در Galaxy A41]()
بر روی "عکسبرداری از صفحه" ضربه بزنید و "پنل کنترل برای عکسبرداری" را فعال کنید.
- تصویر ایجاد شده را در ناحیه اعلانها جستجو کنید. بر روی آن کلیک کنید تا باز شود
![باز کردن اسکرین شات در ناحیه اعلانها در سامسونگ A41]()
یا بر روی فلش سمت راست ضربه بزنید تا اقدامات دیگر را انجام دهید.



روش 2: مدیریت حرکات
- عکسبرداری از صفحه در Galaxy A41 را میتوان با حرکت دست به سرعت انجام داد، اما این گزینه گاهی اوقات غیرفعال است.برای فعالسازی آن، به بخش ویژگیهای اضافی میرویم،
![باز کردن بخش ویژگیهای اضافی در سامسونگ A41]()
در آن "حرکات و ژستها" را انتخاب کرده و "عکسبرداری با کف دست" را فعال میکنیم.
- به محض نیاز به اسکرینشات، لبهی کف دست را از یک طرف صفحهنمایش به طرف دیگر میکشیم.


روش ۳: "پنل Edge"
این یک ویژگی اختصاصی سامسونگ است که دسترسی سریع به امکانات اصلی Galaxy A41 را فراهم میکند، از جمله ایجاد اسکرینشات.
- زمانی که "پنل Edge" فعال باشد، نشانگر آن در سمت راست یا چپ صفحهنمایش قابل مشاهده خواهد بود. با انگشت آن را به سمت مرکز صفحه میکشیم.
![باز کردن پنل Edge در سامسونگ A41]()
در غیر این صورت، در تنظیمات صفحهنمایش روی "صفحهنمایش منحنی"
![ورود به تنظیمات نمایشگر در سامسونگ A41]()
و گزینه را فعال میکنیم.
- به هر سمتی اسکرول میکنیم تا به پنل "انتخاب و ذخیره" برسیم.
![جستجوی پنل مورد نظر Edge در سامسونگ A41]()
برای افزودن این پنل، اگر موجود نیست، "تنظیمات" را باز کرده و از میان گزینههای موجود، مورد نیاز را انتخاب میکنیم.
- روی آیکون ایجاد اسکرینشات کلیک کرده، قاب را تنظیم میکنیم تا قسمت مورد نظر صفحه را در بر بگیرد و روی "آماده" ضربه میزنیم.
- برای ویرایش یا به اشتراکگذاری عکس، روی آیکون مربوطه در نوار ابزار پایین کلیک کرده یا بلافاصله تصویر را ذخیره میکنیم.


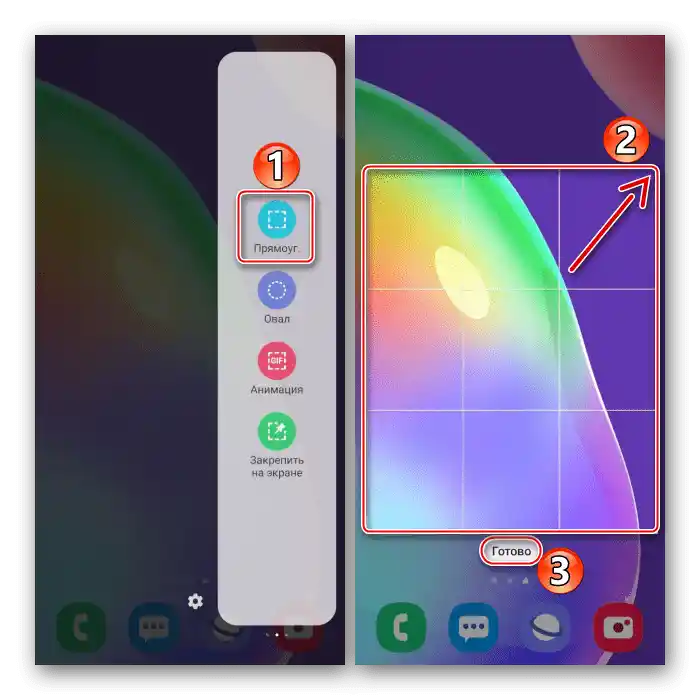

روش ۴: ویژگیهای خاص
- "منوی کمکی" دسترسی سریع به مهمترین گزینههای دستگاههای سامسونگ را فراهم میکند و همچنین امکان کنترل گوشی هوشمند بدون استفاده از دکمههای سختافزاری و لمسی را میدهد. این گزینه غیرفعال خواهد بود، بنابراین در بخش ویژگیهای خاص
![ورود به بخش امکانات ویژه سامسونگ A41]()
گزینه "منوی کمکی" را فعال میکنیم.
- در زمان مناسب، روی دکمه شناور کلیک کرده تا منو باز شود و روی آیکون "اسکرینشات" ضربه میزنیم.


روش ۵: اسکرینشات با پیمایش
- در Galaxy A41 ویژگی "اسکرینشات طولانی" وجود دارد که به شما این امکان را میدهد که چندین صفحه را با پیمایش به پایین در یک فایل ترکیب کنید. نیازی به فعالسازی گزینه نیست، در زمان مناسب بهطور خودکار اضافه میشود.ما عکسی میگیریم، با استفاده از هر یک از روشهای ذکر شده در بالا، وقتی پنل کنترل ظاهر شد، روی آیکون شکل فلشها کلیک میکنیم و وقتی صفحه اسکرول شد، دوباره روی آن کلیک میکنیم. به این ترتیب ناحیه مورد نظر خود را ضبط میکنیم.
- به همین شکل اسکرینشات با اسکرول به نظر میرسد.


کجا تصاویر را جستجو کنیم
عکسهای گرفته شده را در آلبوم "اسکرینشاتها" در "گالری" جستجو میکنیم،

یا در حافظه دستگاه در دایرکتوری "DCIM".

روش ۲: نرمافزار ویژه
اگر به ویژگیهای سیستمی علاقهمند نیستید، به برنامههای جانبی توجه کنید. ممکن است در میان آنها راهحلهای جالبتری برای خود پیدا کنید. این روش را با مثال Screenshot Stamper بررسی میکنیم.
دانلود Screenshot Stamper از فروشگاه Google Play
- برنامه کاربردی را راهاندازی کرده و به آن چندین مجوز میدهیم. ابتدا دسترسی به فایلهای چندرسانهای روی دستگاه را فراهم میکنیم،
![دسترسی Screenshot Stamper به فایلها در Samsung A41]()
سپس اجازه میدهیم که روی سایر نرمافزارها نمایش داده شود
![دسترسی Screenshot Stamper به فایلها در Samsung A41]()
و آمار استفاده از برنامهها را جمعآوری کند.
- در تب "Home" روش ایجاد اسکرینشاتها را انتخاب میکنیم – از طریق تکان دادن دستگاه یا فشار دادن دکمه شناور.
![انتخاب روش ایجاد اسکرین شات در Screenshot Stamper]()
در تب "Settings" امکان تغییر کیفیت عکس، همچنین فرمت و پیشوند فایل وجود دارد.
- برای فعالسازی برنامه، روی "Turn on Screen Capture" ضربه میزنیم.
![فعالسازی Screenshot Stamper بر روی Samsung A41]()
حالا روی دکمه کلیک کرده و به Screenshot Stamper دسترسی به محتوای صفحه را میدهیم. اسکرینشات گرفته شد.
- میتوانیم بلافاصله عکس آماده را ذخیره کنیم یا با آن به اشتراک بگذاریم.
![ذخیره تصویر صفحه در Screenshot Stamper]()
امکان برش تصویر، تغییر نسبت ابعاد، شکل یا چرخاندن آن به هر سمتی وجود دارد.
![تغییر نسبت ابعاد اسکرینشات در Screenshot Stamper]()
یک ویرایشگر برای پردازش عکسها وجود دارد.
- برای گرفتن اسکرینشات طولانی، روی "Stitch" ضربه میزنیم، به صفحه بعدی میرویم و روی "ADD" کلیک میکنیم. این مراحل را تکرار میکنیم تا صفحات مورد نیاز را ثبت کنیم.
![ایجاد یک اسکرین شات طولانی در Screenshot Stamper]()
زمانی که تمام تصاویر جمعآوری شدند، روی آیکون "OK" کلیک میکنیم تا آنها را در ویرایشگر باز کنیم.
![پایان ایجاد اسکرین شات طولانی در Screenshot Stamper]()
برای تغییر موقعیت اسکرینشاتها (عمودی یا افقی)، روی "Direction" ضربه میزنیم.
![تغییر موقعیت اسکرینشاتها در Screenshot Stamper]()
برای تغییر ترتیب آنها، روی "Sort" کلیک میکنیم، سپس تصویر را نگهداشته و به موقعیت مورد نظر میکشیم و عمل را تأیید میکنیم.
![تغییر ترتیب اسکرینشاتها در Screenshot Stamper]()
برای افزودن تصویر دیگری از حافظه Galaxy A41، روی "Add" کلیک کرده و تصویر مورد نظر را انتخاب میکنیم.
![افزودن تصاویر برای اسکرین شات طولانی در Screenshot Stamper]()
برای حذف بخشی از اسکرینشات طولانی، روی "Cut" ضربه زده و اضافات را برش میزنیم.
![حذف بخشی از اسکرین شات طولانی در Screenshot Stamper]()
برای ذخیره تغییرات، روی دکمه مربوطه کلیک میکنیم.
- برای باز کردن تصاویر در برنامه، به تب "Capture" میرویم.
![جستجوی اسکرینشاتها در Screenshot Stamper]()
در Galaxy A41 میتوان آنها را در میان آلبومهای "گالری" پیدا کرد.
![جستجوی اسکرینشاتها از Screenshot Stamper در گالری Samsung A41]()
یا در دایرکتوری "ScreenshotStamper" در حافظه تلفن.






همچنین بخوانید: چگونه اسکرینشات بگیریم در Samsung Galaxy A21s, Galaxy A31, Galaxy A10