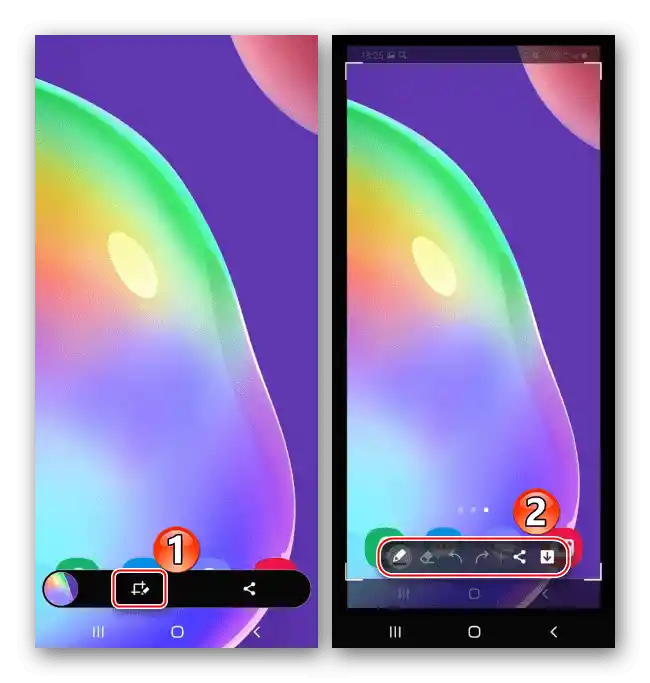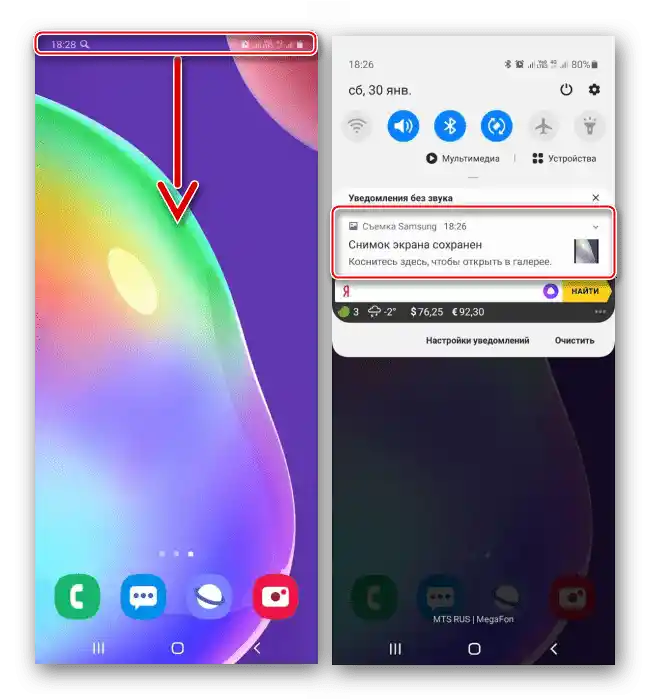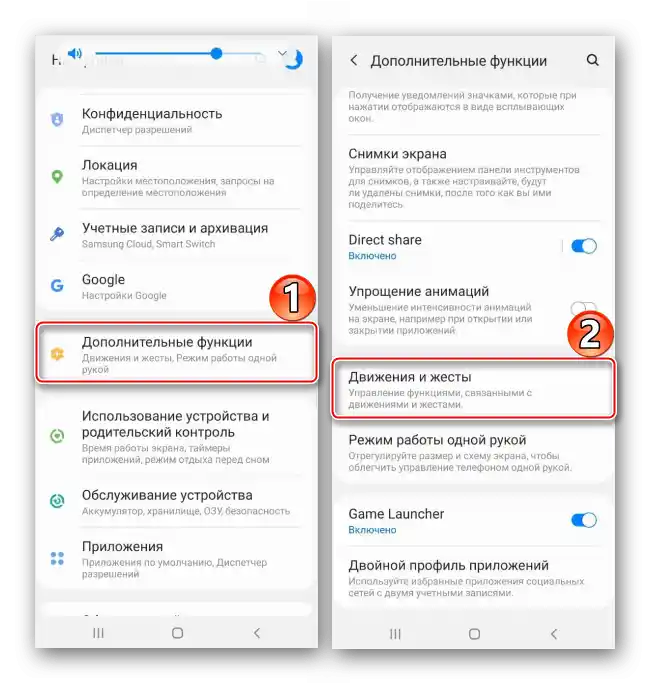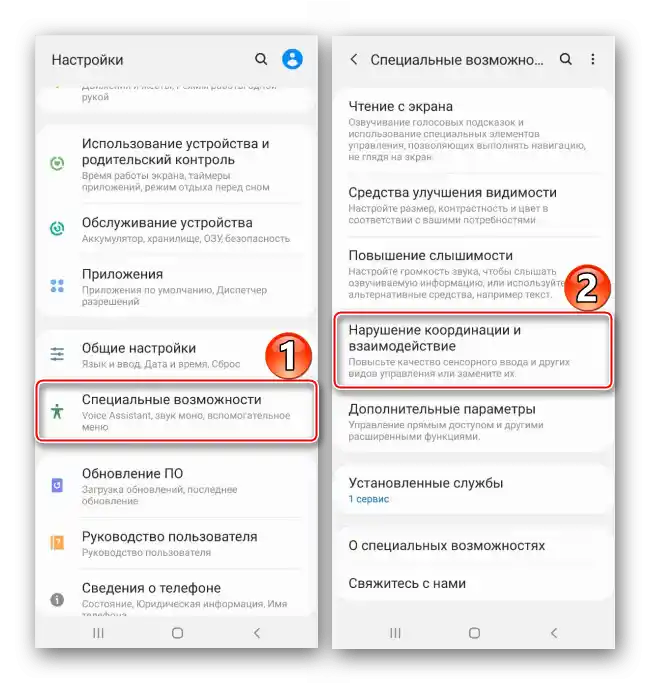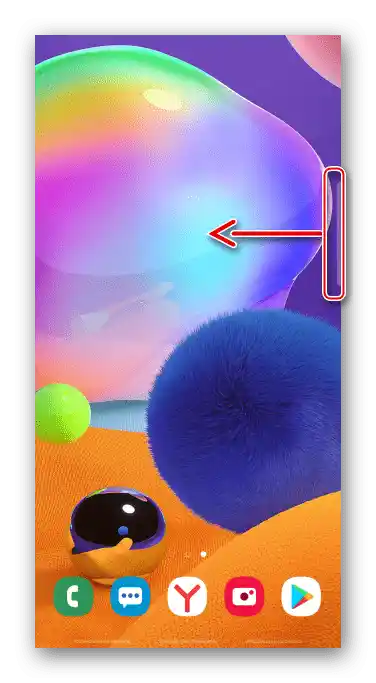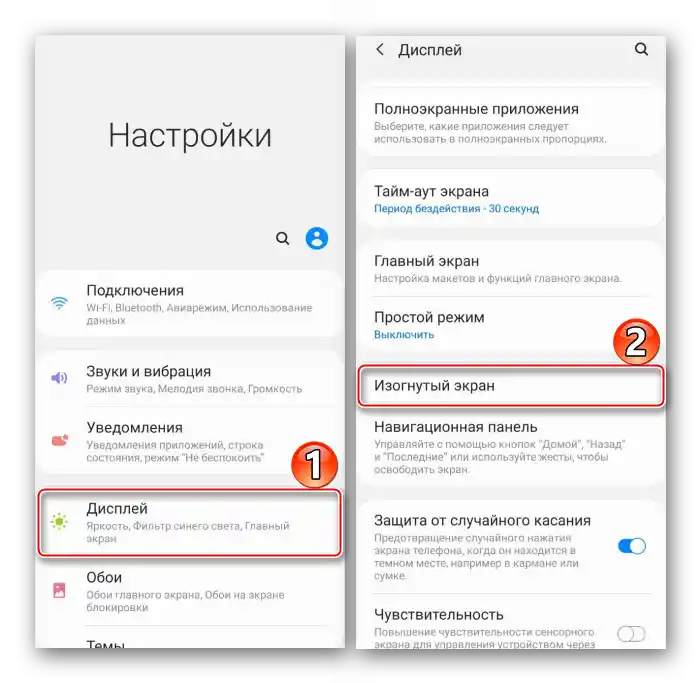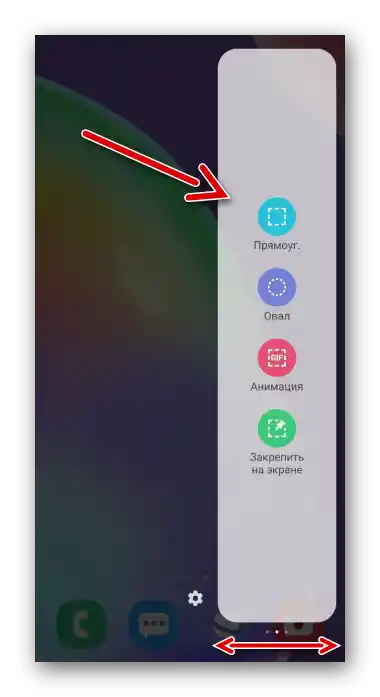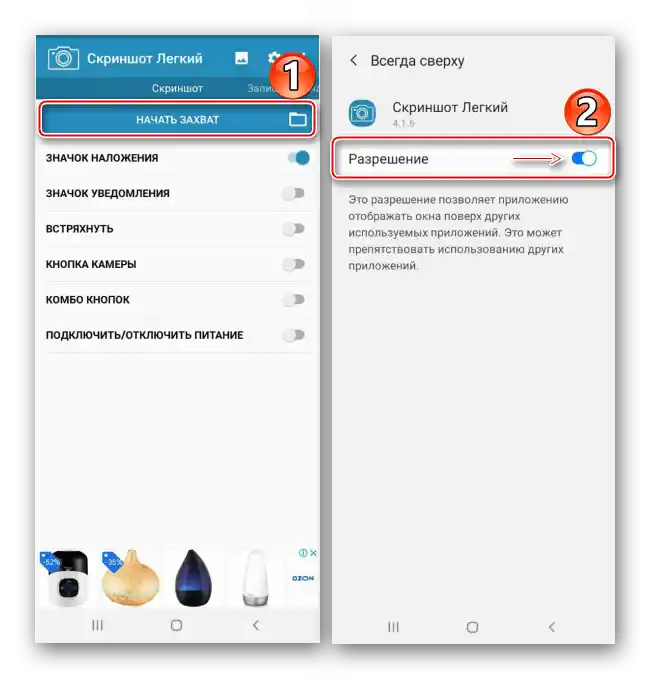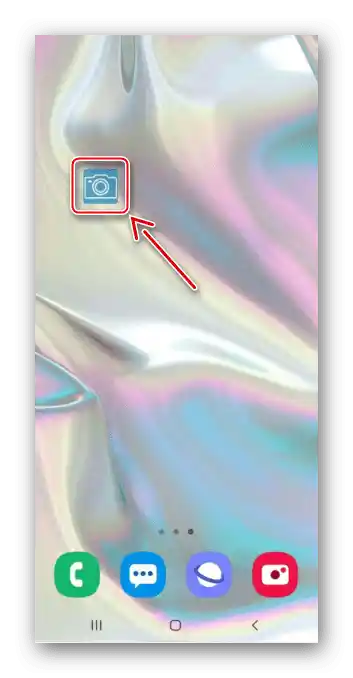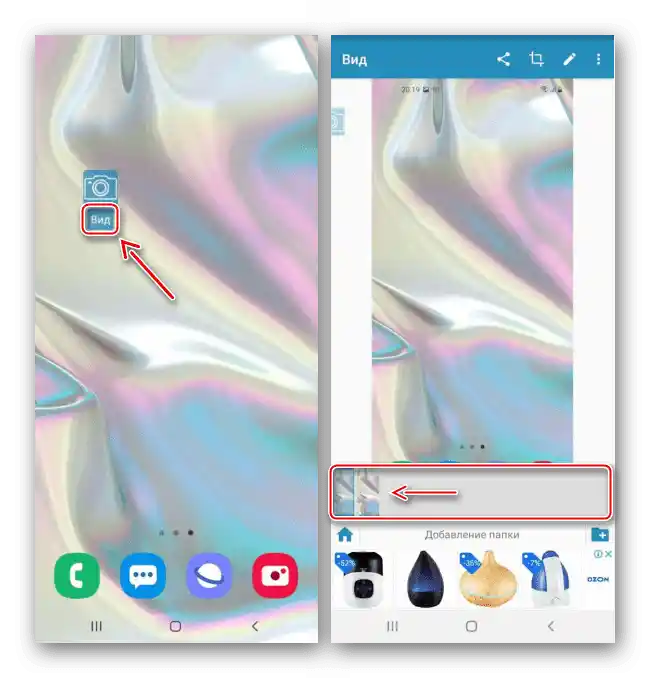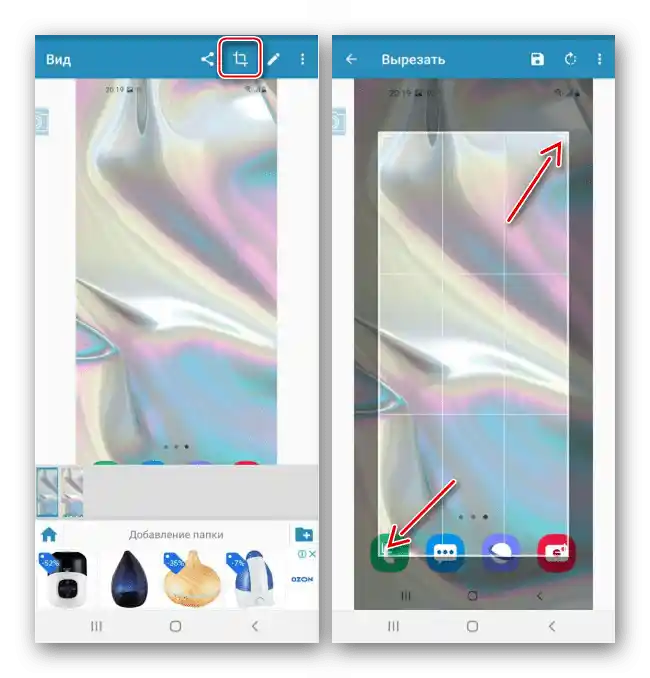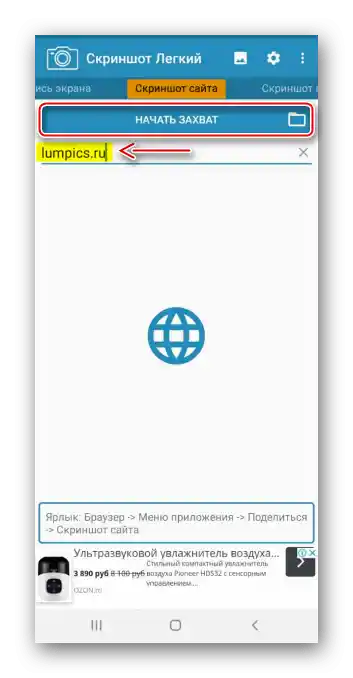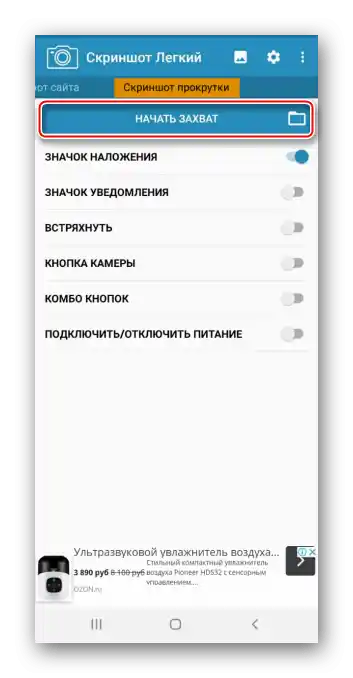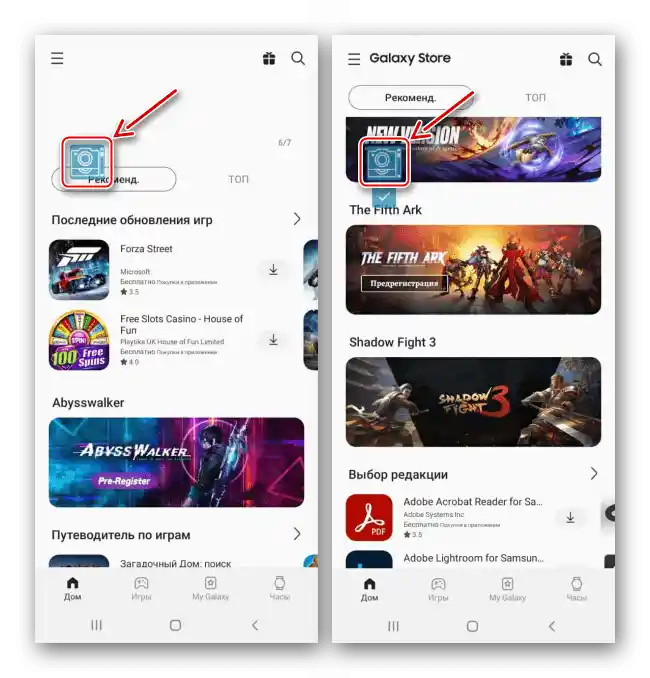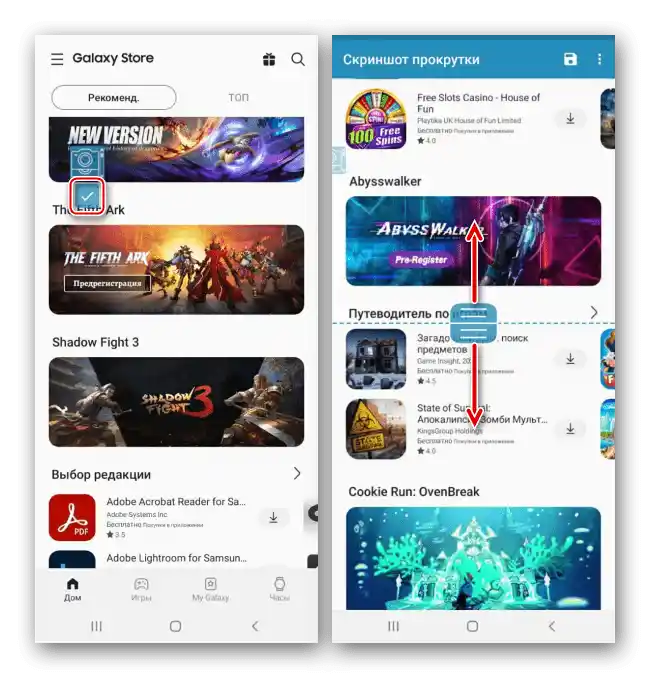محتوا:
روش 1: ابزارهای سیستم
پنج گزینه برای گرفتن اسکرین شات در Samsung Galaxy A31 بدون نرمافزار اضافی وجود دارد.
گزینه 1: ترکیب دکمهها
- بهطور همزمان دکمههای پاور و کاهش صدا را فشار میدهیم (نگه نمیداریم).
- در پایین بهمدت کوتاهی نوار ابزاری نمایش داده میشود که با آن میتوان تصویر را برش و ویرایش کرد
![استفاده از ویرایشگر برای پردازش اسکرین شات در سامسونگ A31]()
یا آن را به اشتراک گذاشت.
- اگر نتوانستید از نوار ابزار استفاده کنید، نوار وضعیت را باز کرده و بر روی اسکرین شات کلیک کنید تا آن را باز کنید
![باز کردن اسکرین شات در سامسونگ A31]()
یا با کشیدن به پایین اعلان را گسترش دهید تا از گزینههای اضافی استفاده کنید.



گزینه 2: حرکات
- در Galaxy A31 میتوان با کف دست اسکرین شات گرفت. گاهی اوقات باید به این گزینه عادت کنید، اما اگر مدت طولانی نشد، ممکن است این گزینه غیرفعال باشد. برای فعالسازی آن، بخش ویژگیهای اضافی را باز کرده و بر روی "حرکات و ژستها" ضربه بزنید
![ورود به ویژگیهای اضافی سامسونگ A31]()
و "اسکرین شات با کف دست" را فعال کنید.
- زمانی که نیاز به ثبت تصویر روی صفحه دارید، لبه کف دست را از راست به چپ یا از چپ به راست بر روی آن میکشید.


گزینه 3: منوی کمکی
- منو همیشه بر روی صفحه و بالای سایر برنامهها خواهد بود. این منو دسترسی به بسیاری از گزینههای دستگاههای سامسونگ را آسان میکند، اما به عملکرد خاصی مربوط میشود، بنابراین ابتدا باید آن را فعال کنید.در "تنظیمات" به بخش دسترسیهای ویژه میرویم، "اختلال در هماهنگی و تعامل" را انتخاب میکنیم.
![ورود به بخش امکانات ویژه در سامسونگ A31]()
و قابلیت را فعال میکنیم.
- روی دکمه شناور ضربه میزنیم تا منو را باز کنیم و اسکرینشات بگیریم.


گزینه ۴: پنل Edge
Galaxy A31 از قابلیت "صفحه منحنی" پشتیبانی میکند که همچنین برای دسترسی سریع به امکانات اصلی دستگاه، از جمله ایجاد اسکرینشاتها طراحی شده است.
- اگر قابلیت فعال باشد، در سمت راست یا چپ صفحه یک نوار روشن دیده میشود. انگشت خود را روی آن به سمت مرکز صفحه میکشیم.
![راهاندازی پنل Edge در سامسونگ A31]()
اگر نوار وجود ندارد، در "تنظیمات" به "نمایش" میرویم، سپس "صفحه منحنی"
![ورود به تنظیمات نمایشگر در سامسونگ A31]()
و "پنل Edge" را فعال میکنیم.
- به سمت پنل "انتخاب و ذخیره" میرویم.
![جستجوی پنل برای ایجاد اسکرین شات در سامسونگ A31]()
اگر چنین پنلی وجود ندارد، روی آیکون چرخدنده ضربه میزنیم، آن را از بین گزینههای موجود انتخاب میکنیم و "تنظیمات" را میبندیم.
- شکل اسکرینشات آینده را انتخاب میکنیم، اندازه قاب را تغییر میدهیم تا قسمت مورد نظر صفحه در آن قرار گیرد و روی "آماده" ضربه میزنیم.
- از پنل زیر تصویر برای ویرایش و به اشتراکگذاری اسکرینشات استفاده میکنیم یا روی آیکون با فلش رو به پایین در آن ضربه میزنیم تا بلافاصله آن را ذخیره کنیم.




گزینه ۵: اسکرینشات طولانی
- این گزینه اجازه میدهد تا تصاویری که شامل چندین صفحه هستند، گرفته شود. این قابلیت بهطور خودکار فعال میشود، زمانی که این امکان وجود داشته باشد.ابتدا یکی از روشهای ذکر شده در بالا را برای گرفتن عکس انجام میدهیم و به محض اینکه پنل اقدام ظاهر شد، روی آیکون با فلشهای رو به پایین کلیک میکنیم، منتظر میمانیم تا صفحه اسکرول شود و دوباره روی آن کلیک میکنیم. ادامه میدهیم تا ناحیه مورد نظر را ضبط کنیم.
- چسباندن صفحات به طور خودکار انجام خواهد شد و تنها کاری که باید انجام دهیم این است که اسکرین را باز کنیم.


جستجوی اسکرینشاتها
گالری "گالری" را باز کرده و عکسهای گرفته شده را در آلبوم "اسکرینشاتها" جستجو میکنیم،

یا دایرکتوری آنها را در حافظه Samsung A31 با استفاده از مدیریت فایل پیدا میکنیم.

روش ۲: نرمافزار ویژه
علاوه بر امکانات پایه دستگاه، میتوان با استفاده از نرمافزارهای جانبی، اسکرینشاتها را در سامسونگ A31 گرفت. بیایید ببینیم این چگونه کار میکند، با مثال برنامه "اسکرینشات آسان".
{gotolink url='7e222ac4acb3eb7aff5adf3715966f0f', txt='دانلود "اسکرینشات آسان" از Google Play مارکت'}
- دسترسی نرمافزار به فایلهای چندرسانهای و تصویر روی صفحه دستگاه را فراهم میکنیم.
- در صفحه اصلی میتوانیم روش ایجاد اسکرینشات را انتخاب کنیم. در این مورد، دکمه شناور را باقی میگذاریم.
- روی "شروع ضبط" کلیک کرده و اجازه میدهیم دکمه روی سایر برنامهها نمایش داده شود،
![صدور مجوزها برای برنامه اسکرین شات آسان است]()
صفحهای که میخواهیم ثبت کنیم را باز کرده و روی آیکون ایجاد اسکرینشات کلیک میکنیم.
![ایجاد تصویر با استفاده از اسکرین شات آسان است]()
زیر آیکون، دکمه "نمایش" ظاهر میشود. اگر روی آن کلیک کنید، بخشی با تمام اسکرینشاتهای گرفته شده باز میشود.
![ذخیره تصویر در برنامه اسکرین شات آسان است]()
در اینجا میتوان آنها را برش داد
![برش تصویر در برنامه اسکرین شات آسان است]()
یا ویرایش کرد.
- اگر نیاز به گرفتن عکس از صفحه وب دارید، به تب مربوطه بروید، آدرس را وارد کنید و روی "شروع ضبط" کلیک کنید.
![بارگذاری صفحه وب برای ایجاد تصویر آن در اسکرین شات آسان است]()
برنامه صفحه مورد نظر را باز میکند و وقتی بارگذاری شد، روی "عکس" کلیک میکنیم.
- در صورت نیاز میتوان اسکرینشات بلند نیز گرفت، اما این قابلیت به اندازه استاندارد راحت نیست. به تب مورد نظر بروید و روی "شروع ضبط" کلیک کنید.
![ایجاد اسکرین شات با اسکرول با استفاده از اسکرین شات آسان]()
روی دکمه شناور کلیک کرده، به پایین صفحه میرویم و دوباره عکس میگیریم.
![گرفتن اسکرین شات از صفحه نمایش Samsung A31 بسیار آسان است]()
وقتی صفحات مورد نظر ضبط شدند، روی تیک زیر دکمه شناور کلیک میکنیم.ویرایشگری باز میشود که میتوان با استفاده از نوارهای مخصوص، نواحی اضافی را حذف کرده و تصویر را یکپارچهتر کرد.
![ویرایش یک اسکرین شات طولانی در اسکرین شات آسان است]()
برای ذخیره عکس، روی آیکون مربوطه کلیک میکنیم.
- اسکرینشاتهای ایجاد شده را میتوان با استفاده از هر مدیر فایل در حافظه دستگاه پیدا کرد.