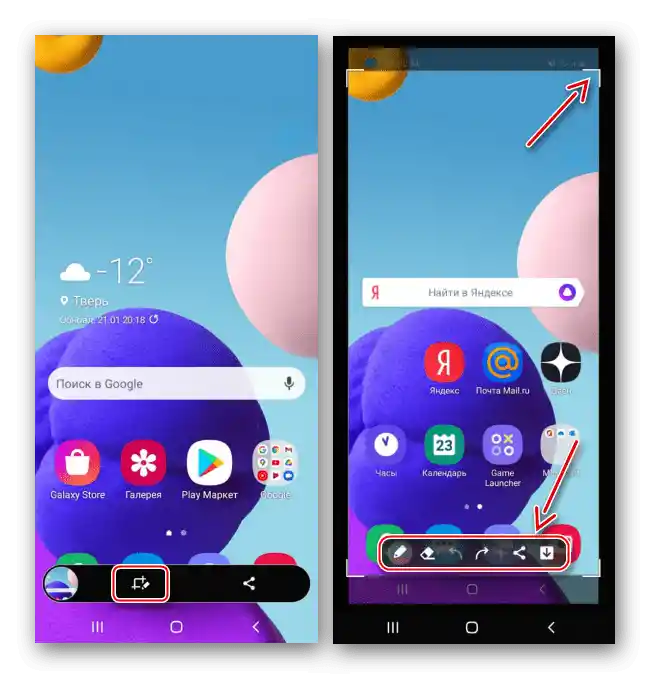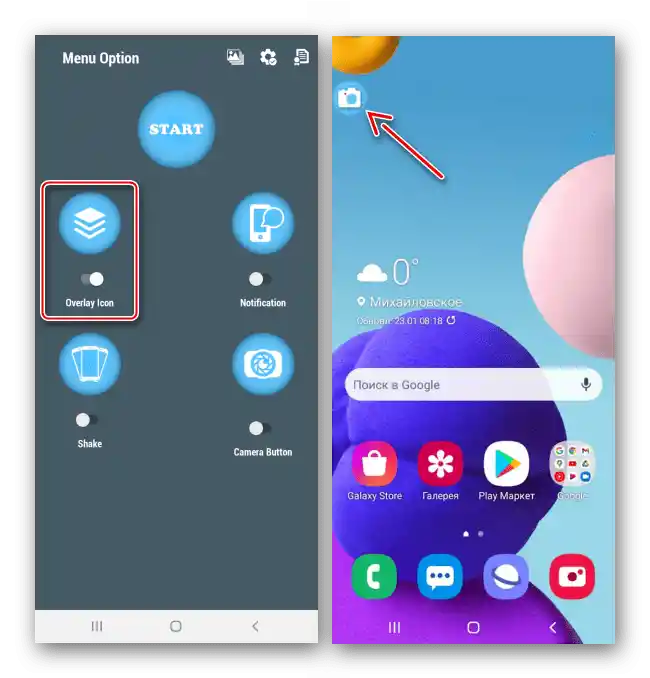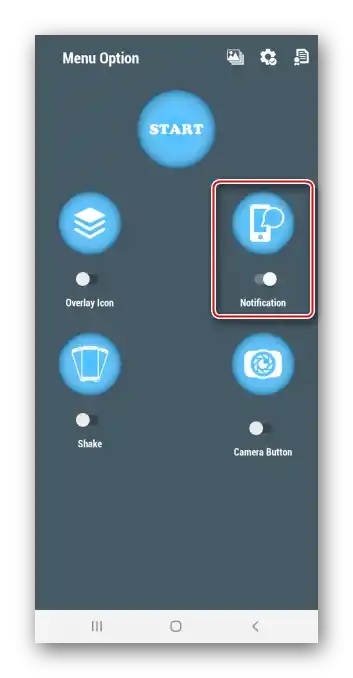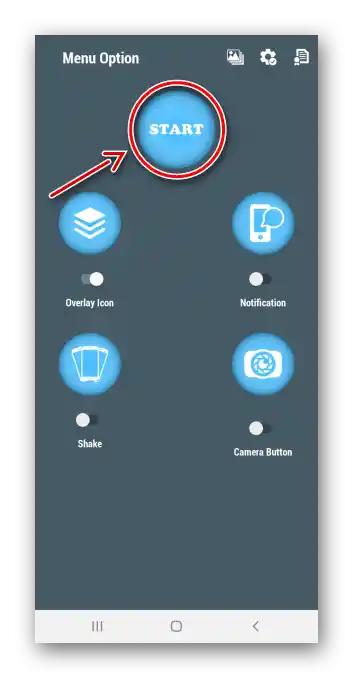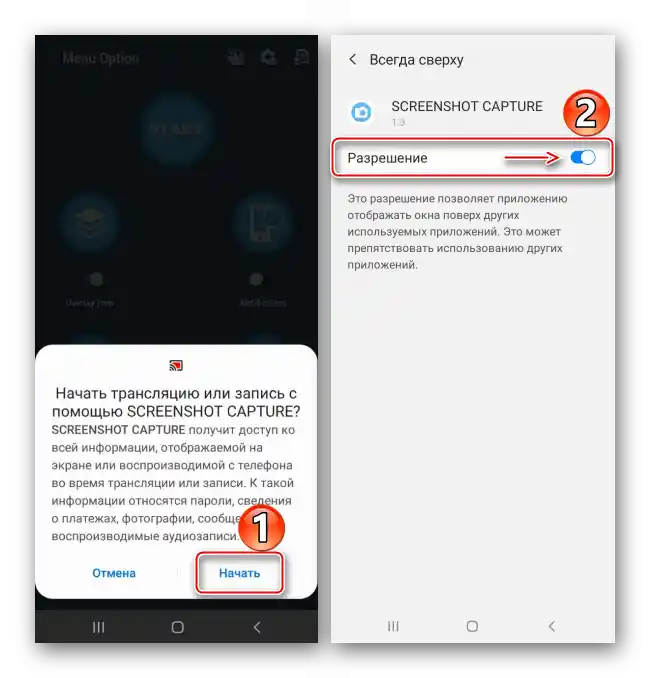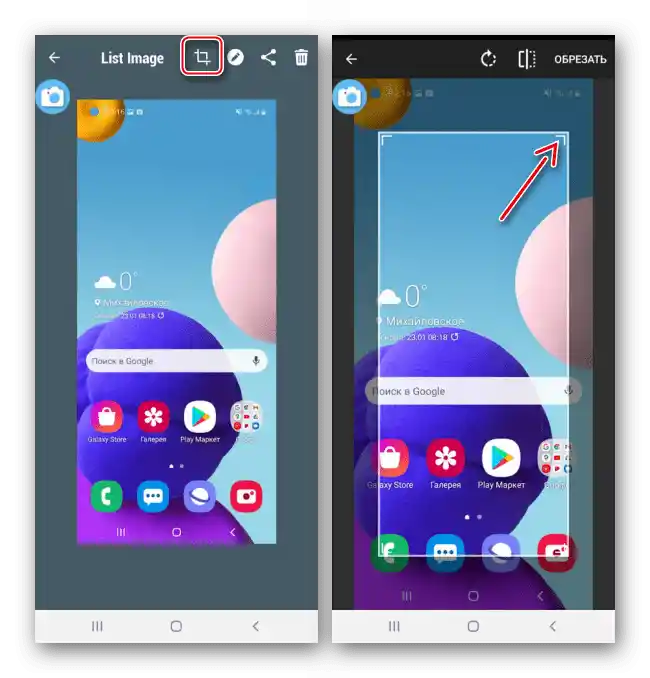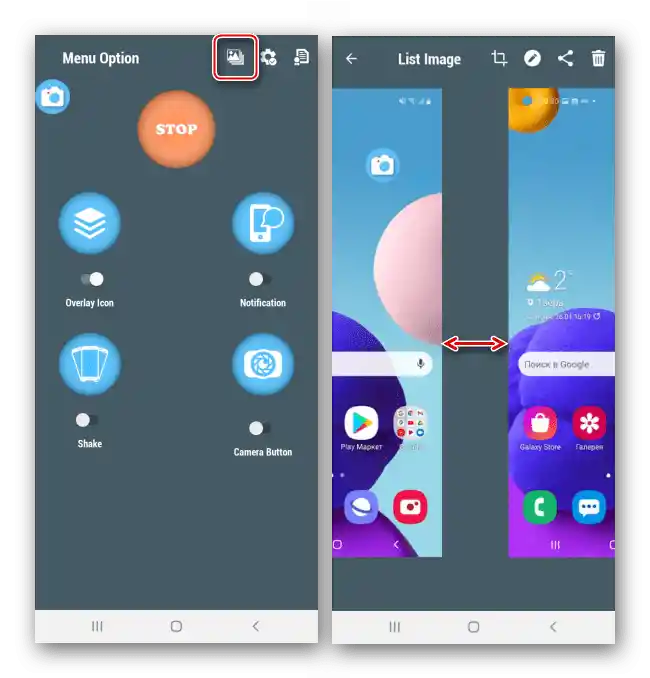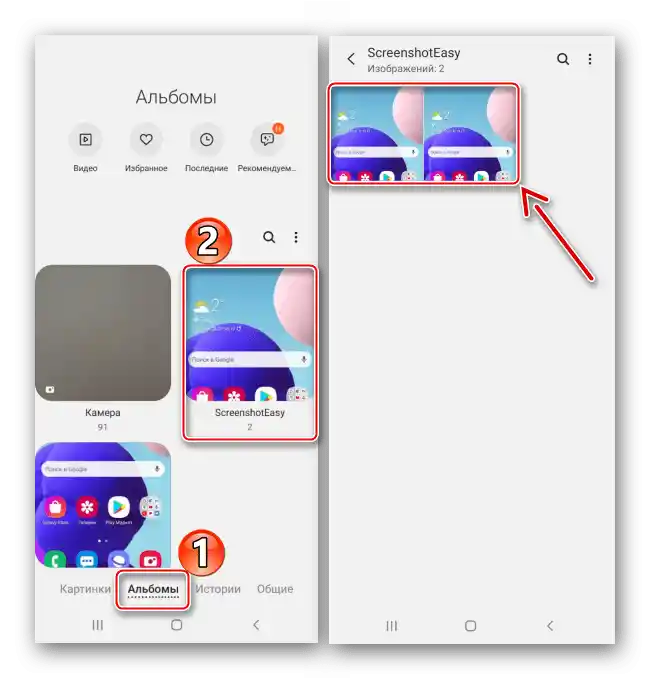محتوا:
روش 1: ابزارهای سیستم
برای گرفتن اسکرین شات در گوشی هوشمند Samsung A21s میتوان از سه روش استفاده کرد.
گزینه 1: ترکیب کلیدها
- بهطور همزمان کلیدهای کاهش صدا و خاموش کردن را فشار داده و بلافاصله رها میکنیم.
- زمانی که اسکرین شات گرفته شد، به مدت چند ثانیه نوار کنترل ظاهر میشود که با آن میتوان آن را برش داده، ویرایش کرد
![پردازش اسکرین شات در سامسونگ A21s]()
یا به اشتراک گذاشت.
- آخرین اسکرین شات گرفته شده را میتوان در ناحیه اعلانها پیدا کرد. بر روی آن کلیک میکنیم تا باز شود
![باز کردن اسکرین شات در ناحیه اعلانها در سامسونگ A21s]()
یا دکمه پایین را فشار میدهیم تا نوار گزینههای اضافی را گسترش دهیم.



گزینه 2: منوی کمکی
- این یک ویژگی خاص است که برای افرادی که مشکلات حرکتی دارند طراحی شده است، بنابراین بهطور پیشفرض غیرفعال است. در "تنظیمات" به بخش "امکانات ویژه" رفته و سپس "اختلال در هماهنگی و تعامل" را باز میکنیم.
- گزینه "منوی کمکی" را فعال میکنیم. اکنون آیکون آن همیشه در بالای صفحه و روی سایر برنامهها خواهد بود.
- زمانی که نیاز به گرفتن اسکرین شات داریم، منو را باز کرده و بر روی دکمه مربوطه ضربه میزنیم.



گزینه 3: اسکرین شات با اسکرول
- این روش مناسب است اگر بخواهید چندین صفحه را بهطور همزمان ضبط کنید. گزینه بهطور خودکار اضافه میشود زمانی که ممکن است مفید باشد. برای ضبط از هر یک از گزینههای بالا استفاده میکنیم و هنگام نمایش نوار اقدامات، بر روی آیکون با فلشهای پایین کلیک میکنیم.ادامه میدهیم به فشار دادن تا زمانی که ناحیه مورد نظر گرفته شود.
- در نهایت یک اسکرین شات طولانی به دست میآید.


کجا باید اسکرین شاتها را جستجو کنیم
میتوان تصاویر صفحه را در حافظه دستگاه به دو روش پیدا کرد:
- گالری "گالری" را باز کرده و در میان آلبومها پوشه "اسکرین شاتها" را جستجو میکنیم.
- هر مدیر فایل را راهاندازی کرده، دایرکتوری "DCIM" را پیدا کرده و در آن پوشهای با تصاویر صفحه را مییابیم.


روش ۲: نرمافزارهای شخص ثالث
به عنوان جایگزینی برای ابزارهای استاندارد، میتوان از برنامههایی که از Google Play مارکت بارگذاری شدهاند، استفاده کرد. این روش را با مثال Screenshot Easy بررسی میکنیم.
دانلود Screenshot Easy از Google Play مارکت
- برنامه را راهاندازی کرده و به آن دسترسی به فایلهای چندرسانهای میدهیم.
- برای راحتی، توسعهدهندگان چندین روش برای ضبط صفحه دستگاه موبایل در نظر گرفتهاند. به عنوان مثال، میتوان یک دکمه شناور را ثابت کرد که در بالای تمام برنامهها قرار میگیرد. برای این کار، عملکرد مربوطه را فعال میکنیم.
![ایجاد اسکرین شات با استفاده از دکمه شناور در SE بر روی سامسونگ A21s]()
همچنین میتوان از ناحیه اعلانها اسکرین شات گرفت،
![ایجاد اسکرین شات از ناحیه اعلانها در SE بر روی سامسونگ A21s]()
یا با استفاده از حرکات، یعنی باید دستگاه را تکان داد.
- در این مورد، روش اول را انتخاب میکنیم. دکمه "شروع" را فشار میدهیم تا برنامه فعال شود،
![اجرای ScreenshotEasy بر روی Samsung A21s]()
اجازه میدهیم نرمافزار صفحه را ضبط کرده و در بالای سایر پنجرهها نمایش داده شود.
![صدور مجوز SE برای ضبط صفحه نمایش Samsung A21s]()
دکمه شناور را بر روی صفحهای که میخواهیم ثبت کنیم فشار میدهیم.
- به طور پیشفرض، تصاویر بلافاصله در ویرایشگر Screenshot Easy باز میشوند. در اینجا میتوان آنها را برش داد
![برش اسکرین شات در SE بر روی سامسونگ A21s]()
یا ویرایش کرد.
- برای پیدا کردن تمام اسکرین شاتهای ایجاد شده، بخش مربوطه برنامه را باز میکنیم.
![جستجوی اسکرینشاتها در برنامه SE بر روی سامسونگ A21s]()
یا پوشه "ScreenshotEasy" را در میان آلبومهای "گالری" جستجو میکنیم،
![جستجوی اسکرین شاتها از برنامه SE در گالری سامسونگ A21s]()
و همچنین در دایرکتوری "Pictures" که میتوان آن را با هر مدیر فایلی باز کرد.