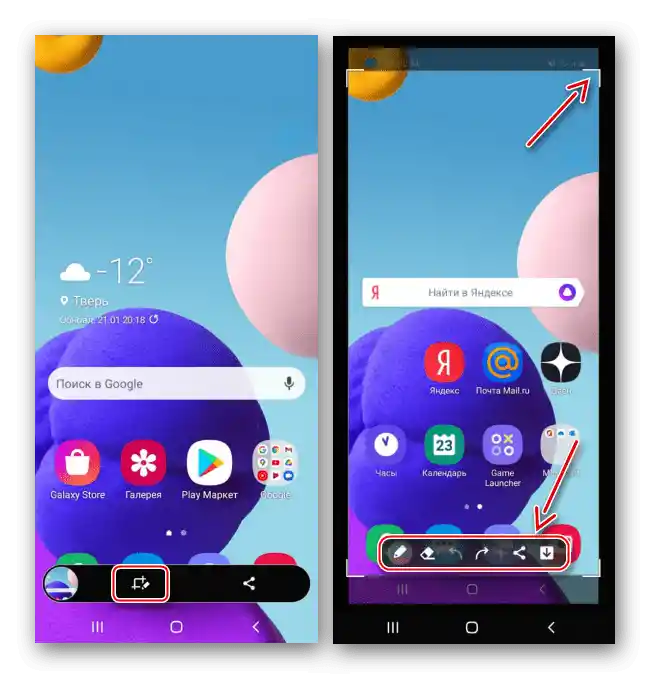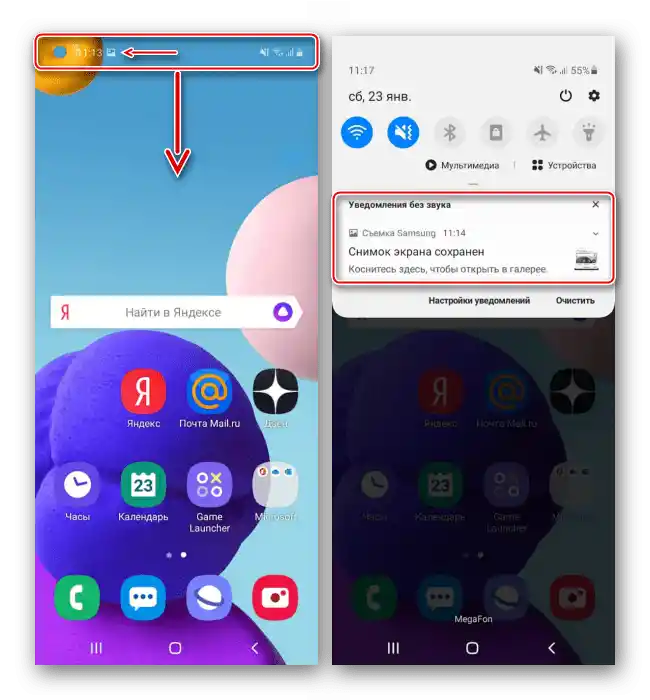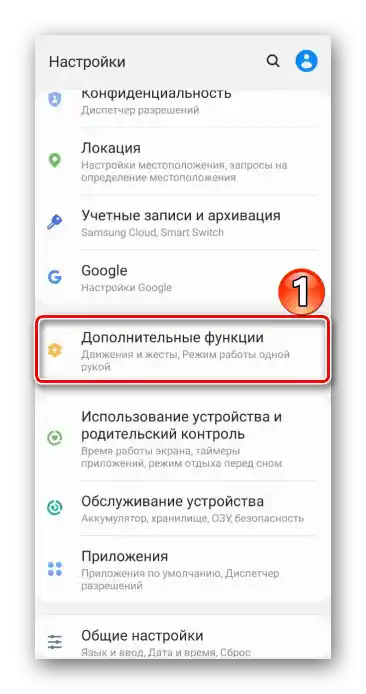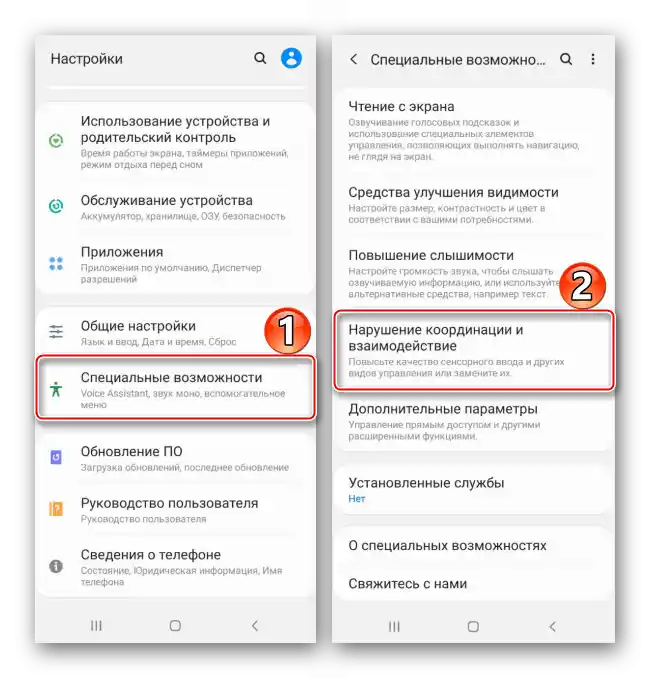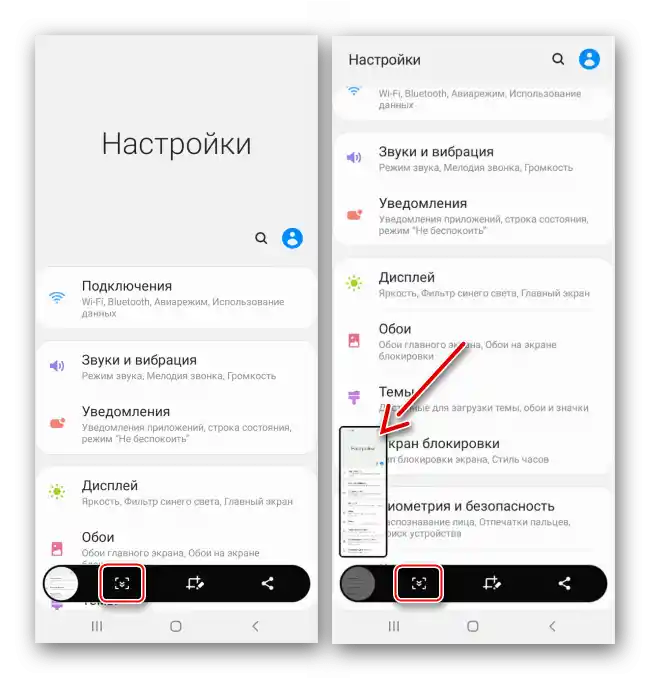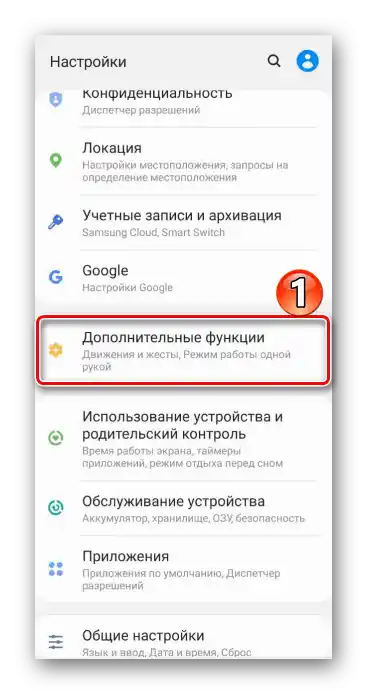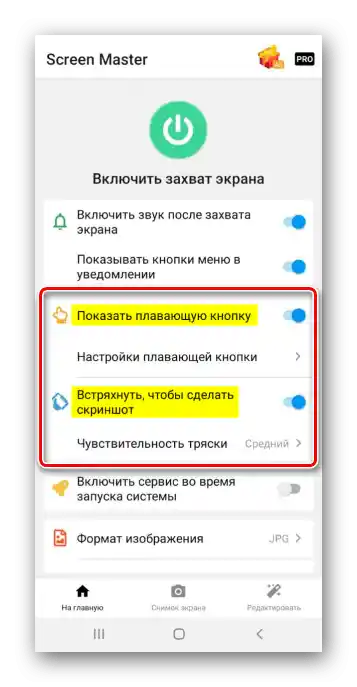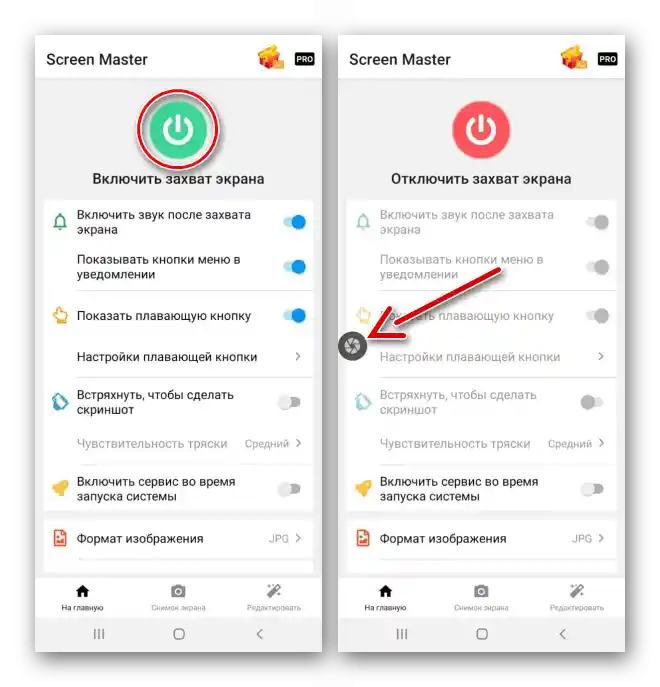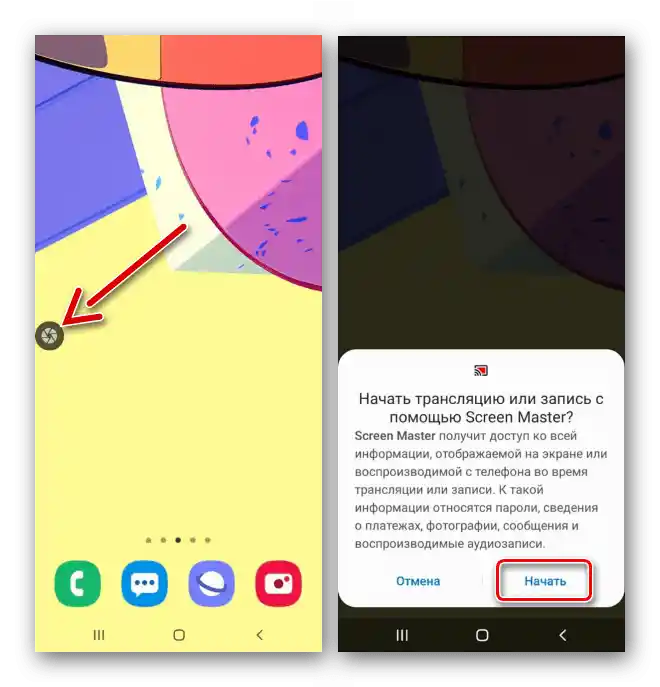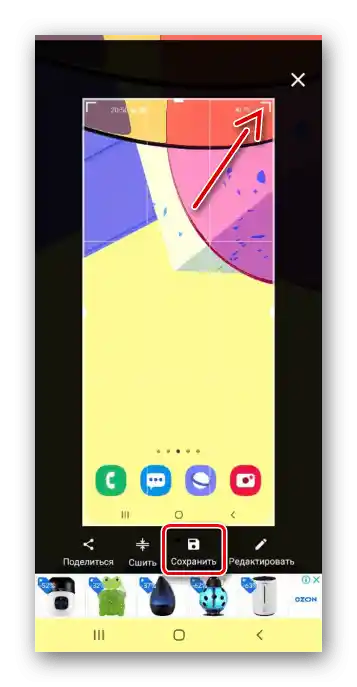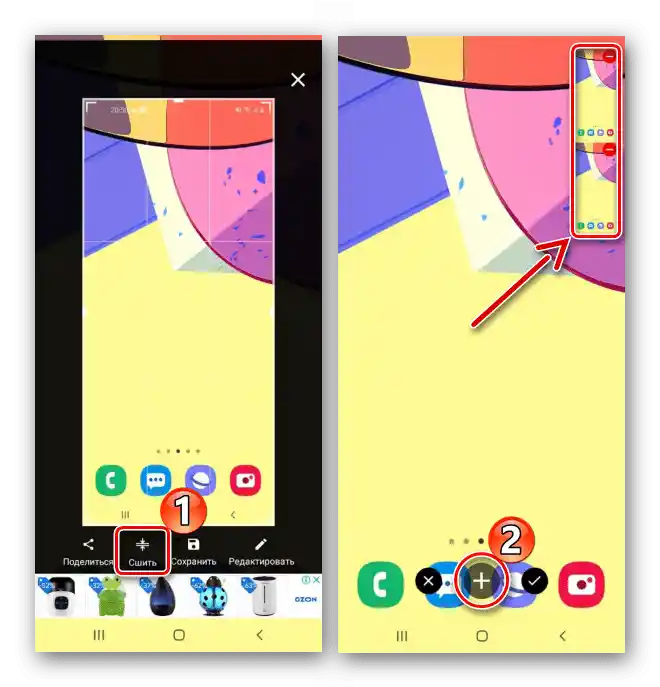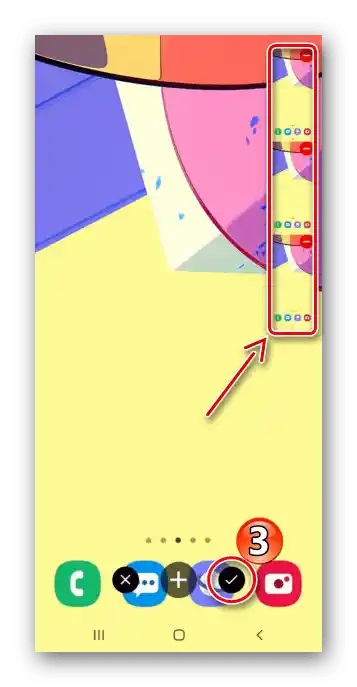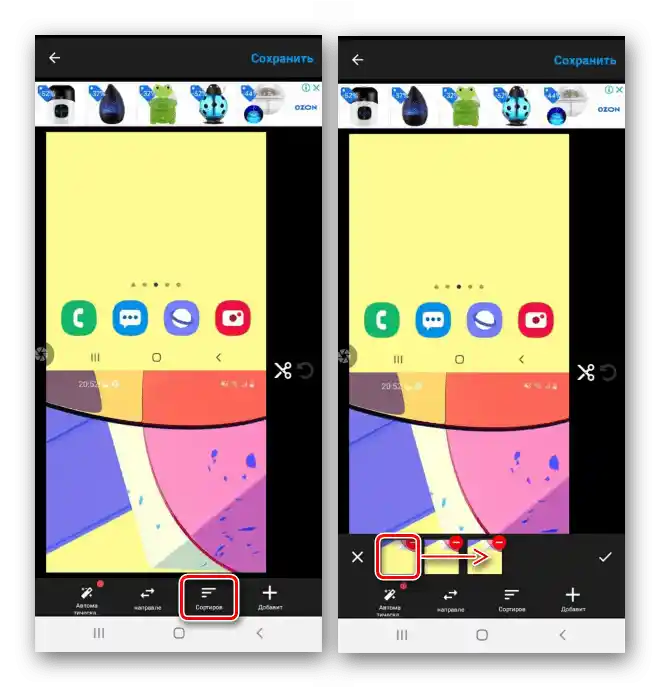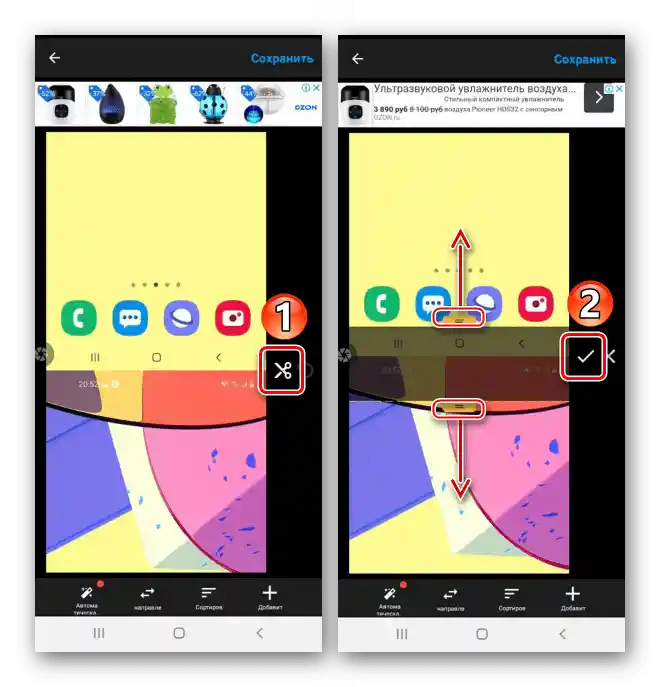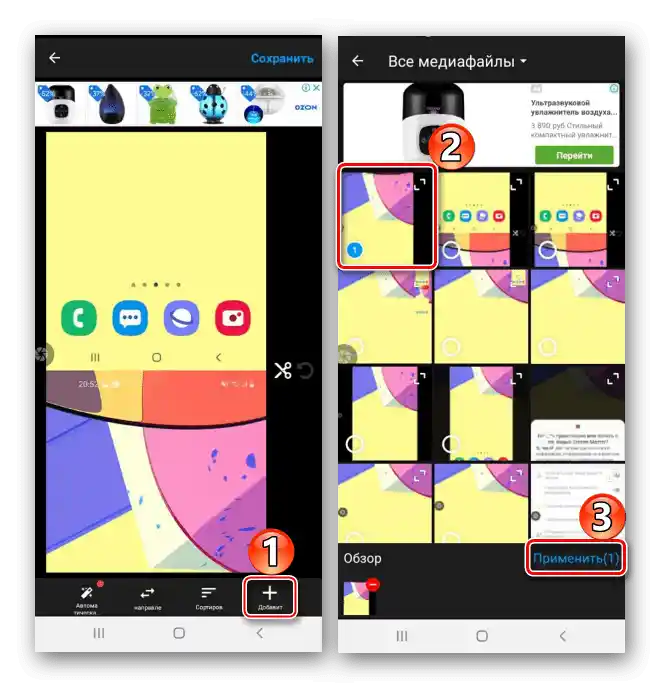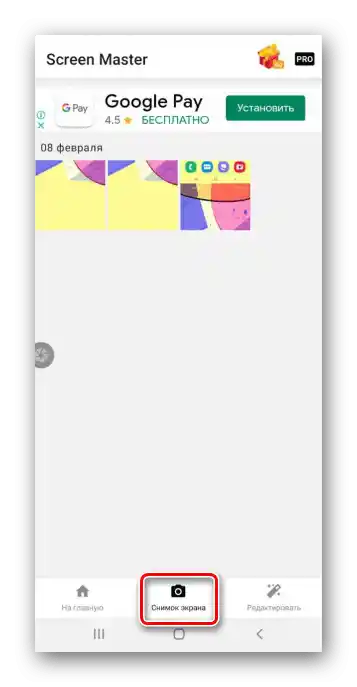محتوا:
روش 1: ابزارهای سیستمی
عملکرد داخلی گوشی هوشمند Samsung Galaxy A10 چندین گزینه برای ایجاد اسکرینشات ارائه میدهد.
گزینه 1: ترکیب دکمهها
- دکمههای "کاهش صدا" و "Power" را همزمان فشار داده و بلافاصله رها میکنیم.
- از نوار با گزینههای اضافی که به مدت چند ثانیه در پایین صفحه نمایش داده میشود، برای پردازش اسکرینشات استفاده میکنیم
![پردازش اسکرین شات در سامسونگ A10]()
یا به اشتراکگذاری آن.
- با کشیدن انگشت از بالای صفحه به سمت پایین، ناحیه اعلانها را باز کرده و بر روی تصویر ضربه میزنیم تا آن را ببینیم،
![باز کردن اسکرینشات در ناحیه اعلانها در سامسونگ A10]()
یا برای انجام اقدامات اضافی، بر روی فلش سمت راست کلیک میکنیم.



گزینه 2: عکس با کف دست
- عملکرد "عکس با کف دست" ممکن است به طور پیشفرض غیرفعال باشد. در "تنظیمات" به بخش ویژگیهای اضافی میرویم
![ورود به تنظیمات سامسونگ A10]()
و در زیر بخش "حرکات و ژستها" آن را فعال میکنیم.
- به صفحه مورد نظر سوئیچ کرده و با لبه کف دست از یک طرف به طرف دیگر میکشیم.


گزینه 3: قابلیتهای ویژه
- این مربوط به "منوی کمکی" است که برای افراد با اختلالات حرکتی طراحی شده و به آنها این امکان را میدهد که با یک لمس به بسیاری از گزینههای دستگاه دسترسی پیدا کنند.برای فعالسازی این ویژگی، به بخش دسترسیهای ویژه میرویم، سپس "اختلال در هماهنگی و تعامل"
![ورود به بخش امکانات ویژه در سامسونگ A10]()
و کلید موجود در سمت راست ویژگی را به حالت "فعال" تغییر میدهیم.
- در صفحهنمایش بالای تمام برنامهها، یک آیکون شناور نمایش داده میشود. بر روی آن کلیک کرده و اسکرینشات میگیریم.


گزینه ۴: اسکرینشات طولانی
- دکمهای برای ایجاد اسکرینشات با پیمایش بهطور خودکار به نوار گزینههای اضافی اضافه میشود، زمانی که امکان ایجاد چنین عکسی فراهم شود. ابتدا یکی از روشهای ذکر شده در بالا را استفاده کرده و سپس بر روی آیکون با فلشهای رو به پایین ضربه میزنیم. وقتی صفحه پیمایش کرد، دوباره بر روی آن کلیک کرده و این کار را ادامه میدهیم تا ناحیه مورد نظر را ضبط کنیم.
![ایجاد اسکرین شات طولانی در سامسونگ A10]()
در نهایت یک اسکرینشات طولانی بهدست میآید.
- اگر نوار در پایین ظاهر نشود، به این معنی است که غیرفعال شده است. دوباره به "ویژگیهای اضافی" مراجعه کرده،
![باز کردن بخش ویژگیهای اضافی در سامسونگ A10]()
و "اسکرینشاتها" را انتخاب کرده و "نوار کنترل برای اسکرینشاتها" را فعال میکنیم.


جستجوی اسکرینشاتها در دستگاه
تصاویر بهدستآمده بهصورت سیستمی را میتوان در "گالری" گلکسی A10

یا در حافظه دستگاه با استفاده از برنامه استاندارد "فایلهای من" یا دیگر مدیران فایل پیدا کرد.

همچنین بخوانید: مدیران فایل برای اندروید
روش ۲: نرمافزار اضافی
بهعنوان جایگزینی برای ابزارهای پایه، میتوان از نرمافزاری که از Google Play مارکت نصب شده است، استفاده کرد. بیایید ببینیم چگونه میتوان بهسرعت صفحه نمایش گلکسی A10 را با استفاده از Screen Master ضبط کرد.
دانلود Screen Master از Google Play مارکت
- برنامه را اجرا کرده و مجوزهای لازم برای کار را به آن میدهیم.
- دو روش برای ایجاد اسکرینشات با استفاده از Screen Master وجود دارد. میتوانید از دکمه شناور استفاده کنید یا به سادگی در زمان مناسب دستگاه را تکان دهید.
![انتخاب روش ایجاد اسکرین شات با استفاده از Screen Master]()
همچنین میتوان فرمت تصویر، کیفیت و پیشوند نام فایل را تغییر داد.
- ضبط صفحه را فعال میکنیم تا دکمه شناور فعال شود.
![فعالسازی قابلیت ضبط صفحه در برنامه Screen Master]()
به محض اینکه نیاز به گرفتن اسکرینشات پیش آمد، روی دکمه کلیک کرده و اجازه میدهیم Screen Master به تصویر روی صفحه دستگاه دسترسی پیدا کند.
![ایجاد عکس با استفاده از Screen Master]()
عکس گرفته شده در برنامه باز خواهد شد. در این صفحه میتوان آن را برش داد یا ذخیره کرد.
![برش اسکرین شات در برنامه Screen Master]()
برای ویرایش تصویر، روی "ویرایش" ضربه میزنیم، تغییرات لازم را اعمال کرده و آنها را ذخیره میکنیم.
- امکان ایجاد اسکرینشاتهای طولانی وجود دارد. اولین عکس را میگیریم، سپس دکمه "دوخت" را فشار میدهیم، صفحه را به پایین یا کنار میکشیم و روی آیکون "پلاس" کلیک میکنیم. به این ترتیب تعداد مورد نیاز صفحهها را اضافه میکنیم.
![ایجاد یک اسکرین شات طولانی با استفاده از Screen Master]()
روی آیکون تیک کلیک میکنیم تا به ویرایشگر Screen Master برویم.
![پایان ایجاد اسکرین شات طولانی با استفاده از Screen Master]()
برای تغییر ترتیب اسکرینشاتها، روی دکمه مربوطه ضربه میزنیم، تصویر را نگه داشته و به موقعیت مورد نظر میکشیم و روی "تأیید" کلیک میکنیم.
![تغییرات ترتیب اسکرینشاتها در Screen Master]()
اگر نیاز به حذف ناحیه اضافی باشد، روی آیکون قیچی کلیک کرده، با استفاده از نوار لغزنده ناحیهای که باید برش داده شود را مشخص کرده و اقدام را تأیید میکنیم.
![برش تصویر طولانی در Screen Master]()
برای اضافه کردن صفحههای اضافی از اسکرینشاتهای ذخیره شده، روی "اضافه کردن" کلیک کرده، مورد مورد نظر را پیدا کرده و روی "اعمال" ضربه میزنیم.
![افزودن صفحههای اضافی به Screen Master]()
تمام تغییرات را ذخیره میکنیم.
- در برنامه، اسکرینشاتها در تب "اسکرینشات" ذخیره میشوند.
![جستجوی اسکرینشاتها در Screen Master]()
همچنین میتوان پوشه "ScreenMaster" را در میان آلبومهای "گالری" یا در حافظه دستگاه با استفاده از مدیریت فایل پیدا کرد.




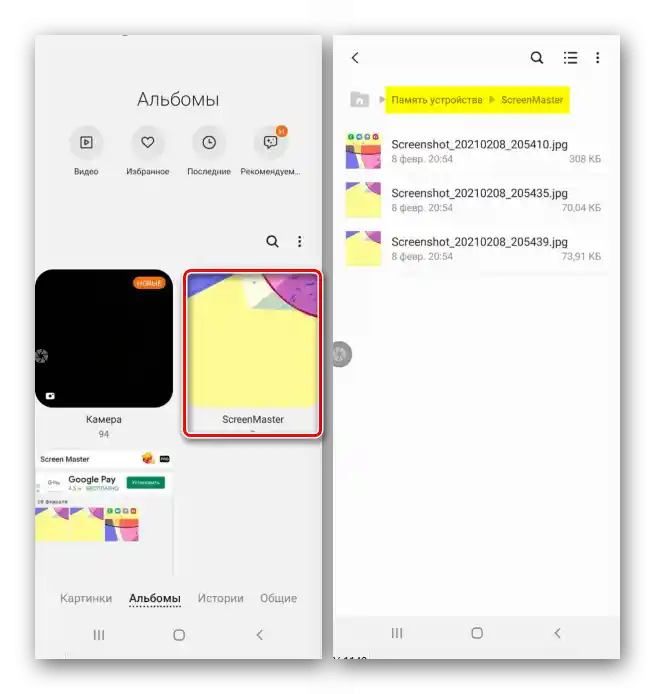
همچنین بخوانید: چگونه اسکرینشات بگیریم بر روی Samsung A21s, Samsung A31