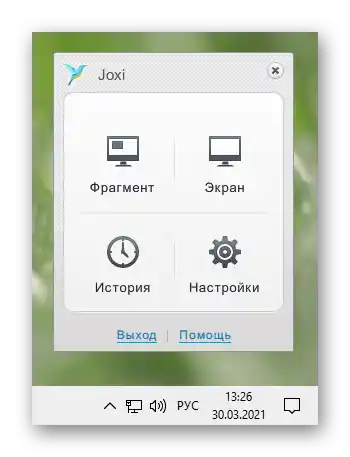محتوا:
روش 1: ابزارهای داخلی ویندوز
برای تهیه اسکرین شاتهای ساده برای نیازهای شخصی، نیازی به نصب نرمافزار خاصی نیست: ویندوز به کاربر چندین گزینه ارائه میدهد که چگونه این کار را انجام دهد. بیشترین راحتی در "نسخه ده" وجود دارد، جایی که به این روند توجه ویژهای شده و برنامههای داخلی بسیار دلپذیرتر شدهاند.
کلید Print Screen
البته، محبوبترین و شناختهشدهترین گزینه برای همه، به جز تازهکاران، استفاده از کلید Print Screen (در لنوو نام آن به PrtSc کوتاه شده است). راحتی این روش در این است که میتوانید هم فایل را بهطور فوری ذخیره کنید و هم آن را برای ویرایش باز کنید.
گزینه 1: ذخیرهسازی سریع
سادهترین و سریعترین راه برای تهیه اسکرین شات از صفحه، بدون باز کردن آن در هیچ برنامهای — فشار دادن ترکیب کلیدهای Win + PrtSc است.
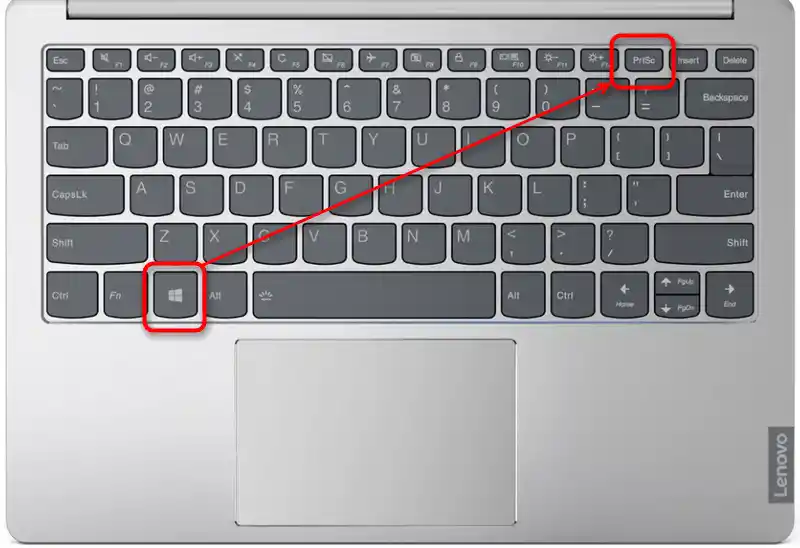
بهمدت کوتاهی صفحه تاریک میشود که نشاندهنده موفقیت در ایجاد فایل با تصویر است. نتیجه را در پوشه "تصاویر" > "اسکرین شاتها" پیدا خواهید کرد. تصویر با فرمت JPG ذخیره میشود.
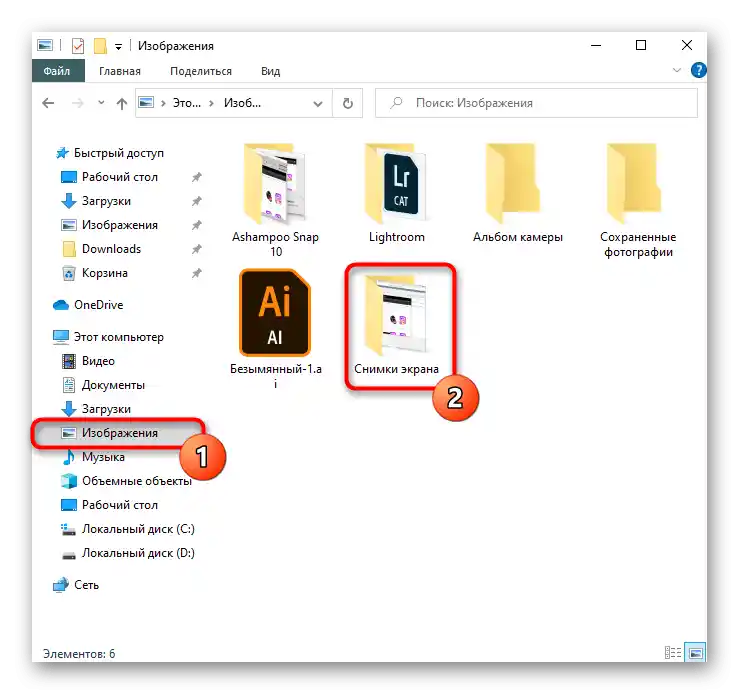
معایب این روش — تنها میتوانید تصویر کل صفحه را ذخیره کنید و برای برش به بخش مورد نظر، هنوز هم باید از ویرایشگری استفاده کنید.با این حال، اگر فقط لازم است که یک اسکرین شات سریع برای اهداف شخصی بگیرید، ویرایش اضافی لازم نخواهد بود.
گزینه ۲: کلیپ بورد
با فشار دادن کلید Print Screen، تصویر صفحه به کلیپ بورد سیستم منتقل میشود، اما در این حالت نمیتوانید آن را بلافاصله ذخیره کنید. باید از یک برنامهای که از کار با تصاویر پشتیبانی میکند، استفاده کنید. سادهترین راه این است که از ویرایشگر گرافیکی Paint که در ویندوز تعبیه شده است، استفاده کنید، اما برخی آن را با ویرایشگرهای متنی مانند Word جایگزین میکنند که همچنین به شما اجازه میدهد تصاویر را در اسناد وارد کرده و آنها را به صورت فایلهای جداگانه در کامپیوتر ذخیره کنید.
- برای گرفتن تصویر از کل صفحه، کلید PrtSc را فشار دهید و برای گرفتن تصویر فقط از پنجره فعلی، ترکیب کلیدهای Alt + PrtSc را فشار دهید.
- برنامهای را که میخواهید تصویر را ویرایش کنید یا فقط ذخیره کنید، فراخوانی کنید. ما روند را در Paint بررسی خواهیم کرد.
- دکمه "چسباندن" یا کلیدهای Ctrl + V را فشار دهید که همان عمل را انجام میدهند.
- اگر شما هم از Paint برای این اهداف استفاده میکنید، به اندازه بوم توجه کنید - ممکن است بزرگتر از تصویر چسبانده شده باشد. اگر همه چیز را همانطور که هست ذخیره کنید، فایل با بخشی از پسزمینه سفید خواهد بود. فراموش نکنید که آن را با کشیدن نوارها به بالا و چپ حذف کنید.
- برای برجسته کردن هرگونه عنصر در اسکرین شات یا افزودن اطلاعات، اشکال هندسی یا متن را اضافه کنید.
- نتیجه را در فرمت JPG ذخیره کنید، با فراخوانی منوی "فایل" و انتخاب گزینه مربوطه. و از طریق بخش "ذخیره به عنوان" میتوانید یک پسوند فایل دیگر را مشخص کنید، اگر لازم باشد.
- فقط کافی است مکانی را که فایل در آن ذخیره خواهد شد انتخاب کنید، نام آن را وارد کنید (غیر الزامی) و دکمه "ذخیره" را فشار دهید.
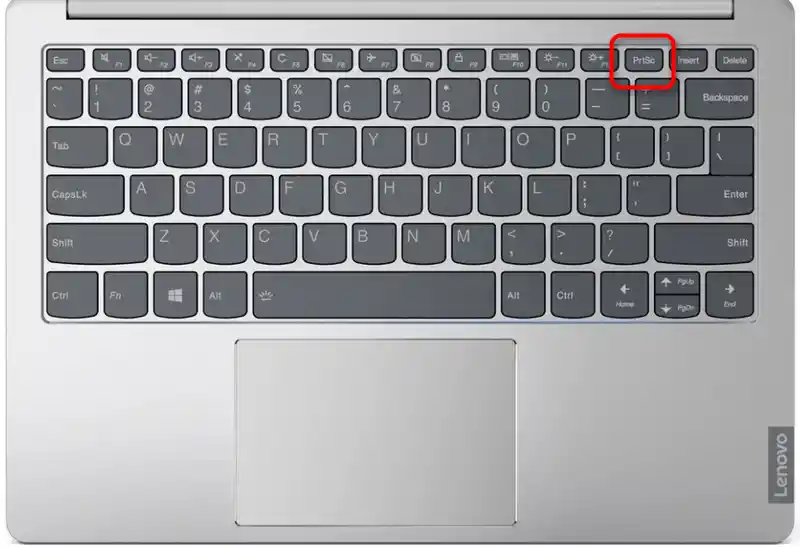
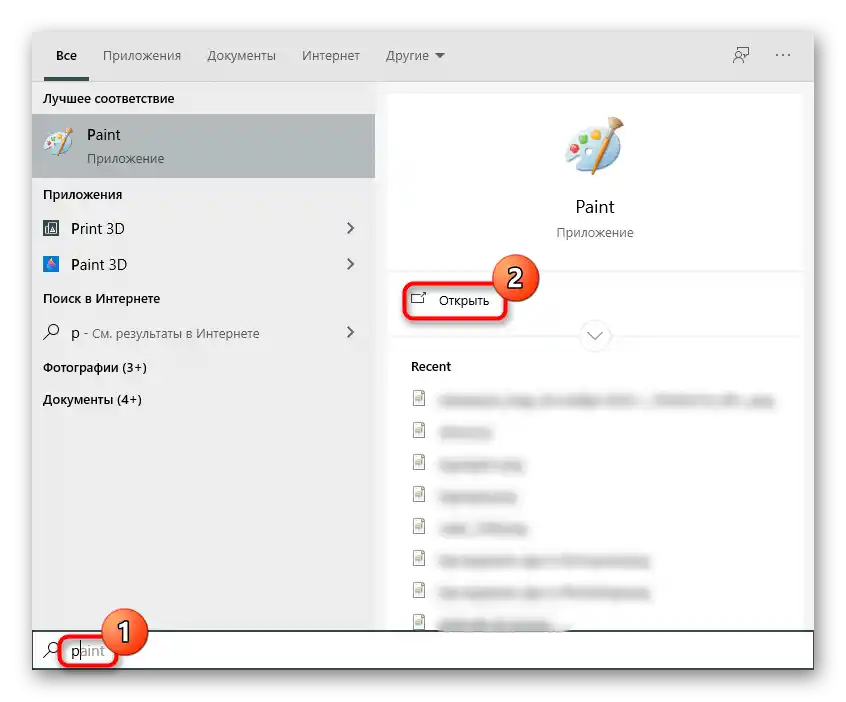
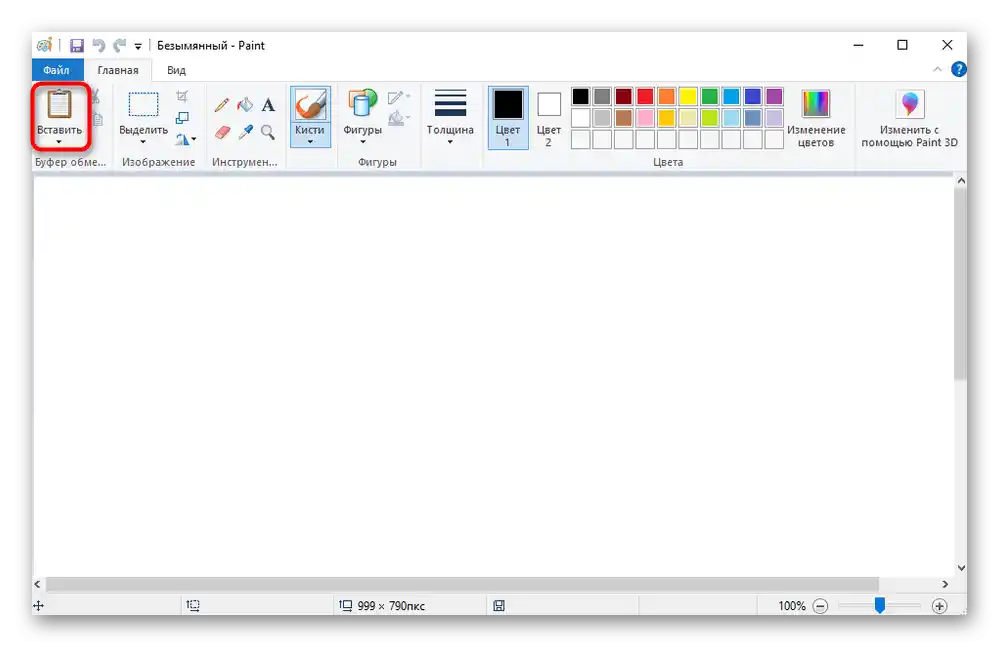
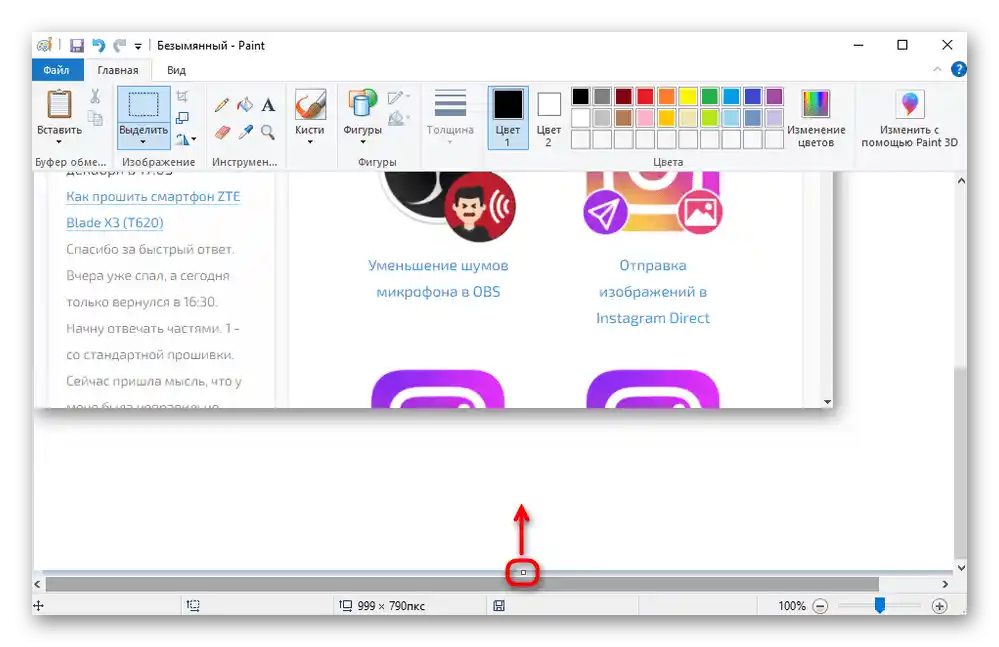
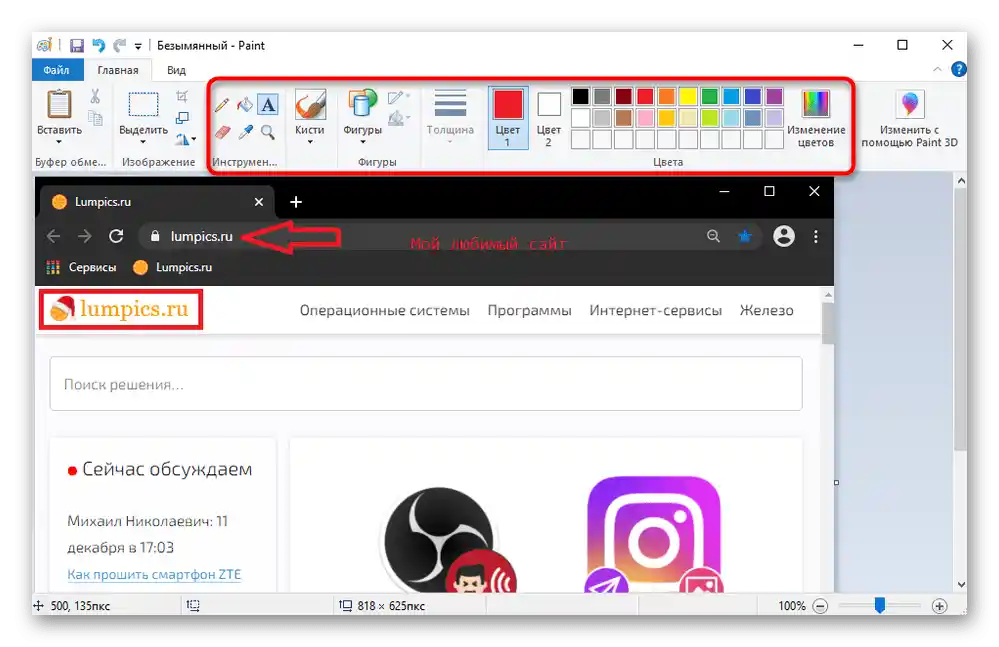
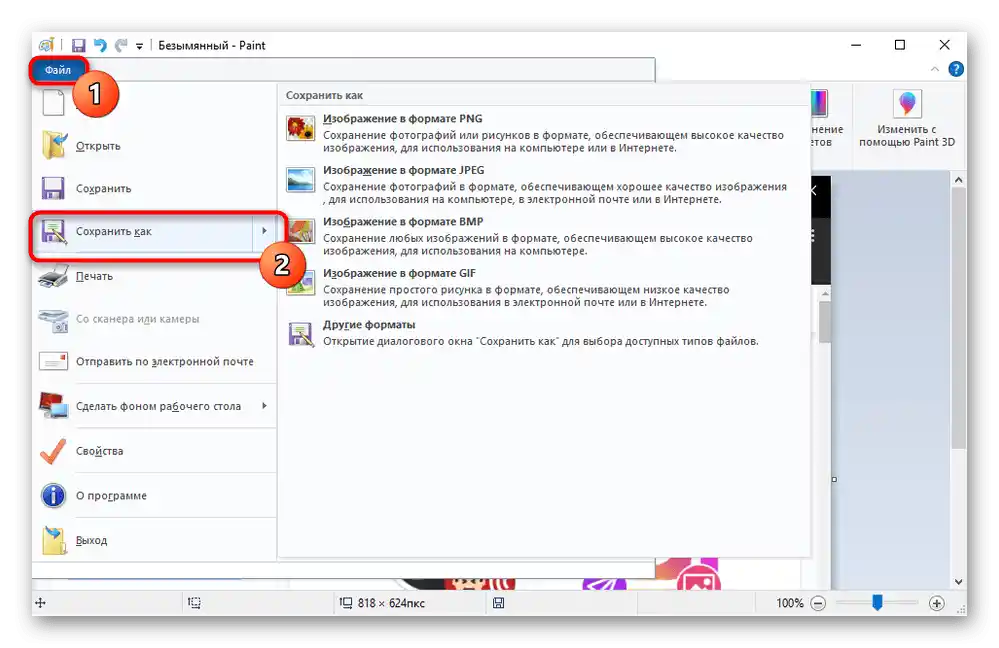
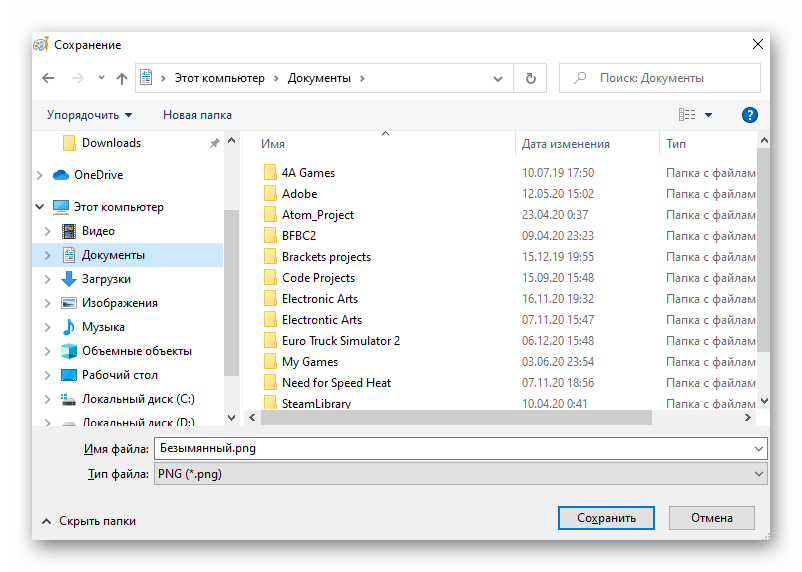
ابزار "قیچی"
اولین ابزار کامل که از ویندوز ۷ به بعد در دسترس است، "قیچی" است. توسعهدهندگان قصد دارند در نسخههای جدید ویندوز ۱۰ از آن صرفنظر کنند، زیرا در این نسخه برنامهای با کارایی بیشتر و مدرنتر وجود دارد.با این حال، در نسخههای فعلی هنوز در دسترس است و قطعاً از ویندوز ۷ و ۸ نخواهد رفت.
- برنامه را با پیدا کردن آن در "منوی شروع" اجرا کنید.
- اکنون میتوانید با فشار دادن دکمه "ایجاد" یک اسکرین شات بگیرید.
- با این حال، قبل از این، توصیه میشود که حالت مناسب را انتخاب کنید: "شکل دلخواه" و "مستطیل" به کاربر اجازه میدهند که ناحیهای را به صورت دستی انتخاب کند، در حالی که "پنجره" یا "کل صفحه" فقط ناحیه مشخص شده را ذخیره میکنند.
- برای نشان دادن یک عمل که با مراجعه به "ابزار برش" ریست میشود، تأخیر ۱-۵ ثانیهای را تنظیم کنید.
- پس از فشار دادن دکمه "ایجاد"، صفحه به رنگ سفید روشن میشود که نشاندهنده امکان گرفتن اسکرین شات است.
- اسکرین شات قابل ویرایش است، اما ابزارهای موجود در اینجا حداقل هستند: مداد رنگی، ماژیک زرد و پاککن.
- پس از آن، تصویر را میتوان بر روی لپتاپ ذخیره کرد، به کلیپ بورد ارسال کرد تا نسخه ویرایش شده را در برنامه دیگری بچسبانید، یا از طریق ایمیل ارسال کرد به شرطی که کلاینت ایمیل دسکتاپ تنظیم شده باشد.
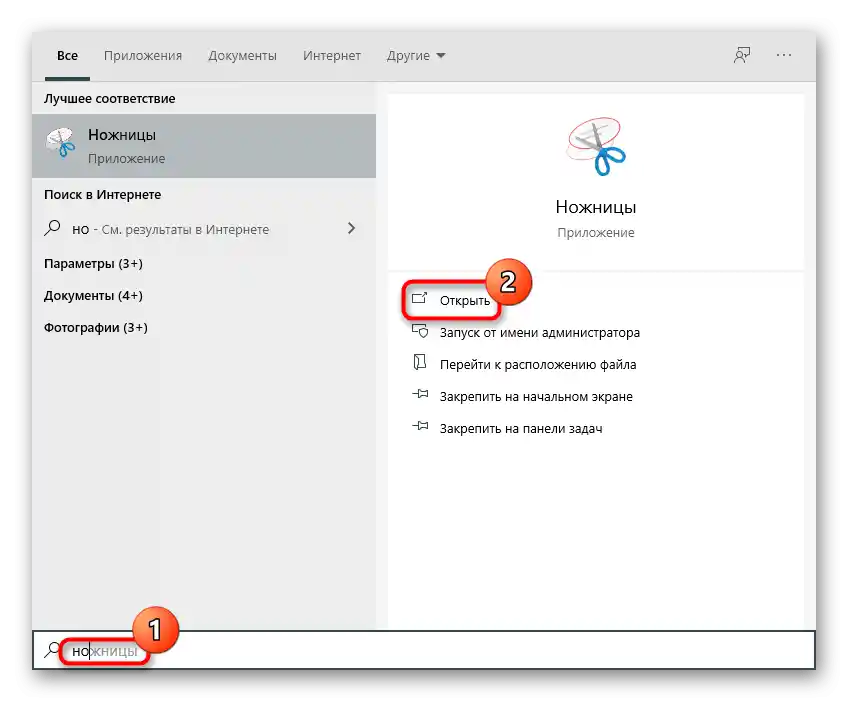
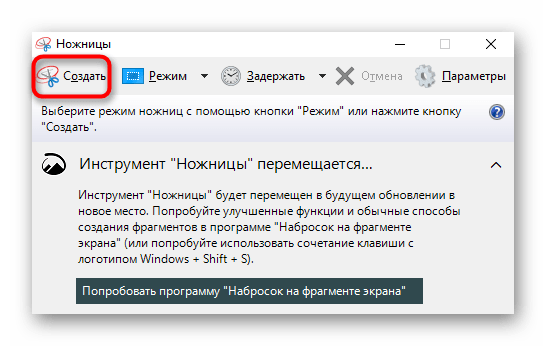
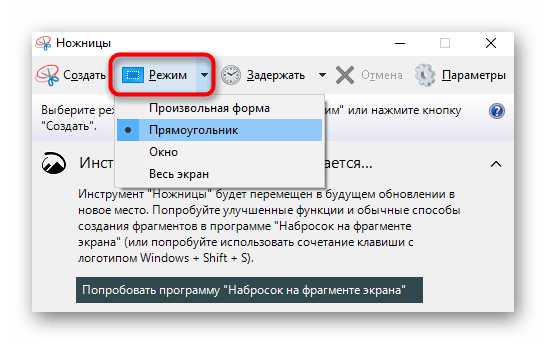
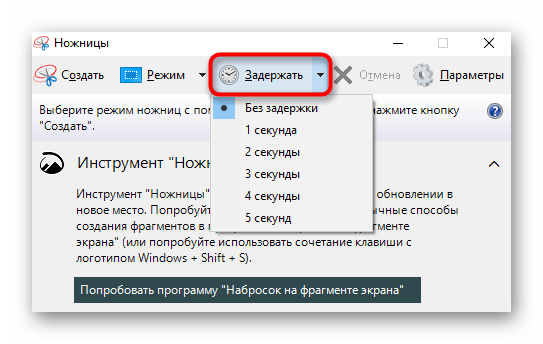
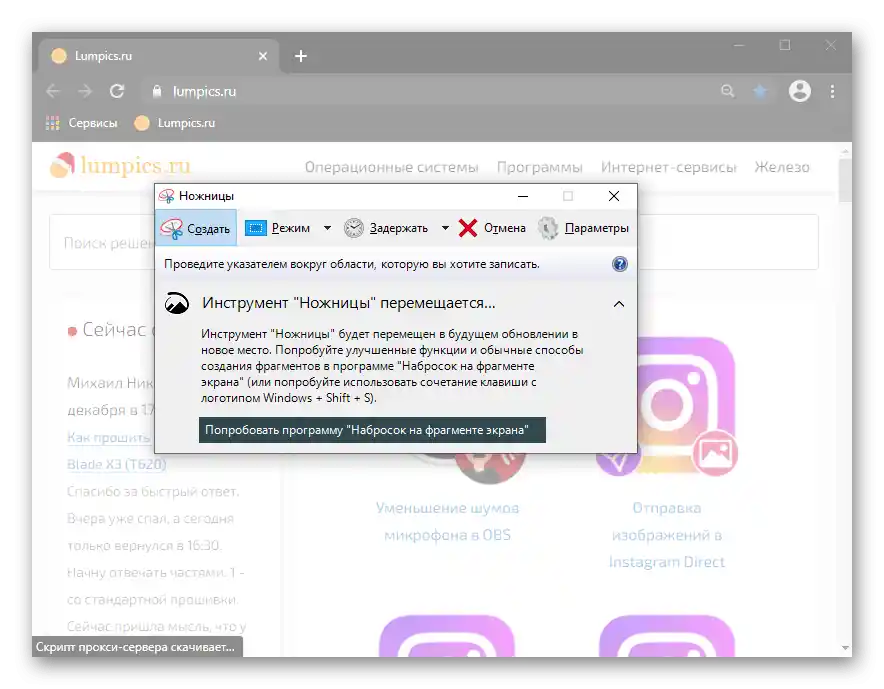
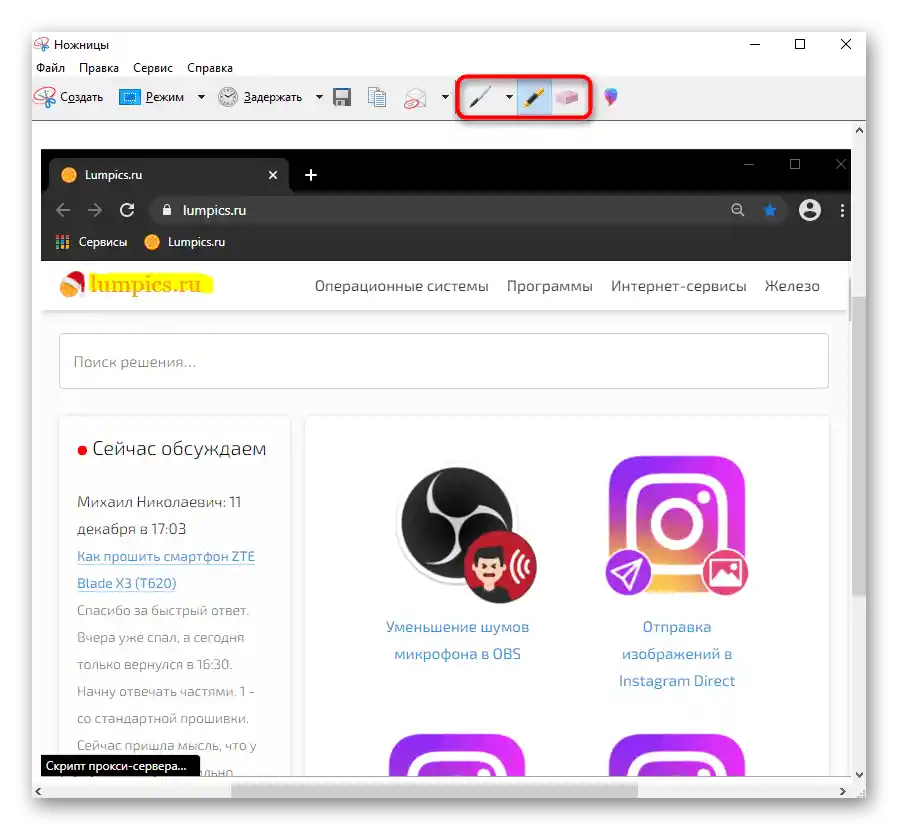
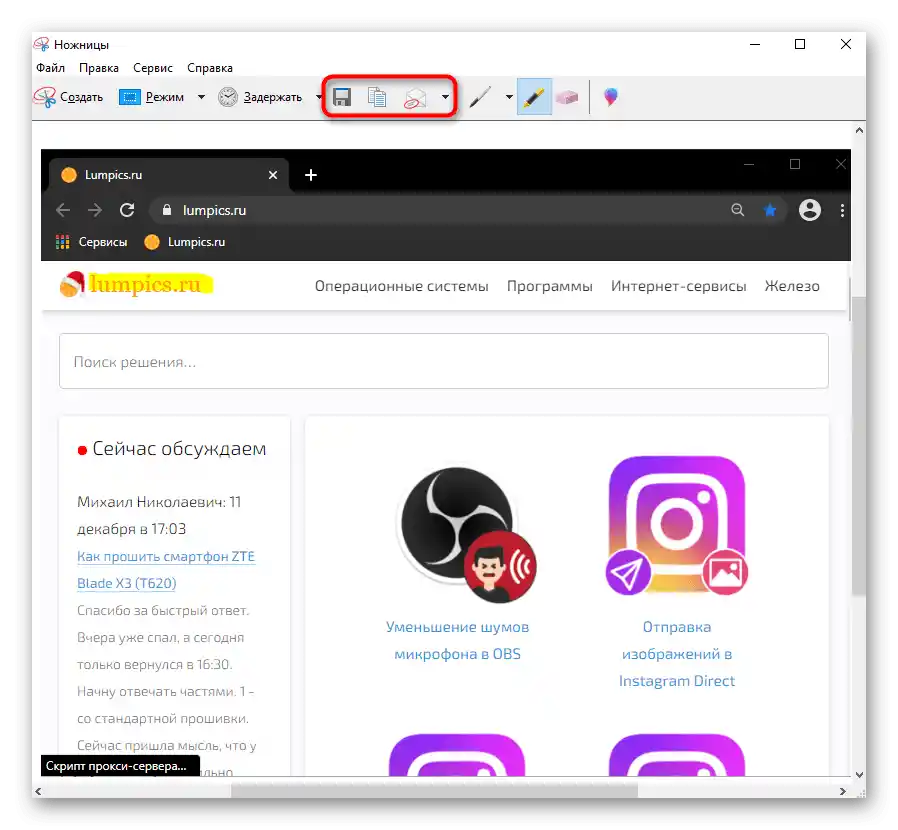
ابزار "نقاشی روی بخش صفحه" (فقط ویندوز ۱۰)
در ویندوز ۱۰ یک برنامه دیگر وجود دارد که پیشرفتهتر است — "نقاشی روی بخش صفحه". این برنامه عملکرد بیشتری نسبت به "ابزار برش" دارد و استفاده از آن لذتبخشتر است.
- برای گرفتن اسکرین شات با استفاده از این برنامه، نیازی به اجرای آن نیست.به جای این، میتوان ترکیب کلیدهای Win + Shift + S را فشار داد و پس از تیره شدن صفحه، ناحیه مورد نظر را انتخاب کرد.
- اگر نمیتوانید ترکیب کلیدها را به خاطر بسپارید یا در صورت نیاز به ایجاد اسکرینشات با تایمر، برنامهای را با نام در "منوی شروع" جستجو کنید، سپس بر روی فلش کنار دکمه "ایجاد" کلیک کرده و زمان را انتخاب کنید.
- پس از فشار دادن کلیدهای Win + Shift + S، در بالای صفحه نوار ابزارهایی ظاهر میشود که به تغییر نوع ضبط از ناحیه مستطیلی به انتخاب دلخواه، پنجره فعال یا کل صفحه کمک میکند.
- پس از ایجاد عکس، "مرکز اعلانهای ویندوز" به شما اطلاع خواهد داد. اسکرینشات در کلیپ بورد ذخیره میشود، اما با کلیک بر روی کاشی، به ویرایش و/یا ذخیرهسازی منتقل میشود.
- در برنامه، "قلم"، "مداد" و "ماژیک" برای ویرایش وجود دارد — آنها تغییر رنگ و ضخامت خط را پشتیبانی میکنند. در لپتاپهای با صفحه لمسی همچنین میتوان با قلم متن وارد کرد و ویرایش ناموفق را با پاککن پاک کرد. همچنین میتوان خطکش و نقالهای را برای کشیدن خطوط صاف بر روی تصویر اضافه کرد. آخرین عمل با کلیدهای میانبر استاندارد Ctrl + Z و Ctrl + Y لغو و بازگردانی میشود، که در "قیچیها" که قبلاً بررسی شدهاند، امکانپذیر نیست.
- ویژگیهای اضافی — تنظیم مقیاس در زمان ویرایش، ذخیره بر روی دستگاه، کپی در کلیپ بورد، و ویرایش از طریق برنامه اختصاصی "مخاطبین" یا برنامه دیگری از مایکروسافت.
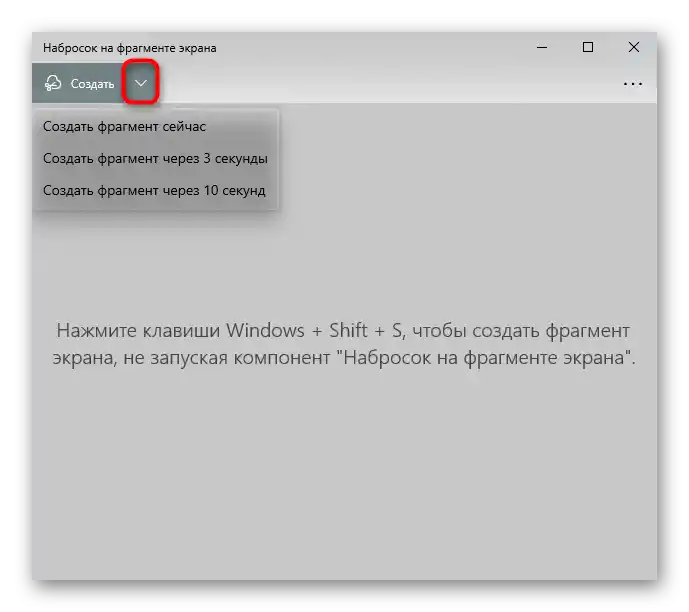
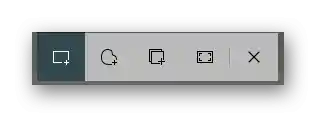
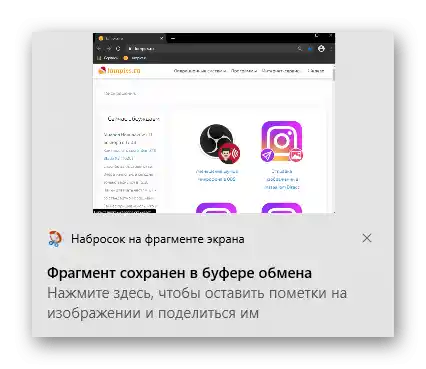
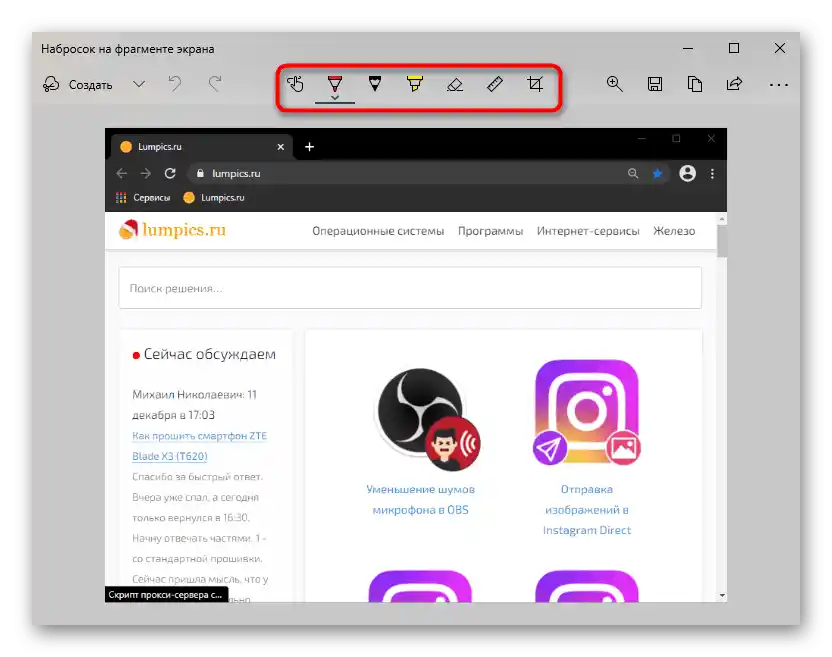
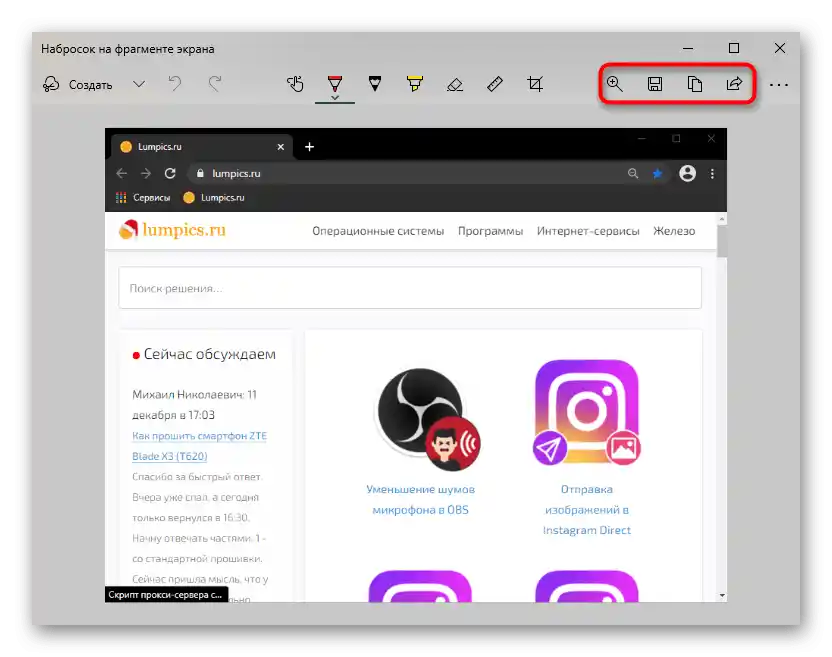
پنل بازی (فقط ویندوز 10)
در ویندوز 10 یک برنامه دیگر اضافه شده است که به ایجاد اسکرینشاتها کمک میکند، اما این عملکرد اصلی آن نیست. استفاده از "پنل بازی" تنها در صورتی منطقی است که به سایر ویژگیهای این برنامه نیز علاقهمند باشید، در غیر این صورت منطقیتر است که به برنامههایی که بهطور خاص برای کار با عکسهای صفحه طراحی شدهاند، مراجعه کنید.
- در "پنل بازی" ترکیب کلیدها برای ایجاد اسکرینشات به صورت زیر است: Win + Alt + PrtSc. پس از فشار دادن، کاربر اطلاعیهای درباره موفقیتآمیز بودن ایجاد عکس صفحه دریافت خواهد کرد.شما میتوانید آن را در ویندوز در پوشه "ویدیو" > "کلیپها" پیدا کنید. در اینجا نه تنها عکسها، بلکه ویدیوهایی که از طریق این برنامه ایجاد شدهاند، ذخیره خواهند شد.
- برای همه راحت نیست که به طور مکرر سه کلید را همزمان فشار دهند. به جای این، میتوان دکمه ایجاد اسکرین شات را به صورت ویجت نمایش داد. برای این کار، Win + G را فشار دهید، بر روی دکمه کلیک کنید تا لیست مینیبرنامهها را فراخوانی کنید و "ضبط کنید" را انتخاب کنید.
- اکنون پنجره اضافه شده همیشه با فشار دادن کلیدهای Win + G ظاهر خواهد شد. با استفاده از دکمه اول میتوانید اسکرین شات بگیرید و برای دسترسی به تمام فایلها، بر روی خط "نمایش همه ضبطها" کلیک کنید.
- در "مجموعه" لیست تصاویری نمایش داده میشود، دکمههایی برای رفتن به "مدیر فایل"، ایجاد میم با افزودن نوشتهها در بالا و پایین وجود دارد. از ویژگیهای اضافی — تغییر نام، حذف، ارسال پست به توییتر، کپی به کلیپ بورد.
- متأسفانه، ویرایش فایل ممکن نیست: برای برش قسمت مورد نظر، تغییر اندازه تصویر یا ویرایش آن به هر نحوی، نیاز به استفاده از یک برنامه خواهید داشت، حداقل Paint.
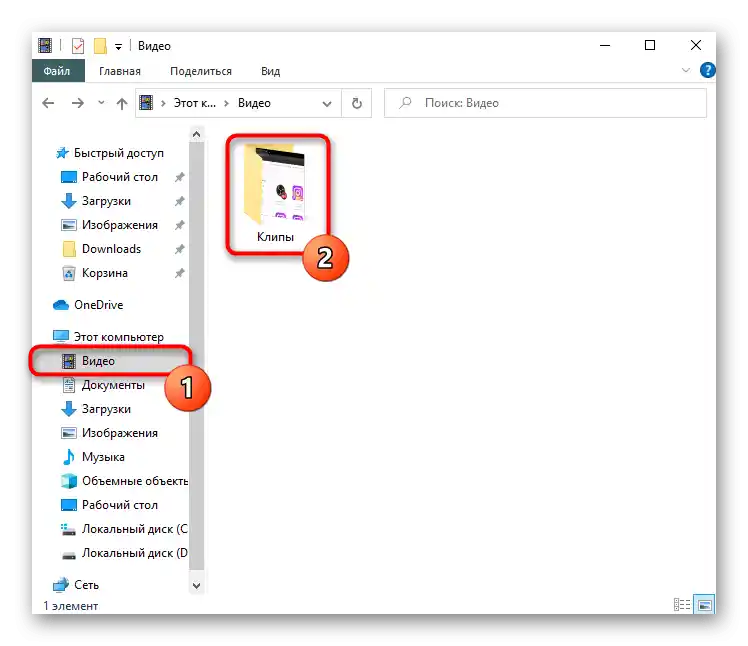
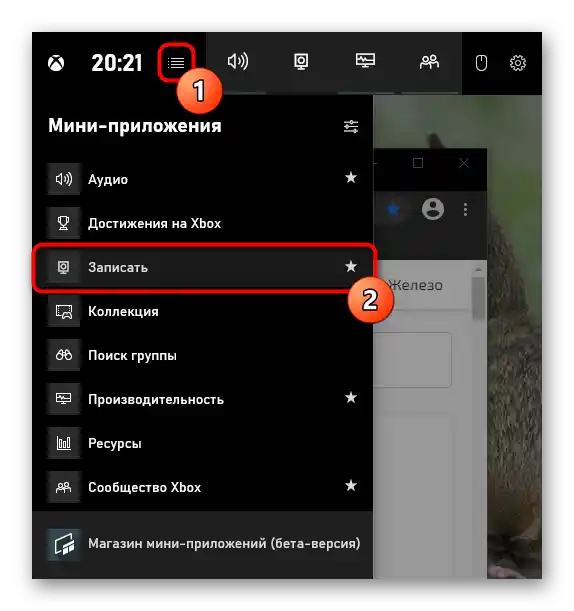
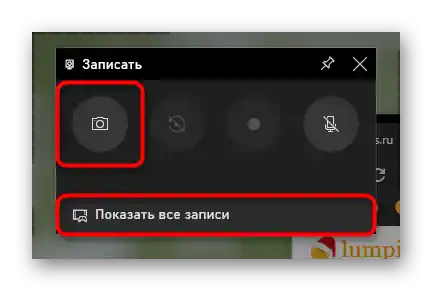
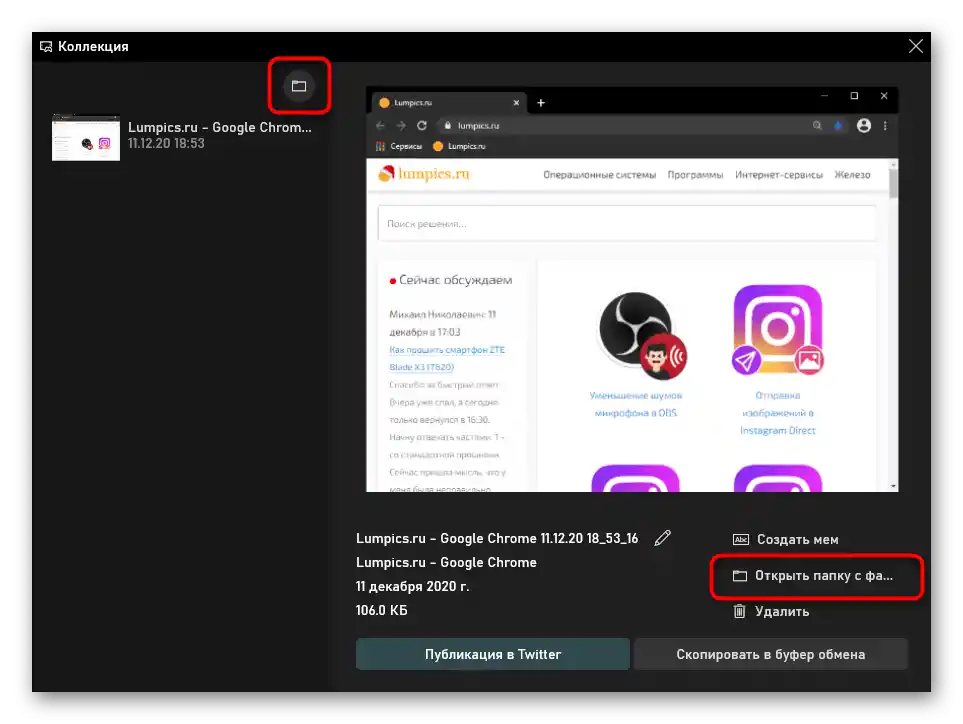
روش 2: برنامه شخص ثالث
برای همه مجموعه استانداردی از ویژگیها که توسط برنامههای مختلف سیستم عامل ارائه میشود، مناسب نیست. اگر قرار است کار نزدیک و مداوم با اسکرین شاتها انجام شود و نیاز به ویرایش آنها برای وضوح بیشتر باشد، به نرمافزار پیشرفتهتری نیاز خواهید داشت.
راهحلهای شخص ثالث نسبتاً زیاد وجود دارد، بنابراین هر کاربر میتواند گزینه مناسب خود را پیدا کند. ما سه گزینه را بررسی خواهیم کرد: ساده، برای استفاده حرفهای و متوسط. با جایگزینهای برنامههایی که در ادامه ارائه خواهند شد، در مقاله جداگانه ما آشنا شوید.
بیشتر: برنامههای ایجاد اسکرین شات
Lightshot
Lightshot — معروفترین برنامه برای ایجاد اسکرین شاتهای سریع است. این برنامه مجموعهای از تمام ویژگیهای لازم برای کاربر عادی را دارد، اما در این برنامه هیچ جنبه تجاری وجود ندارد، بنابراین برای فعالیتهای حرفهای باید محصول پیشرفتهتری را انتخاب کنید.
بهطور جداگانه باید به امکان بارگذاری اسکرین شاتهای ایجاد شده بر روی سرور اختصاصی اشاره کرد.در ادامه، لینک کوتاه با این تصویر را میتوان به شبکههای اجتماعی یا پیامرسان ارسال کرد.
- به لینک بالا بروید تا بررسی را بخوانید و برنامه را دانلود کنید. آن را نصب کنید و سپس اجرا کنید. نشانهای که نشان میدهد اکنون در حال کار است، آیکون در نوار وظیفه است.
- در صورت نیاز، کلیدهای میانبر را با رفتن به تنظیمات تنظیم کنید. در آنجا میتوانید فقط بفهمید که کدام کلیدها مسئول حالتهای ضبط هستند.
- پس از فشار دادن یکی از کلیدهای میانبر، دو پنل نمایش داده میشود: پنل عمودی برای پردازش بصری تصویر و پنل افقی برای اقدامات با فایل است. به این ترتیب، میتوان بر روی تصویر اشکالی قرار داد، شیء خاصی را ترسیم کرد، متنی اضافه کرد و سپس آن را در فضای ابری بارگذاری کرد تا لینک را کپی کنید، به صورت محلی ذخیره کنید و اسکرینشات را به روشهای دیگر منتشر کنید.
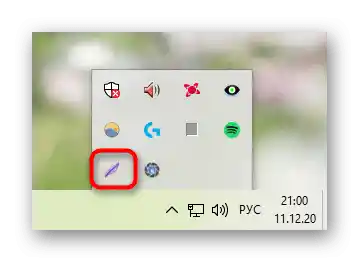
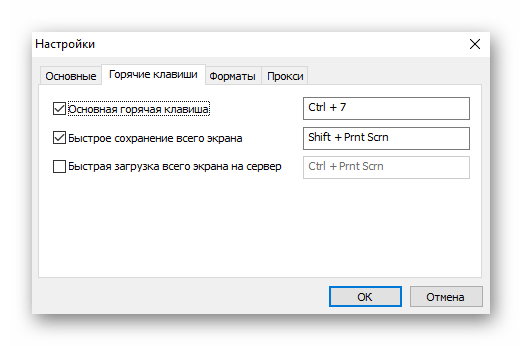
Ashampoo Snap
برای کار مداوم با اسکرینشاتها و طراحی زیبا، Lightshot ساده مناسب نیست. بهتر است یک برنامه با کارایی بیشتر نصب کنید که مجموعه وسیعی از امکانات را ارائه میدهد و به شما اجازه میدهد ابزارهای انتخاب را به هر نحوی تنظیم کنید. یکی از این برنامهها Ashampoo Snap است. این برنامه پولی است، اما نسخه آزمایشی 30 روزه دارد که برای تست محصول کافی است.
- برنامه را نصب و اجرا کنید — در گوشه بالا سمت راست نوار نمایشی ظاهر میشود که با حرکت ماوس به پنل حالتهای ضبط تصویر و ضبط ویدیو از صفحه تبدیل میشود.از طریق تنظیمات میتوانید موقعیت این پنل را تغییر دهید.
- برای ایجاد اسکرینشاتها، البته کلیدهای میانبر نیز پشتیبانی میشوند، اما اگر شما بیشتر دکمههای گرافیکی برای ضبط را ترجیح میدهید، این پنل بسیار مفید خواهد بود.
- اسکرینشات ایجاد شده بلافاصله در ویرایشگر باز خواهد شد (رفتار برنامه نیز میتواند در تنظیمات تغییر کند). در اینجا سه پنل وجود دارد:
- پنل بالایی شامل دکمههای کنترل پایه است: لغو و تکرار تغییرات، تغییر مقیاس (فقط بر روی مشاهده فعلی تأثیر میگذارد)، چرخش فایل، افزودن سایه، قاب، نشانگر ماوس، نماد حق کپی به اسکرینشات، کار با اندازههای آن و برخی از عملکردهای ثانویه.
- پنل سمت چپ برای پردازش فایل طراحی شده است: انتخاب ناحیه، پیکسلسازی، محو کردن، درج اشکال و آیکونها، نقاشی، افزودن متن، شمارهگذاری، پاککن و ابزارهای اضافی.
- پنل سمت راست برای انتخاب عملیاتی است که با فایل انجام خواهد شد. در اینجا میتوانید آن را ذخیره کنید، حذف کنید، به روشهای مختلف منتشر کنید، یا به برنامههای دیگر ارسال کنید.


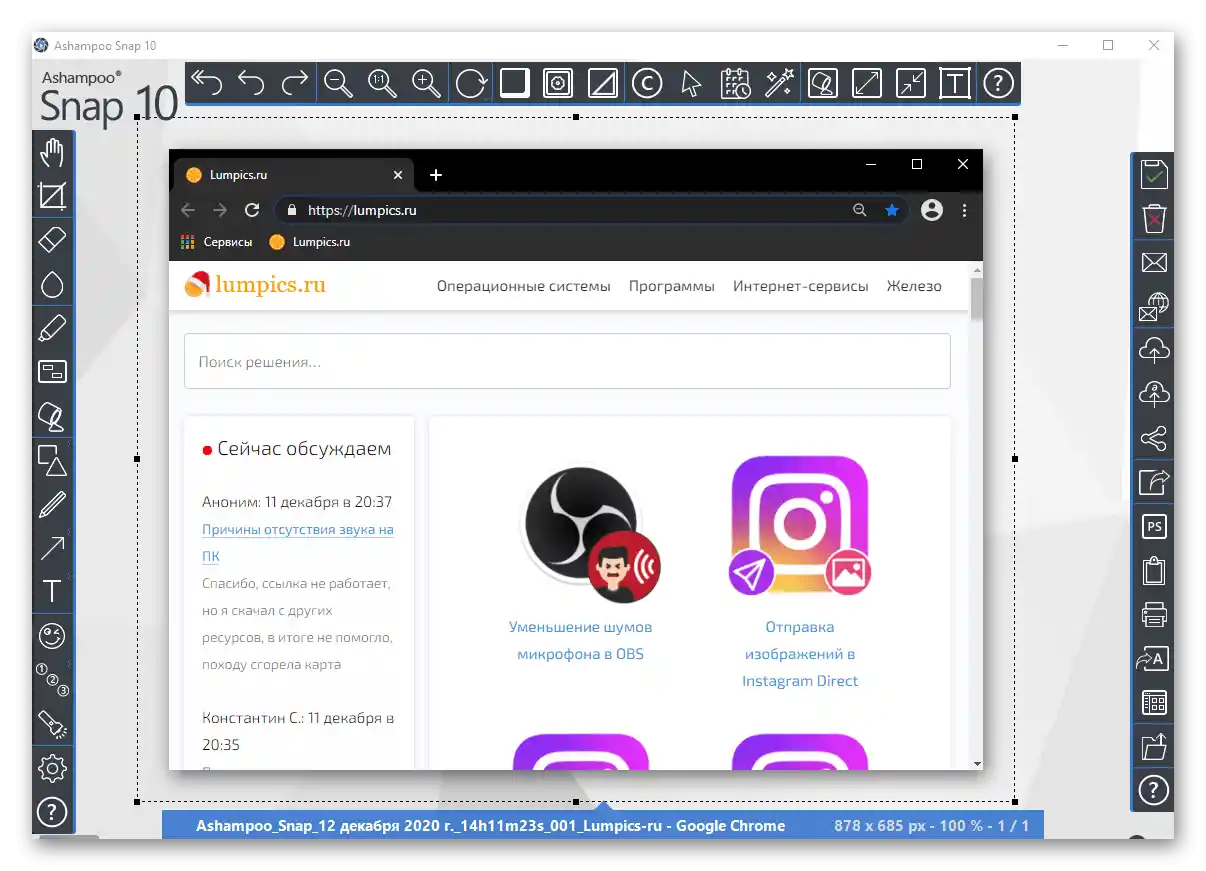
Joxi
چیزی بین دو برنامه بررسی شده — Joxi. از نظر پیادهسازی، شبیه Lightshot است، فقط نسخه بهبودیافته آن، و همچنین به کاربر یک حساب کاربری شخصی ارائه میدهد که میتواند اسکرینشاتها را ذخیره و مرتب کند، اما با فضای محدود. برای افزایش حجم، باید نسخه "پلاس" را خریداری کنید یا بهطور دورهای فضای ابری را از تصاویر پاک کنید، اگر به بارگذاری برای دریافت لینک/ذخیرهسازی آنلاین علاقهمند هستید.
- پس از دانلود و نصب اسکرینشاتگیر، بلافاصله نیاز به ایجاد یک حساب کاربری با استفاده از ایمیل و رمز عبور یا ورود از طریق شبکههای اجتماعی خواهید داشت.
- Joxi که راهاندازی شده است به عنوان یک آیکون در نوار وظیفه نمایش داده میشود. اگر بر روی آن با دکمه چپ ماوس کلیک کنید، بلافاصله حالت انتخاب ناحیه صفحه نمایش باز خواهد شد.
- با کلیک راست بر روی ماوس، چنین منویی را خواهید دید:
![منوی برنامه برای ایجاد اسکرین شات Joxi بر روی لپتاپ Lenovo]()
در حالت "بخش" انتخاب مستطیلی ناحیه صفحه نمایش انجام میشود، پس از آن پنلی برای ویرایش ظاهر میشود.بنابراین، حالت "صفحه نمایش" آن را به طور کامل گرفته و بلافاصله نوار ابزار را نمایش میدهد.
البته، در حالت "قطعه" در هر لحظه میتوانید مرزها را اصلاح کنید، اگر تمرکز کافی نداشتید یا بیش از حد بود. در خود نوار ابزار تمام ابزارهای اصلی وجود دارد: هایلایت، ماژیک نیمه شفاف، فلش، محو کردن، درج متن، اشکال هندسی، شمارهگذاری و غیره. رنگ عناصر قابل تغییر است.
- به محض اتمام ویرایش، روی کلیک چپ ماوس یا تیک در نوار ابزار کلیک کنید تا اسکرینشات به طور خودکار در ابر بارگذاری شود. لینک فایل در کلیپ بورد قرار میگیرد و پیامی در گوشه پایین سمت راست شما را مطلع میکند. تنها کاری که باید انجام دهید این است که آن را با دوستان و همکاران خود به اشتراک بگذارید. اگر ناگهان بعد از لینک چیزی کپی کردید و نتوانستید آن را ارسال کنید، منوی Joxi را فراخوانی کنید، جایی که کاشیهای "باز کردن" و "کپی کردن" مربوط به آخرین بارگذاری در سرور را مشاهده خواهید کرد. از یکی از آنها استفاده کنید.
- در کنار تیک در نوار ابزار، دکمهای با فلش نیز وجود دارد که گزینههای اضافی برای اشتراکگذاری اسکرینشات را نمایش میدهد: بارگذاری در ابر، کپی به کلیپ بورد، ذخیره در لپتاپ، ارسال به شبکههای اجتماعی.
- از طریق بخش "تاریخچه" منوی Joxi به حساب کاربری خود منتقل میشوید. در مرورگر، وبسایت برنامه با فرم ورود باز میشود - اطلاعاتی را که هنگام ثبتنام وارد کردهاید، وارد کنید. پس از آن به پنل شخصی خود میروید که در آن تمام تصاویری که به سرور اختصاصی بارگذاری شدهاند، ذخیره میشوند. برخی از آنها را انتخاب کنید تا به آنها برچسب بدهید یا حذف کنید و بدین ترتیب فضایی در ابر آزاد کنید. اختصاص برچسبها به شما کمک میکند تا در میان تعداد زیادی فایل بهتر راهنمایی شوید و جستجوی سریعتری از طریق فیلد مربوطه در مرکز صفحه انجام دهید.
- آخرین بخش منو - "تنظیمات". این موارد باید به طور جداگانه ذکر شوند، زیرا در اینجا چندین پارامتر مهم وجود دارد. اولاً، کاربران فعال میتوانند مکان بارگذاری تصاویر را تغییر دهند: سرور اختصاصی Joxi، سرور FTP یا فضای ذخیرهسازی ابری Dropbox. ثانیاً، نسخه پریمیوم برنامه نیز در اینجا متصل میشود. ثالثاً، امکان تغییر کیفیت اسکرینشاتها به پایین یا بالا (به طور پیشفرض متوسط تنظیم شده است) وجود دارد و میتوانید رفتار برنامه را هنگام انجام اقدامات مختلف تنظیم کنید.در چهارم، در اینجا مشاهده لیست کلیدهای میانبر موجود و تغییر برخی از آنها انجام میشود.
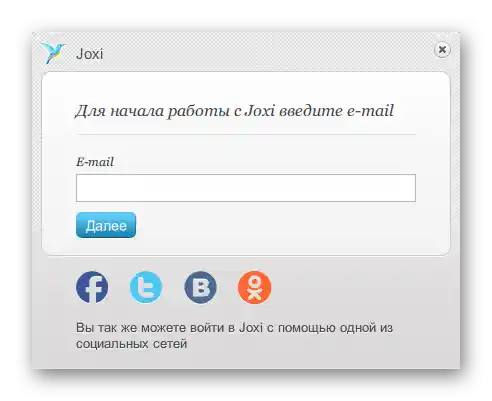
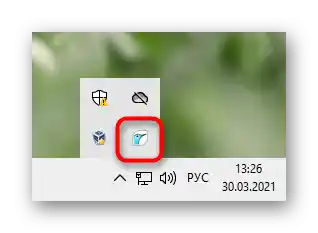
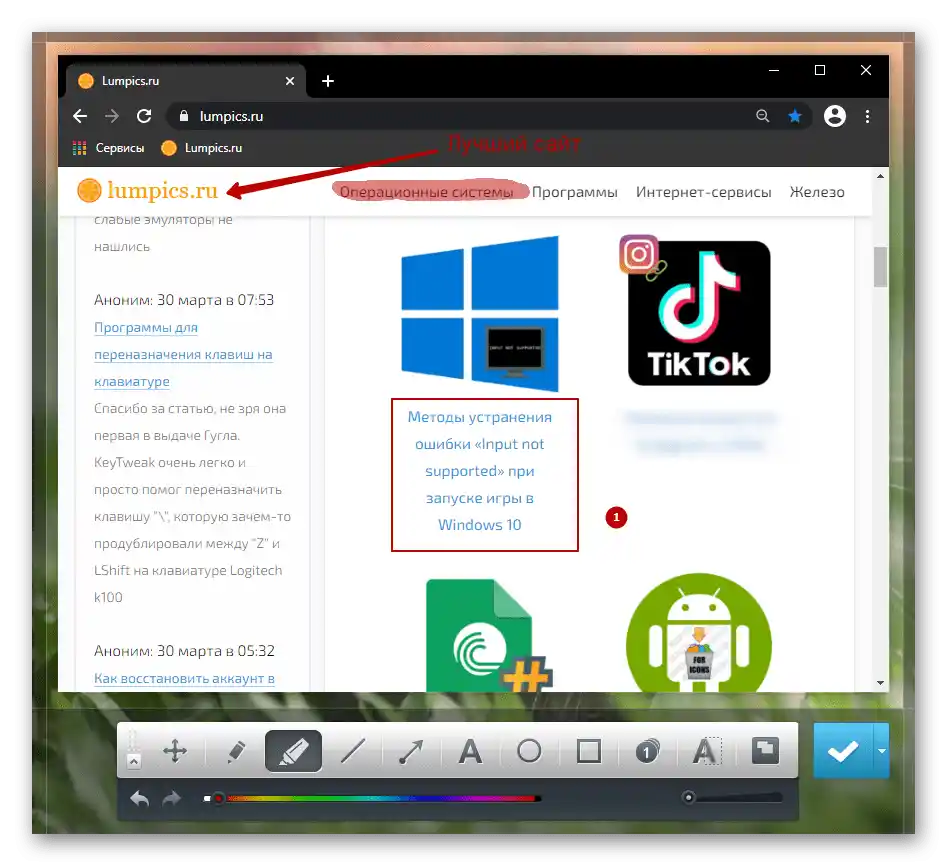
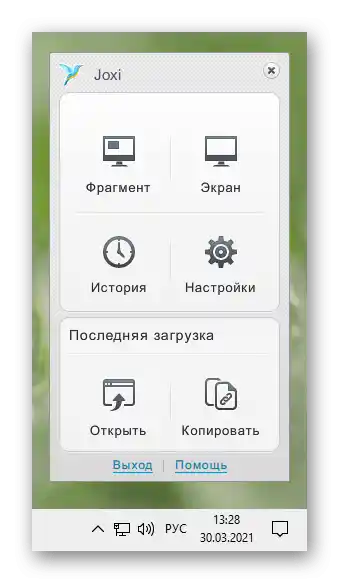
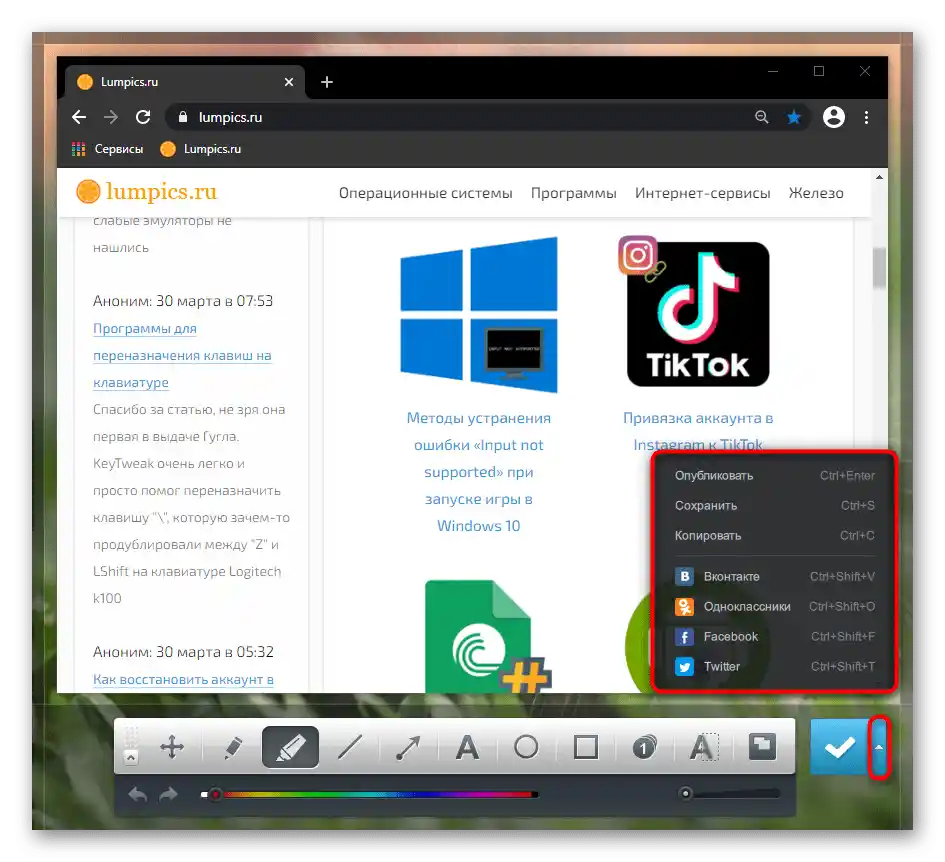
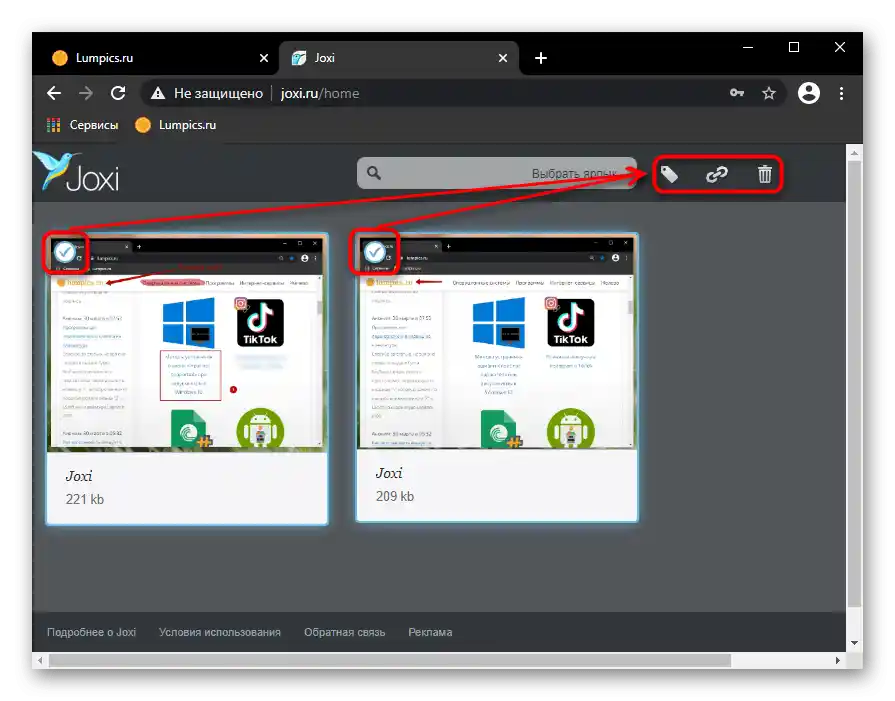
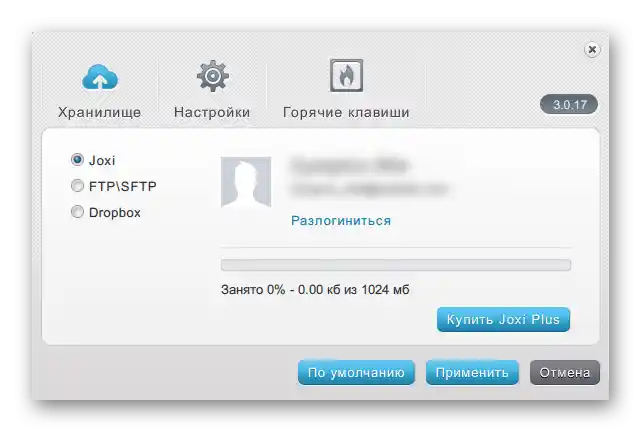
روش ۳: قابلیت داخلی برنامهها
البته نباید فراموش کرد که در داخل برنامهها نیز گاهی اوقات قابلیتهای ایجاد اسکرینشات وجود دارد. در موارد خاص، این کار بسیار راحتتر از استفاده از هر برنامهای یا ذخیرهسازی تصویر کل صفحه بدون امکان برش فقط پنجره فعال است.
به عنوان مثال، ایجاد اسکرینشات در بسیاری از کلاینتهای بازی مانند Steam وجود دارد. به این ترتیب، بازیکنان میتوانند لحظات مهم، نتایج مسابقه یا صحنههای زیبا را اسکرینشات بگیرند و سپس در پروفایل خود قرار دهند یا با جامعه به اشتراک بگذارند. علاوه بر وجود این قابلیت، معمولاً میتوان آن را تنظیم کرد: تغییر کلید میانبر، مسیر ذخیرهسازی. همه اینها در تنظیمات کلاینت انجام میشود.
جزئیات بیشتر: چگونه در Steam اسکرینشات بگیریم
در ویرایشگرها و برنامههای مختلفی که در آنها ایجاد اسکرینشات منطقی است، این قابلیت به طور فزایندهای در حال ظهور است. تنظیمات برنامهای را که میخواهید از آن اسکرینشات بگیرید بررسی کنید — ممکن است گزینه داخلی کافی باشد.
مرورگرها
به طور جداگانه درباره مرورگرهای وب صحبت میکنیم که بسیاری از افراد بیشتر وقت خود را در آنها میگذرانند. در شرایطی که به اسکرینشاتهای دقیق از پنجره مرورگر نیاز دارید، میتوانید با نصب یک افزونه کوچک نیز کار را انجام دهید. این افزونهها در هر فروشگاه افزونهای که مرورگر شما را پشتیبانی میکند، موجود هستند: Google Webstore، Opera Addons یا Firefox Addons. برای تصاویر ساده، Joxi یا Lightshot کافی خواهد بود (این افزونهها تقریباً مشابه نسخههای دسکتاپ خود هستند که در بالا به آنها اشاره کردیم).
در برخی مرورگرها حتی یک قابلیت داخلی برای ایجاد اسکرینشات وجود دارد که نیاز به نصب راهحلهای خارجی را از بین میبرد.ما نشان خواهیم داد که چگونه در سه مرورگر وب محبوب اسکرین شات بگیریم.
Opera
در Opera فرآیند ایجاد اسکرین شات بسیار دلپذیر و راحت است.
- آیکون ایجاد تصویر از پنجره در نوار آدرس قرار دارد — بر روی آن کلیک کنید.
- به شما پیشنهاد میشود که روش ضبط را انتخاب کنید: انتخاب دلخواه ناحیه، کل صفحه (فقط پنجره Opera) یا ذخیره صفحه به فرمت PDF.
- هنگام انتخاب ناحیه، میتوانید صفحه را به پایین اسکرول کنید و بدین ترتیب اسکرین شات بلندی ایجاد کنید. به محض اینکه ناحیه در کانون توجه قرار گرفت، بر روی "کپی و بستن" کلیک کنید تا اسکرین شات در کلیپ بورد قرار گیرد، یا بر روی "ضبط" کلیک کنید تا آن را به صورت فایل ذخیره کنید.
- قبل از ذخیره تصویر، ویرایشگر داخلی مرورگر باز خواهد شد که میتوانید از ابزارهای ویرایش مختلف استفاده کنید: فلش، برچسب، هایلایت رنگی، و محو کردن. از اینجا میتوانید تصویر را دوباره در کلیپ بورد کپی کنید یا آن را بر روی دستگاه ذخیره کنید.
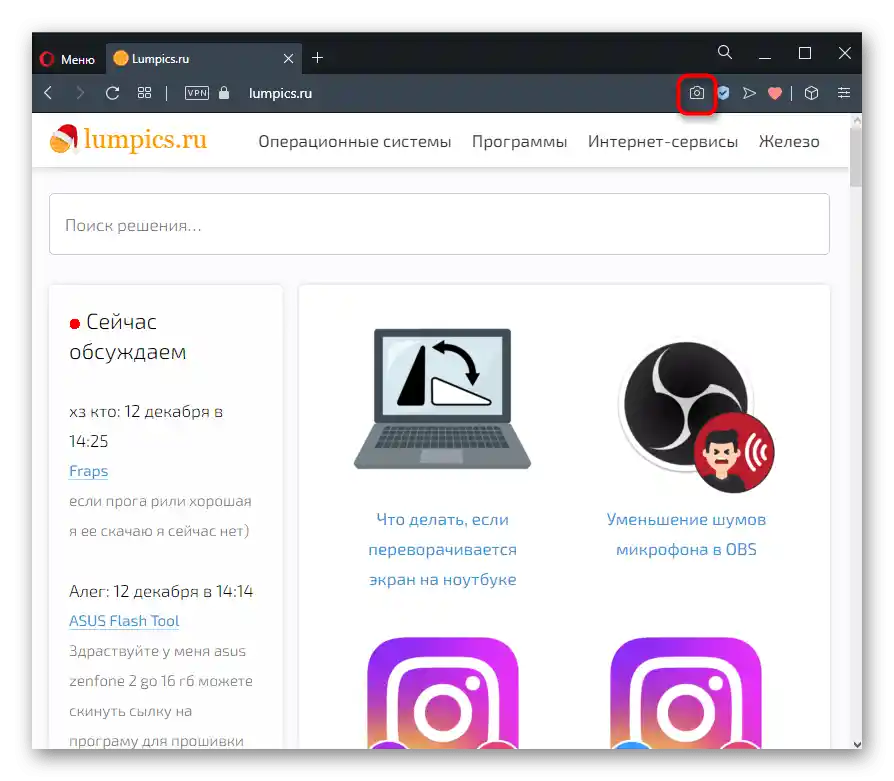
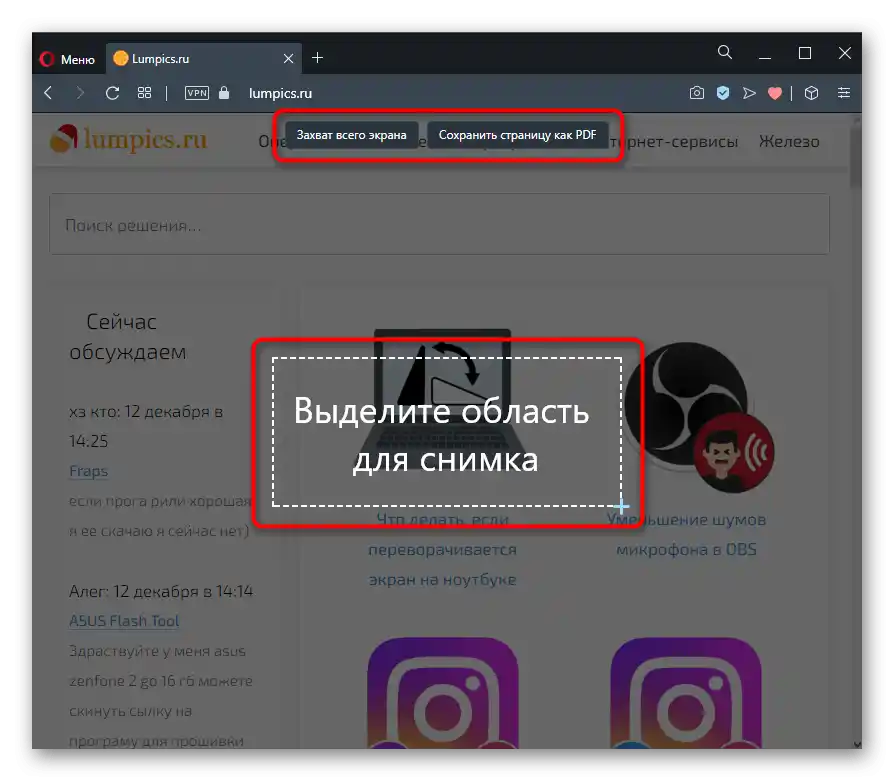
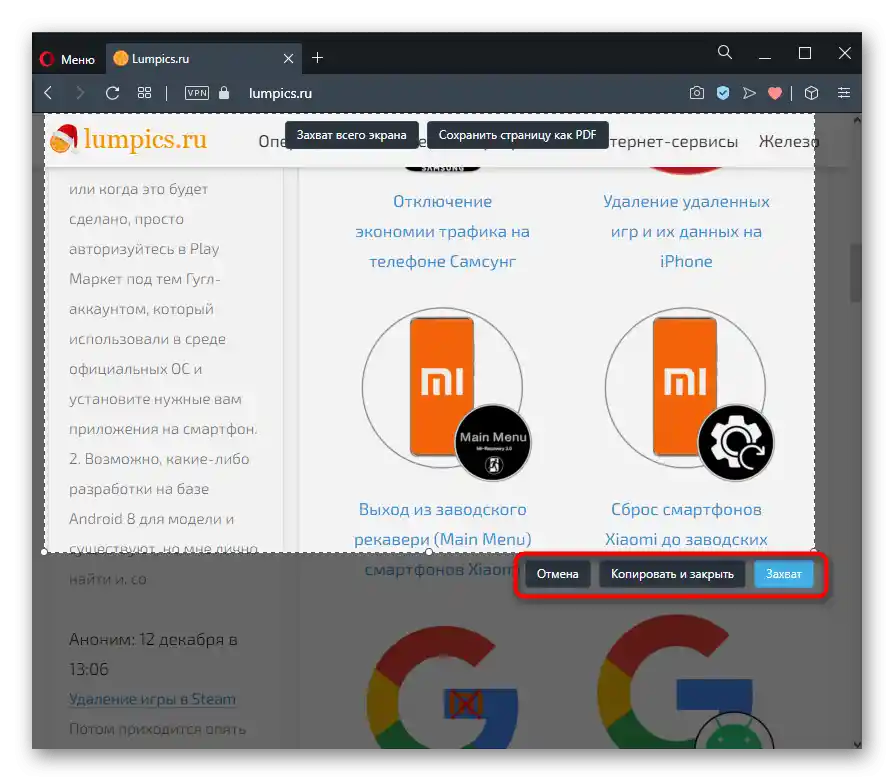
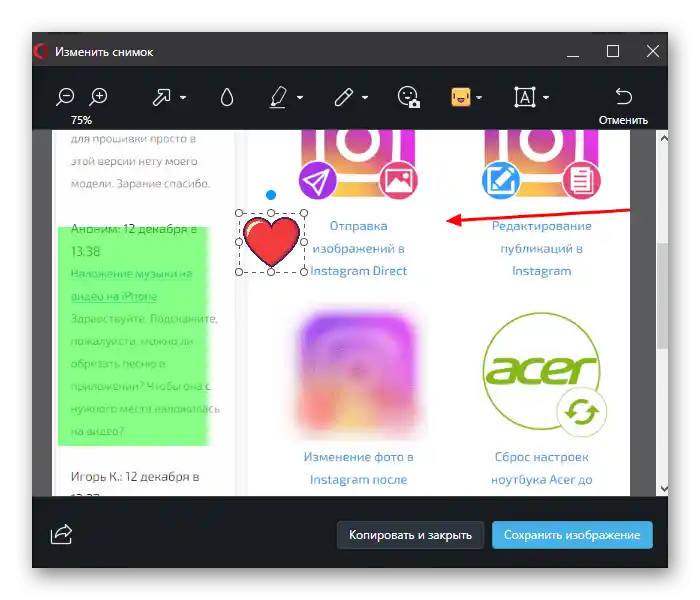
Microsoft Edge
برای ویندوز 10 یک مرورگر اختصاصی وجود دارد و این ویژگی مورد نظر ما نیز در آن گنجانده شده است.
- این ویژگی در منوی مرورگر وب قرار دارد و به نام "اسکرین شات وبسایت" شناخته میشود، و اگر ترجیح میدهید از کلیدهای میانبر استفاده کنید، بر روی Ctrl + Shift + S کلیک کنید.
- دو دکمه برای انتخاب نمایش داده میشود: "انتخاب آزاد" و "برای کل صفحه" — یکی از گزینهها را مشخص کنید. در انتخاب آزاد، باید ناحیه خاصی از صفحه را مشخص کنید. پس از انتخاب، بر روی دکمه "کپی" کلیک کنید تا در کلیپ بورد ذخیره شود یا "اضافه کردن یادداشت" برای ویرایش فایل در ویرایشگر کوچک.
- ویرایشگر محلی در اینجا تقریباً هیچ ابزاری ندارد: فقط یک ماژیک و امکان وارد کردن متن به صورت دستنویس (اگر لپتاپ این ویژگی را پشتیبانی کند) وجود دارد. پس از/به جای ویرایش، تصویر را در کلیپ بورد یا بر روی دیسک سخت ذخیره کنید — در زیر دکمه مشخص شده برای گزینه دوم را مشاهده میکنید.
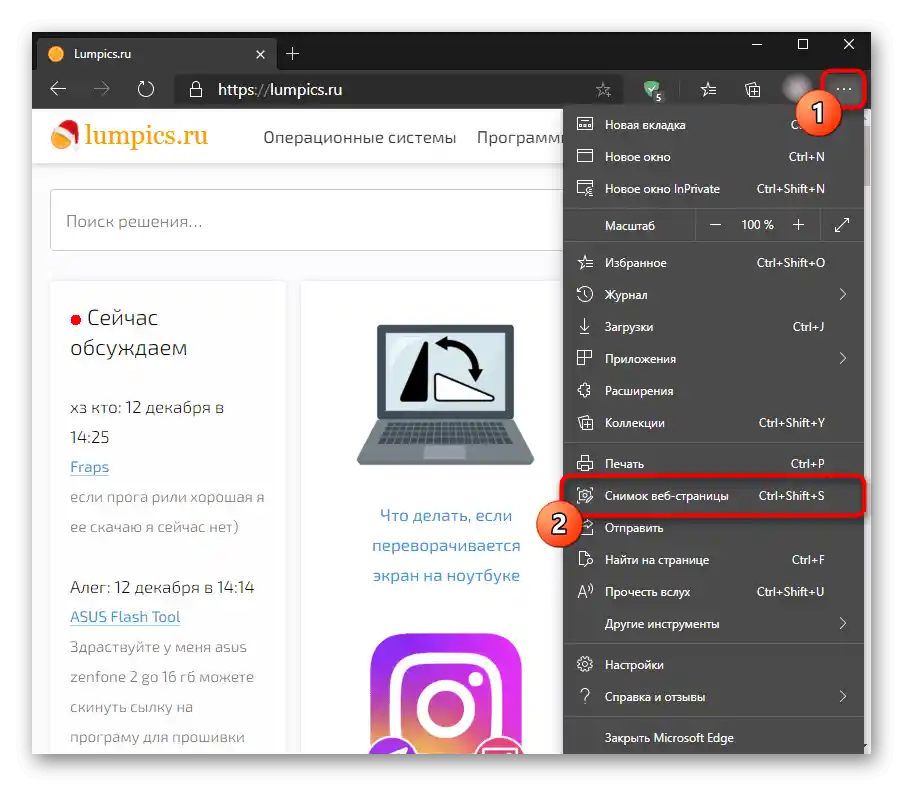
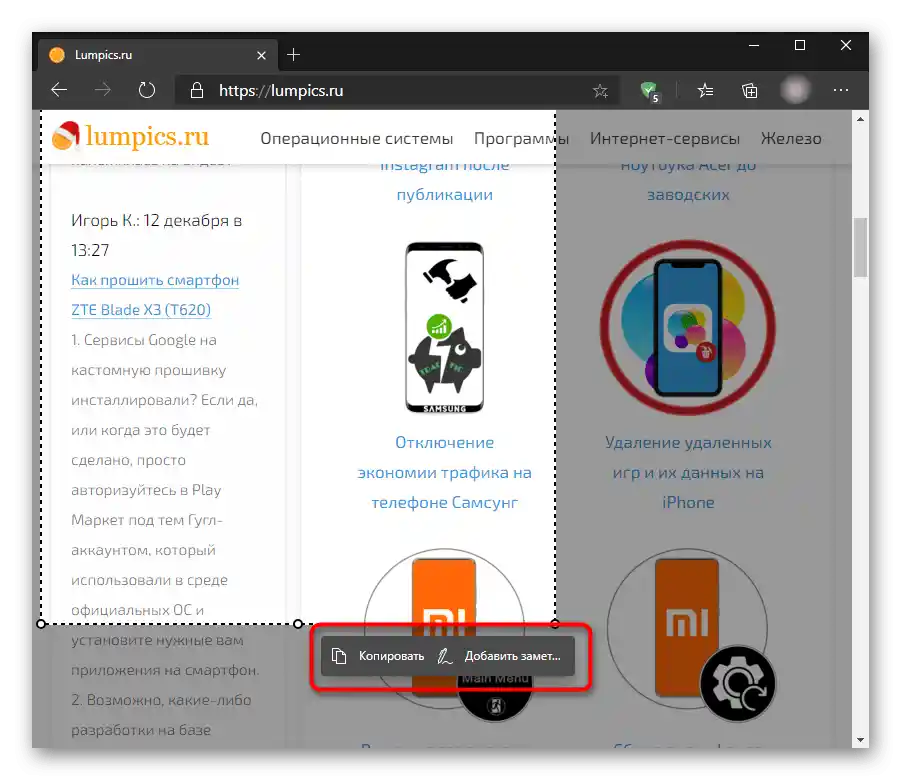
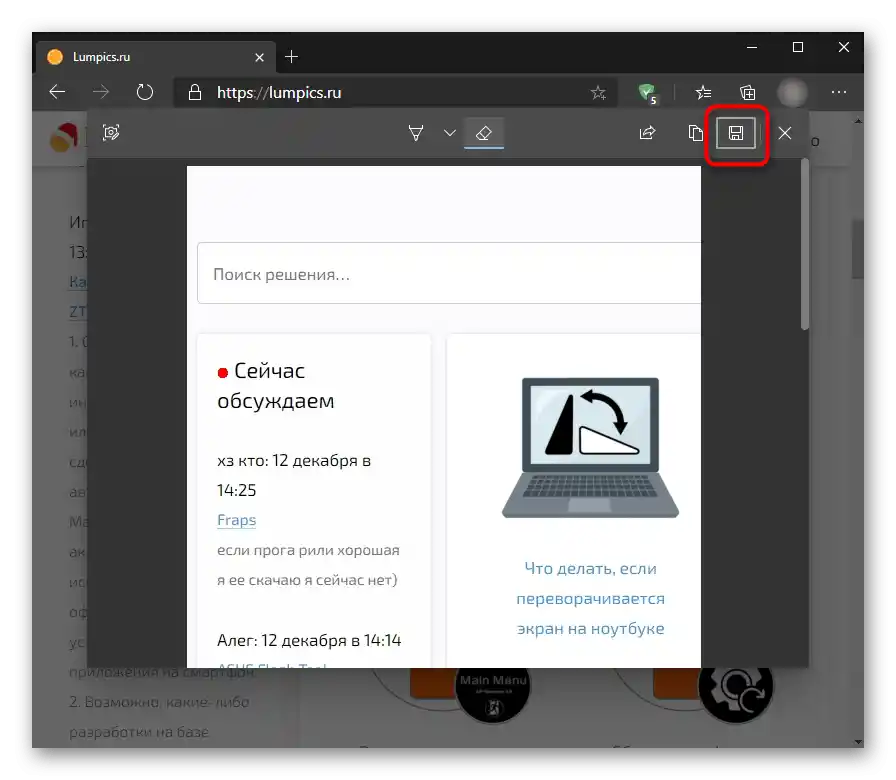
Vivaldi
در Vivaldi — محصول توسعهدهندگان سابق Opera — ابزار ایجاد اسکرین شات کاملاً متفاوت است.در آن هیچ ویژگی اضافی برای ویرایش وجود ندارد.
- دکمه ایجاد اسکرین شات در پایین پنجره مرورگر قرار دارد.
- با کلیک بر روی آن، پنجرهای با تنظیمات نمایش داده میشود. در اینجا نوع عکس و فرمت فایل انتخاب میشود. گزینههای مورد نظر را با نقاط علامتگذاری کنید و بر روی "عکس بگیرید" کلیک کنید.
- منطقهای را که باید ثبت شود، انتخاب کنید و دکمه دوربین را که در گوشه ناحیه روشن قرار دارد، فشار دهید.
- فایل به طور خودکار در پوشه دانلودها که از طریق تنظیمات مرورگر تعیین شده است، ذخیره خواهد شد.
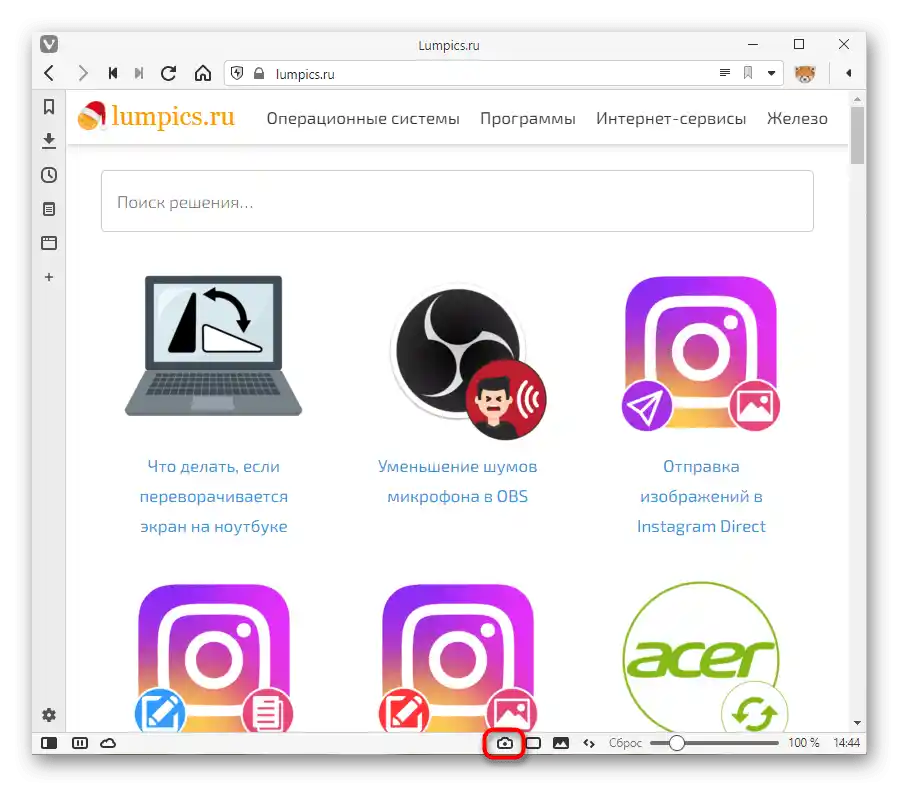
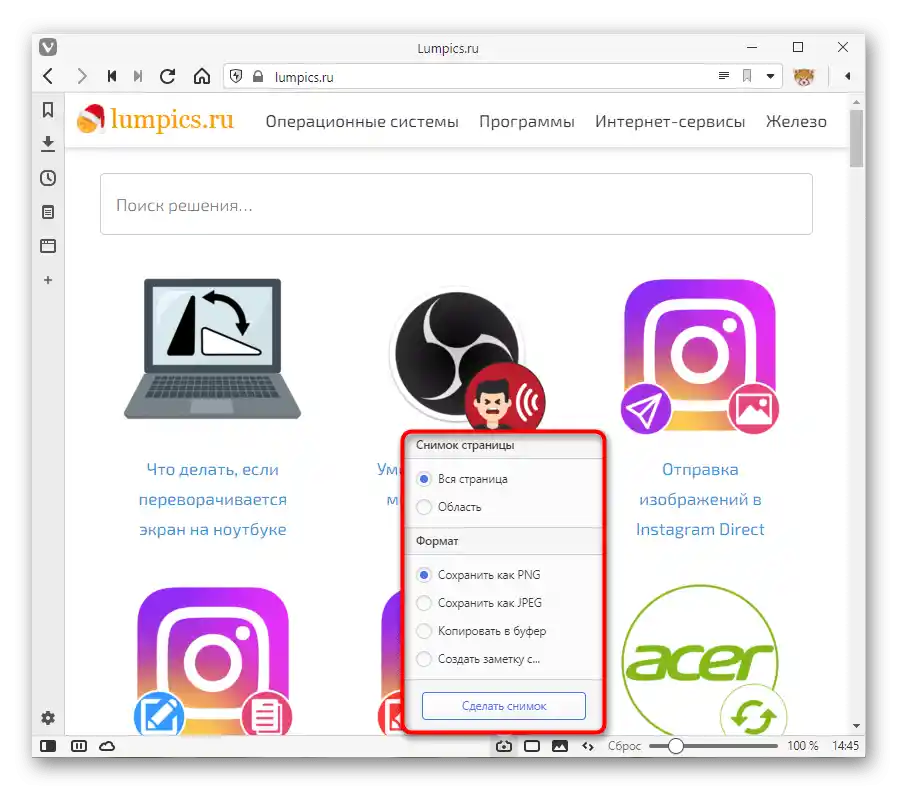
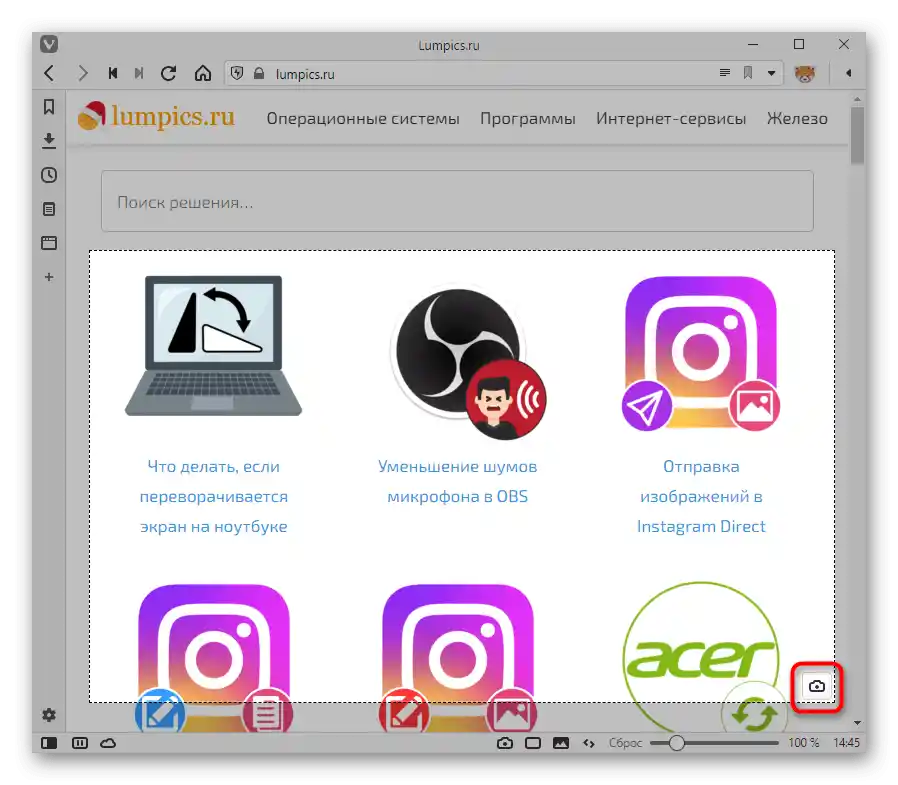
اضافه میکنیم که تنها در مرورگرهای بررسی شده امکان گرفتن اسکرین شات وجود ندارد: دارندگان UC Browser، Maxthon و احتمالاً برخی دیگر از معادلهای کمتر محبوب نیز میتوانند این ویژگی را در خود پیدا کنند.
سرویسهای آنلاین
روش نسبتاً عجیب، اما در عین حال واقعی برای گرفتن اسکرین شات با استفاده از مرورگر وب — استفاده از سایتهای خاص است. این سایتها، مانند افزونههای مرورگر یا ویژگیهای داخلی آنها، قادر به گرفتن عکسهای صفحه تنها در محدوده پنجره مرورگر هستند و در موارد خاص مناسب خواهند بود. به عنوان مثال، زمانی که اسکرین شاتها به ندرت گرفته میشوند، اما در عین حال نیاز به پردازش زیبا بدون نصب نرمافزار اضافی دارند.
به طور مفصل در مورد نحوه استفاده از چنین سرویسهایی، ما در ماده دیگری از خود در لینک زیر توضیح دادهایم.