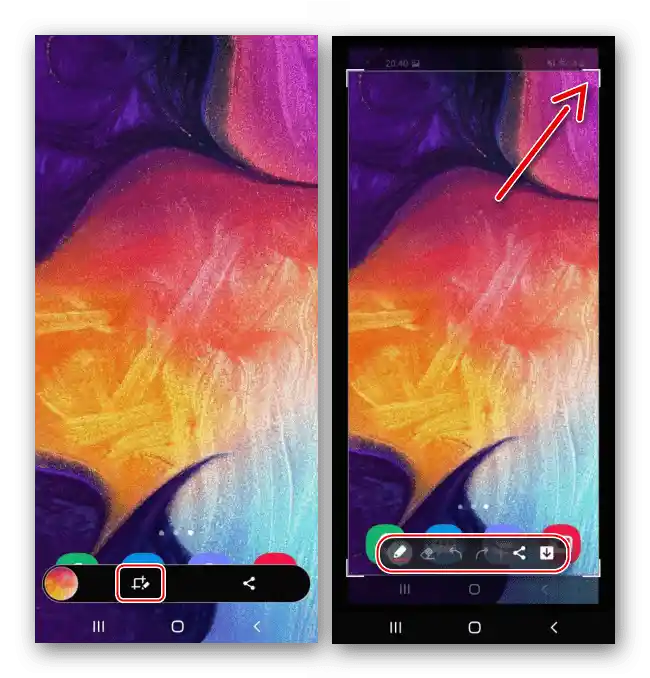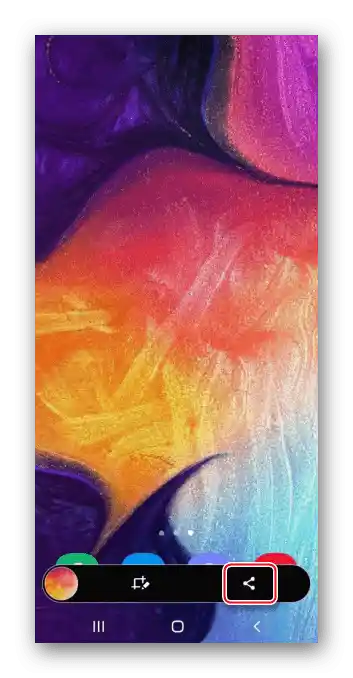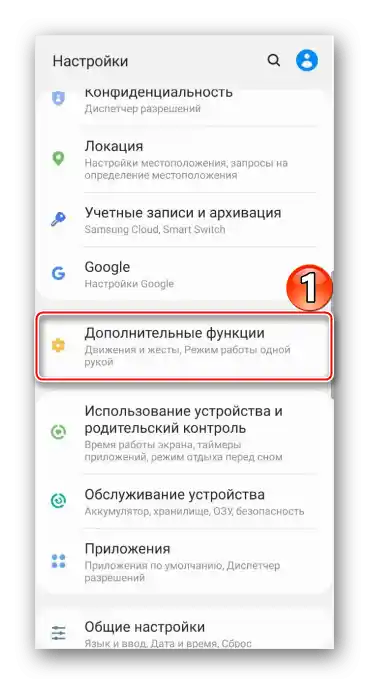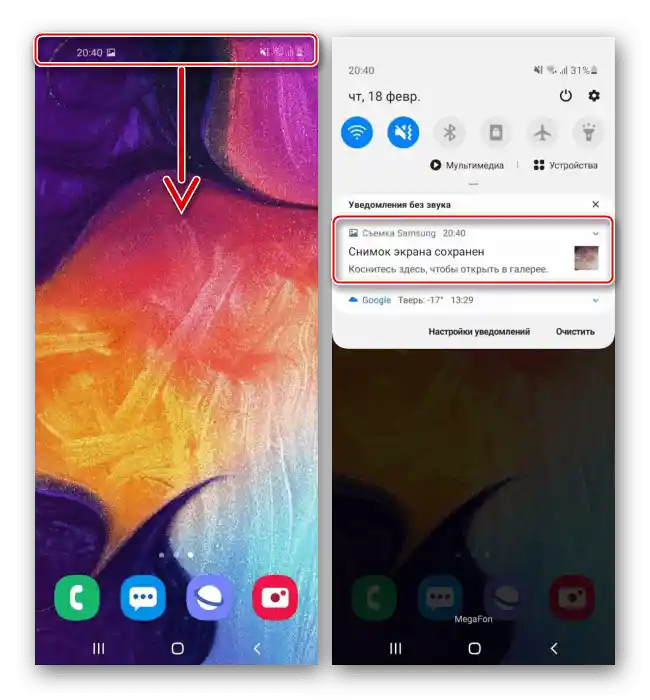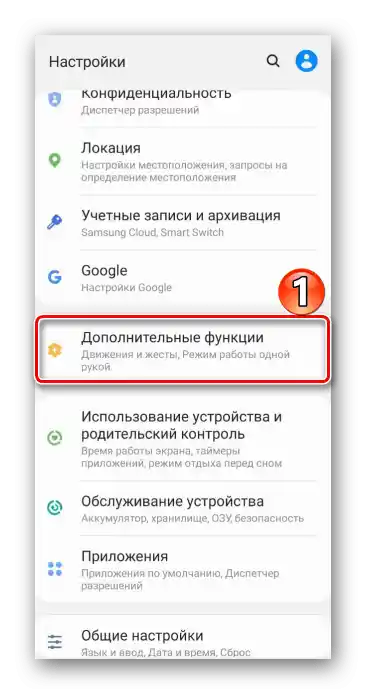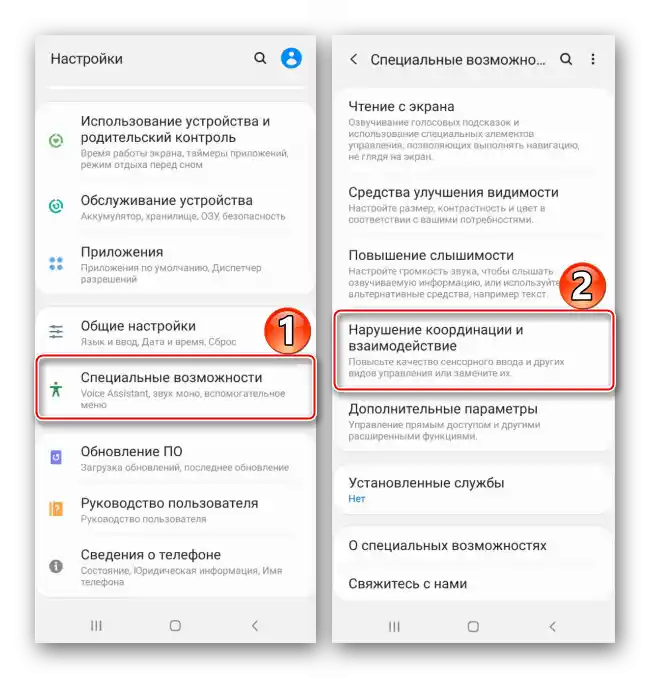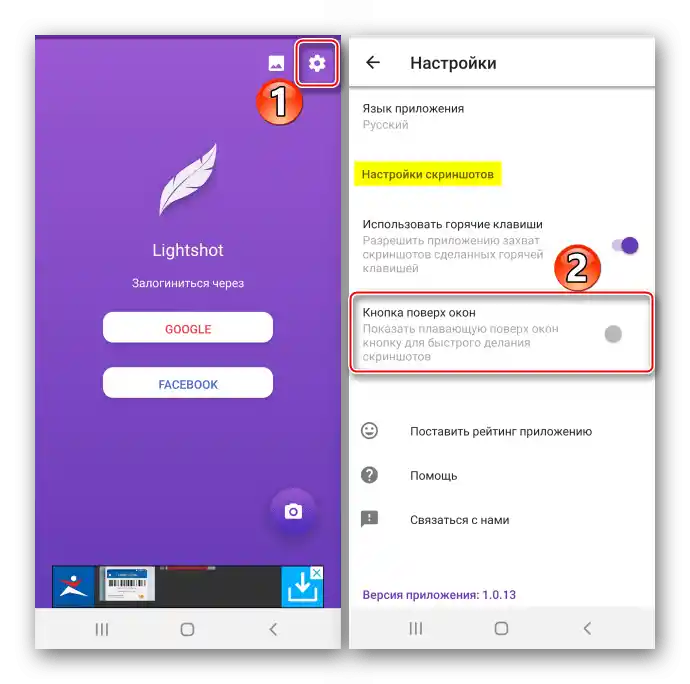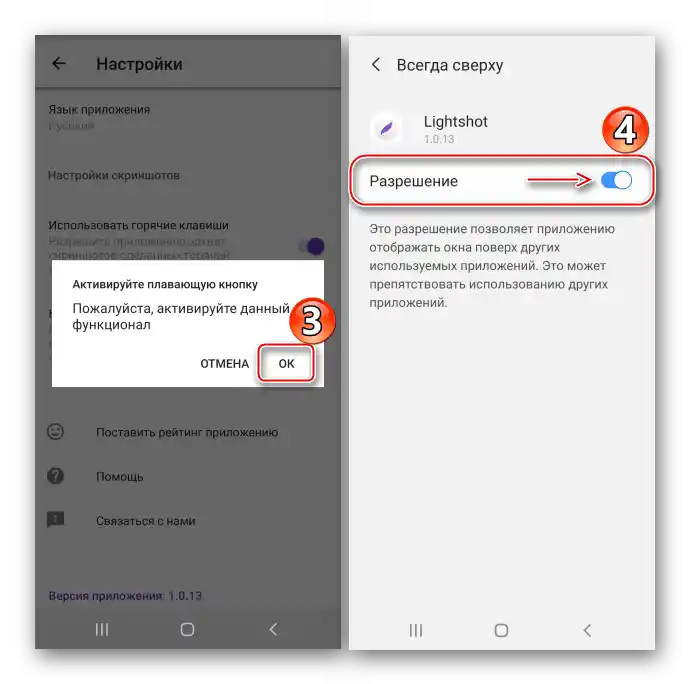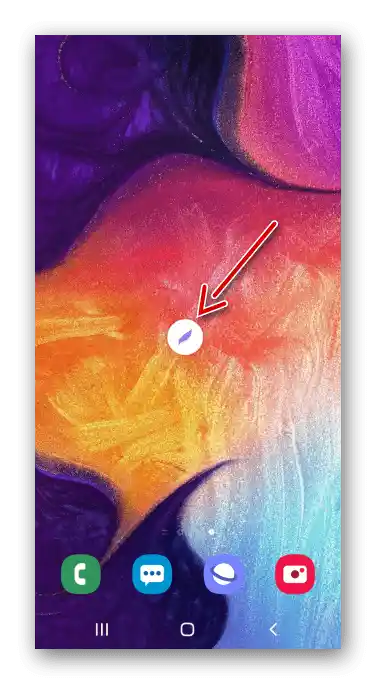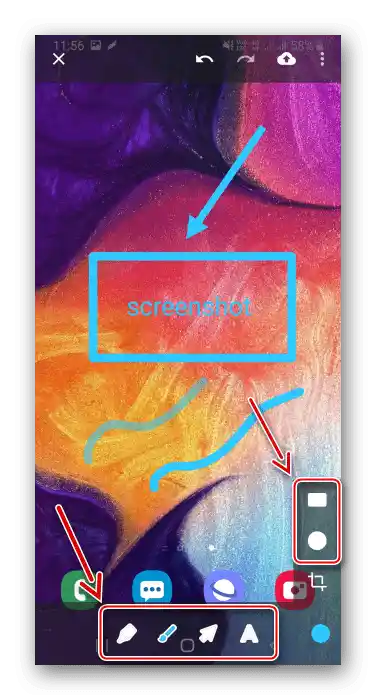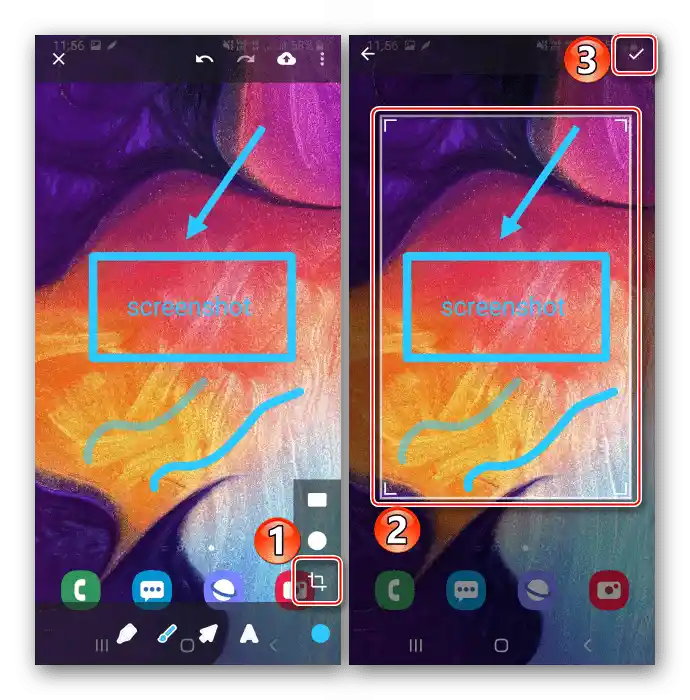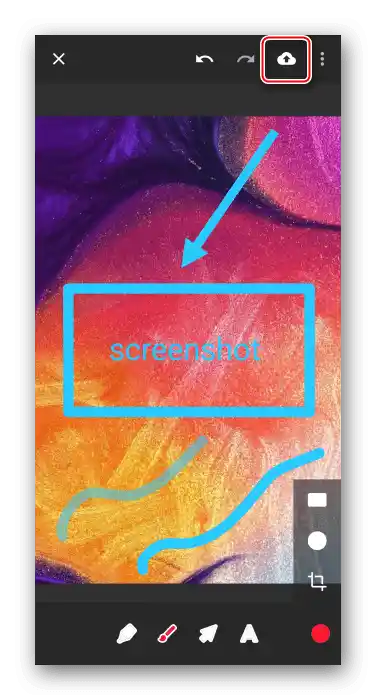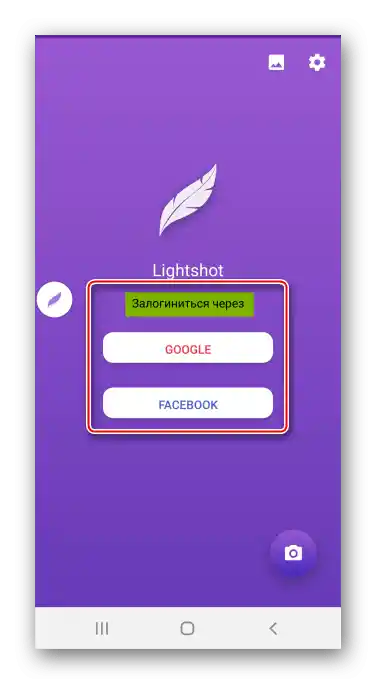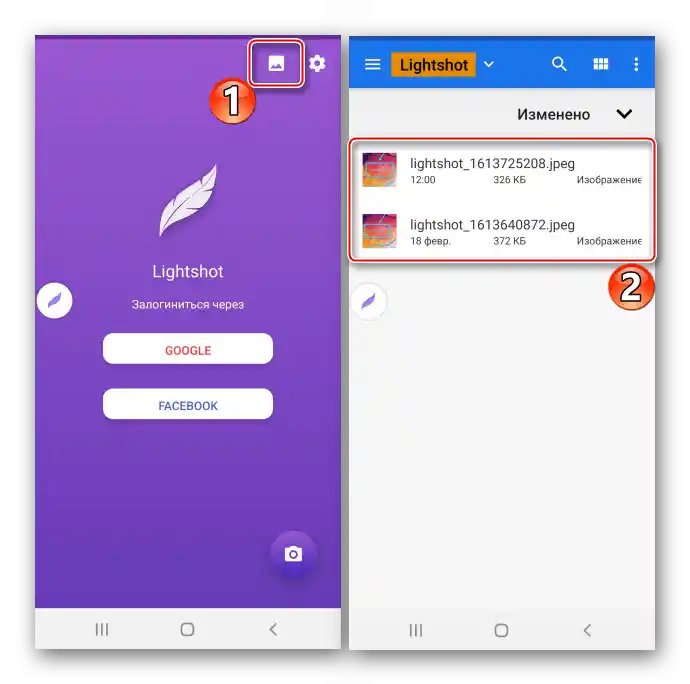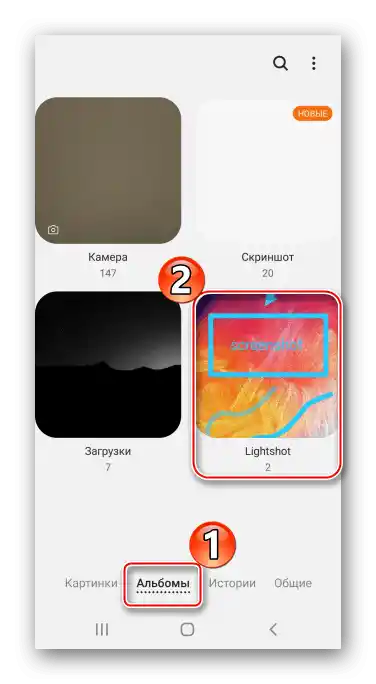محتوا:
روش 1: ابزارهای سیستم
امکانات پایهای گوشی Samsung Galaxy A50 شامل چهار روش برای ایجاد عکسهای صفحه است.
گزینه 1: دکمههای فیزیکی
- عکس صفحه را با فشار همزمان دکمههای خاموش و کاهش صدا میگیریم.
- عکس بهطور خودکار در حافظه ذخیره میشود و نوار ابزار که برای مدتی در صفحه نمایش داده میشود، میتواند برای ویرایش یا اشتراکگذاری آن استفاده شود.
![پردازش اسکرین شات در سامسونگ A50]()
یا انتشار.
![عملکرد انتشار اسکرین شات در سامسونگ A50]()
اگر نوار ابزار ذکر شده بالا نمایش داده نمیشود، به این معنی است که غیرفعال شده است. در این صورت به "تنظیمات" رفته و به بخش "ویژگیهای اضافی" میرویم،
![ورود به بخش ویژگیهای اضافی در Galaxy A50]()
سپس "عکسهای صفحه" را انتخاب کرده و دکمه کنار گزینه "نوار ابزار" را به حالت "فعال" تغییر میدهیم.
- آخرین عکس گرفته شده را میتوان در ناحیه اعلانها پیدا کرد. بر روی آن کلیک میکنیم تا باز شود
![باز کردن اسکرینشات در ناحیه اعلانها در سامسونگ A50]()
یا بر روی فلش رو به پایین کلیک میکنیم تا نوار با گزینههای اضافی باز شود.



گزینه 2: حرکت دست
- حرکت دست با کف دست – یک روش سریع دیگر برای ایجاد عکس صفحه در سامسونگ گلکسی A50 است. گاهی اوقات باید به این ویژگی عادت کنید و همچنین بهطور پیشفرض ممکن است غیرفعال باشد.دوباره باز میکنیم "ویژگیهای اضافی"
![ورود به تنظیمات Samsung A50]()
و در بخش حرکات و ژستها، ویژگی "عکسبرداری با کف دست" را فعال میکنیم.
- به صفحهای که میخواهیم ثبت کنیم میرویم و با لبهی کف دست بر روی صفحهنمایش گوشی هوشمند حرکت میکنیم.

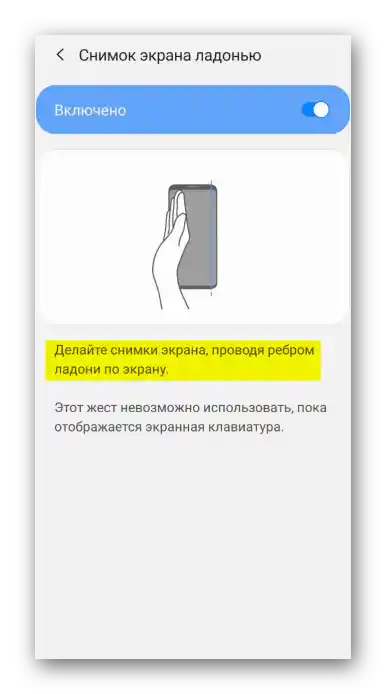
گزینه ۳: ویژگیهای ویژه
- برای کاربرانی که اجرای دو روش اول برایشان دشوار است، به عنوان مثال به دلیل برخی اختلالات جسمی، ویژگی "منوی کمکی" در نظر گرفته شده است. این ویژگی به امکانات ویژه مربوط میشود و بنابراین، مانند بسیاری از گزینههای این دسته، باید آن را بهطور دستی فعال کنیم. در "تنظیمات" بخش "اختلال در هماهنگی و تعامل"
![ورود به بخش امکانات ویژه در سامسونگ A50]()
را پیدا کرده و ویژگی را فعال میکنیم. بر روی صفحهنمایش، دکمهای شناور ظاهر میشود که همیشه بالای سایر پنجرهها قرار خواهد گرفت.
- اکنون در هر صفحه با یک ضربه منو را باز کرده و با ضربه دیگر، عکسبرداری میکنیم.

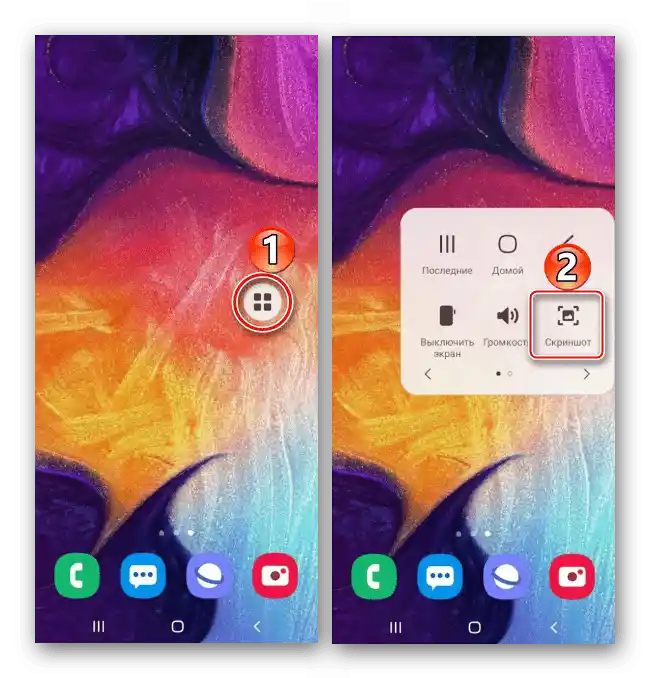
گزینه ۴: "عکس طولانی"
- این گزینه بهطور خودکار در زمان مناسب اضافه میشود و به شما این امکان را میدهد که ابتدا چندین صفحه را بهطور همزمان ضبط کنید و سپس آنها را در یک عکسبرداری ترکیب کنید. صفحه را با یکی از روشهای بالا ثبت کرده و سپس بر روی آیکون فلشهای رو به پایین در نوار ابزار کلیک میکنیم.ادامه میدهیم به فشار دادن آیکون تا زمانی که ناحیه مورد نظر را بگیریم.
- اسکرین طولانی تقریباً به این شکل خواهد بود.


جستجوی تصاویر
برای پیدا کردن محل ذخیره اسکرینشاتها در حافظه Galaxy A50 میتوان به دو روش اقدام کرد:
- با استفاده از هر مدیر فایل، به عنوان مثال، برنامه رسمی "فایلهای من".
- در آلبومهای "گالری" گوشی هوشمند.


همچنین بخوانید: مدیران فایل برای اندروید
روش ۲: نرمافزار ویژه
علاوه بر امکانات استاندارد، برای ضبط صفحه نمایش Galaxy A50 میتوان از نرمافزارهای جانبی استفاده کرد. بیایید ببینیم چگونه میتوان این کار را با استفاده از برنامه Lightshot انجام داد.
دانلود Lightshot از Google Play مارکت
- پس از اولین راهاندازی، به Lightshot دسترسی به دادههای چندرسانهای میدهیم.
- به طور پیشفرض، روش ایجاد اسکرینشات با استفاده از ترکیب دکمهها ("قدرت" + "کاهش صدا") تنظیم شده است، اما در سامسونگ Galaxy A50 این دکمهها به طور پیشفرض برای این عمل برنامهریزی شدهاند. در این صورت گزینه پایه اولویت خواهد داشت. برای تغییر روش، روی آیکون چرخدنده کلیک کرده و در بخش "تنظیمات اسکرینشات" روی "دکمه روی پنجرهها" کلیک میکنیم
![ورود به تنظیمات Lightshot در Samsung A50]()
و به برنامه اجازه میدهیم که دسترسی لازم را داشته باشد.
![اعطای مجوزهای Lightshot بر روی Samsung A50]()
حالا دوباره گزینه را فعال کرده و به Lightshot اجازه میدهیم به محتوای صفحه دسترسی داشته باشد.
- از دکمه شناور برای گرفتن اسکرینشات استفاده میکنیم.
![ایجاد اسکرین شات در سامسونگ A50 با استفاده از لایت شات]()
تصویر ایجاد شده در ویرایشگر باز خواهد شد، جایی که میتوانیم متن، شکل و سایر عناصر گرافیکی را به آن اضافه کنیم.
![پردازش اسکرینشات در لایتشات]()
برای برش تصویر، دکمه مربوطه را فشار داده، اندازه قاب را تنظیم کرده و تغییرات را ذخیره میکنیم.
![برش اسکرین شات در لایتشات]()
در صورت تمایل، رنگ گرافیک را تغییر میدهیم.
- اسکرینشاتهای ایجاد شده را میتوان با فشار دادن آیکون ابر در بالای صفحه در سرور Lightshot ذخیره کرد.
![ذخیره تصویر صفحه در سرور Lightshot]()
مدیریت چنین تصاویری تنها پس از ورود به برنامه با یکی از روشهای ممکن امکانپذیر خواهد بود.
![ورود به Lightshot]()
برای ذخیره تصویر در حافظه دستگاه یا به اشتراکگذاری آن، روی آیکون "منو" ضربه زده و گزینه مورد نظر را انتخاب میکنیم.
- برای پیدا کردن اسکرینشاتهای ایجاد شده به صورت محلی، روی آیکون در بالای صفحه ضربه میزنیم.
![جستجوی اسکرینشاتها در برنامه Lightshot]()
در دستگاه Galaxy A50، پوشه "لایتشات" را میتوان در "گالری"
![جستجوی اسکرینشاتها از لایتشات در گالری سامسونگ A50]()
یا در دایرکتوری "Pictures" پیدا کرد.




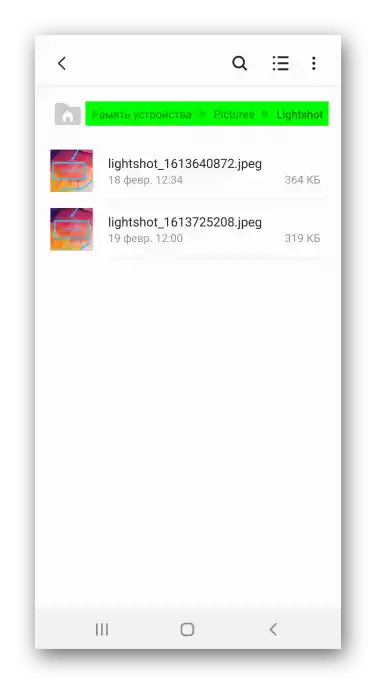
همچنین بخوانید: چگونه اسکرینشات بگیریم در Samsung Galaxy A21s, Galaxy A31, Galaxy A10, Galaxy A41