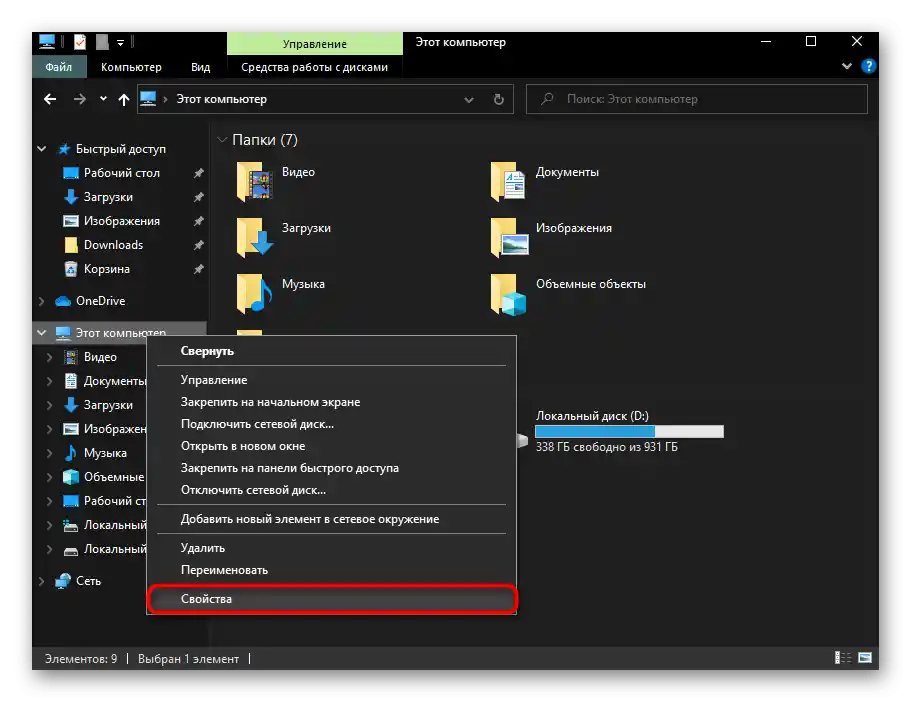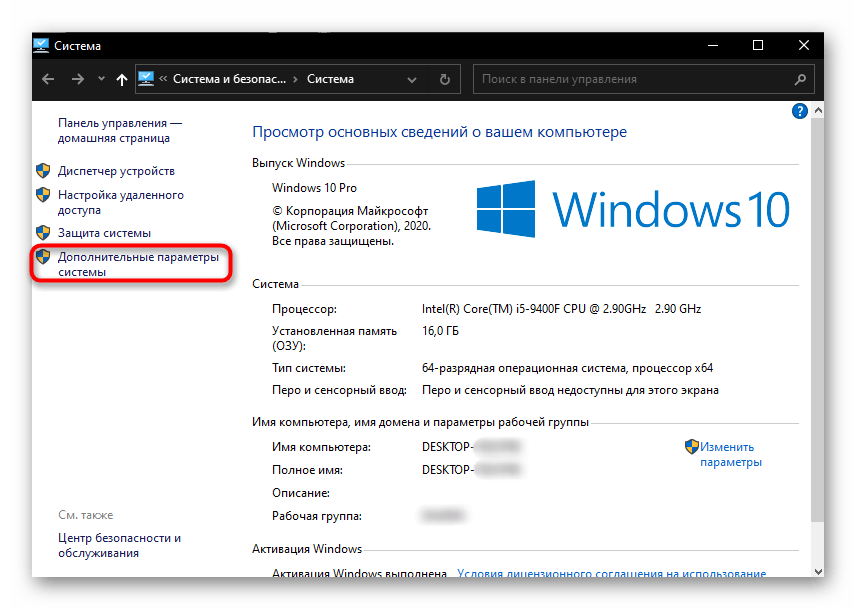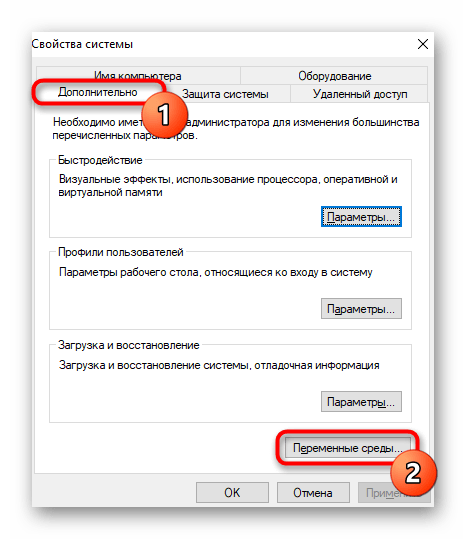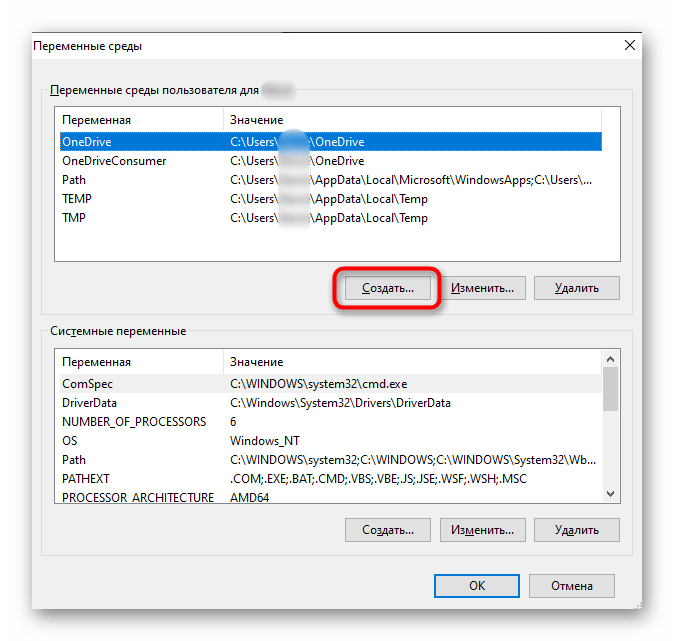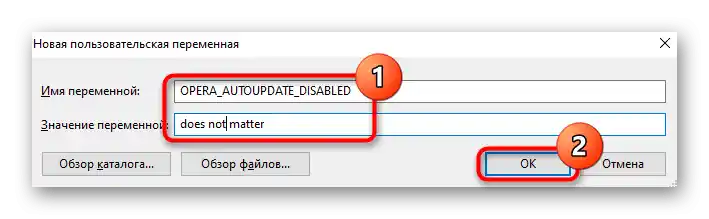محتوا:
برای غیرفعال کردن بهروزرسانیهای مرورگر Opera توصیه میشود که چندین مورد از توصیههای ارائه شده در ادامه را به دلخواه خود انجام دهید تا نسخه جدید شانس دانلود و نصب نداشته باشد. اگر مرورگر وب آخرین نسخه را دانلود کرده باشد که نیاز به راهاندازی مجدد Opera برای نصب دارد، حتماً آن را حذف کنید و به توصیه مرحله 2 این مقاله مراجعه کنید.
مرحله 1: غیرفعال کردن وظیفه در ویندوز
فایل opera_autoupdate.exe در سیستمعامل یک وظیفه ایجاد میکند که بهطور زمانبندی شده وجود بهروزرسانیهای مرورگر را بررسی میکند. میتوانید این عمل را غیرفعال کنید یا خود وظیفه را بهطور کامل حذف کنید.
- بر روی "شروع" کلیک کنید و در آن شروع به تایپ "برنامهریز وظایف" کنید. برنامه پیدا شده را اجرا کنید.
- در لیست وظایف، گزینه "Opera scheduled Autoupdate" را پیدا کنید، بر روی آن کلیک راست کرده و گزینه "غیرفعال کردن" یا "حذف" را انتخاب کنید، بسته به اینکه آیا میخواهید جستجوی بهروزرسانی را برای مدتی غیرفعال کنید یا بهطور دائم.
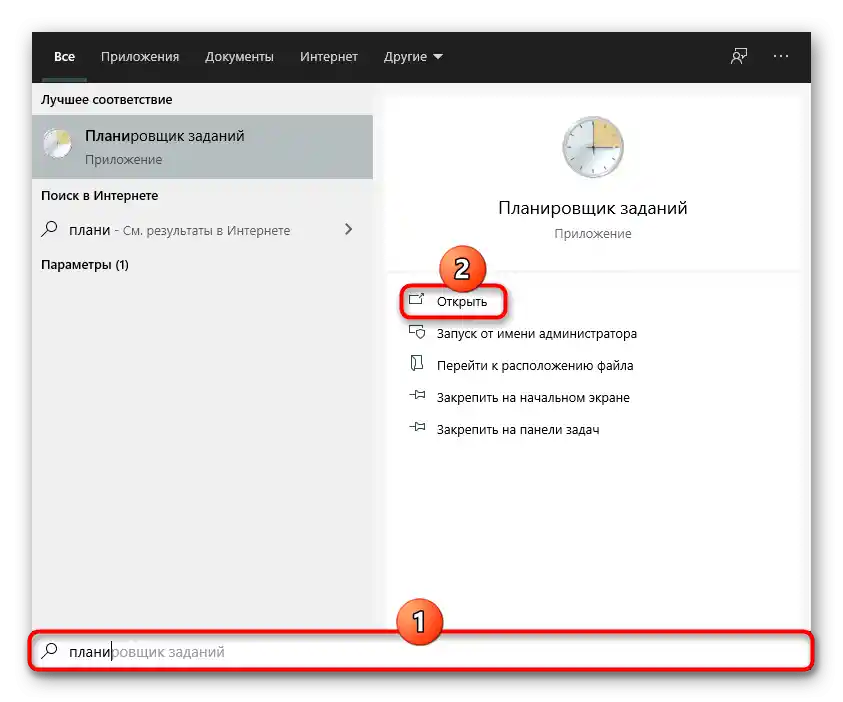
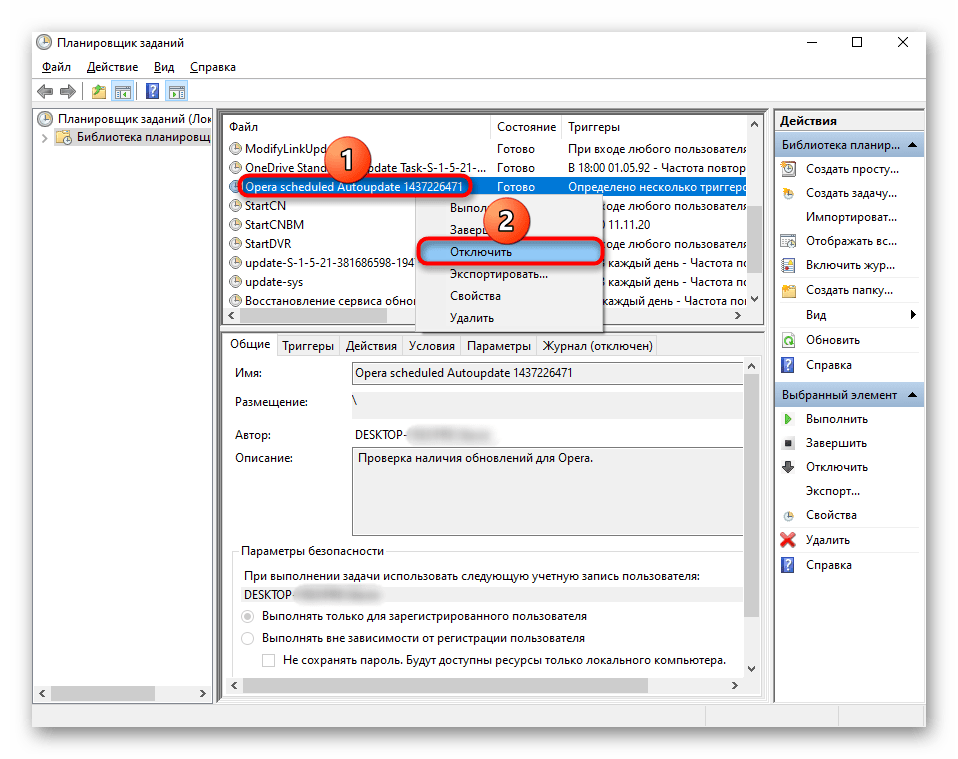
پس از این، کافی است که پنجره را ببندید و به مراحل دیگر بروید، زیرا این مرحله مشکل را بهطور 100% حل نمیکند.
مرحله 2: تغییر نام فایل بهروزرسانی
با تغییر نام یا حذف فایل بهروزرسانی از پوشه سیستم، همچنین مرورگر را از امکان بررسی بهروزرسانی نسخه فعلی محروم میکنید.
- بهطور پیشفرض Opera در مسیر
C:Usersنام_کاربریAppDataLocalProgramsنصب شده است، که در آن نام_کاربری نام حساب کاربری شماست. اگر مسیر نصب را تغییر دادهاید، بهعنوان مثال به درایو D، به آنجا بروید و پوشه Opera را پیدا کنید. برای کاربرانی که مسیر را تغییر نداده و پوشه "AppData" را نمیبینند، باید نمایش فایلها و پوشههای مخفی را در ویندوز فعال کنند.این کار را میتوان با استفاده از یکی از دستورالعملهای زیر انجام داد.جزئیات بیشتر: فعالسازی نمایش فایلها و پوشههای مخفی در ویندوز 10 / ویندوز 7
- درون پوشه اوپرا ممکن است چندین پوشه با نسخههای مختلف وجود داشته باشد. با توجه به آخرین اعداد، جدیدترین نسخه را انتخاب کنید (هرچه اعداد بزرگتر باشند، نسخه جدیدتر است). پوشهای که نسخه قدیمی دارد را میتوان حذف کرد، زیرا در آن به جز فایل غیرضروری با فرمت LOG (گزارش با برخی اطلاعات) چیزی وجود ندارد.
- هنگامی که متوجه شدید نسخه جدید مرورگر قبلاً دانلود شده است، آن را حذف کنید تا بهروزرسانی بهطور فیزیکی بر روی کامپیوتر وجود نداشته باشد. بررسی وجود بهروزرسانی دانلود شده بر روی کامپیوتر بسیار ساده است: اگر چندین پوشه با نسخهها (آخرین و ماقبل آخر) را ببینید و در هر دو تقریباً مجموعهای یکسان از فایلها وجود داشته باشد، به این معنی است که پوشه ماقبل آخر نسخه فعلی مرورگر است و آخرین پوشه نسخه جدید است.
- درون پوشه جدید فایل "opera_autoupdate.exe" را پیدا کرده و آن را تغییر نام دهید. میتوانید هم نام و هم پسوند را تغییر دهید. هدف از این عمل این است که مرورگر وب، با عدم شناسایی فایلی با نام "opera_autoupdate.exe"، نتواند جستجوی بهروزرسانی را آغاز کند. اگر مطمئن هستید که هرگز نمیخواهید بهروزرسانی را نصب کنید، میتوانید این EXE را بهطور کامل حذف کنید.
- فایل تغییر نام داده شده همیشه به راحتی قابل بازیابی است و به این ترتیب میتوانید در زمانی که نیاز به بهروزرسانی وجود دارد، بهروزرسانی شوید.
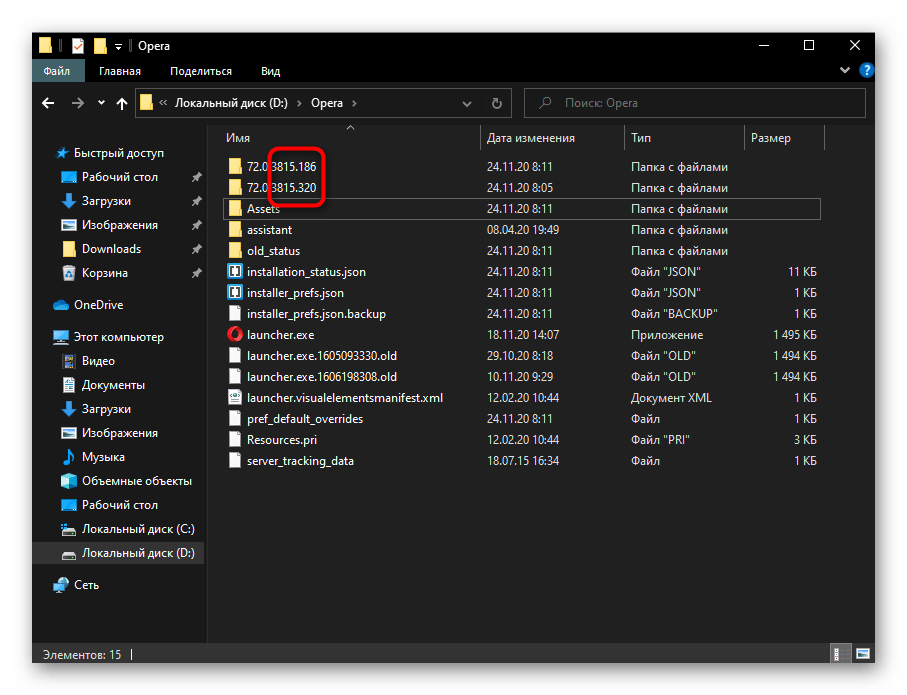
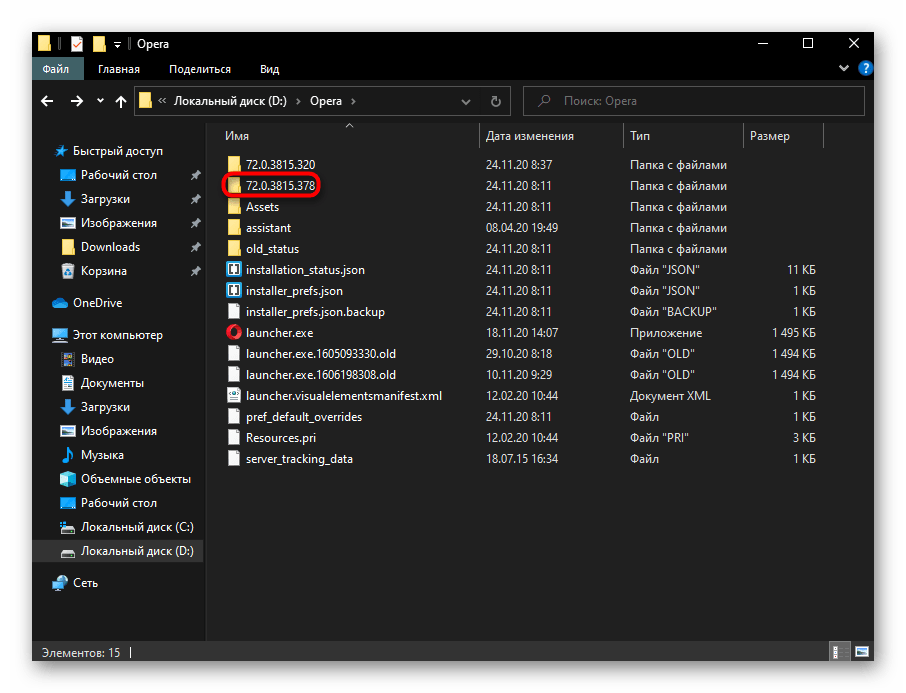
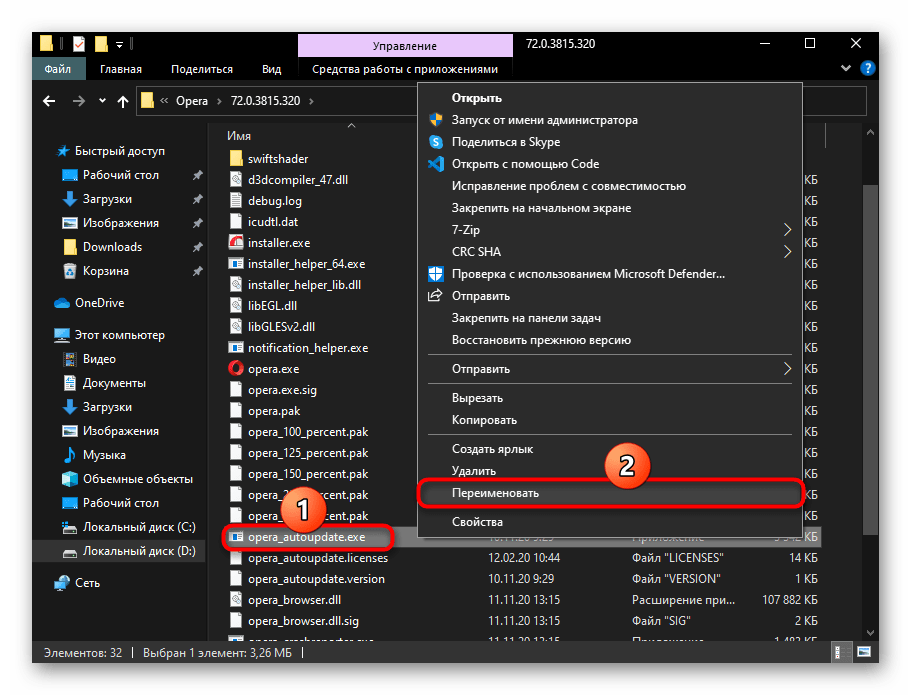
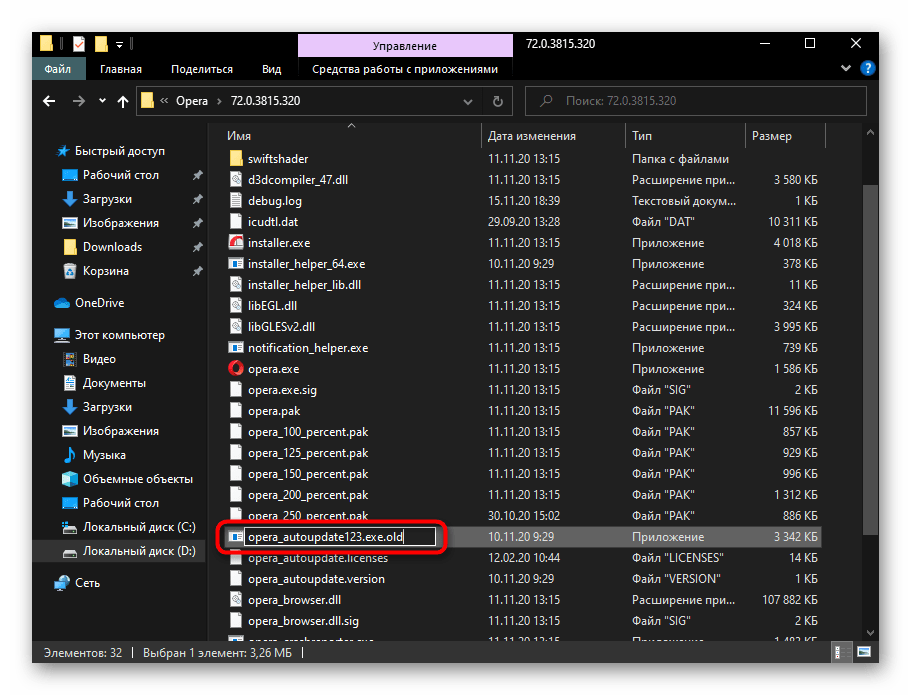
پس از این، هنگام переход به "بهروزرسانی و بازیابی" در اوپرا میتوان دید که مرورگر سعی میکند جستجو را آغاز کند.
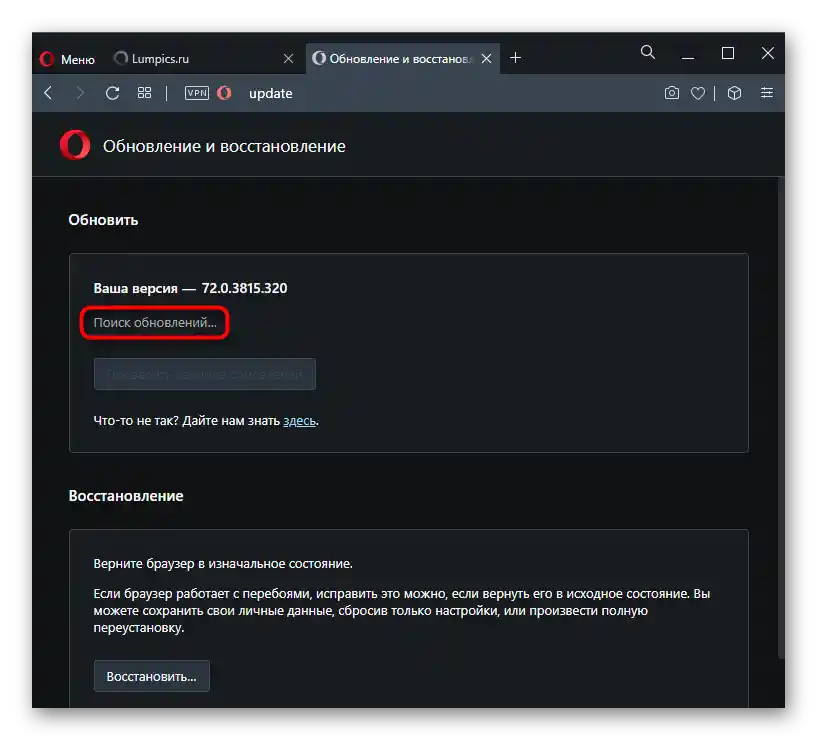
با این حال، این عمل با خطای پیدا شده به پایان میرسد.
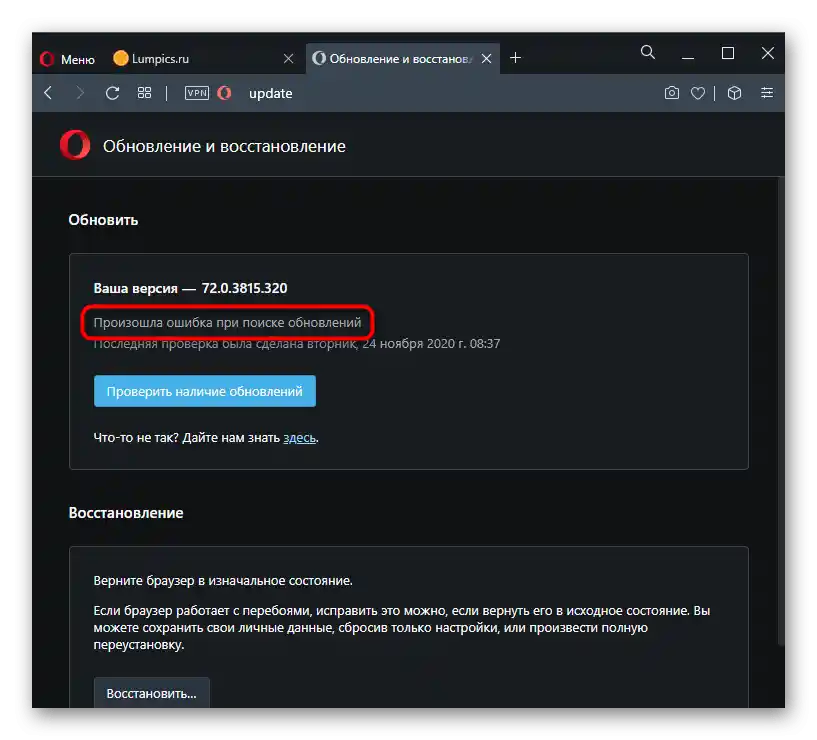
مرحله 3: تغییر ویژگیهای میانبر
به میانبری که از طریق آن اوپرا اجرا میشود، میتوان برخی ویژگیها را نیز اختصاص داد که بهروزرسانی را محدود میکند.با این حال، باید در نظر داشت که پس از حذف میانبر یا هنگام استفاده از چندین (به عنوان مثال، زمانی که چندین پروفایل در مرورگر وجود دارد)، تمام ویژگیها باید دوباره نوشته شوند.
- میانبر را در دسکتاپ پیدا کنید و اگر مرورگر وب را از طریق "شروع" راهاندازی میکنید، نام آن را در آنجا وارد کنید، بر روی نتیجه پیدا شده کلیک راست کرده و از گزینه "انتقال به محل فایل" استفاده کنید.
- با کلیک راست منوی زمینه میانبر Opera را باز کرده و به "ویژگیها" بروید.
- در حال حاضر در زبانه "میانبر"، نشانگر را در انتهای فیلد "شیء" قرار دهید، یک فاصله اضافه کنید و دستور زیر را در آنجا بچسبانید:
--disable-update. دستور جایگزین —--disable-background-networking— نیز معتبر است، اما مانع از نصب بهروزرسانیهای افزونهها میشود. دستور مناسب را با توجه به وضعیت خود انتخاب کنید و فراموش نکنید که تغییرات را با دکمه "تأیید" ذخیره کنید.
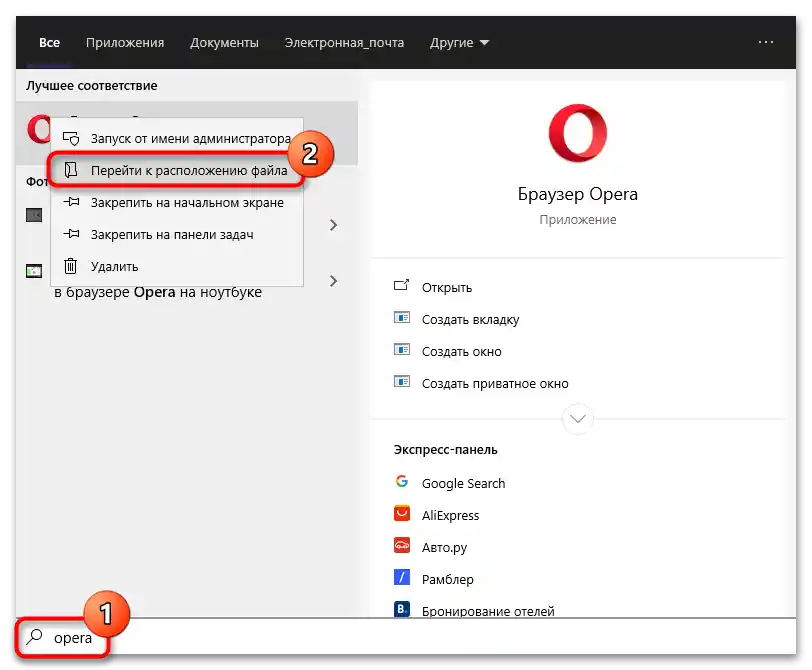
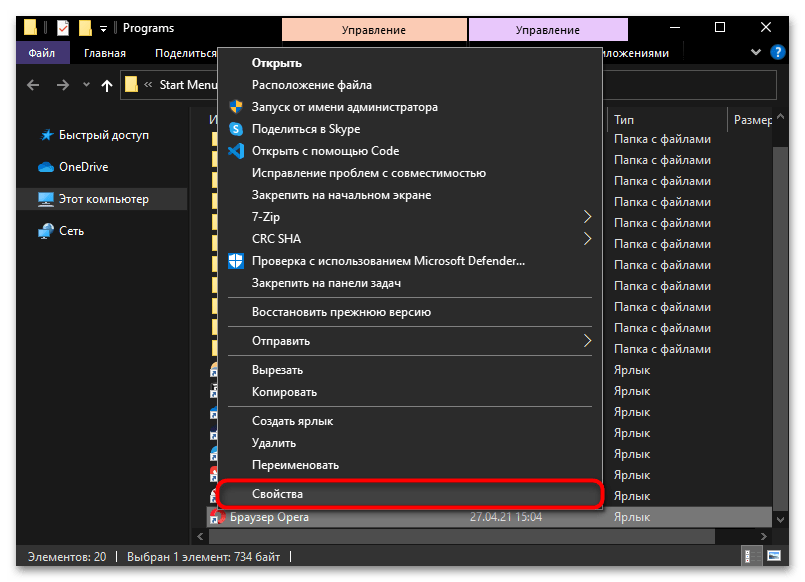
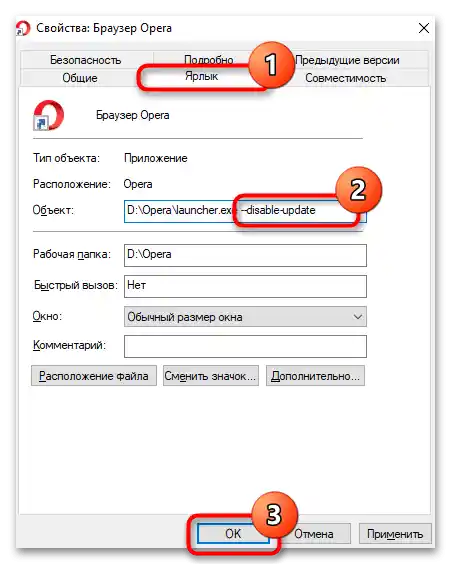
اگر در مرورگر در حال اجرا به منوی "بهروزرسانی و بازیابی" بروید، به جای خطا، مانند مرحله قبلی، خواهید دید که جستجوی بهروزرسانیها به طور کامل غیرفعال شده است.
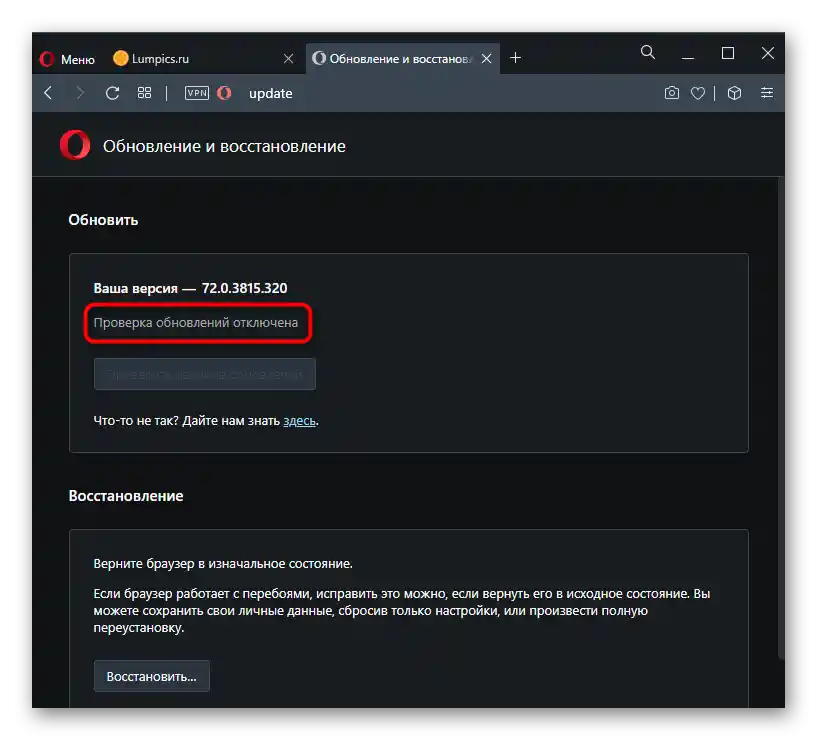
به طور کلی، این مراحل برای اینکه وظیفه تعیین شده به عنوان موفقیتآمیز در نظر گرفته شود، کافی است. با این حال، ویرایش فایل hosts و همچنین پنهان کردن اعلان نیاز به نصب بهروزرسانی با ایجاد یک متغیر محیطی، که به نوبه خود نیز میتوان آن را یکی از روشهای مسدود کردن کارکرد بهروزرسانی خودکار مرورگر در نظر گرفت، بیفایده نخواهد بود.
مرحله ۴: ویرایش فایل hosts
از طریق فایل سیستم hosts نیز میتوان امکان یا عدم امکان بهروزرسانی مرورگر را مدیریت کرد.برای این کار کافی است تنها یک خط را در آن بنویسید.
- مدیر سیستم "پیمایشگر" را باز کنید و به مسیر
C:WindowsSystem32driversetcبروید. در آخرین پوشه به فایل "hosts" نیاز دارید. - آن را با استفاده از برنامه داخلی ویندوز "دفترچه یادداشت" باز کنید.
- در انتهای سند خط
127.0.0.1 autoupdate.geo.opera.comرا اضافه کنید — با این کار نام دامنه محلی سرور بهروزرسانیهای اپرا را مسدود میکنید. سند را با کلید میانبر Ctrl + S یا از طریق منوی "فایل" > "ذخیره" ذخیره کنید.
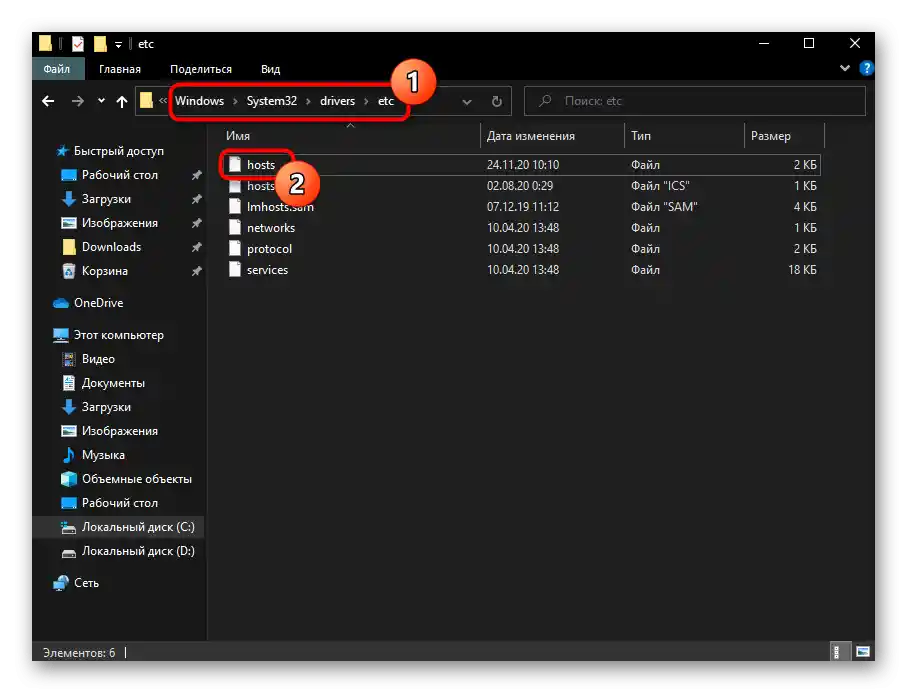
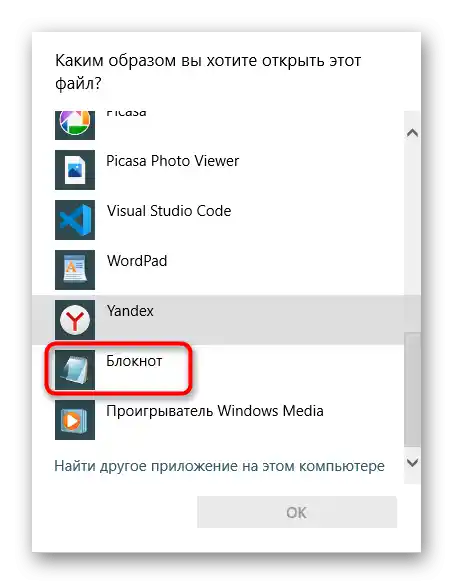
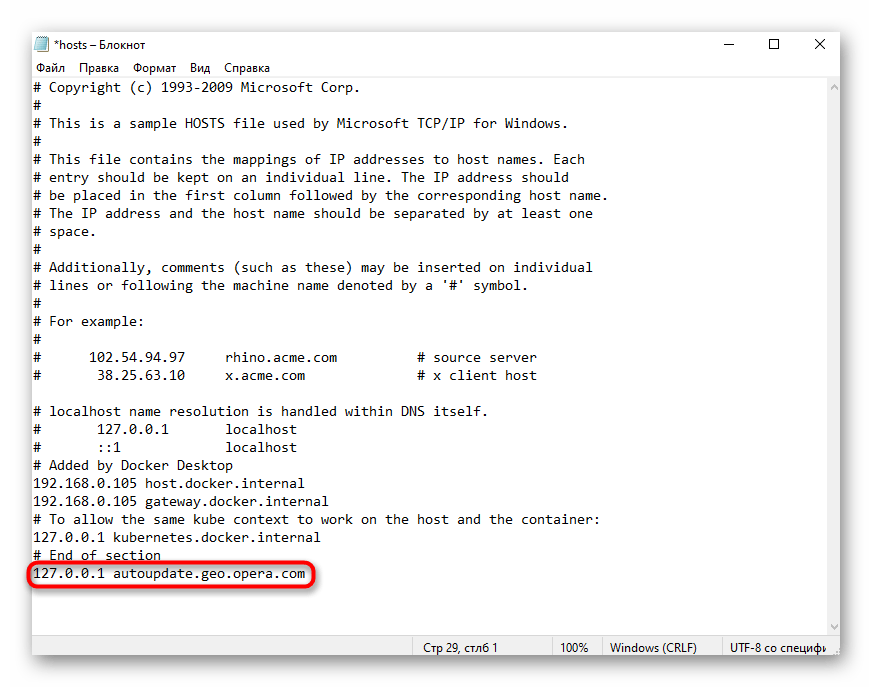
توجه داشته باشید که اگر در سند خط 127.0.0.1 autoupdate.opera.com وجود دارد، حذف آن الزامی نیست.
مرحله 5: ایجاد متغیر محیطی در ویندوز
ایجاد متغیری برای مسدود کردن معتبر بهروزرسانی و پنهان کردن اعلان نیاز به انجام این بهروزرسانی در چند کلیک انجام میشود و برای تمام نسخههای راهاندازی مرورگر معتبر است.
- بر روی میانبر "این کامپیوتر" یا "کامپیوتر من" کلیک راست کرده و "خصوصیات" آن را باز کنید.
- از طریق نوار کناری چپ به "تنظیمات پیشرفته سیستم" بروید.
- در زبانه "پیشرفته" دکمه "متغیرهای محیطی" را پیدا کنید.
- در بخش "متغیرهای محیطی کاربر برای IMЯ_ПОЛЬЗОВАТЕЛЯ" بر روی "ایجاد" کلیک کنید.
- در فیلد "نام متغیر" بنویسید "OPERA_AUTOUPDATE_DISABLED" و در "مقدار متغیر" میتوانید هر چیزی بنویسید. بر روی "تأیید" کلیک کنید و همه پنجرهها را به ترتیب ببندید.