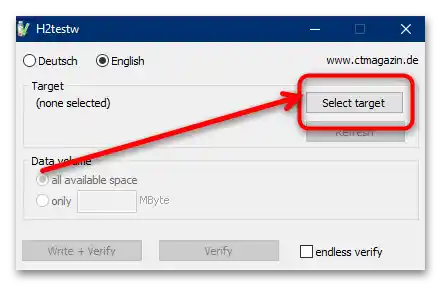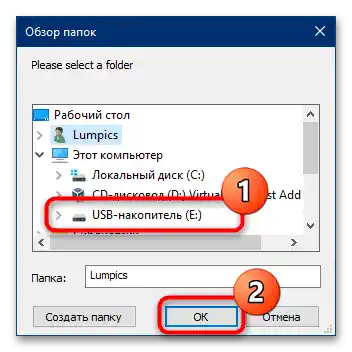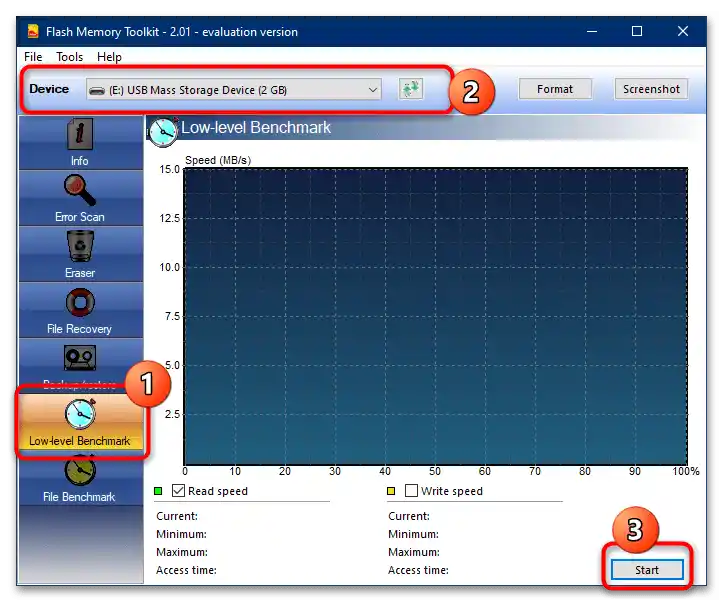روش 1: ابزارهای سیستمی
سادهترین راه برای اطمینان از عملکرد صحیح و عدم وجود خطا در کارت حافظه، استفاده از ابزارهای خود سیستمعامل است، در مثال زیر – ویندوز 10.
- کارت حافظه را به کامپیوتر یا لپتاپ هدف از طریق کارتخوان (خارجی یا داخلی) یا اسلات مخصوص آنها (لپتاپها) متصل کنید.
- با کلیک بر روی "این کامپیوتر" از میانبر روی "صفحهنمایش"، و اگر چنین میانبری وجود ندارد – با ترکیب کلیدهای Win+E و انتخاب گزینه مورد نظر از منوی سمت چپ، آن را باز کنید.
- در فهرست درایوها، کارت حافظه متصل شده را پیدا کنید، بر روی آن کلیک راست کنید (راستکلیک) و "خصوصیات" را انتخاب کنید.
- زبانک "سرویس" را باز کنید و در بخش "بررسی دیسک برای وجود خطاهای سیستم فایل" بر روی "بررسی" کلیک کنید.
مهم! برای دسترسی به این قابلیت، حساب کاربری فعلی باید دارای حقوق مدیر باشد!
جزئیات بیشتر: چگونه حقوق مدیر را در ویندوز 10 دریافت کنیم
- منتظر بمانید تا ابزار سیستمی تجزیه و تحلیل را انجام دهد. پس از اتمام آن، بر روی "بررسی و بازیابی دیسک" کلیک کنید، اگر هیچ خطایی شناسایی نشد، یا "بازیابی دیسک و اصلاح خطاها"، اگر سیستم عدم تطابقی پیدا کرد.
- سپس پیامی مبنی بر بررسی یا بازیابی موفقیتآمیز ظاهر میشود، بر روی "بستن" کلیک کنید.

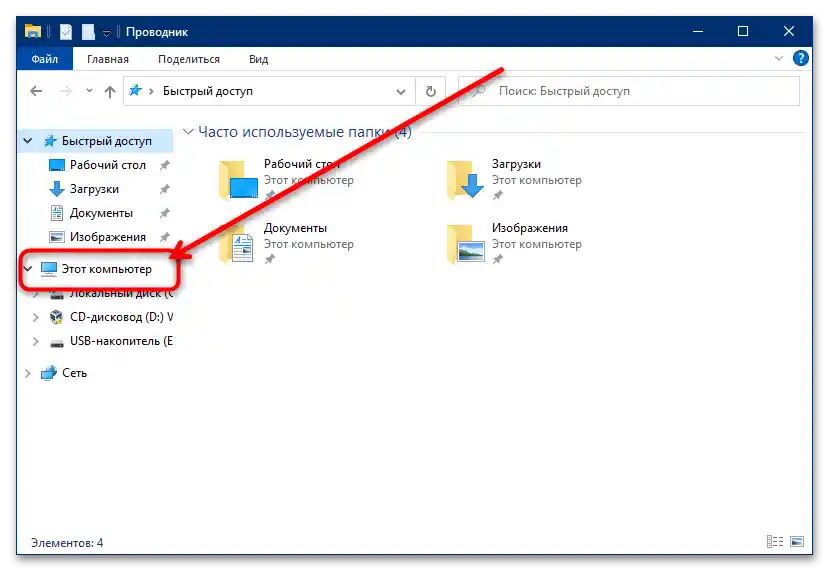
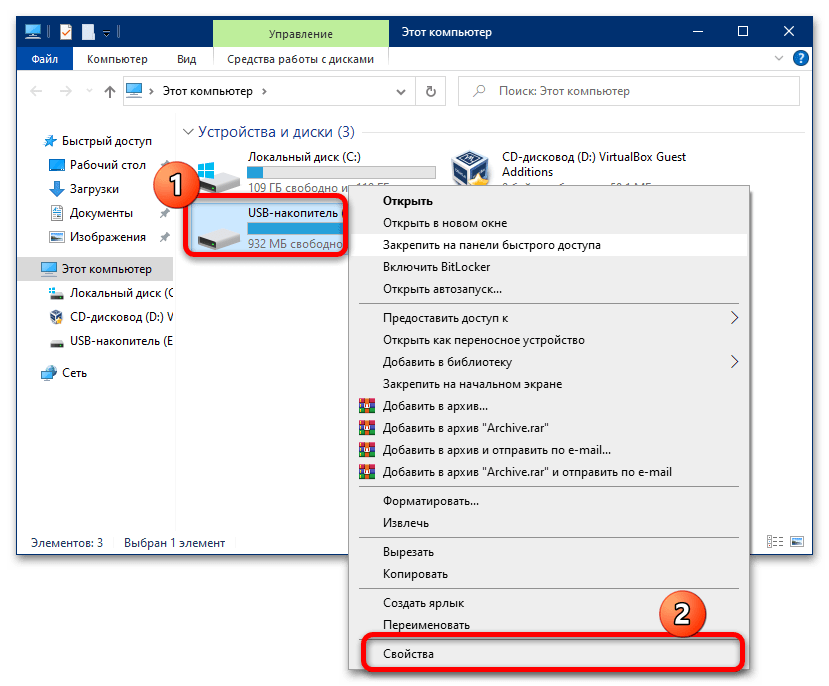
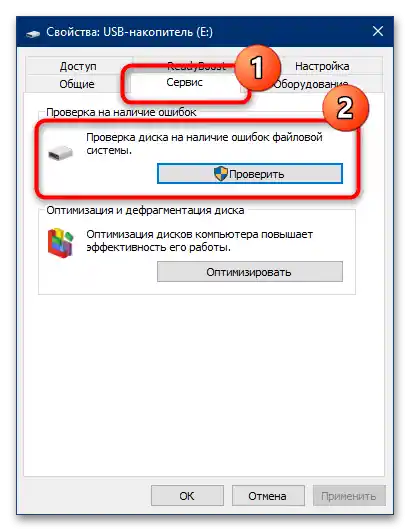
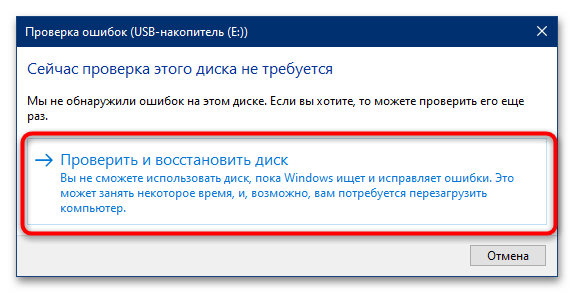
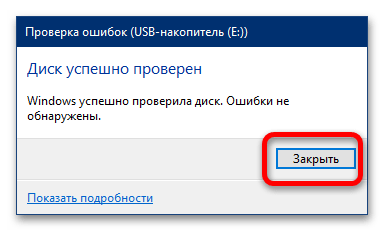
به طور کلی، ابزارهای سیستمی در اکثر موارد کافی هستند.
روش 2: H2testw
در برخی موارد (به عنوان مثال، در صورت شک در مورد ظرفیت واقعی کارت حافظه)، علاوه بر ابزارهای سیستمی، ممکن است نیاز به استفاده از ابزارهای شخص ثالث باشد.برای این کار برنامه H2testw مناسب است.
- برای بررسی دقیقتر، توصیه میشود که این کار را بر روی حافظه فرمت شده انجام دهید، بنابراین اگر در کارت فایلهای مهمی وجود دارد، آنها را به مکان مطمئنی کپی کنید و عملیات مورد نیاز را انجام دهید.
جزئیات بیشتر: چگونه کارت حافظه را فرمت کنیم
- این برنامه قابل حمل است، به این معنی که نیازی به نصب بر روی کامپیوتر نیست و برای شروع کار کافی است فقط آرشیو دریافت شده را در هر مکانی استخراج کرده و فایل اجرایی h2testw.exe را اجرا کنید.
- به طور پیشفرض، رابط کاربری به زبان آلمانی نمایش داده میشود، بنابراین برای راحتی، توصیه میکنیم به زبان انگلیسی تغییر دهید – گزینه "English" را علامتگذاری کنید.
- بر روی دکمه "Select target" کلیک کنید.
![چگونه میتوان کارت حافظه را برای کارایی بررسی کرد-9]()
در پنجره گفتوگو "مدیر فایل" کارت خود را انتخاب کنید.
![چگونه میتوان کارت حافظه را برای کارایی بررسی کرد-10]()
اگر برنامه بلافاصله آن را شناسایی نکرد، بر روی "Refresh" کلیک کرده و عمل را تکرار کنید.
- اکنون بر روی دکمه "Write + Verify" کلیک کنید و منتظر بمانید تا ابزار حافظه را بررسی کند.
- پس از اتمام فرآیند، برنامه پارامترهای اصلی را نشان میدهد: سرعت نوشتن و خواندن (ستونهای "Writing" و "Verifying" به ترتیب)، همچنین گزارش بررسی با حجم واقعی. اگر این پارامترها با مقادیر ثبت شده در کنترلر مطابقت نداشته باشد، رنگ پنجره قرمز خواهد بود – این به این معنی است که کارت یا کاملاً غیرقابل استفاده است یا فقط به طور جزئی کار میکند.
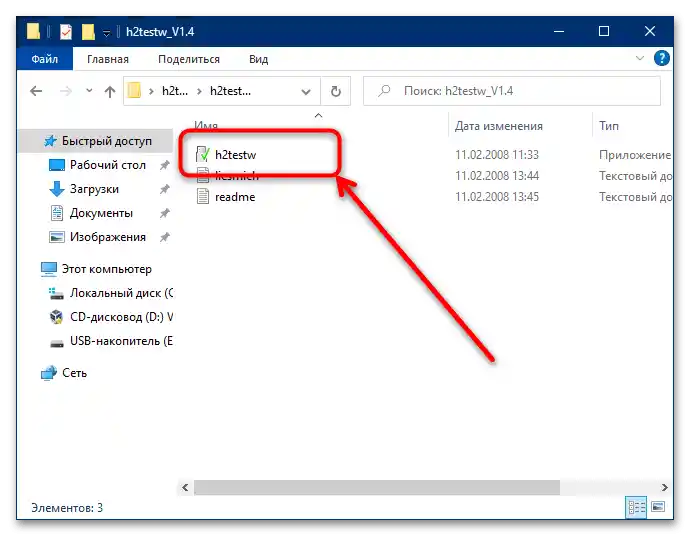
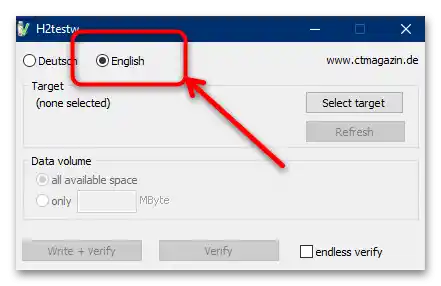
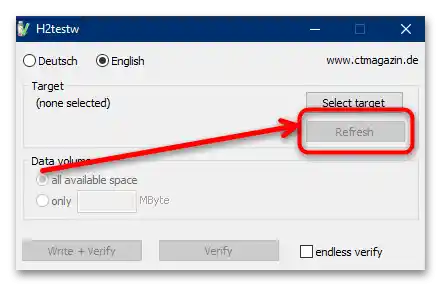
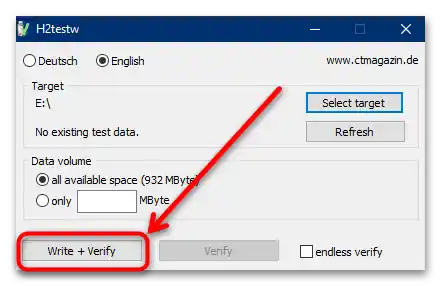
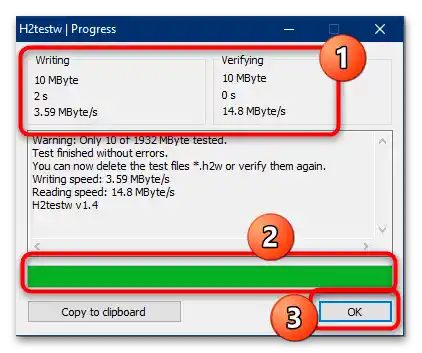
این ابزار امکان بررسی بسیار مؤثر حافظهها را فراهم میکند.
روش 3: Flash Memory Toolkit
اگر عملکرد برنامه قبلی برای شما کافی نیست، به عنوان جایگزین میتوانیم ابزار Flash Memory Toolkit را پیشنهاد کنیم: این ابزار ترکیبی واقعی از چندین ابزار است که به تشخیص و بازیابی فلشها یا کارتهای حافظه کمک میکند.این نرمافزار پولی است، اما برای استفاده یکباره از امکانات نسخه آزمایشی کافی است.
- برنامه را دانلود کرده و نصب کنید، سپس آن را اجرا کنید. در پنجره اصلی به بخش "Error Scan" بروید.
- در منوی کشویی "Device" حافظه هدف را انتخاب کنید، سپس در بلوکهای "Write" و "Read" گزینههای "Write Test" و "Read Test" را به ترتیب علامتگذاری کرده و روی دکمه "Start" در نوار ابزار پایین کلیک کنید.
- منتظر بمانید تا برنامه تست را در یکی از حالتها انجام دهد (زمان انجام بستگی به ظرفیت حافظه دارد). اگر در حین انجام تست خطاهایی شناسایی شود، بخشهای قرمز در جدول گرافیکی ظاهر میشوند. علاوه بر این، Flash Memory Toolkit همچنین در مورد سرعت خواندن یا نوشتن که کمتر از حد انتظار است، اطلاع خواهد داد.
- برای بررسی جامعتر و عمیقتر سرعت عملکرد حافظه، به تب "Low-Level Benchmark" بروید. اطمینان حاصل کنید که در منوی "Device" کارت حافظه انتخاب شده است، سپس روی "Start" کلیک کنید.
![چگونه میتوان کارت حافظه را برای کارایی بررسی کرد-17]()
پس از اتمام فرآیند، نتایج سرعت دسترسی به حافظه را دریافت خواهید کرد: خواندن با رنگ سبز و نوشتن با رنگ زرد در نمودار مشخص شده است. در زیر در ستونهای "Read speed" و "Write speed" مقادیر میانگین و حداکثر برای هر دو پارامتر را دریافت کنید.
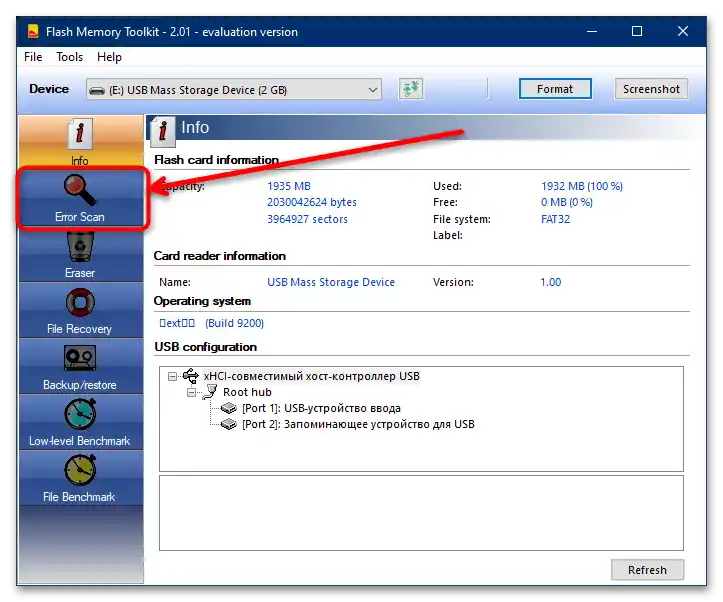
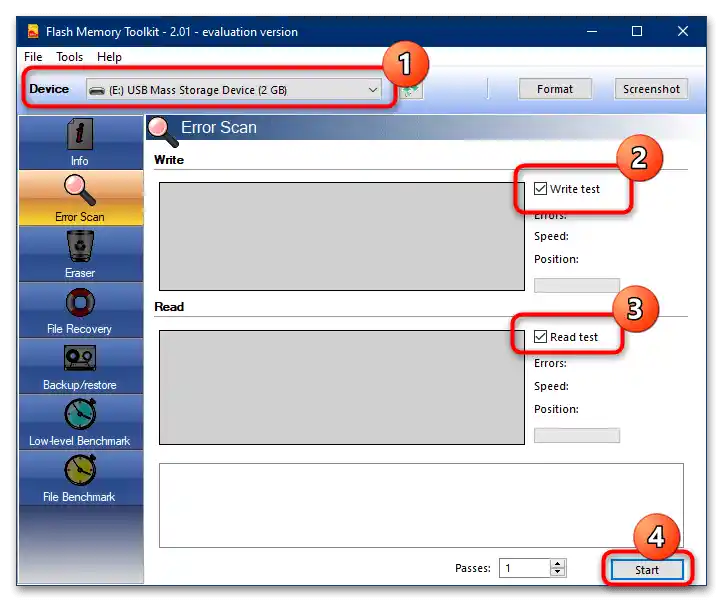
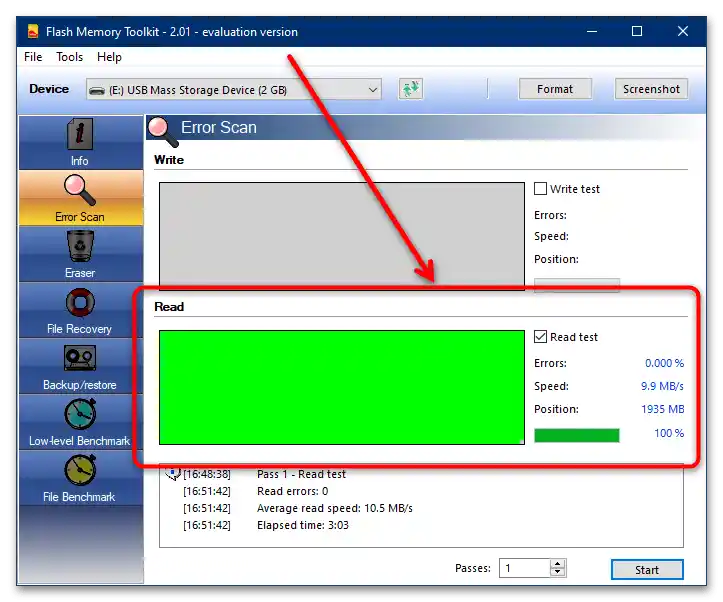
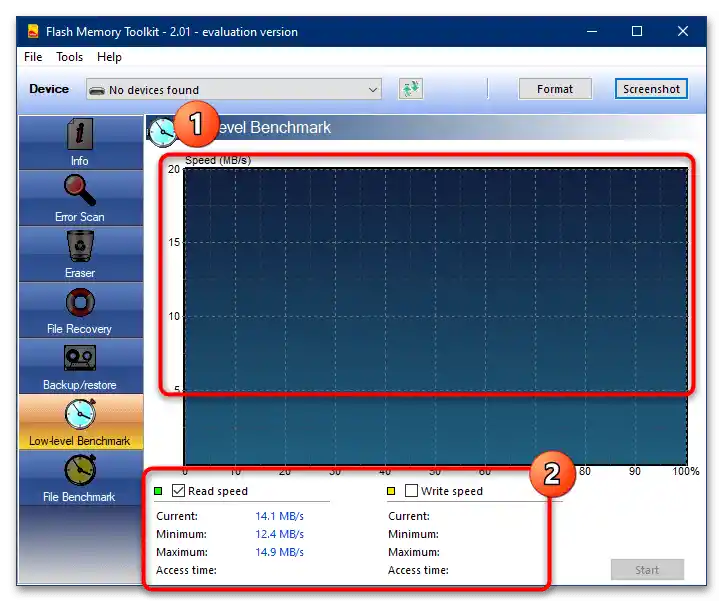
Flash Memory Toolkit برای بررسی کارتهای حافظه بسیار مناسب است، اما مانند برنامه قبلی، زبان روسی در آن وجود ندارد.