روش 1: ارسال فایل در چت متنی
اگر نمایش ارائه در Microsoft Teams به صورت زنده نیاز نیست، میتوانید آن را به عنوان فایل ارسال کنید تا هر شرکتکننده در گروه یا کاربر خاصی آن را در زمان مناسب مشاهده کند. این امکان به لطف ویژگی پیوست فایلها در سیستم ارسال پیامها فراهم شده است.
- یک چت جدید برای انتشار ارائه در گروه ایجاد کنید یا یکی از چتهای موجود را انتخاب کنید.
- برای گروه یک نام تعیین کنید و اگر دریافتکننده تنها یک نفر است، نام یا آدرس ایمیل او را در فیلد مربوطه وارد کنید.
- زیر خط نوشتن پیام، بر روی آیکون گیره کاغذ برای پیوست فایل کلیک کنید.
- از منوی ظاهر شده گزینه "ارسال از کامپیوتر من" را انتخاب کنید.
- پنجره "مدیر فایل" نمایش داده میشود، که در آن ارائه را پیدا کرده و دو بار بر روی آن کلیک کنید تا انتخاب شود.
- منتظر اتمام بارگذاری باشید، سپس اگر نیاز است پیام را تکمیل کرده و آن را در چت ارسال کنید.
- اگر Enter برای ارسال کار نمیکند، از دکمه مخصوص این کار استفاده کنید.
- شما فایل را در چت خواهید دید و سایر کاربران میتوانند بر روی آن کلیک کرده، دانلود کرده و از طریق PowerPoint یا هر برنامه دیگری که بر روی کامپیوتر نصب شده است، مشاهده کنند.
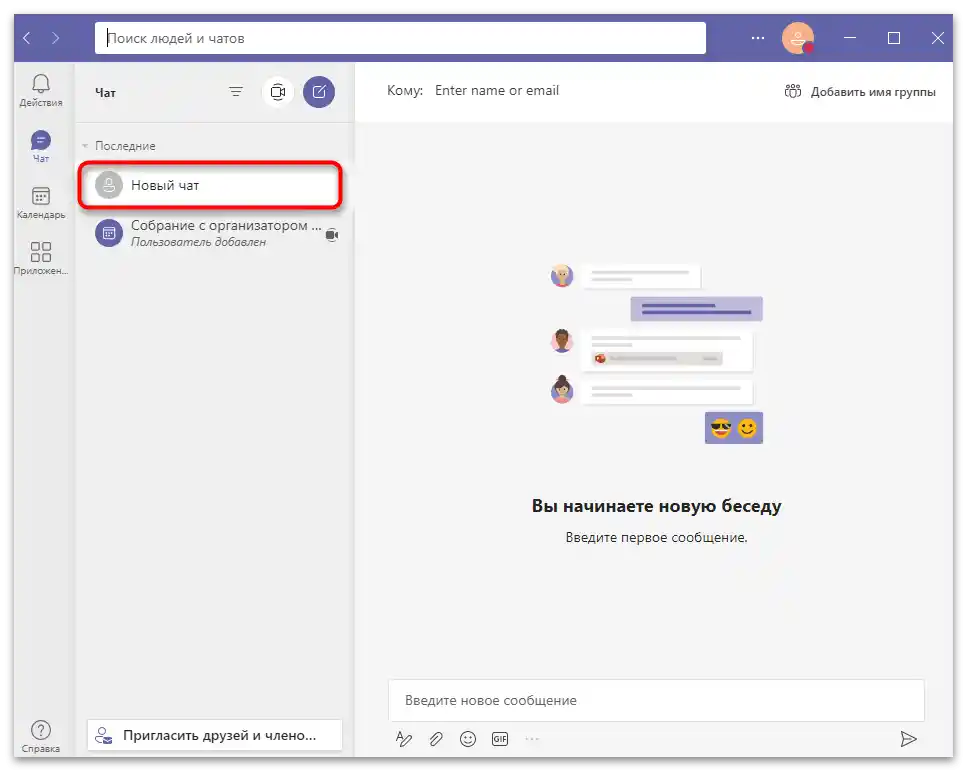
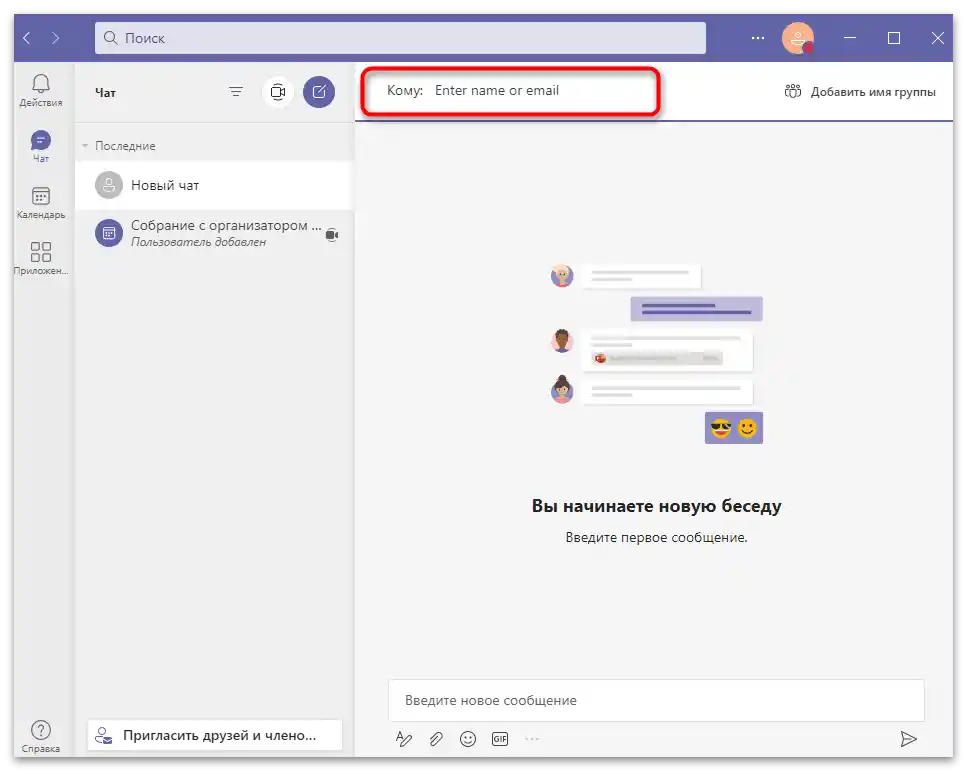
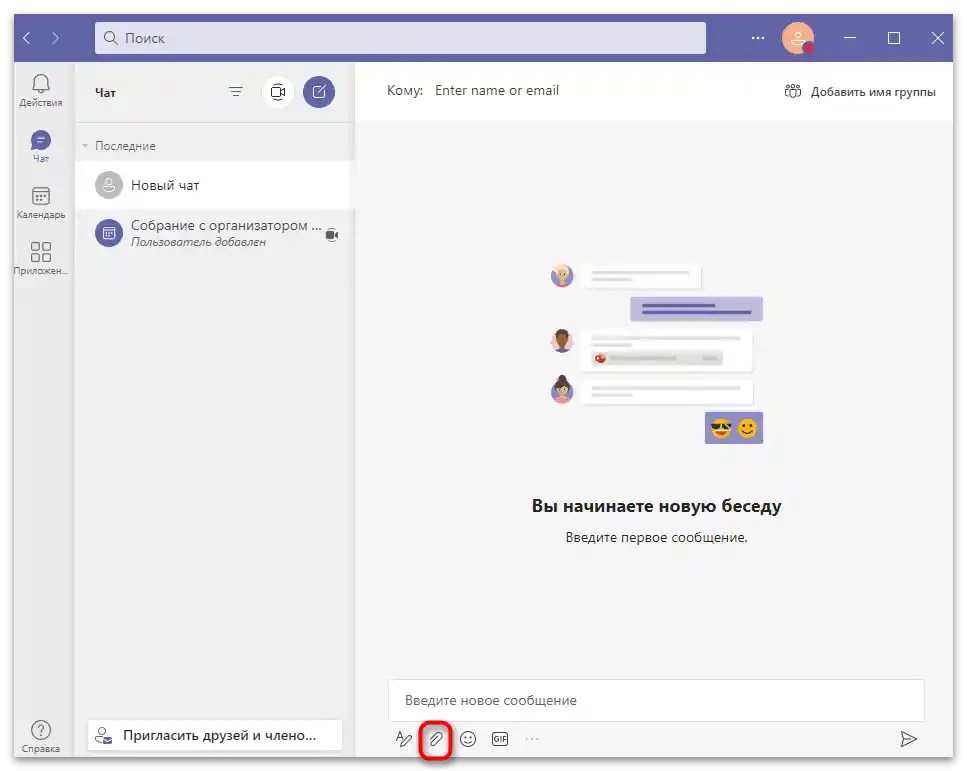
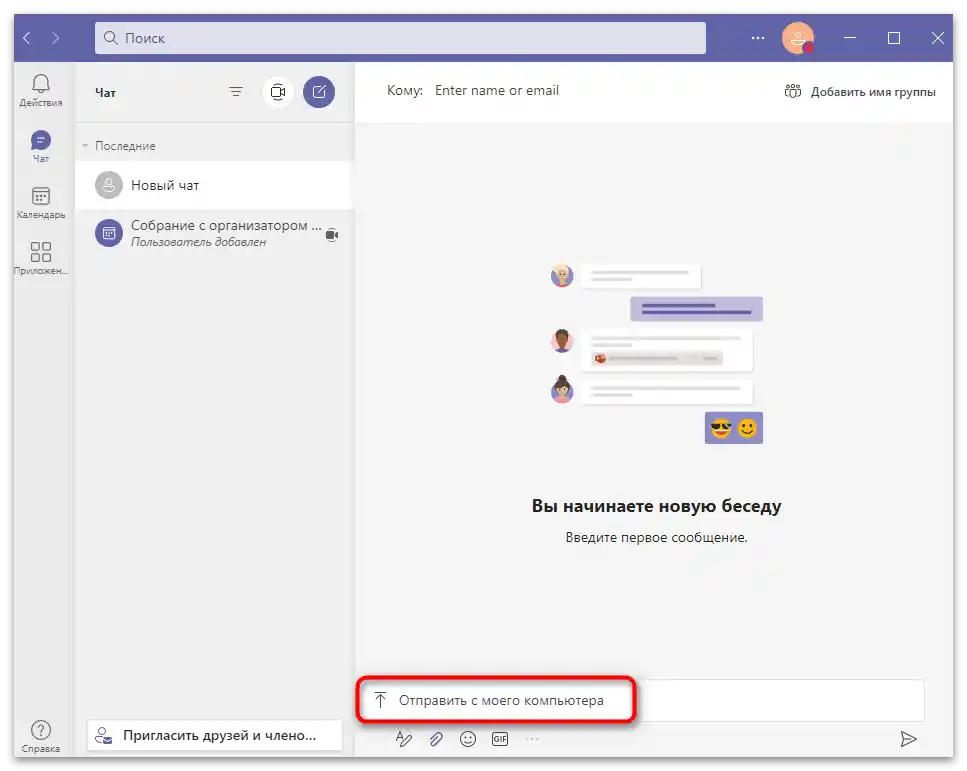
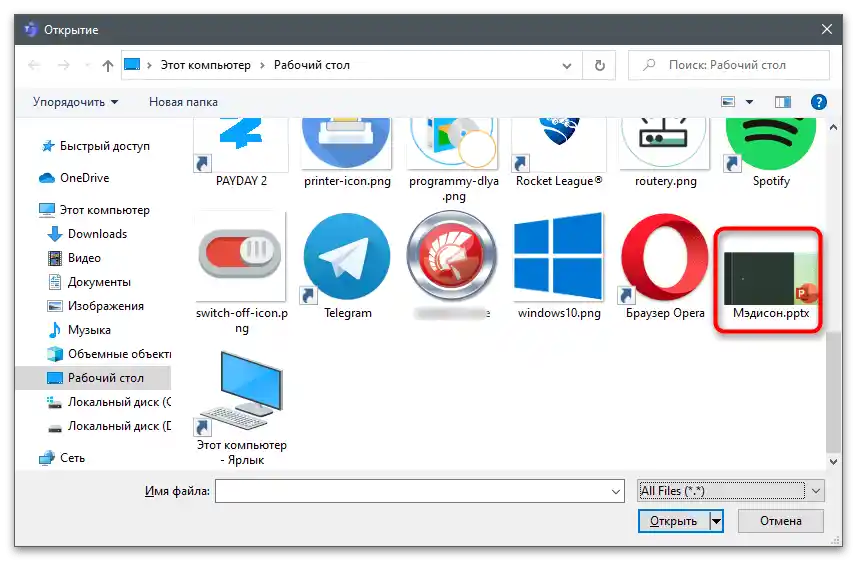
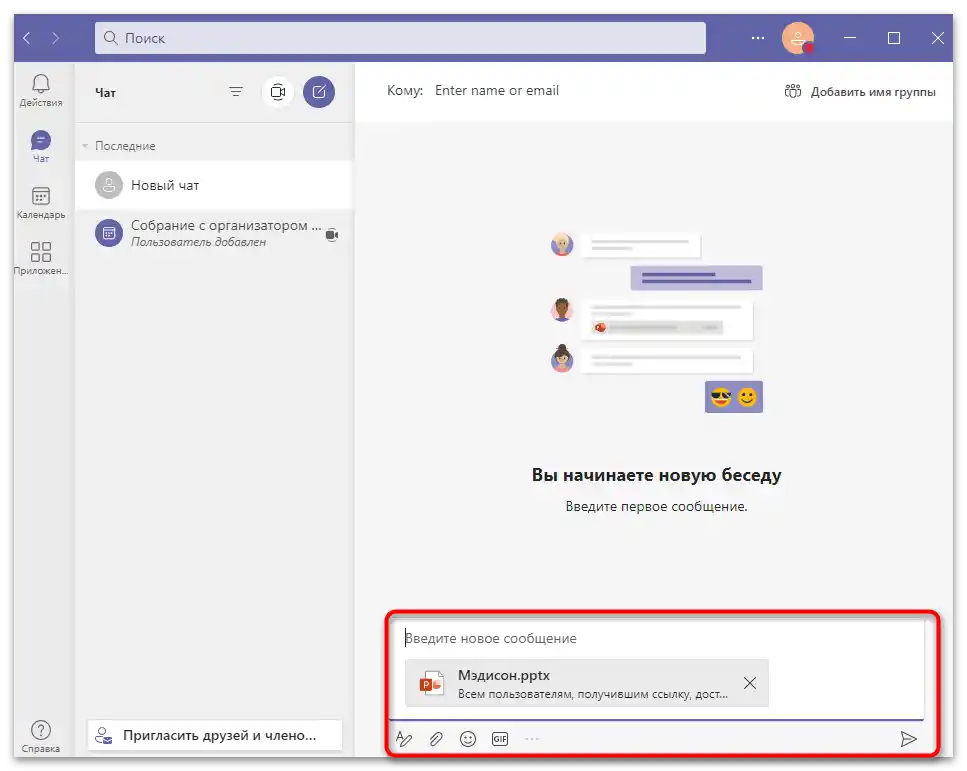
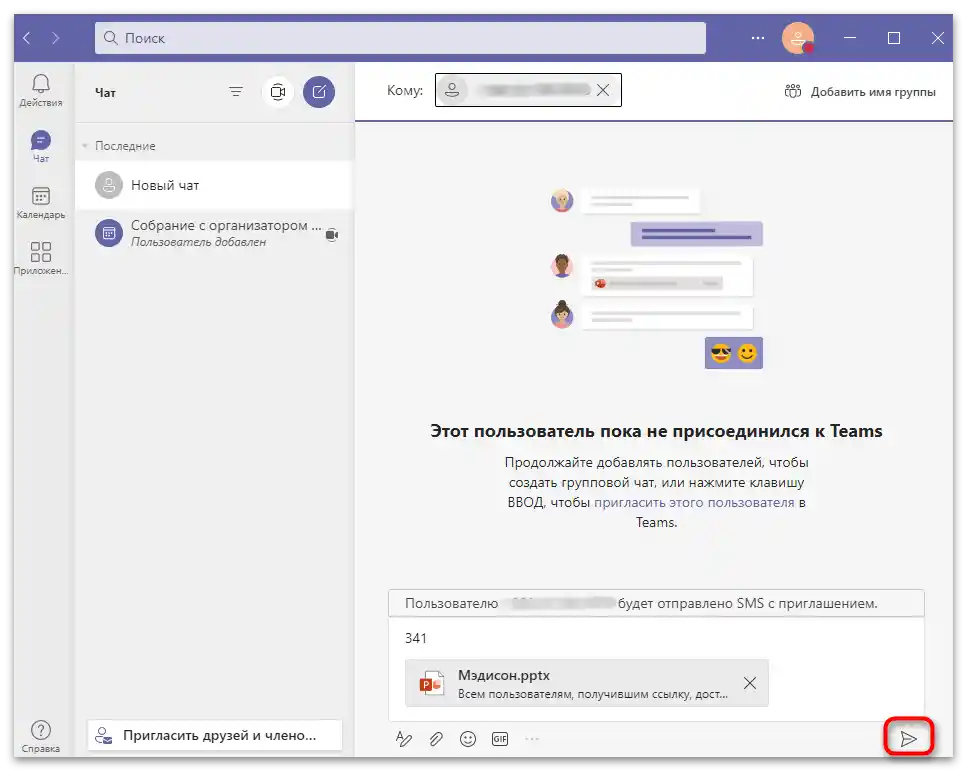
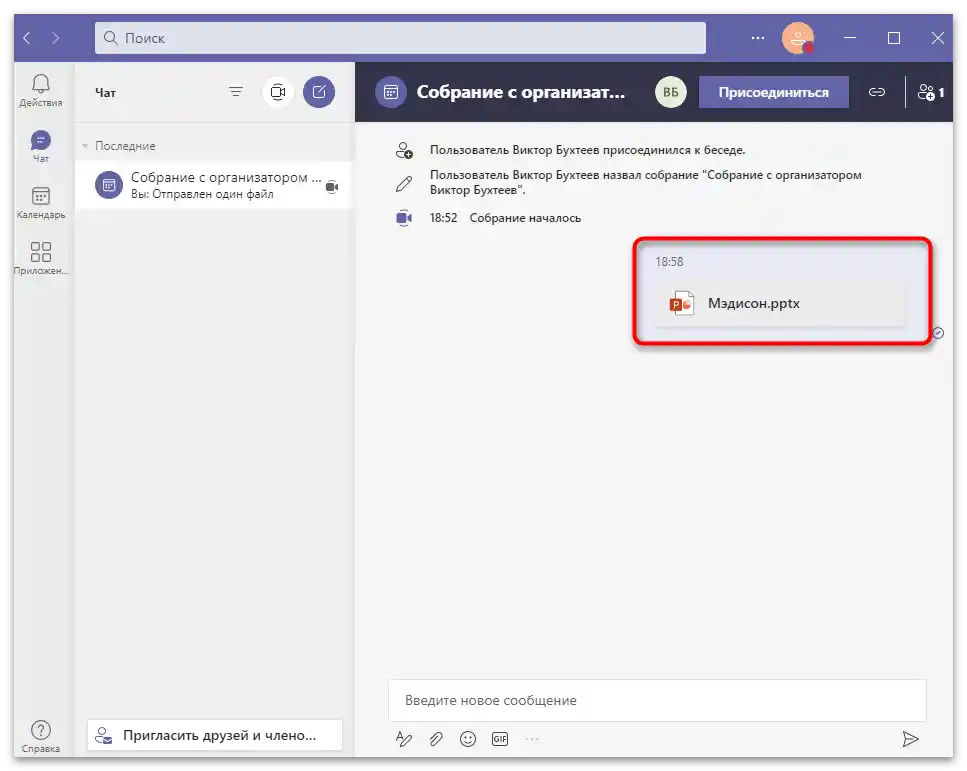
روش 2: ارسال محتوا
عملکرد Microsoft Teams اجازه میدهد تا ارائه را در حین جلسه با یک یا چند نفر به نمایش بگذارید. در این حالت، این فناوری نه تنها تصویر را منتقل میکند، بلکه فایل را بارگذاری کرده و به هر شرکتکننده اجازه میدهد تا به طور مستقل اسلایدها را با استفاده از کلیدهای صفحهکلید تغییر دهد.این روش به طور قابل توجهی بهتر از نمایش معمول محتوای صفحه است، بنابراین اولویت دارد.
- به جلسه متصل شوید یا جلسه خود را سازماندهی کنید، سپس در پنجره آن دکمه "نمایش محتوا" را فشار دهید.
- پیشنهاد را در PowerPoint باز کنید و منتظر بمانید تا در بخش مربوطه Microsoft Teams با فایلهای در دسترس ظاهر شود. اگر هنوز ظاهر نشده است، روی دکمه "مرور" کلیک کنید.
- از فضای ذخیرهسازی OneDrive استفاده کنید یا فایل را از کامپیوتر خود ارسال کنید.
- آن را در "مدیر فایل" پیدا کنید و دو بار کلیک کنید تا باز شود.
- منتظر بمانید تا به جلسه بارگذاری شود و از شرکتکنندگان بخواهید بگویند آیا فایل را دریافت کردهاند و آیا میتوانند بهطور مستقل اسلایدها را مشاهده کنند.
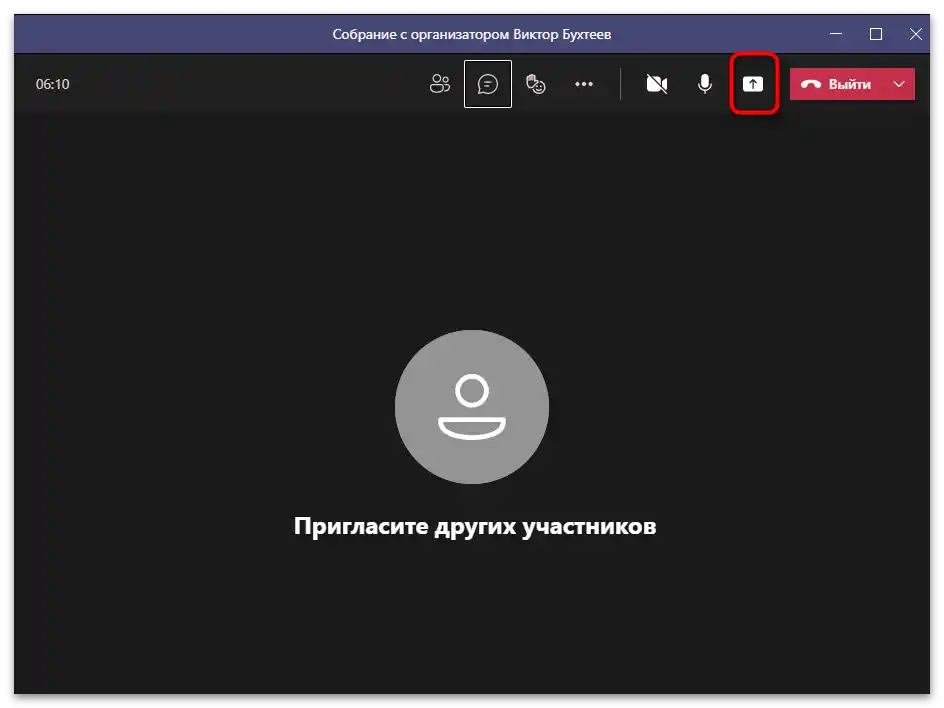
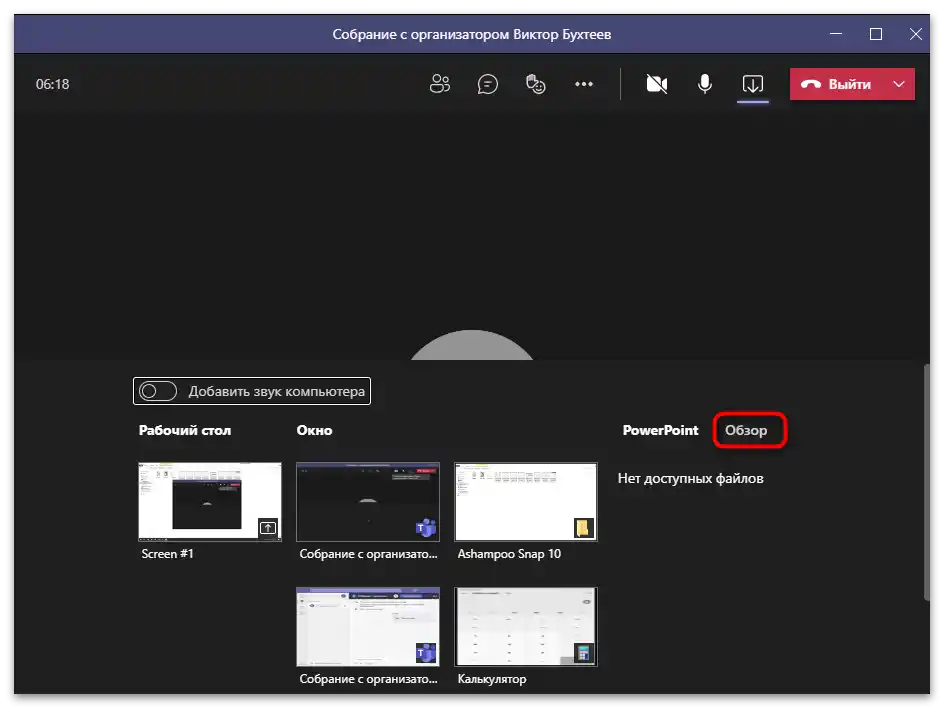
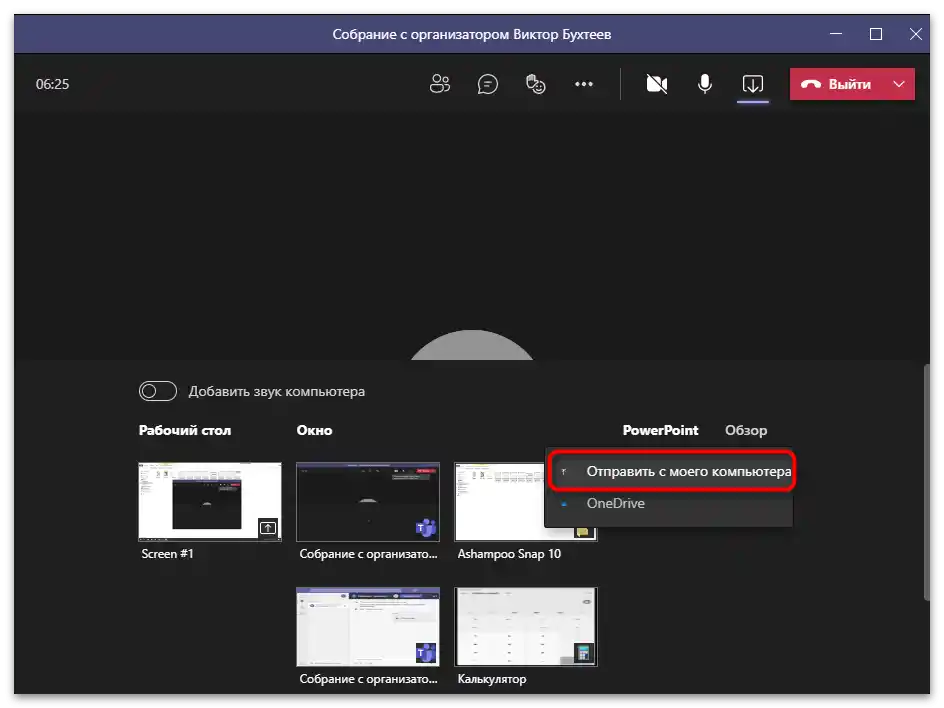
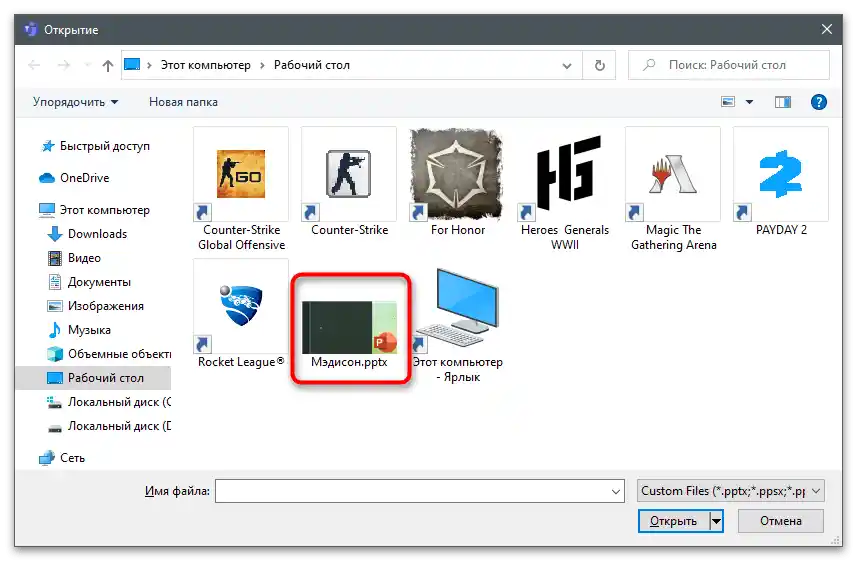
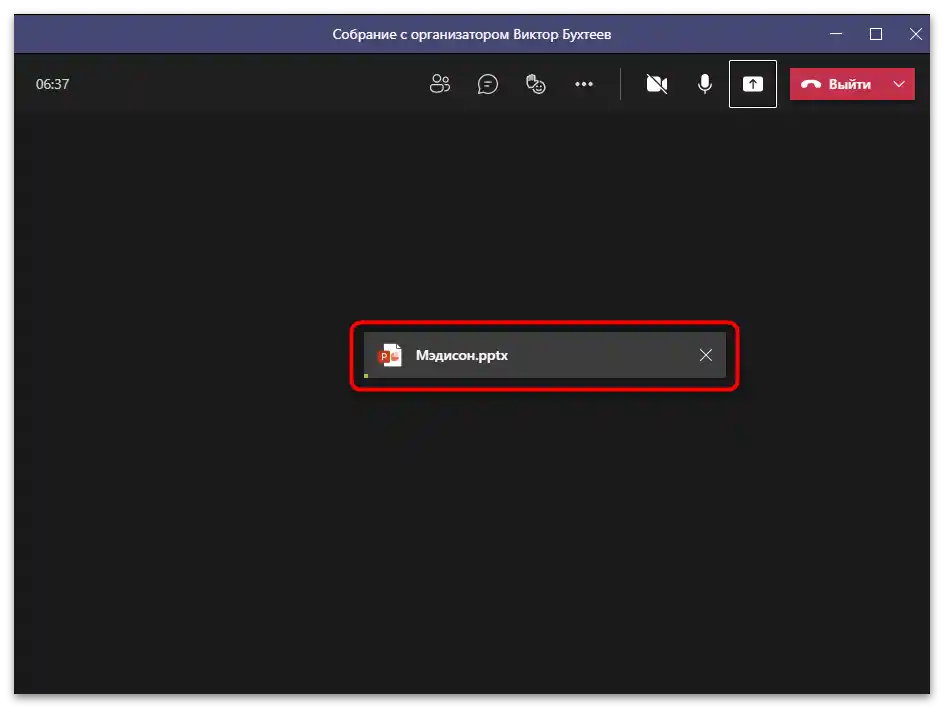
به یاد داشته باشید که این نوع نمایش فقط با نسخهای از برنامه ارائه کار میکند که مجوز آن قبلاً تأیید شده است. اگر فایل هنوز در لیست در دسترس ظاهر نشده است، سعی کنید نمایش اسلایدها را در کامپیوتر خود اجرا کنید و دوباره به Teams برگردید تا نمایش را بررسی کنید.
روش 3: نمایش صفحه نمایش
اگر ارائه در فرمت PowerPoint ذخیره نشده باشد، نمیتوان آن را ارسال کرد یا با استفاده از قابلیتهای داخلی Microsoft Teams ضبط کرد. در عوض، پیشنهاد میشود از ابزار استاندارد نمایش صفحه استفاده کنید و برای نمایش، کل دسکتاپ یا فقط پنجره ارائه را انتخاب کنید.
- قبل از این، فایل پروژه را در کامپیوتر خود باز کنید، در Teams به بخش "نمایش محتوا" بروید و پنجرهای را از لیست در دسترس انتخاب کنید. اگر به نمایش کل دسکتاپ علاقه دارید، از گزینه "صفحه نمایش" استفاده کنید.
- گفتگو به طور خودکار جمع میشود و پنجره انتخاب شده با قاب قرمز روشن میشود.حالا میتوانید پخش ارائه را شروع کنید و مطمئن باشید که همکاران شما نیز آن را میبینند.
- پس از اتمام نمایش، دکمه "گزینههای لغو اشتراک گذاری" را فشار دهید یا کلید میانبر Ctrl + Shift + E را نگه دارید.
- اگر در ارائه موسیقی یا هر نوع صدای دیگری وجود دارد، قبل از شروع نمایش آن، فراموش نکنید که گزینه "اضافه کردن صدای کامپیوتر" را فعال کنید.
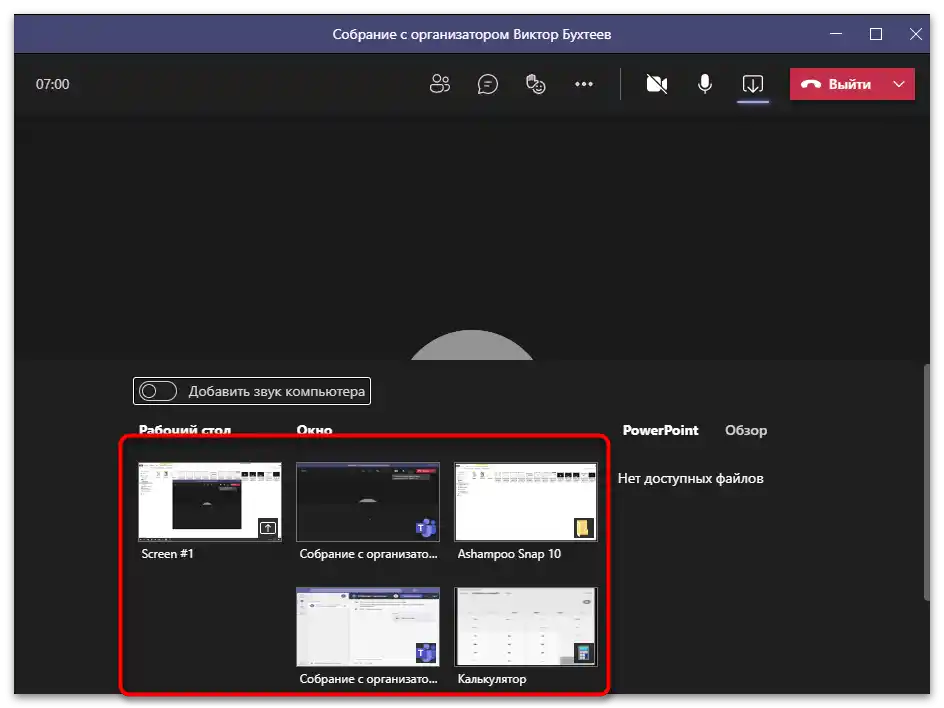
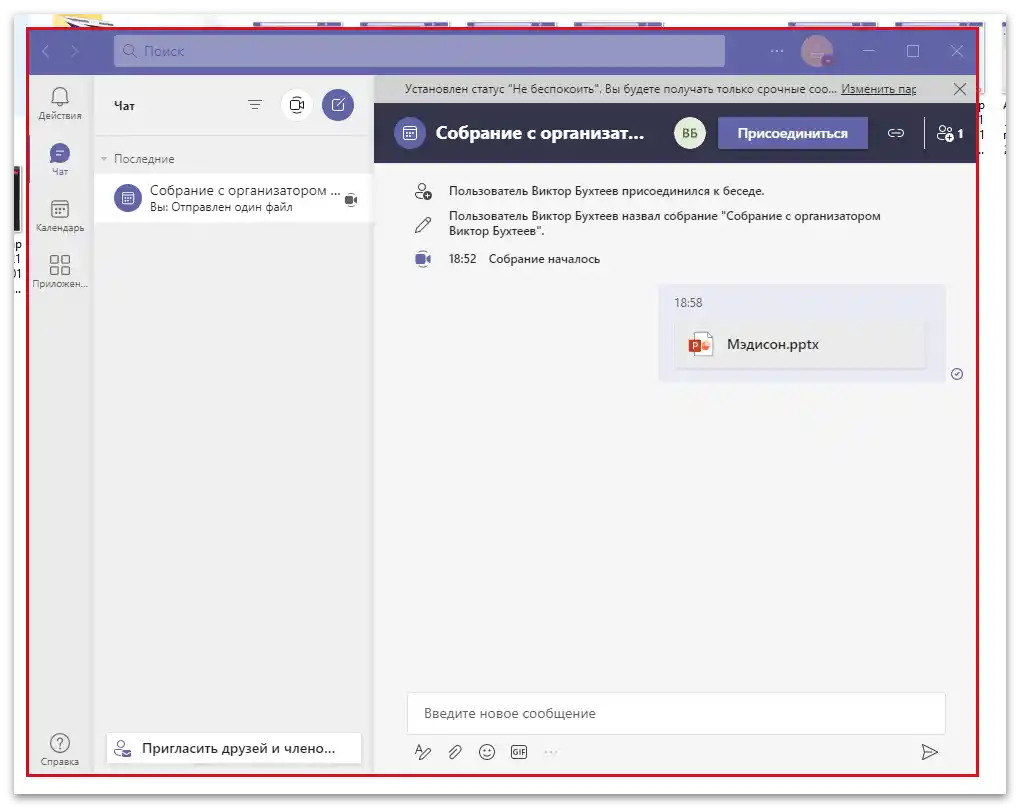
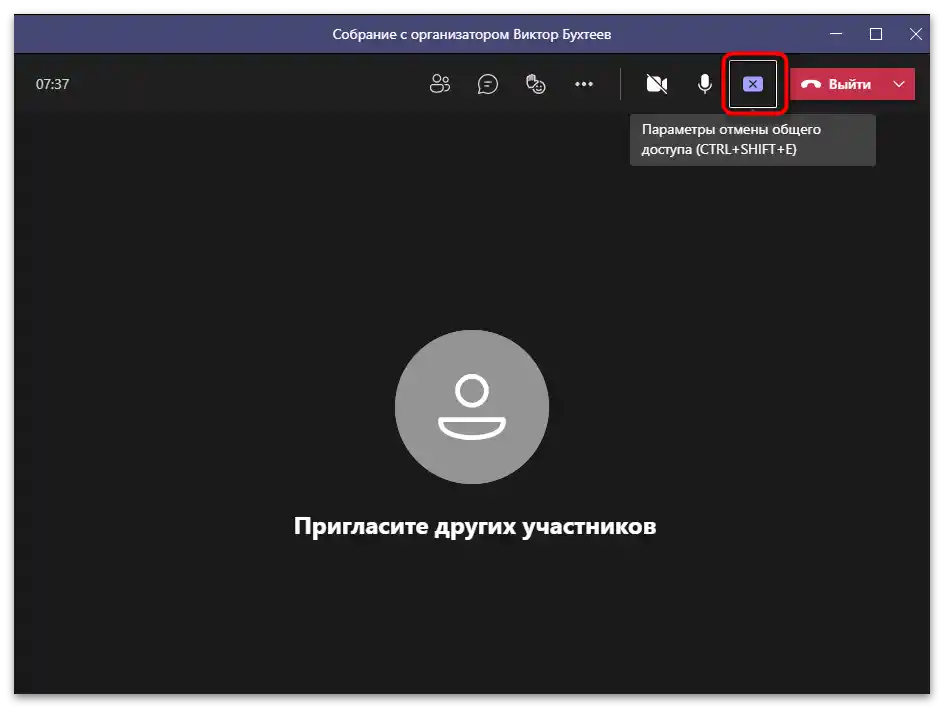
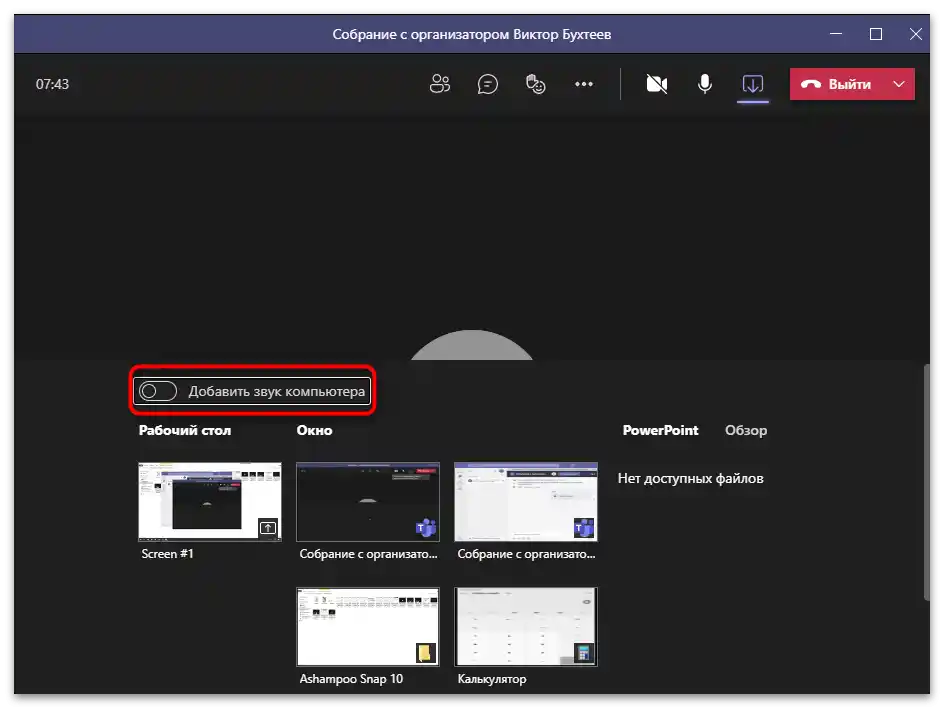
گزینههای دیگری نیز برای نمایش صفحه با قابلیت نمایش ارائه وجود دارد. اینها فقط در صورتی قابل استفاده هستند که استفاده از Microsoft Teams برای شما مهم نباشد و شما آماده باشید که گفتگو را در برنامه دیگری سازماندهی کنید یا ویدیویی برای ارسال به کاربران دیگر ضبط کنید.
جزئیات بیشتر: تنظیمات نمایش صفحه