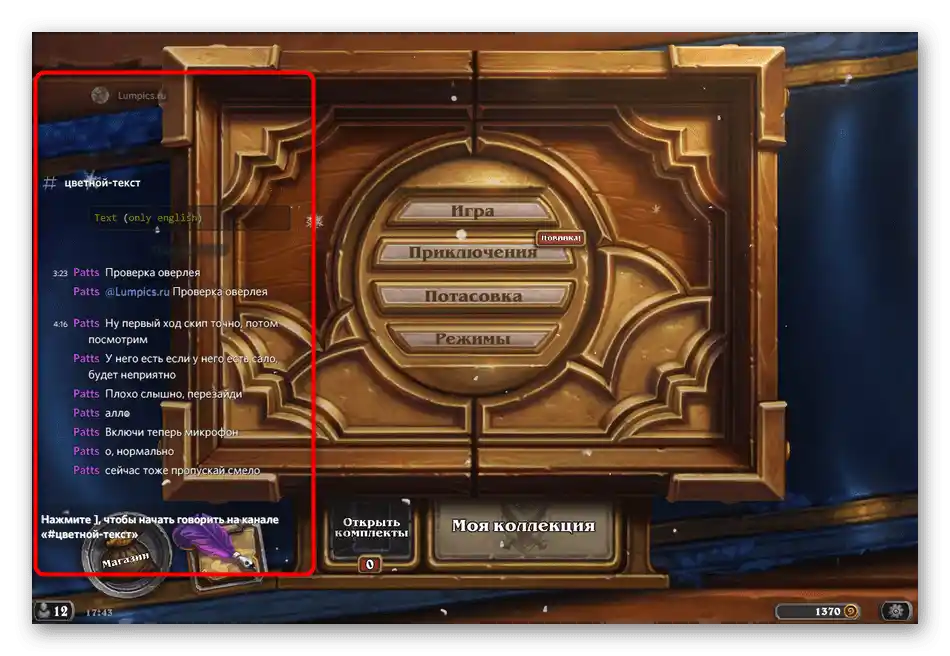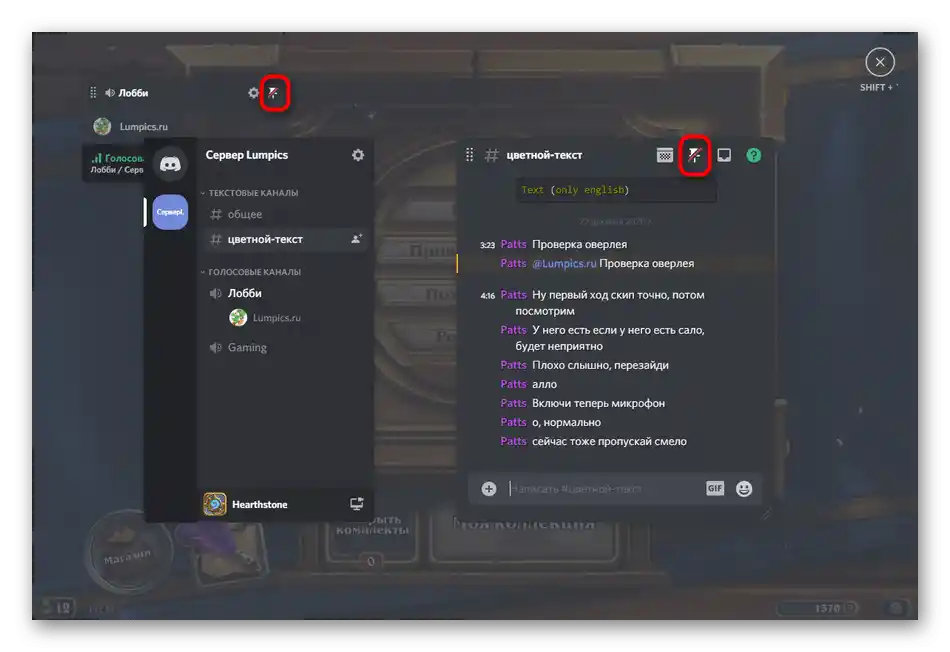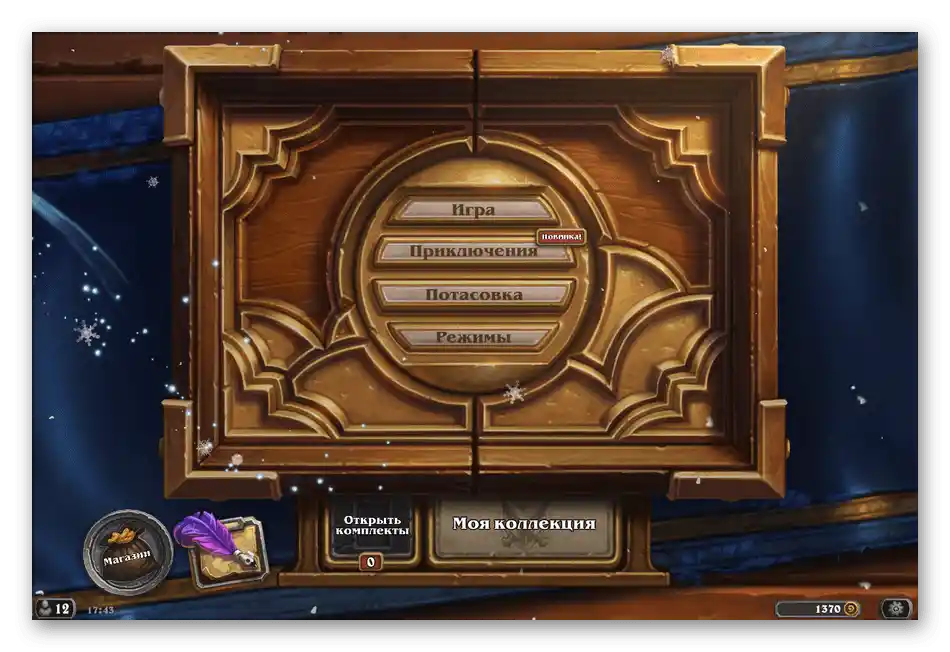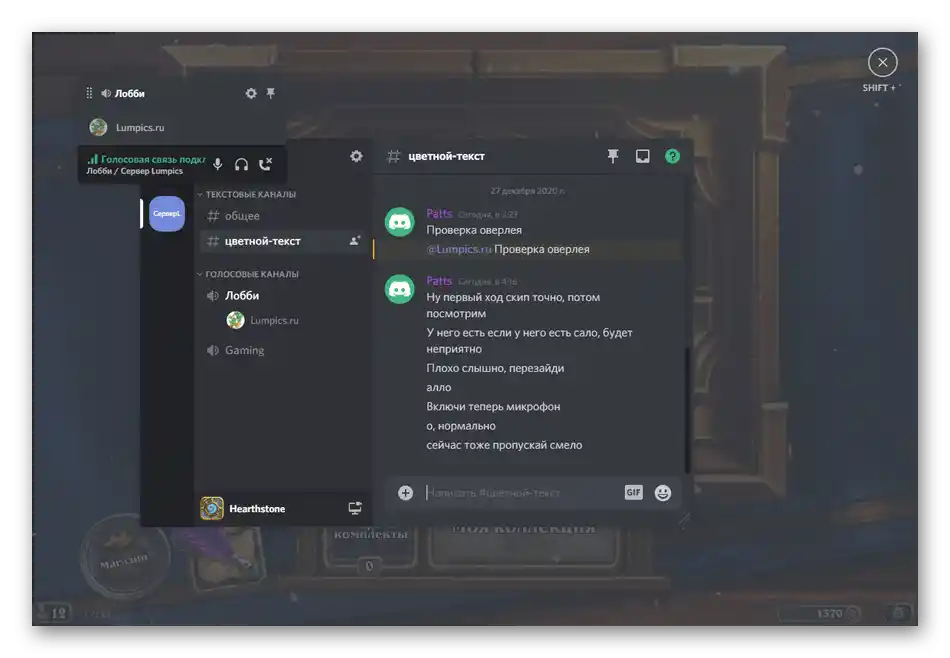محتوا:
اگر از برنامه موبایل Discord استفاده میکنید، غیرفعالسازی اوورلی در آن ممکن نیست، زیرا اساساً وجود ندارد و در حال حاضر با برنامههای محلی سازگار نیست. تنها گزینه این است که حالت ضبط فعالیت بازی را خاموش کنید، زمانی که در وضعیت بازی در حال اجرا نمایش داده میشود. اگر به این موضوع خاص علاقهمند هستید، میتوانید در مطلب دیگری در وبسایت ما به تفصیل بیشتری در مورد آن مطالعه کنید. سایر روشهای ذکر شده در این مقاله به طور خاص به برنامههای کامپیوتری مربوط میشوند.
روش 1: غیرفعالسازی کامل اوورلی بازی
اولین روش موجود — غیرفعالسازی کامل اوورلی بازی است. اگر این کار را انجام دهید، پنلها در هیچ یک از بازیها حتی در صورت فشار دادن کلید میانبر مربوط به مدیریت پنجرهها ظاهر نخواهند شد. این گزینه برای کاربرانی که هرگز از اوورلی استفاده نمیکنند و اعلانهای ظاهر شده فقط مانع از پیشرفت در بازیها میشود، بهینه است.
- Discord را راهاندازی کنید و به تنظیمات پروفایل شخصی خود بروید، با کلیک بر روی چرخدنده در سمت راست نام کاربری.
- در بخش «تنظیمات برنامه» بر روی گزینه «اوورلی» کلیک کنید.
- گزینه «فعالسازی اوورلی درون بازی» را با جابجا کردن نوار مربوطه غیرفعال کنید.
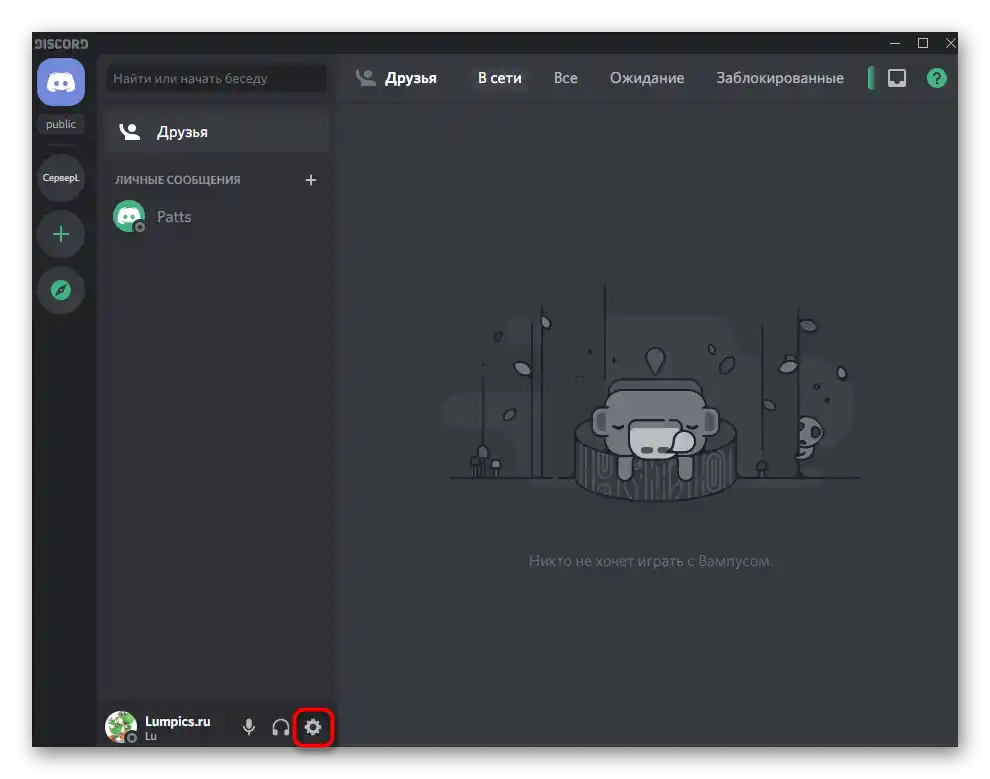
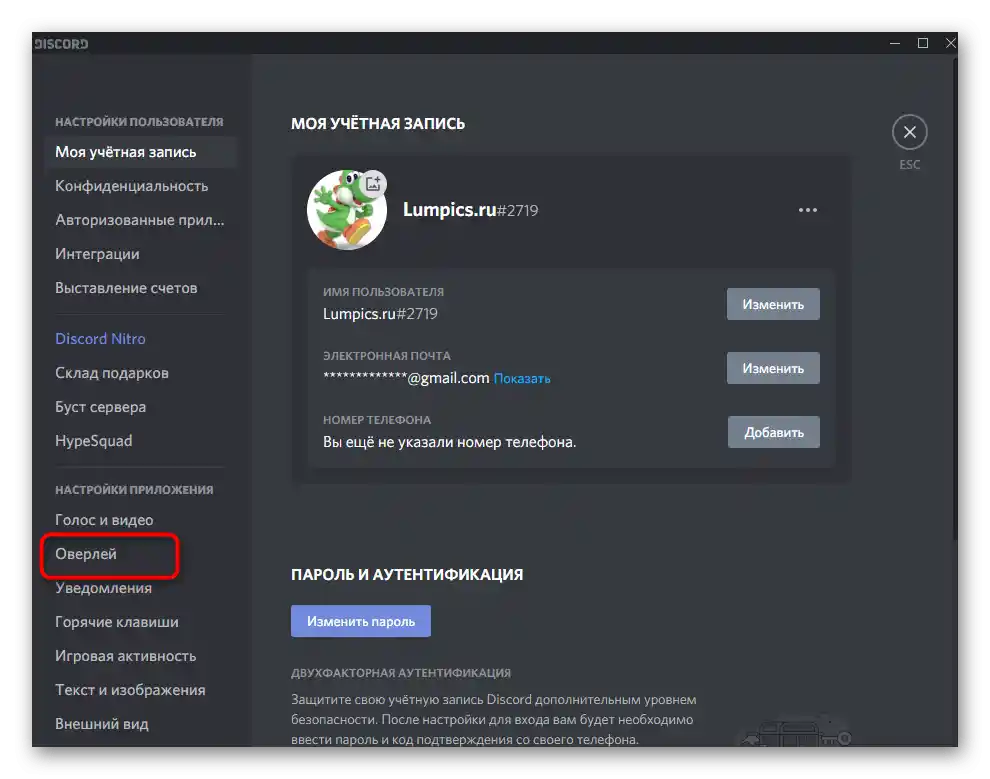
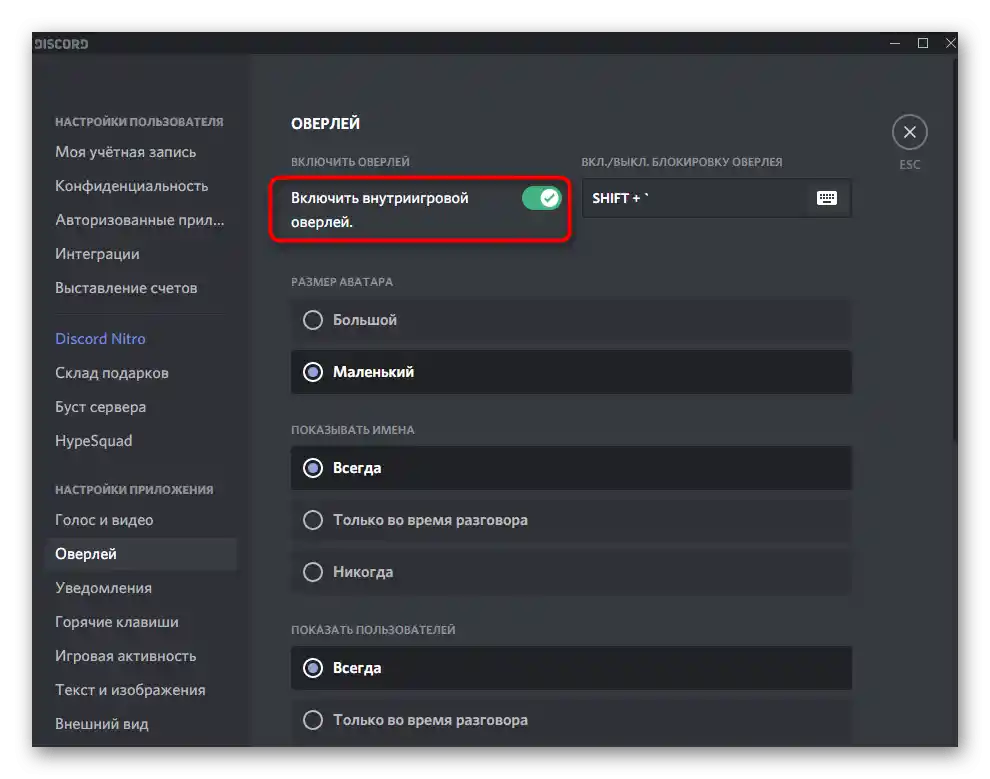
قبل از خروج تغییرات را ذخیره کنید و یکی از بازیها را راهاندازی کنید تا ببینید Discord اکنون چگونه عمل میکند.
روش 2: مدیریت فعالیت بازی
در ابتدای مقاله ما قبلاً درباره مدیریت فعالیت بازی صحبت کردیم، اما آنجا فقط به نمایش برنامه جاری در وضعیت اشاره شده بود. این پارامتر همچنین به شما امکان میدهد اوورلی درون بازی را برای هر بازی مدیریت کنید.این رویکرد ایدهآل است زمانی که شما نمیخواهید اوورلی فقط در یک برنامه خاص دیده شود و برای دیگران باید فعال بماند.
- در همان منوی تنظیمات اصلی در بخش «تنظیمات برنامه» گزینه «فعالیت بازی» را انتخاب کنید.
- فهرست بازیهای اضافه شده را مرور کنید تا بازیای را که میخواهید اوورلی آن را غیرفعال کنید، انتخاب کنید. توجه داشته باشید که در اینجا تمام برنامههای قبلاً اجرا شده نمایش داده میشوند.
- اگر این گزینه وجود ندارد، بر روی گزینه «آن را اضافه کنید» کلیک کنید و از فهرست یکی از بازیهای نصب شده بر روی کامپیوتر را انتخاب کنید.
- فقط کافی است بر روی آیکون مانیتور کلیک کنید تا تصویر آن قرمز شود و در کنار آن نوشته «اوورلی: غیرفعال» ظاهر شود.
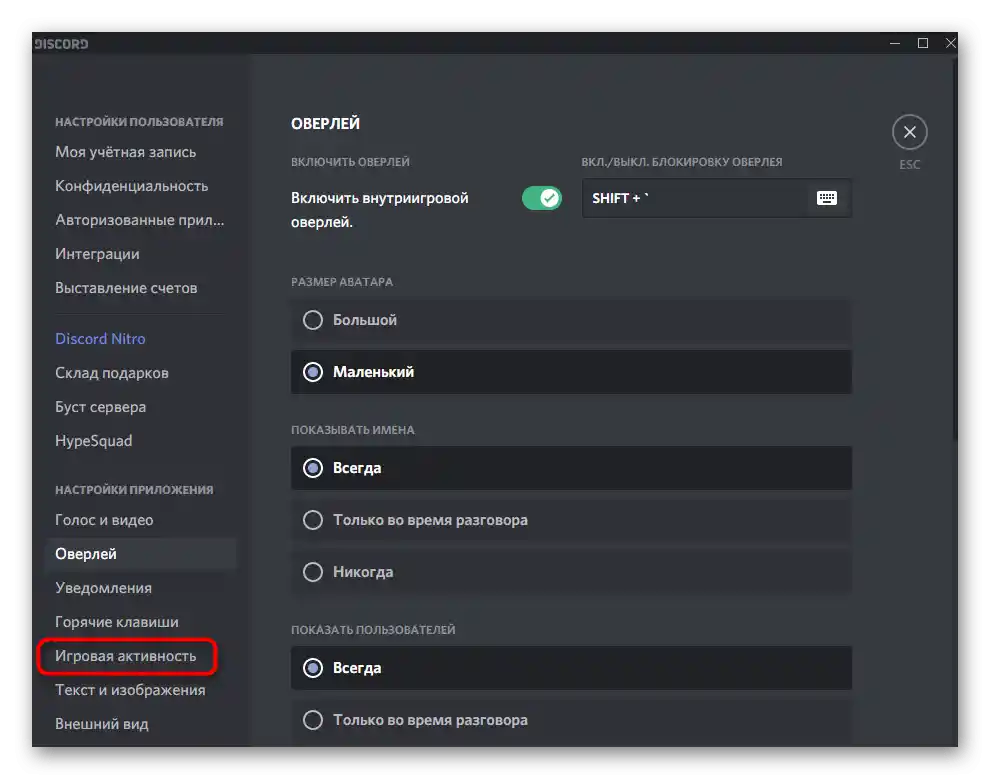
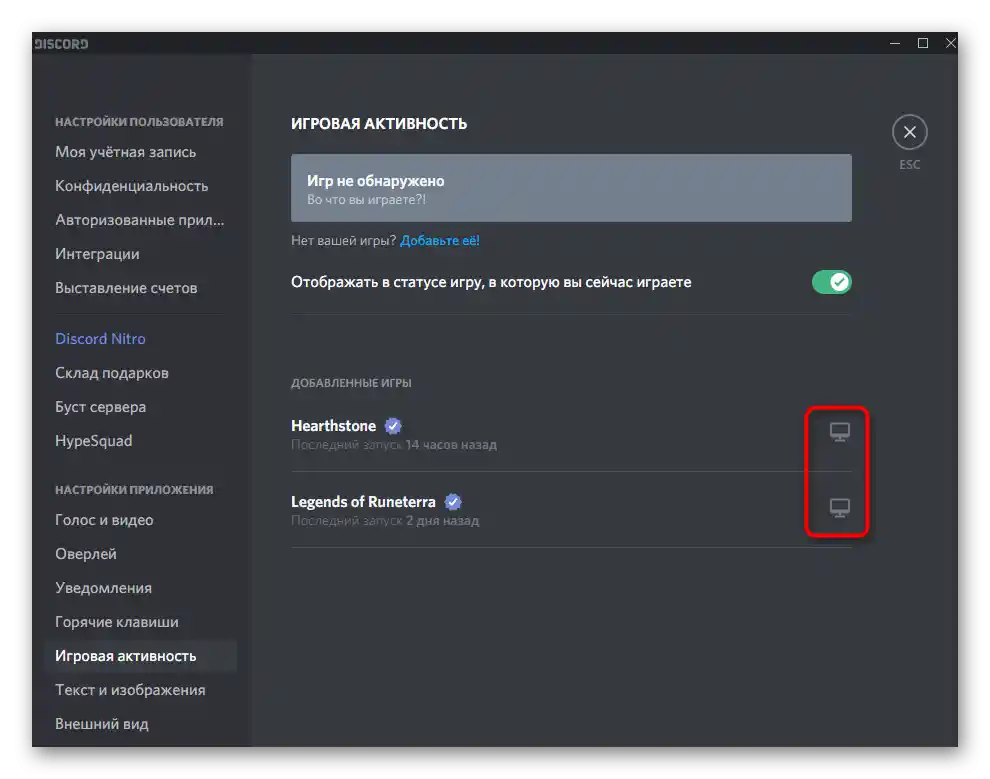
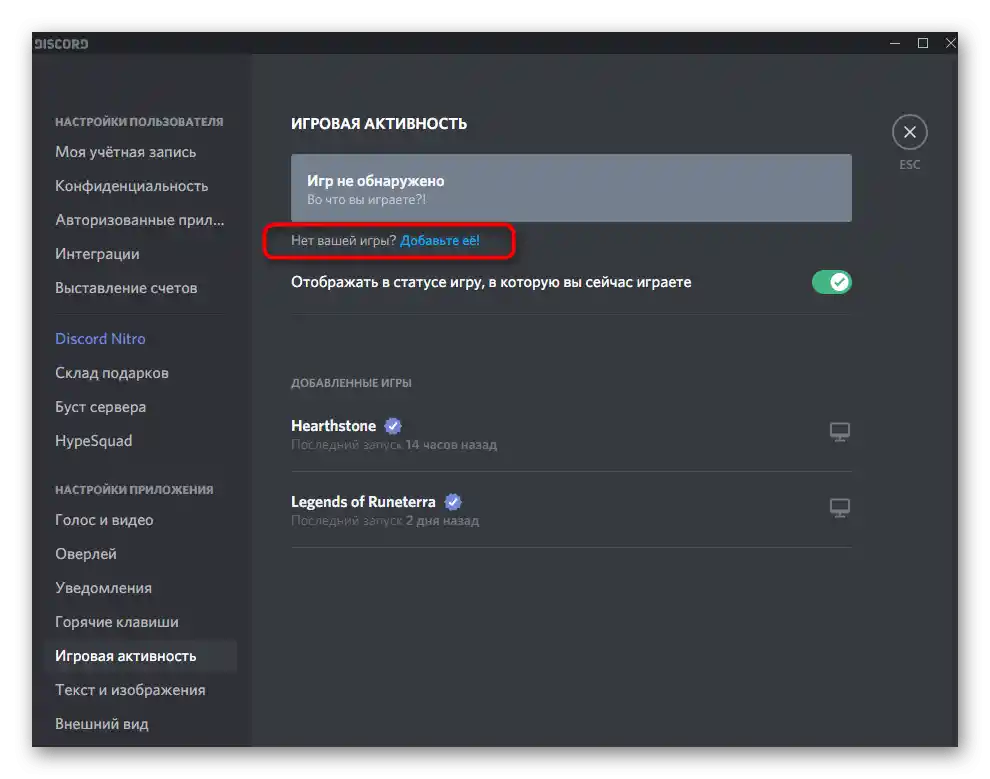
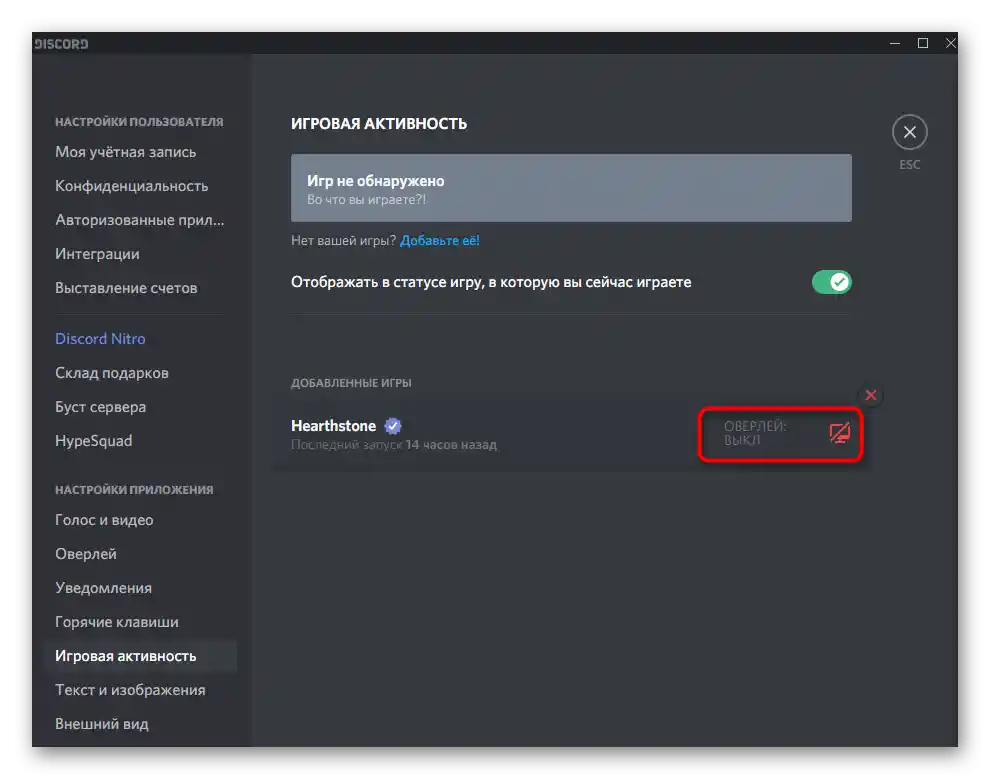
همین کار را با سایر بازیها انجام دهید که هرگز از اوورلی استفاده نخواهند کرد، سپس از این منو خارج شوید و به بررسی تنظیمات بروید.
روش ۳: مدیریت پنجرههای اوورلی
روش نهایی این است که بهصورت دستی پنجرههای اوورلی را مدیریت کنید و آنها را زمانی که نیاز نیست، غیرفعال کنید. توجه داشته باشید که برای اجرای این کار ابتدا باید عملکرد اوورلی در تنظیمات فعال باشد و یک کلید میانبر برای فراخوانی منوی مربوطه تعیین شده باشد.
- یکی از بازیهایی را که از اوورلی دیسکورد استفاده میکند، راهاندازی کنید و مطمئن شوید که اکنون فعال است.
- از کلید میانبر استاندارد Shift + ` (Ё در چیدمان کیبورد روسی) برای فراخوانی منوی مدیریت پنجرهها استفاده کنید. اگر قبلاً این کلید میانبر را در تنظیمات تغییر دادهاید، ترکیب دلخواه را فشار دهید. {img id='1411' origFName='https://soringpcrepair.com/wp-content/uploads/2020/12/goryachaya-klavisha-dlya-vyzova-menyu-upravleniya-overleem-discord-v-igre.png' transFName='' alt=''}
- در کنار هر پنجره، چه چت صوتی و چه چت متنی، دکمهای برای چسباندن وجود دارد که باید بر روی آن کلیک کنید تا نمایش پنجره خاصی را جدا کنید.
- پس از بستن اوورلی، بلافاصله خواهید دید که دیگر عناصر دیسکورد در صفحه بازی قابل مشاهده نیستند.
- در صورت نیاز دوباره همان منو را فراخوانی کنید و از تنظیماتی که در راهنمای دیگری که گفتیم استفاده کنید.