محتوا:
دستورالعملهای بعدی فقط با مثال نسخه Discord برای کامپیوترها و لپتاپها نمایش داده خواهد شد، زیرا برنامه موبایل از خروجی اوورلی پشتیبانی نمیکند و در آینده نزدیک ادغام عمیقتری با برنامههای اندروید یا iOS پیشبینی نمیشود.
هدف از اوورلی بازی
بهطور خلاصه درباره اینکه اوورلی در دیسکورد برای چه چیزی طراحی شده و چگونه میتواند استفاده شود، توضیح خواهیم داد. این یک فناوری مفید برای افرادی است که با دوستان خود در یک بازی مشابه بازی میکنند یا بهطور همزمان با آنها در هر فعالیت دیگری ارتباط برقرار میکنند. اوورلی یک پنل کوچک است که نامها و فعالیتهای کاربران را نمایش میدهد. این امکان را فراهم میکند که از چتهای متنی اعلان دریافت کنید، بدانید که کدام یک از شرکتکنندگان در تماسهای صوتی در حال حاضر صحبت میکند یا در حال انجام چه کاری است (اعلانهای مربوط به شروع هر بازی نیز ظاهر میشود).
فعالسازی و تنظیم اوورلی
بهطور پیشفرض اوورلی در تنظیمات فعال است، اما پارامترهای استاندارد آن همیشه کاربران را راضی نمیکند، بنابراین نیاز به ویرایش انعطافپذیرتری وجود دارد. حتی اگر آن را غیرفعال کردهاید، ما نشان خواهیم داد که چگونه دوباره آن را فعال کرده و سایر پارامترها را انتخاب کنید. فرآیند را به چهار مرحله ساده تقسیم میکنیم تا درک تمام اقدامات آسانتر شود.
مرحله ۱: فعالسازی و پارامترهای اصلی
باید با فعالسازی خود ویژگی و انتخاب پارامترهای در دسترس که توسعهدهندگان پیشنهاد میکنند، شروع کنید. تعداد آنها زیاد نیست، بنابراین کل عملیات چند دقیقه طول میکشد.ما فقط تمام تنظیمات را نشان خواهیم داد و شما میتوانید مقادیر آنها را به دلخواه خود تنظیم کنید.
- برنامه دیسکورد را باز کنید و در کنار نام خود بر روی آیکون چرخ دنده کلیک کنید.
- در پنجره جدید به بخش «اوورلی» بروید.
- به گزینه «فعال کردن اوورلی درون بازی» توجه کنید که باید فعال شود تا قابلیت نمایش اعلانها کار کند. همچنین میتوانید یک کلید میانبر انتخاب کنید تا در حین بازی بتوانید فعالیت اوورلی را مدیریت کنید.
- به بخش «اندازه آواتار» بروید. اگر تعداد شرکتکنندگان در کانال صوتی کافی است و آواتارهای آنها فضای زیادی را در صفحه اشغال میکند، مقدار «کوچک» را تنظیم کنید. در هر زمان میتوانید به این منو بازگشته و به حالت «بزرگ» تغییر دهید.
- بخش بعدی «نمایش نامها» است. این مربوط به کاربرانی است که در یک کانال صوتی با شما هستند. اگر گزینه «همیشه» را انتخاب کنید، هر نام و آواتار در طول بازی بر روی صفحه باقی میماند، اما به صورت نیمهشفاف است و زمانی که کاربر صحبت میکند، بیشتر قابل مشاهده میشود. اگر «فقط در حین صحبت» را انتخاب کنید، نام در لحظهای که کاربر شروع به صحبت در میکروفن میکند، ظاهر میشود. گزینه «هرگز» اجازه نمیدهد نامها نمایش داده شوند و فقط آواتارهای شرکتکنندگان باقی میمانند. حالت بدون نام نامناسب است اگر کاربران آیکونهای شخصیسازی شده نداشته باشند، زیرا شناسایی گوینده بسیار دشوار خواهد بود.
- در زیر گزینه «نمایش کاربران» قرار دارد. این به نمایش آواتارهای آنها مربوط میشود. میتوانید «همیشه» یا «فقط در حین صحبت» را انتخاب کنید تا اوورلی در زمان سکوت جلب توجه نکند.
- سپس بخشی برای انتخاب موقعیت اعلانها در اوورلی وجود دارد. به طور پیشفرض، تمام اطلاعات در گوشه بالا سمت چپ ظاهر میشود، اما شما میتوانید یکی از چهار گوشه را به دلخواه انتخاب کنید. متأسفانه، در حال حاضر گزینهای برای تعیین موقعیت دلخواه در این منو وجود ندارد، اما ما دوباره به این موضوع در مرحله 4 خواهیم پرداخت.
- لیست تنظیمات با گزینه «نمایش اعلانهای چت متنی» به پایان میرسد.او این امکان را میدهد که نه تنها شرکتکنندگان چت صوتی، بلکه پیامهای چت متنی را نیز در اوورلی نمایش دهد. اگر پیامها بیش از حد زیاد شوند، بهتر است این گزینه را غیرفعال کنید تا مزاحمتی ایجاد نکند.
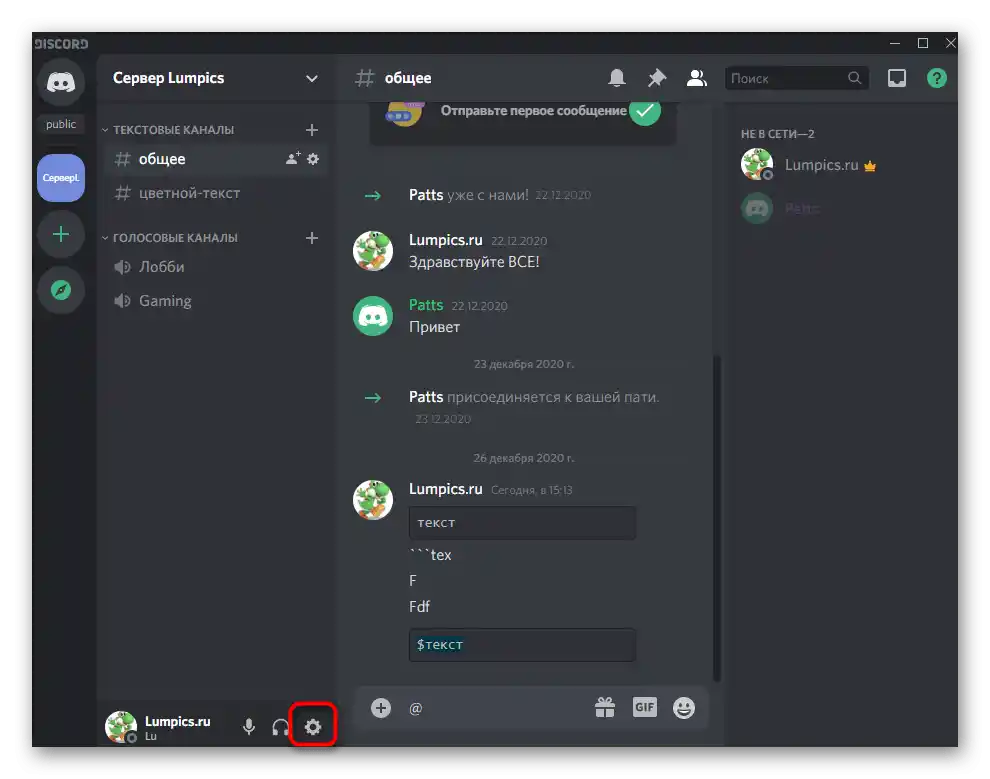
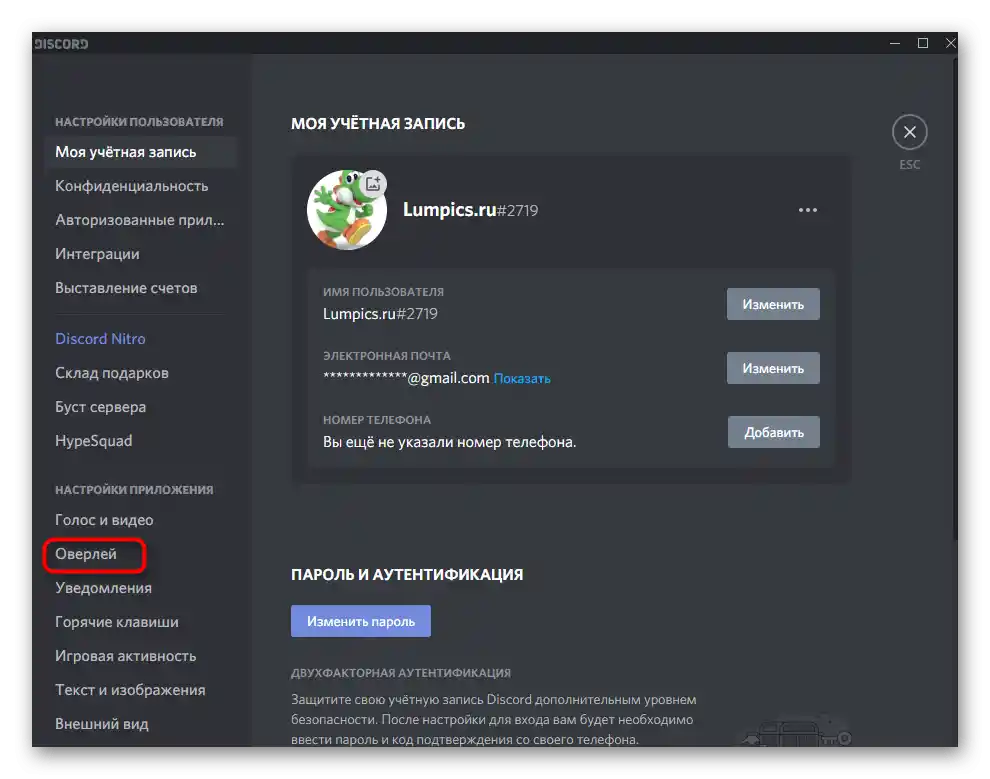
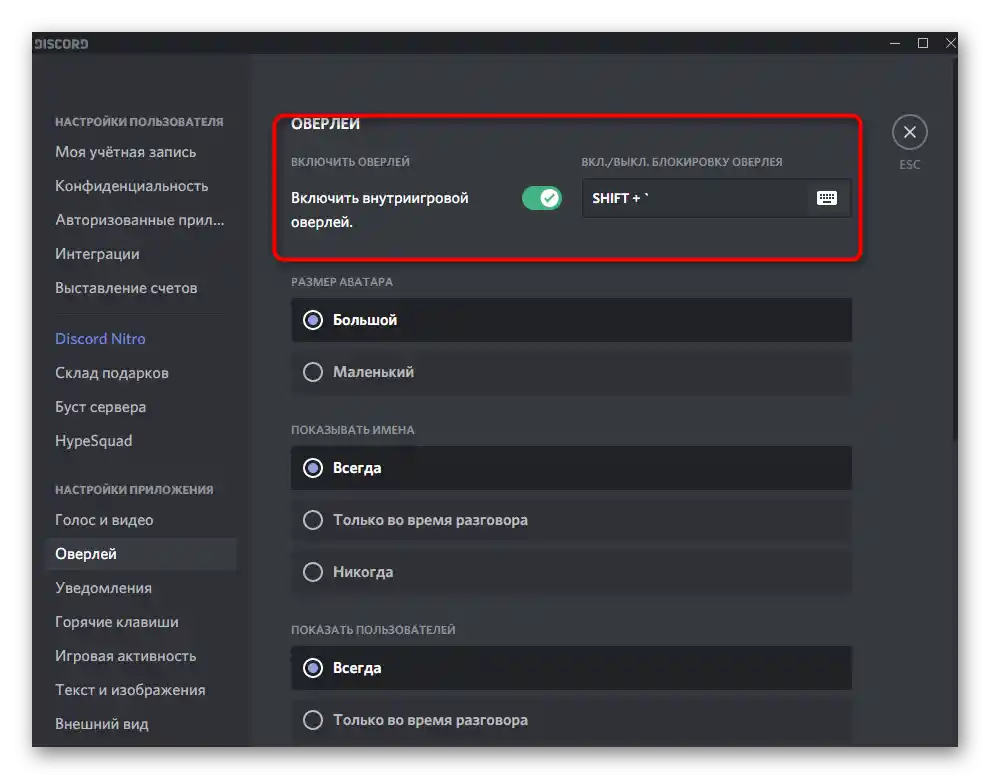
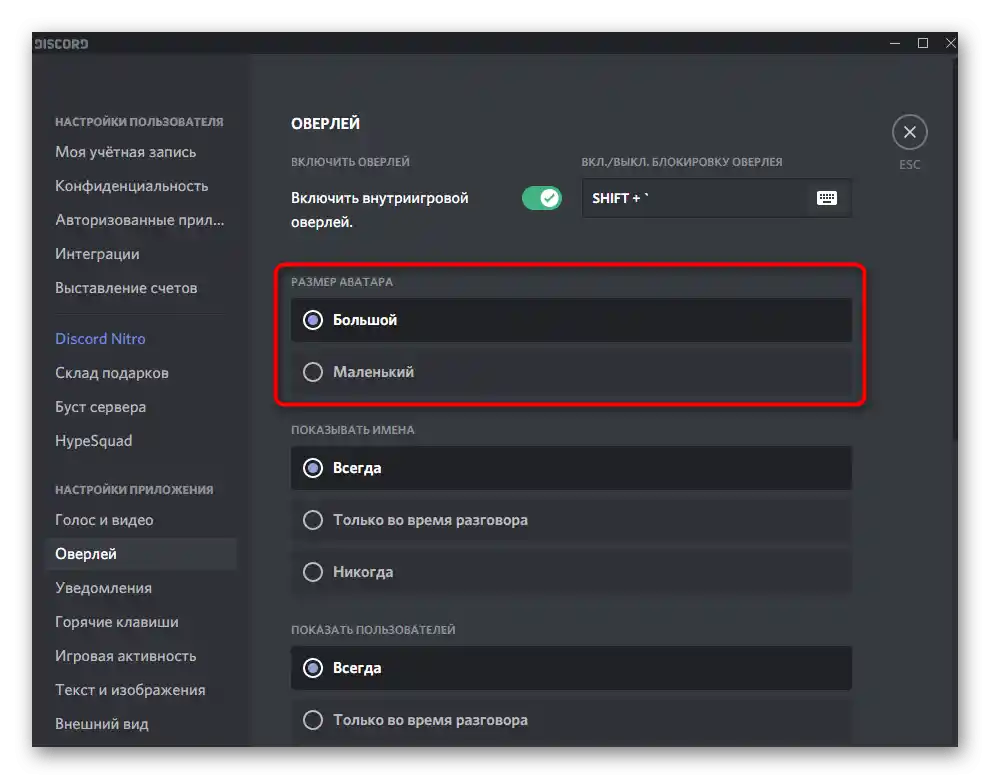
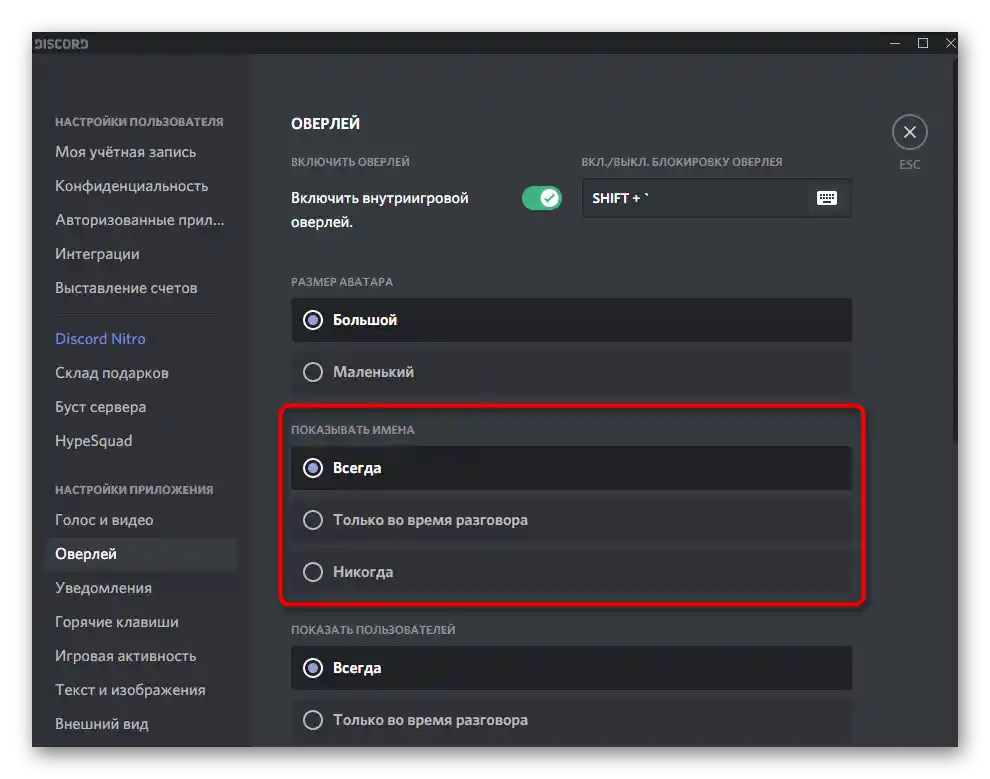
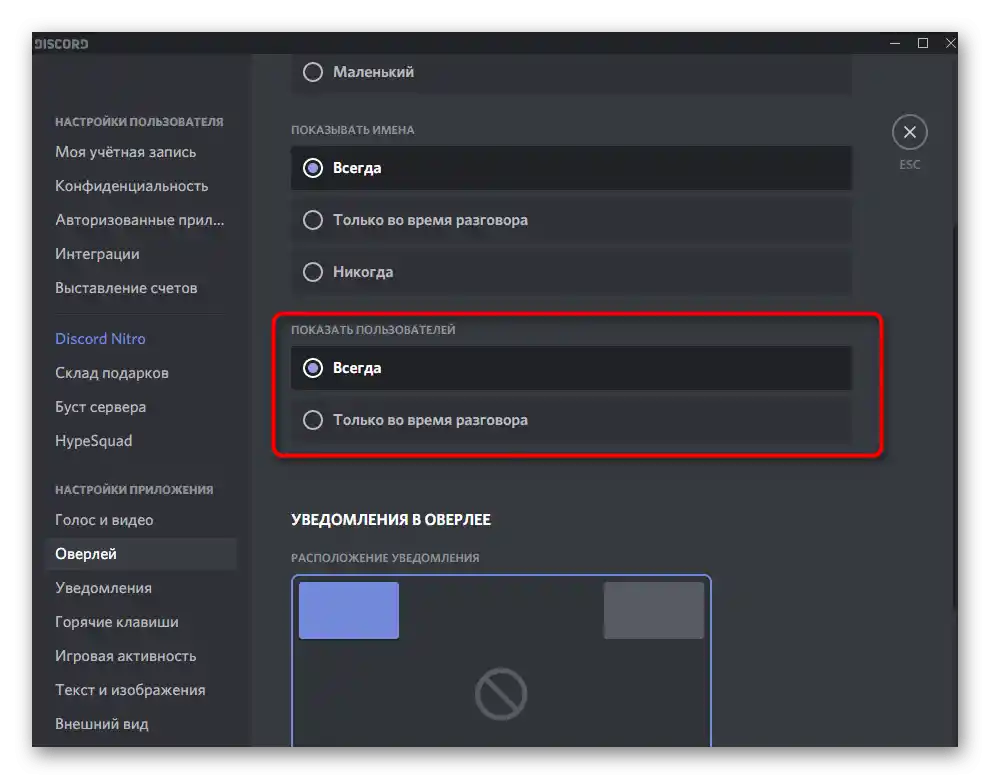
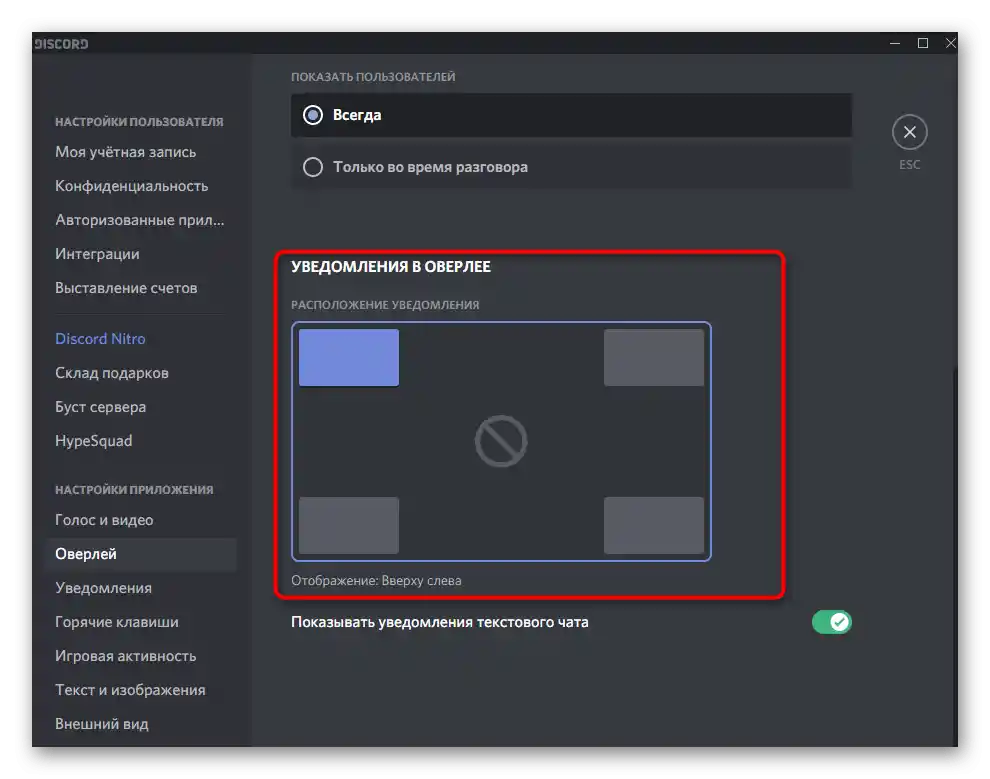
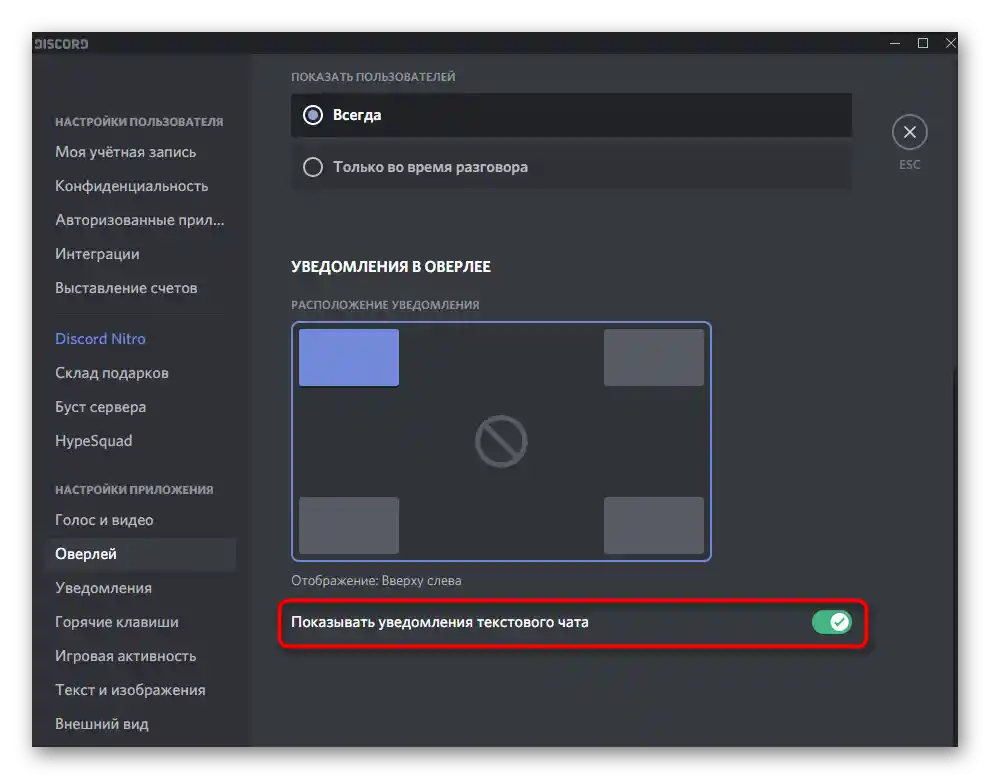
تا کنون تمام پارامترهایی که برای اوورلی درون بازی قابل تنظیم بودند، بررسی شد. دوباره تأکید میکنیم که هر یک از آنها بهطور جداگانه توسط کاربر ویرایش میشود. اگر در آینده بخواهید چیزی را تغییر دهید، به این منو برگردید و اصلاحات لازم را اعمال کنید.
مرحله ۲: تنظیم فعالیت بازی
فقط یک جزئیات کوچک باقی مانده است — فعالیت بازی. این امکان اجازه میدهد که انتخاب کنید برای کدام بازیها اوورلی بهطور خودکار راهاندازی شود و کجا نیازی به آن نیست. البته، یک کلید میانبر وجود دارد که به شما امکان میدهد اوورلی را بهطور مستقل مدیریت کنید، اما این کار راحت نیست، زیرا باید هر بار آن را تنظیم کنید.
- به بخش «فعالیت بازی» در پنجره تنظیمات عمومی پروفایل شخصی خود بروید.
- در این لیست بازیهای اضافه شده نمایش داده میشوند، یعنی بازیهایی که قبلاً در حین فعال بودن دیسکورد راهاندازی شدهاند. اگر بازیای وجود ندارد، میتوانید آن را با استفاده از دکمه مربوطه اضافه کنید و فایل اجرایی را از طریق پنجره «مدیر فایل» انتخاب کنید.
- سپس از دکمه با نماد مانیتور استفاده کنید و با کلیک بر روی آن، صفحه بازی را برای یک برنامه خاص فعال یا غیرفعال کنید.
- نماد قرمز با خطی که آن را قطع کرده است، نشاندهنده این است که اوورلی غیرفعال است.
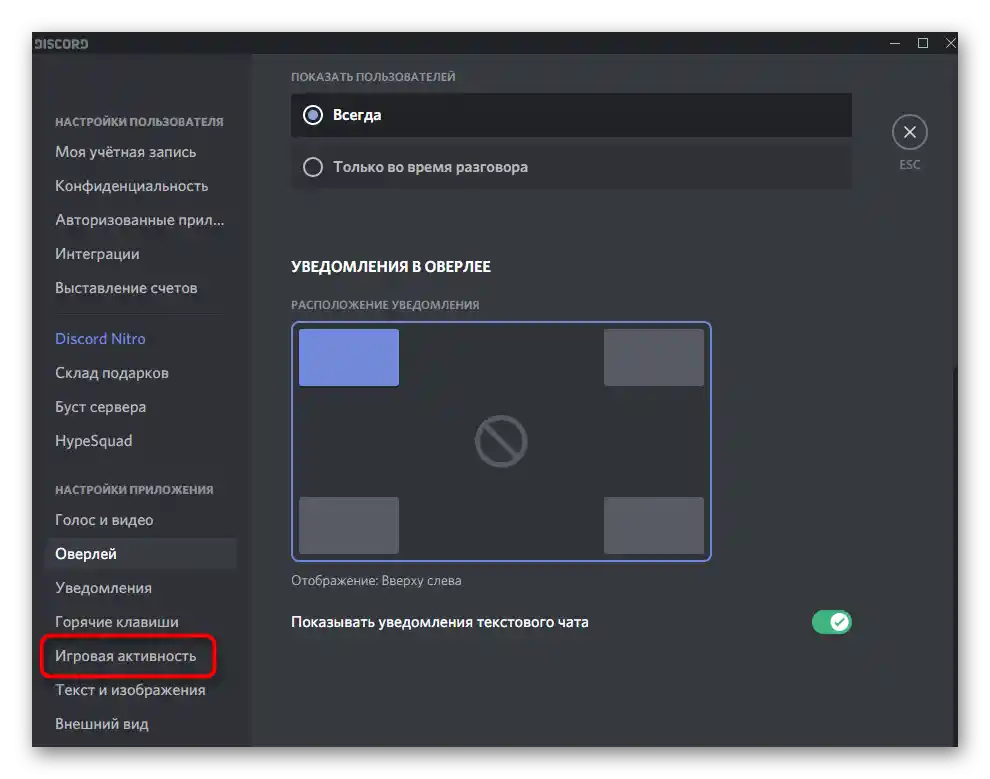
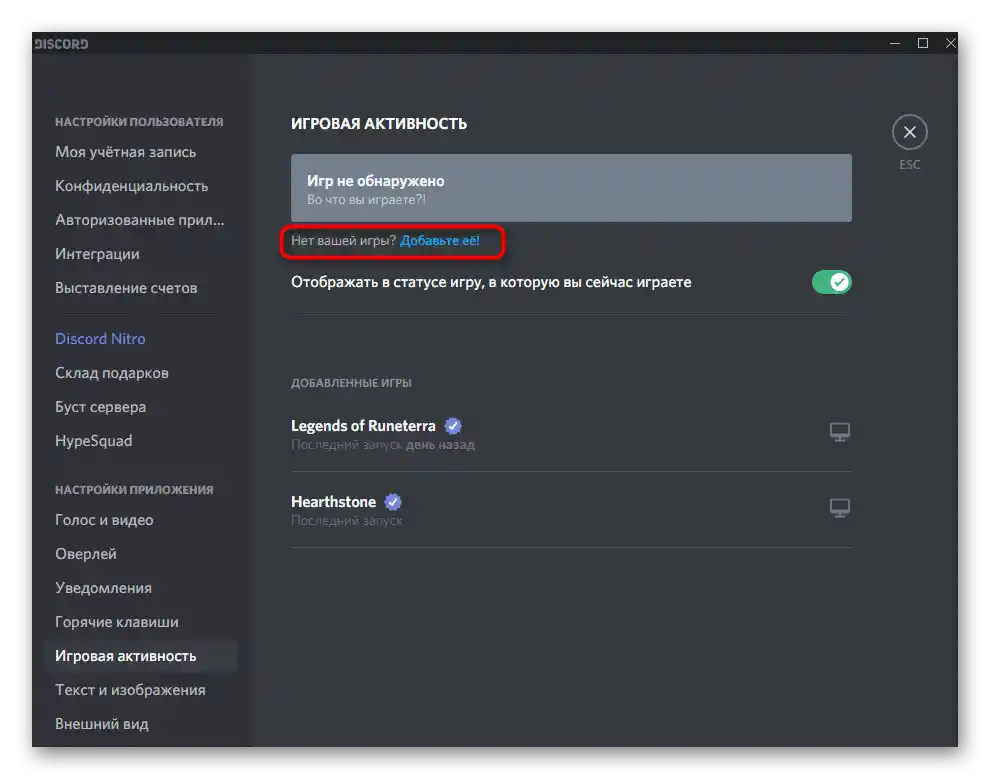
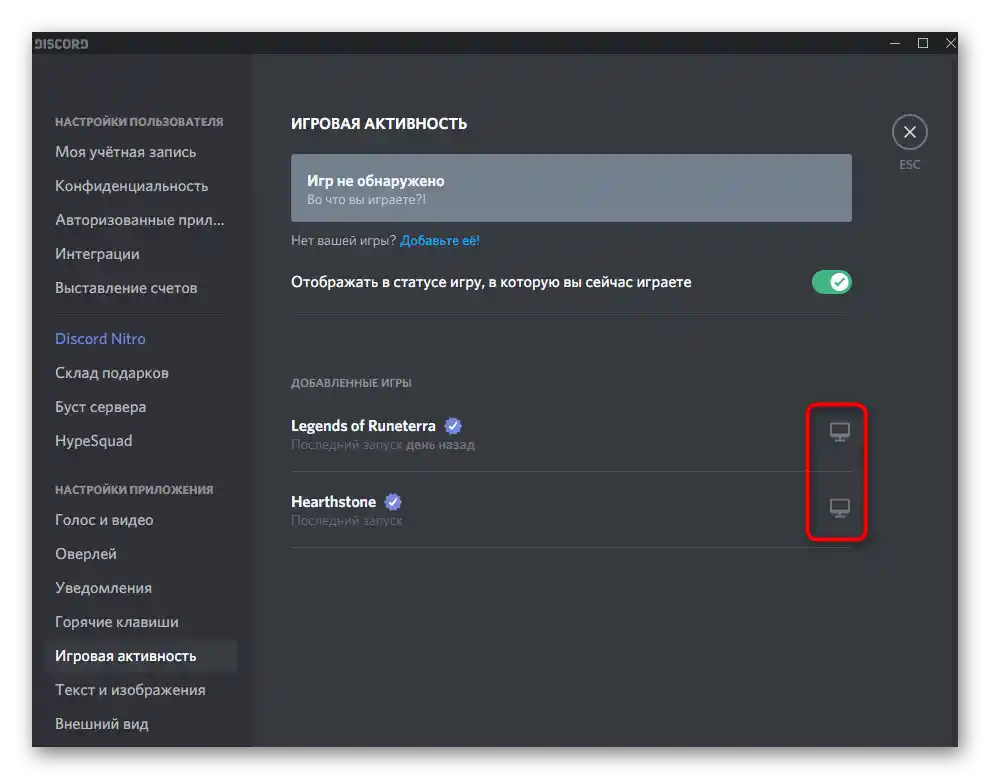
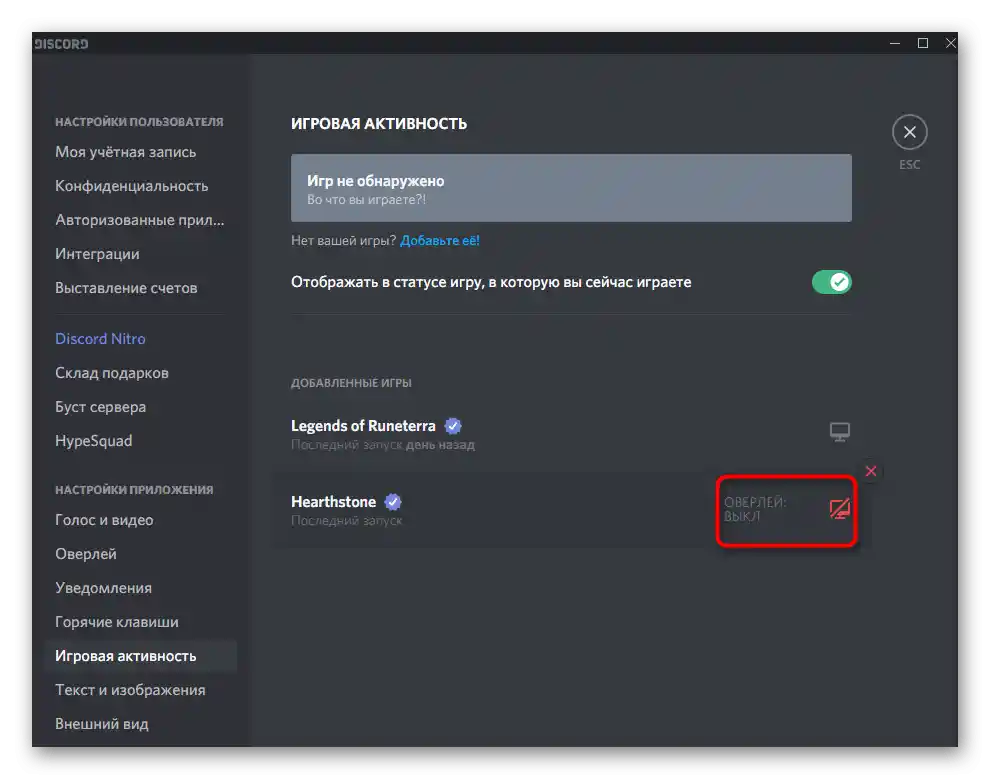
همانطور که مشاهده میشود، این تنظیم زمان زیادی نمیگیرد، زیرا تنها نیاز به تغییر یک پارامتر دارد. به محض اینکه همه چیز آماده شد، به مرحله نهایی مطلب بروید.
مرحله ۳: بررسی عملکرد اوورلی
بهتر است همین حالا عملکرد اوورلی را بررسی کنید تا در صورت نیاز به تنظیمات، در زمانی که همه بازیکنان متصل شده و بازی را آغاز کردهاند، برنگردید.برای تست کردن به یک دوست در دیسکورد و یک کانال صوتی آزاد نیاز دارید.
- یک کانال پیدا کنید و به آن متصل شوید.
- دوستتان را صدا بزنید و منتظر بمانید تا او نیز به گفتگو بپیوندد.
- کانال فعلی را انتخاب کنید و مطمئن شوید که جلسه راهاندازی شده است.
- هر بازیای را که صفحه نمایش درون بازی فعال است راهاندازی کنید و به ناحیهی اوورلی (محل آن بستگی به تنظیمات انتخابی دارد) توجه کنید.
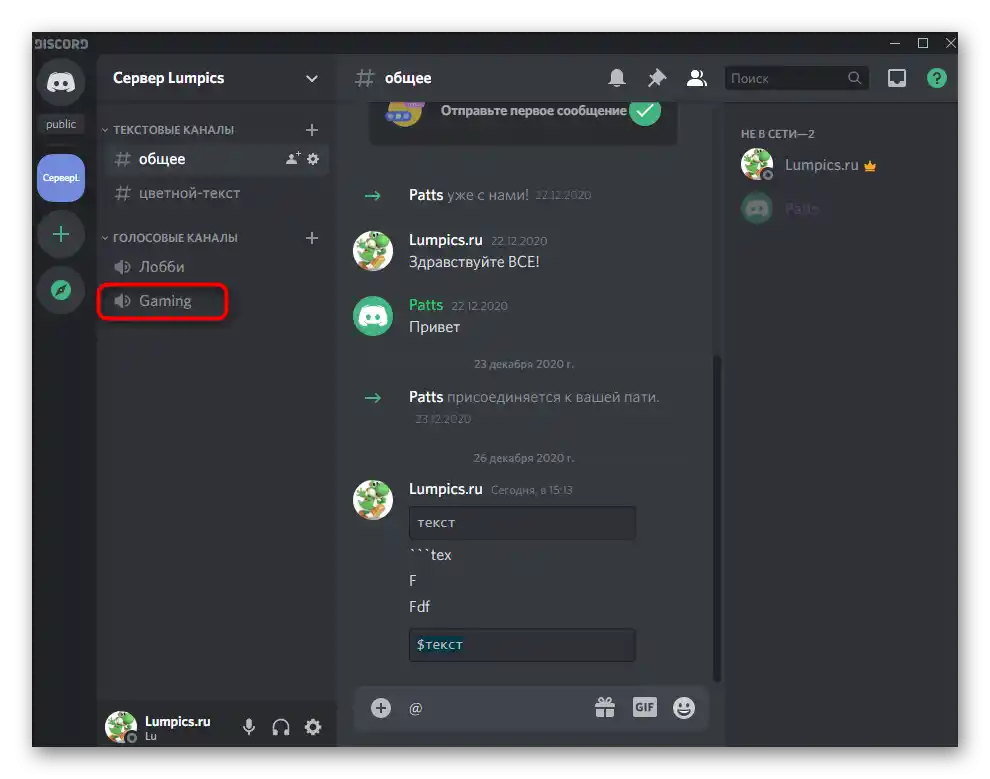
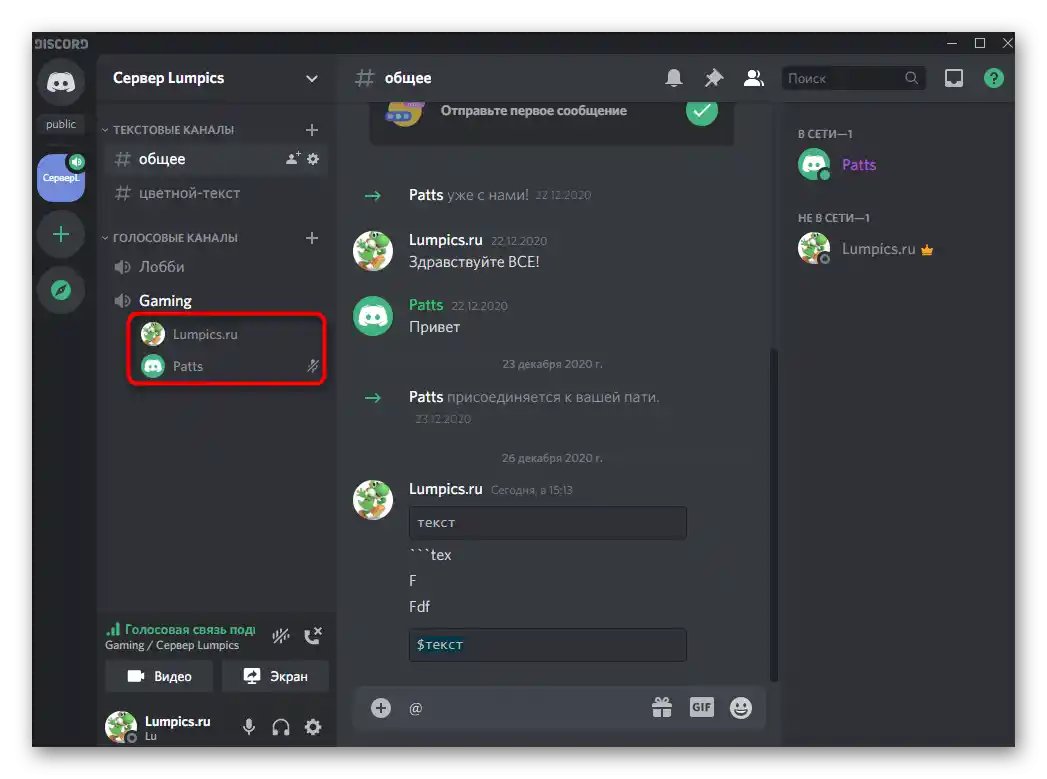
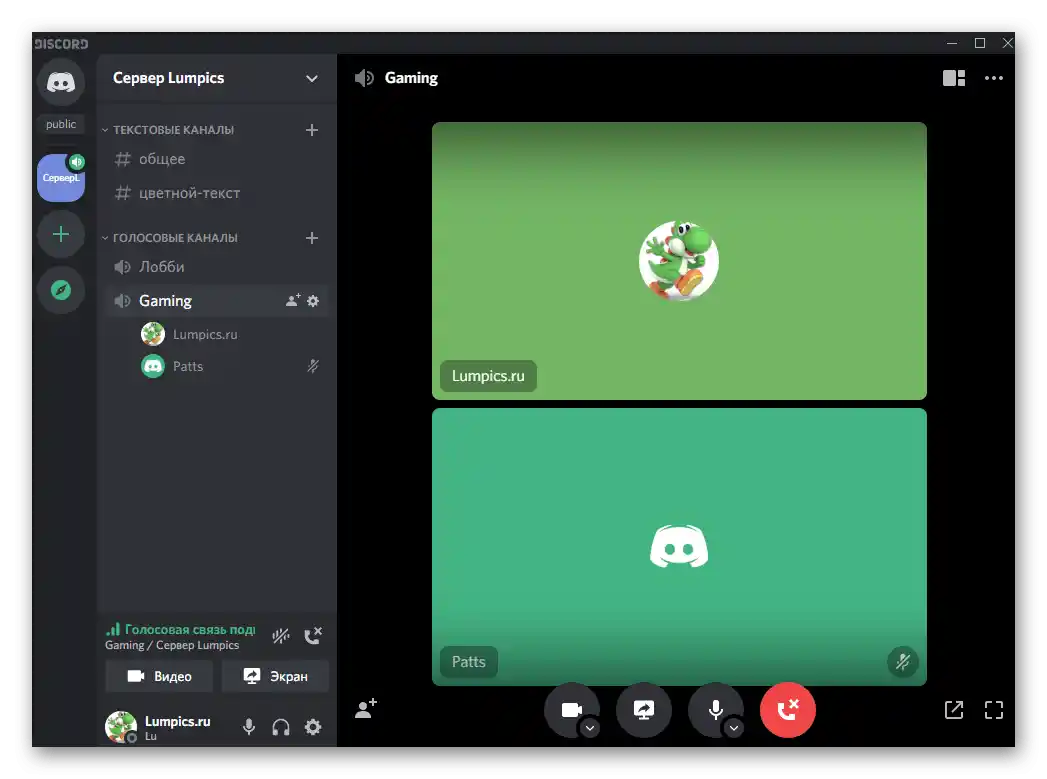
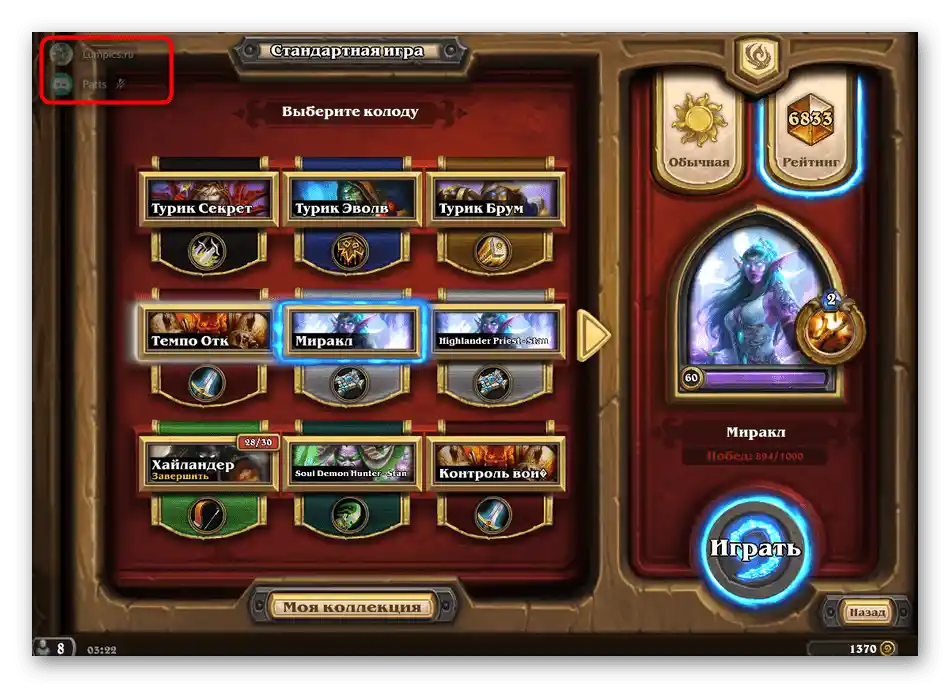
از دوستتان بخواهید چند جمله بگوید، پیامی در چت متنی ارسال کند یا هر عمل دیگری انجام دهد، مثلاً موسیقی را از طریق Spotify پخش کند. شما باید اعلانها را دریافت کنید و این فعالیت را مطابق با پارامترهای انتخابی قبلی مشاهده کنید. اگر چیزی مناسب نیست، به مرحله اول برگردید، تنظیمات را تغییر دهید و دوباره آنها را بررسی کنید.
مرحله ۴: تنظیم چسباندن پنجرهها
در پایان دربارهی جالبترین ویژگی اوورلی بازی در دیسکورد صحبت میکنیم — تنظیم چسباندن پنجرهها. این شامل کانال متنی و اعلانهای صوتی است که بهطور پیشفرض نمایش داده میشوند (همانهایی که در اسکرینشاتهای قبلی دیدهاید). چسباندن پنجرهها تنظیمات انعطافپذیرتری برای موقعیت آنها فراهم میکند و ویجتی با چت متنی مورد نیاز اضافه میکند تا به سرعت به پیامها پاسخ دهید بدون اینکه نیاز به تغییر برنامهها داشته باشید.
- وارد بازی شوید که در آن راحتتر میتوانید تنظیمات اوورلی را انجام دهید. اگر کلید میانبری که مسئول کنترل آن است تغییر نکرده، کلیدهای Shift + `(روسی Ё) را برای فراخوانی منوی مربوطه فشار دهید.
- در آنجا با کلیک چپ ماوس روی پنجره چت صوتی کلیک کنید و آن را نگه دارید.
- آن را به هر مکان راحتی در صفحه منتقل کنید. این میتواند حتی مرکز باشد، با وجود اینکه در منوی قبلی تنظیمات چنین موقعیتی قابل انتخاب نبود.
- به اوورلی برگردید، کانال متنی که میخواهید بچسبانید را باز کنید و روی دکمهای که برای این کار اختصاص داده شده کلیک کنید.
- پنجره در سمت راست نمایش داده میشود و میتوانید اندازه آن را تغییر دهید. البته، در این مورد محدودیتهایی وجود دارد و نمیتوانید آن را خیلی باریک کنید.
- از دکمه برای تغییر شفافیت استفاده کنید تا این پارامتر را مطابق با سلیقه خود ویرایش کنید.
- یک نوار لغزنده ظاهر میشود که مسئول تنظیم شفافیت این پنجره است.مقدار مناسب را تنظیم کنید و سپس به منوی قبلی برگردید.
- پنجره چت متنی را به مکان مناسبی منتقل کنید و اطمینان حاصل کنید که مزاحمتی ایجاد نمیکند.
- در تصویر بعدی میتوانید ببینید که چت متنی چقدر میتواند باریک باشد. متأسفانه، باریکتر از این نمیشود، بنابراین ممکن است گاهی مزاحم شود.
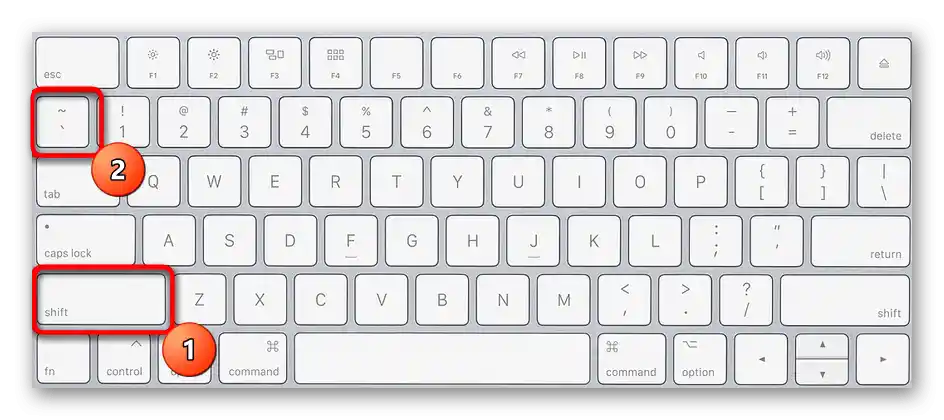
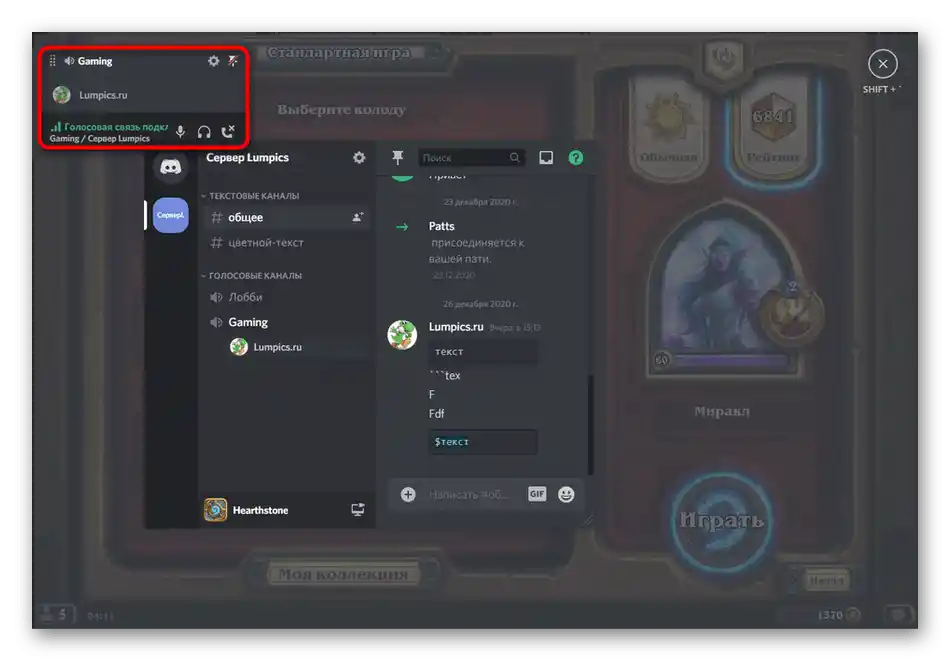
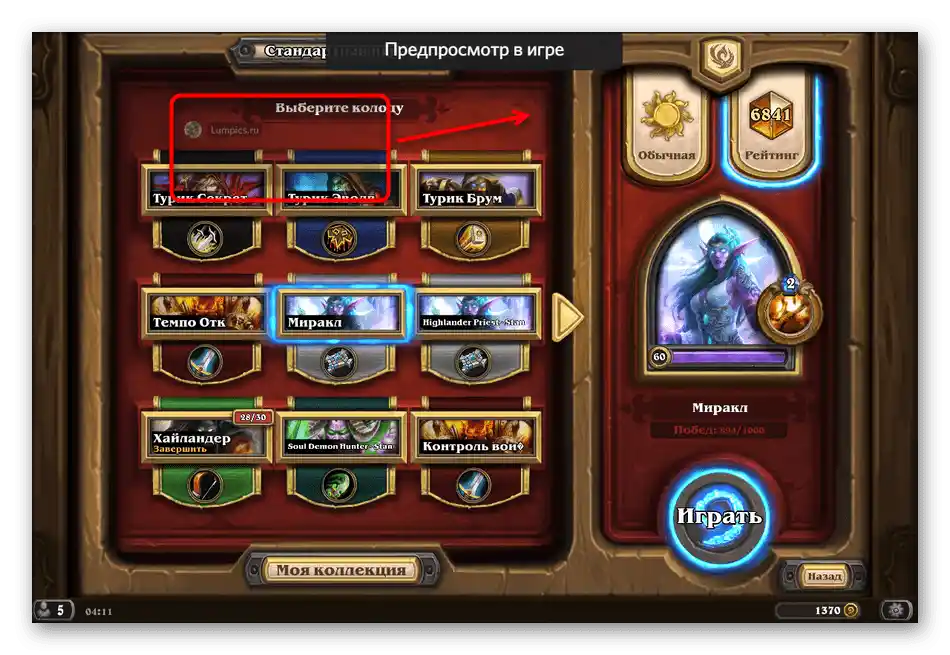
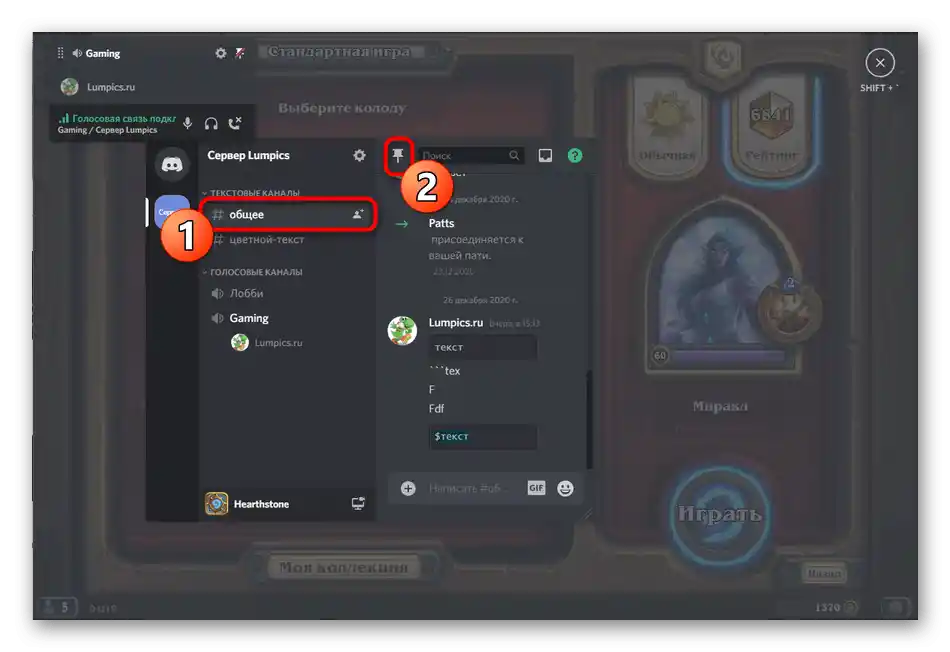
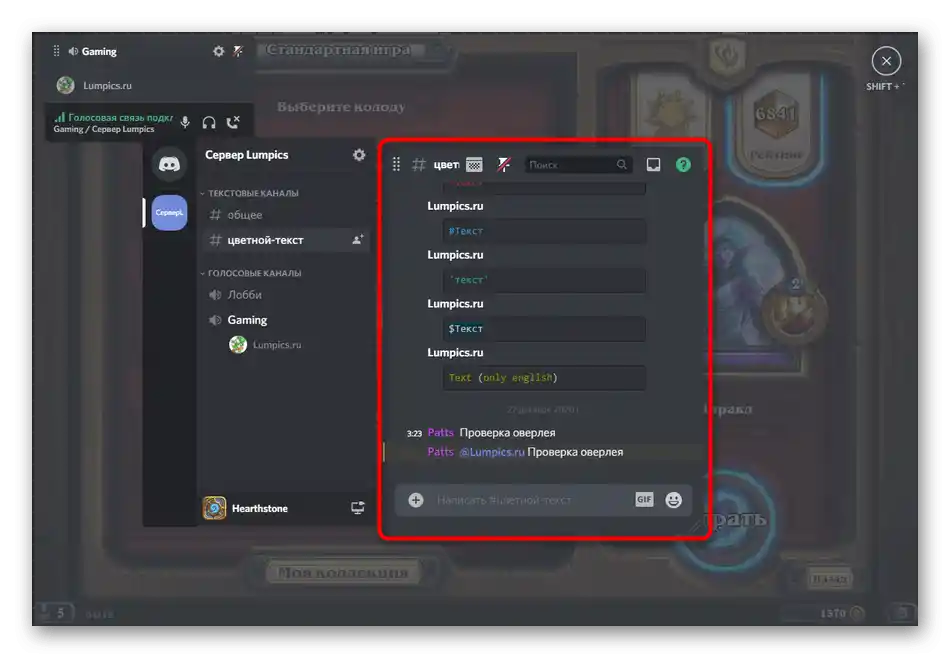
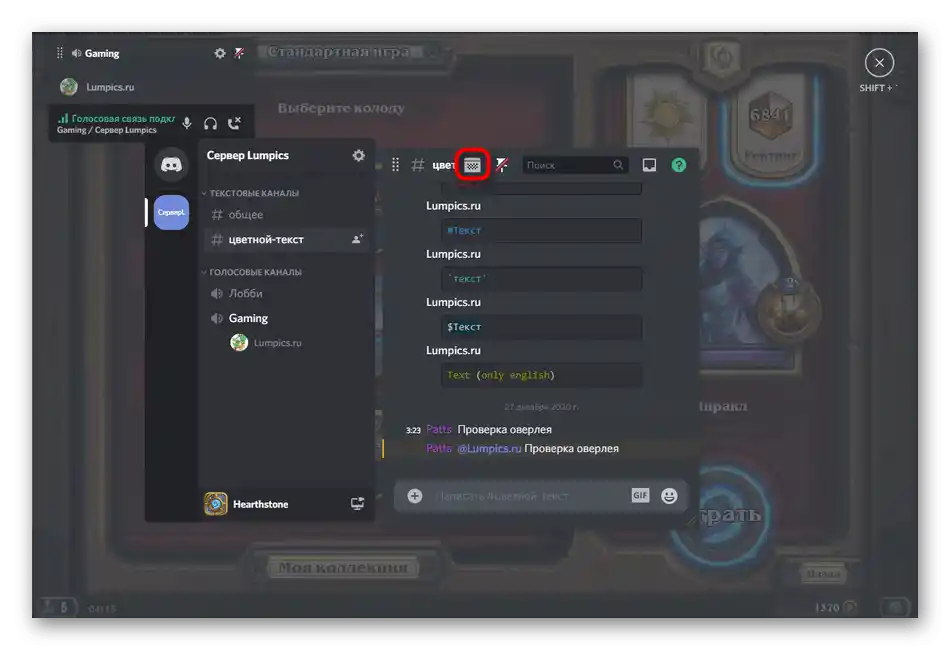
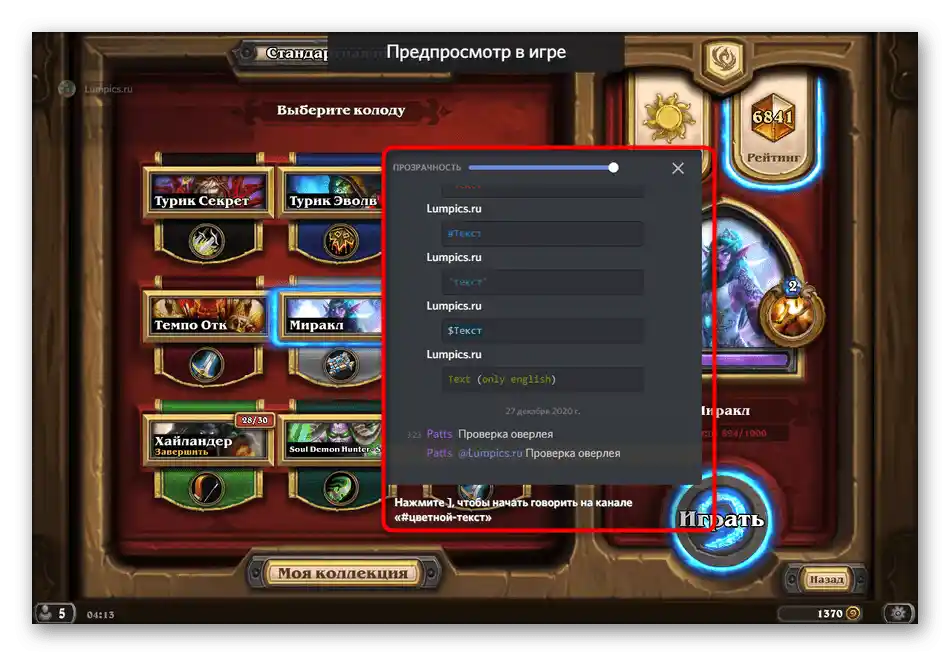
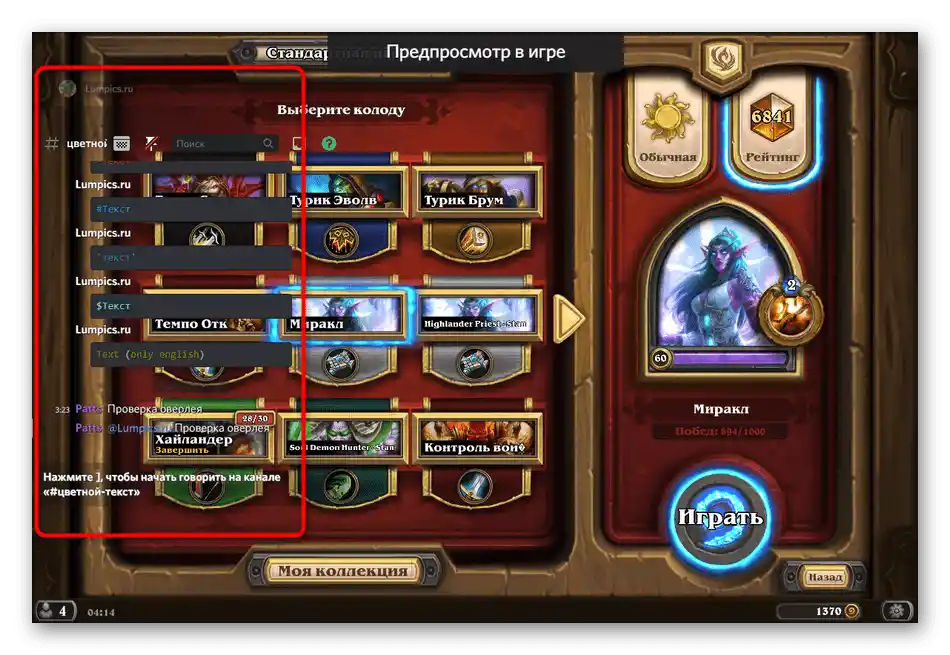
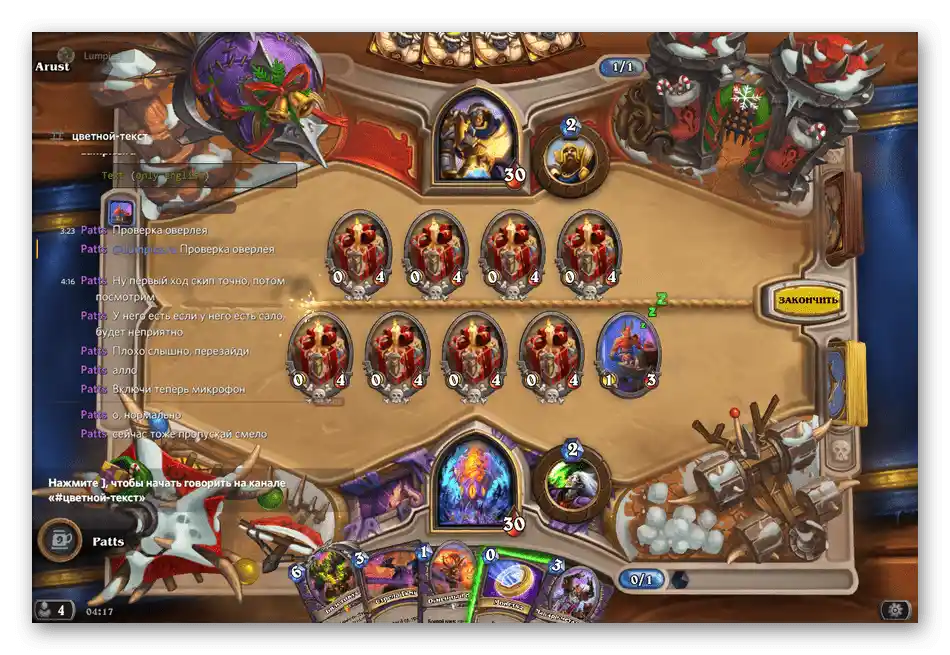
شما میتوانید نه تنها به پیامهای جدید توجه کنید، بلکه بلافاصله به آنها پاسخ دهید از طریق اوورلی، با فراخوانی فیلد ورودی با فشار دادن کلید ]. فشار مجدد آن یا Esc خط را میبندد و شما دوباره در بازی خواهید بود.