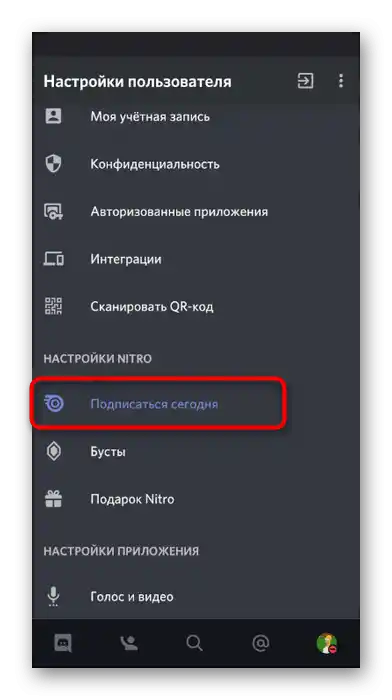از طرف یک کاربر عادی نمیتوان اموجیهای خود را به Discord اضافه کرد و آنها را در هر سروری ارسال کرد. بارگذاری تصاویر سفارشی فقط برای مدیران و سازندگان سرورها در دسترس است. این اموجیها به همه شرکتکنندگان اضافه میشوند و میتوانند هم در این سرور و هم در سرورهای دیگر (با داشتن اشتراک نیترو) استفاده شوند.
گزینه 1: برنامه برای کامپیوتر
بیشتر افراد از برنامه Discord برای کامپیوتر استفاده میکنند، بنابراین ابتدا پیشنهاد میکنیم بر روی اضافه کردن و استفاده از اموجی در این نسخه از مسنجر تمرکز کنیم. به بررسی اقدامات در سرور و همچنین از طرف کاربر عادی که به ارسال ساده ایموجیها در چت علاقهمند است، خواهیم پرداخت.
بارگذاری اموجی سرور
هر سرور بدون بوستینگ تا 50 اموجی کاربری را که توسط سازنده یا مدیران بارگذاری میشود، پشتیبانی میکند. پس از آن، شرکتکنندگان میتوانند آنها را در پیامها ارسال کنند و در صورت داشتن اشتراک نیترو، میتوانند از آنها در سرورهای دیگر نیز استفاده کنند.اگر به ایجاد پکهای مشابه ایموجیها علاقهمند هستید، دستورالعمل مربوطه را در مقاله با لینک زیر بخوانید.
جزئیات بیشتر: اضافه کردن ایموجیها به دیسکورد
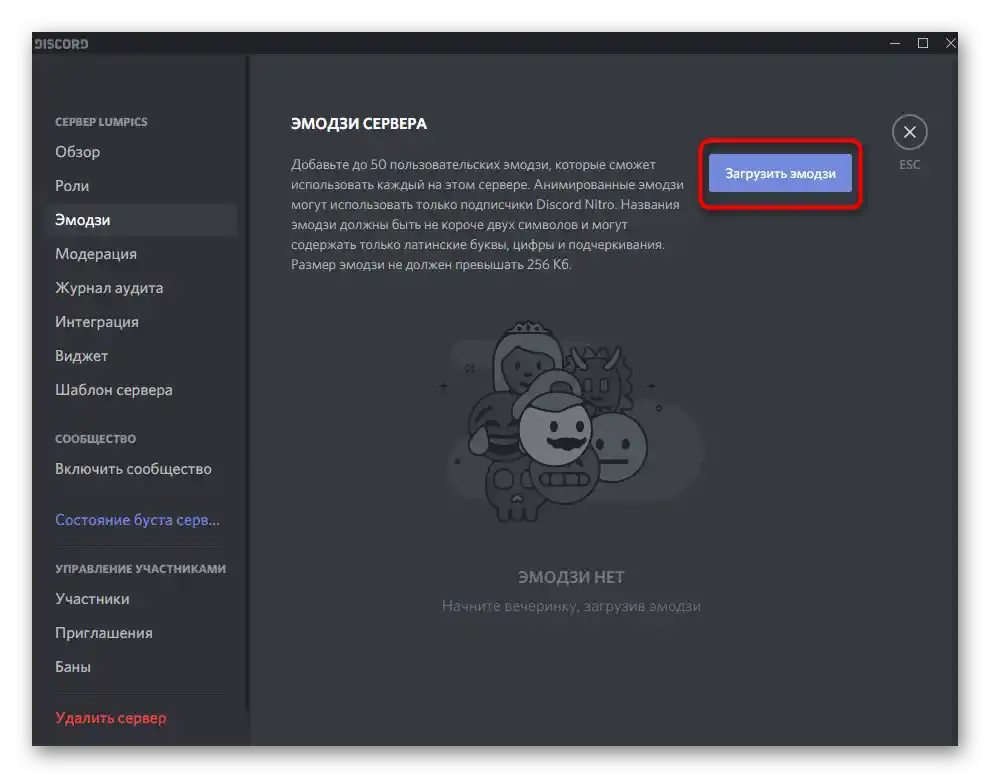
دریافت ایموجی سرور
برخی سرورها به خاطر وجود ایموجیهای منحصر به فردی که به طور پیشفرض در دیسکورد وجود ندارند، کاربران را جذب میکنند. البته، بدون اشتراک نمیتوان آنها را در جایی غیر از این پروژه ارسال کرد، اما برخی از کاربران نیترو خریداری میکنند، بنابراین بیایید بررسی کنیم که چگونه میتوان چنین ایموجیهای منحصر به فردی را دریافت کرده و آنها را در چتها ارسال کرد.
- یک سرور مناسب را در لیست جوامع رسمی یا در سایتهای مانیتورینگ پیدا کنید (در این سایتها توضیحاتی وجود دارد که معمولاً ذکر شده است که در سرور ایموجیهای کاربری وجود دارد). بر روی لینک برای پیوستن کلیک کنید، منتظر باز شدن برنامه بمانید و روند را تأیید کنید.
- تمامی اقدامات به صورت خودکار انجام میشود و شما فقط باید وجود پک را با کلیک بر روی آیکون ارسال ایموجی بررسی کنید.
- در لیست، یک بلوک جداگانه با نام سرور را پیدا کرده و ایموجیهای کاربری را مشاهده کنید.
- اگر آنها در بلوک به رنگ خاکستری روشن شدهاند، به این معنی است که نمیتوان آنها را در این سرور ارسال کرد. این معمولاً زمانی اتفاق میافتد که شما بدون اشتراک بخواهید ایموجی یک سرور را در چت سرور دیگری ارسال کنید.
- راستی، در سمت چپ یک نوار با بخشهای ایموجی وجود دارد که پکهای مختلف پروژهها را نمایش میدهد. از این دکمهها استفاده کنید تا سریعتر تصاویر مورد نظر را پیدا کنید.
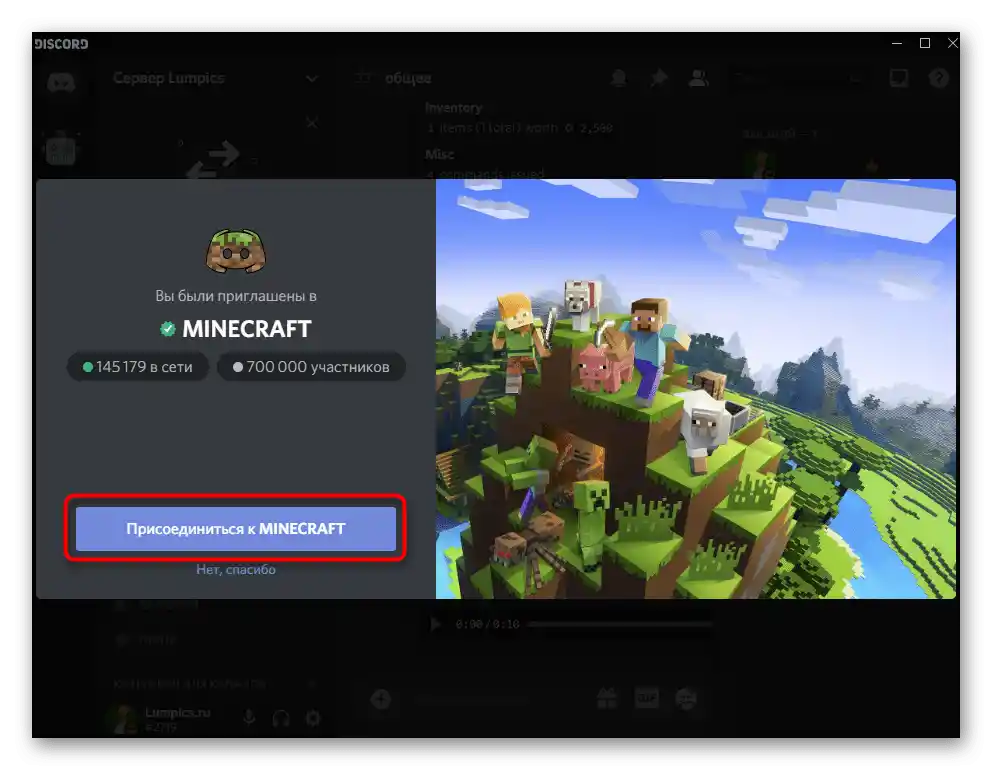
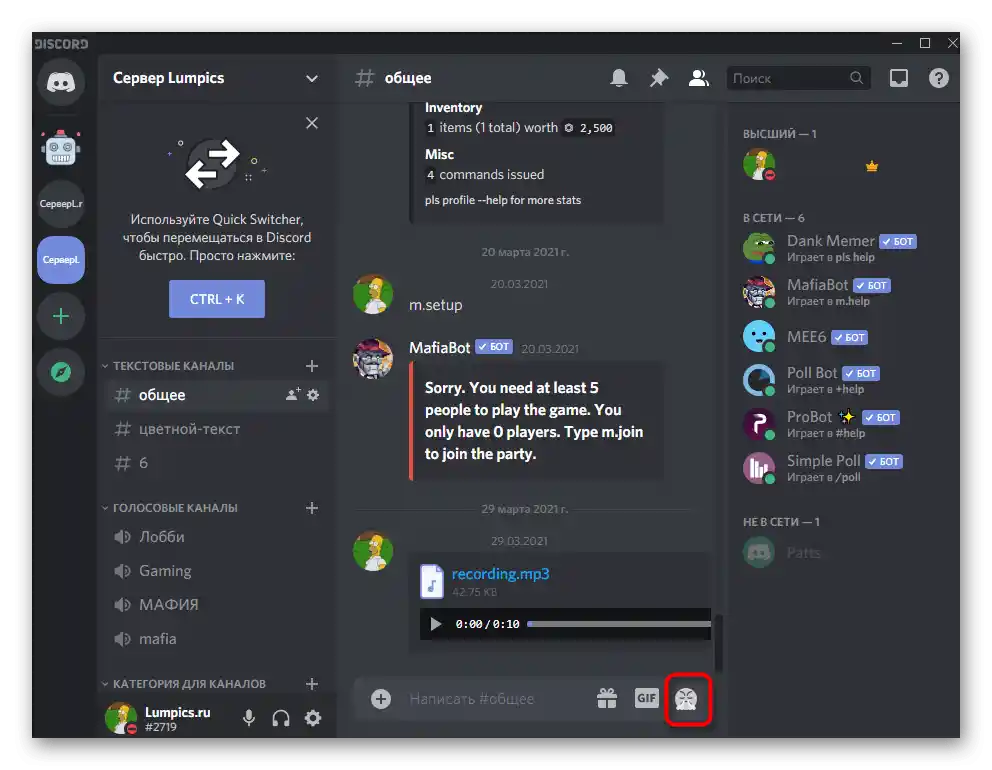
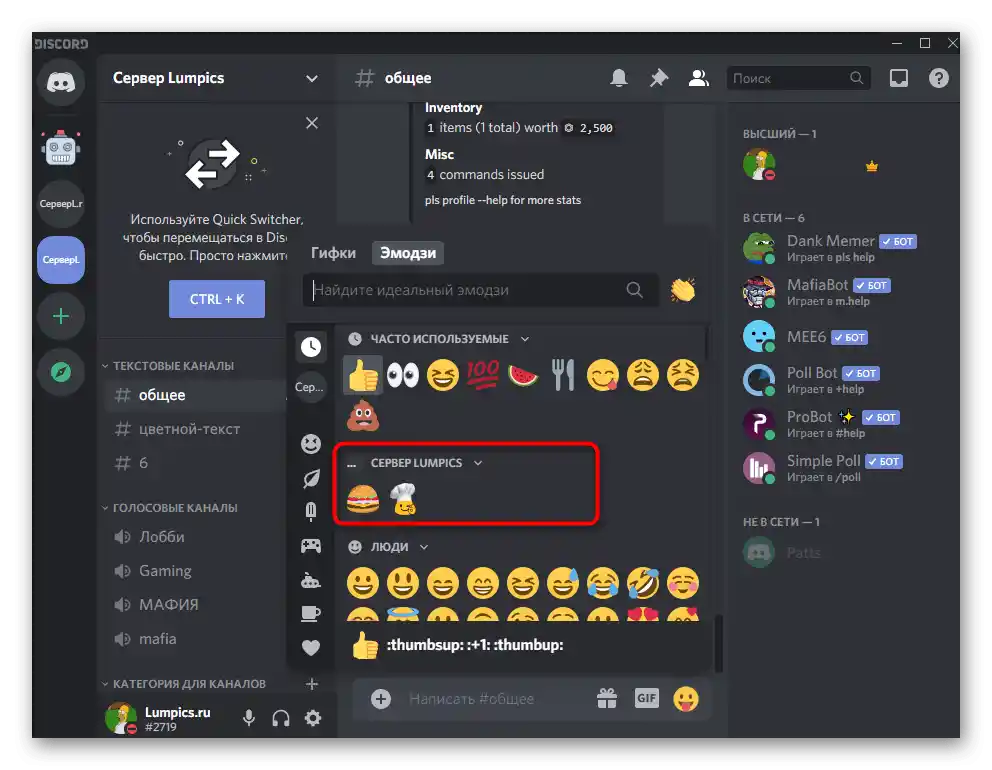
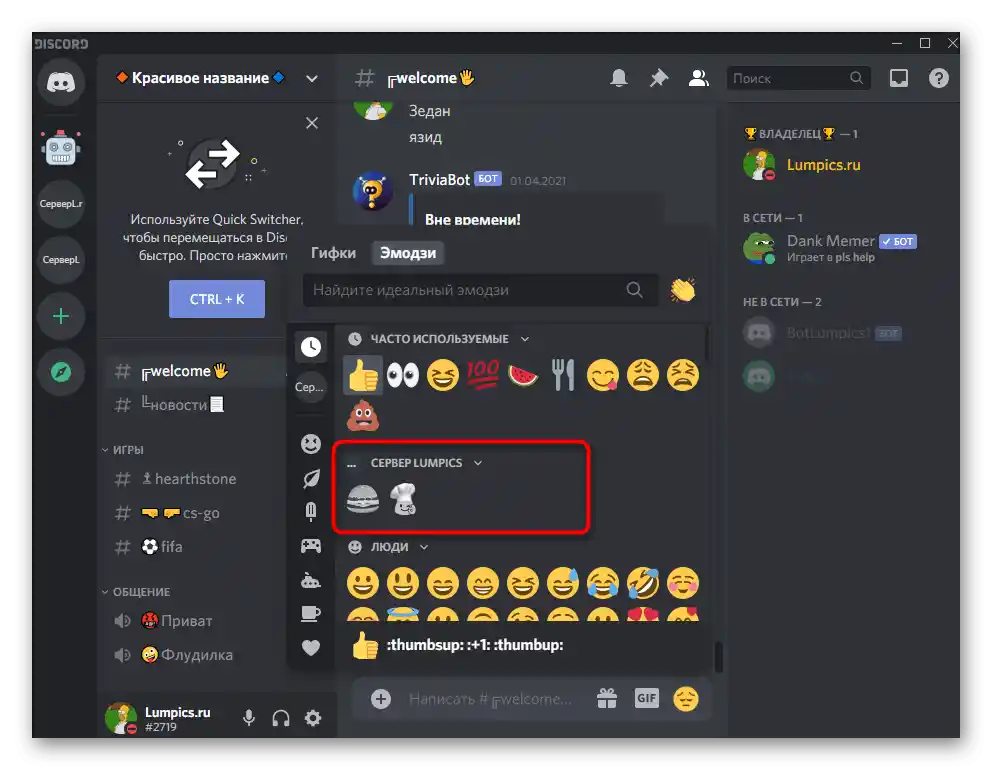
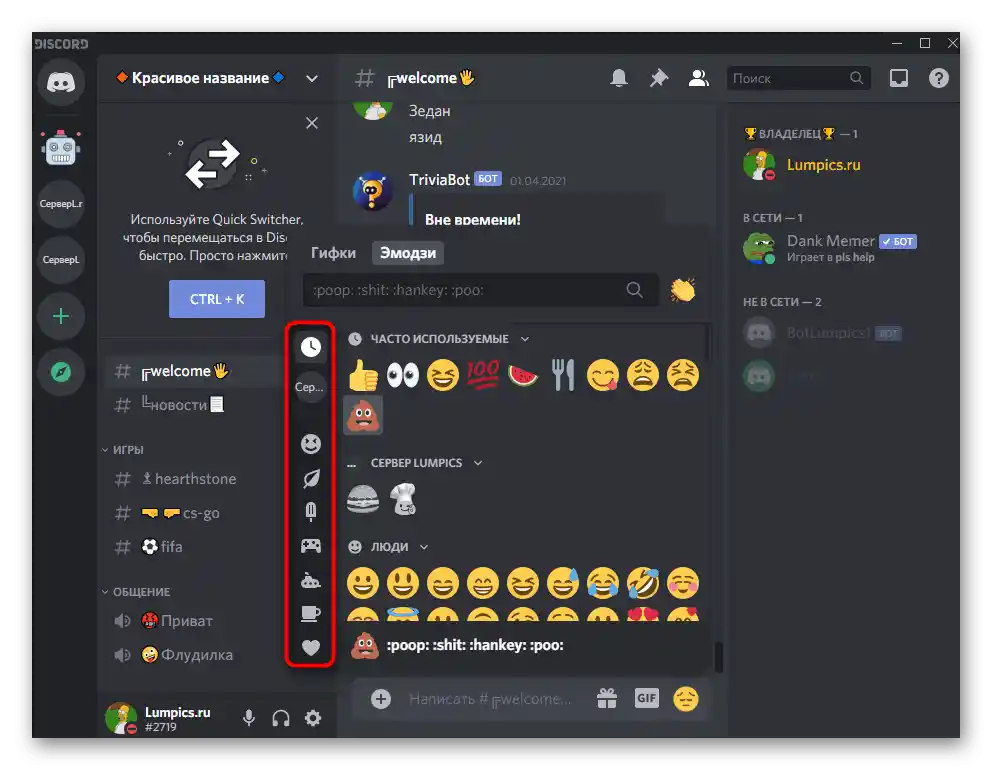
کپی کردن ایموجی از سایتها
گاهی کاربران با این مشکل مواجه میشوند که نمیتوانند ایموجی مناسب را در لیست موجود پیدا کرده و آن را در چت ارسال کنند، یا باید ایموجی پشتیبانی شدهای را پیدا کنند که در پنجره اصلی نمایش داده نمیشود. در این صورت، یک سایت خاص با لیست تمام ایموجیها به کمک میآید. میتوان چندین مورد را به طور همزمان کپی کرد تا بعداً در فیلد ورودی چسبانده و پیام را در گفتگو ارسال کرد.
- ما سایت محبوب Piliapp را به عنوان مثال انتخاب کردیم که میتوانید با لینک بالا به آن بروید.در آنجا همه ایموجیها به صورت بلوکها تقسیمبندی شدهاند، بنابراین پیدا کردن ایموجیهای مورد نظر چندان دشوار نیست.
- کلیک بر روی ایموجی آن را به کلیپ بورد اضافه کرده و در یک خط جداگانه نمایش میدهد که در هنگام کپیبرداری همزمان چندین تصویر مفید است.
- پس از کلیک بر روی دکمه "کپی" به چت برگردید، فیلد ورودی پیامها را فعال کنید و از کلید میانبر استاندارد Ctrl + V برای چسباندن استفاده کنید.
- ایموجی را همراه با متن یا به صورت جداگانه ارسال کنید و ببینید چگونه در گفتگو نمایش داده میشوند.
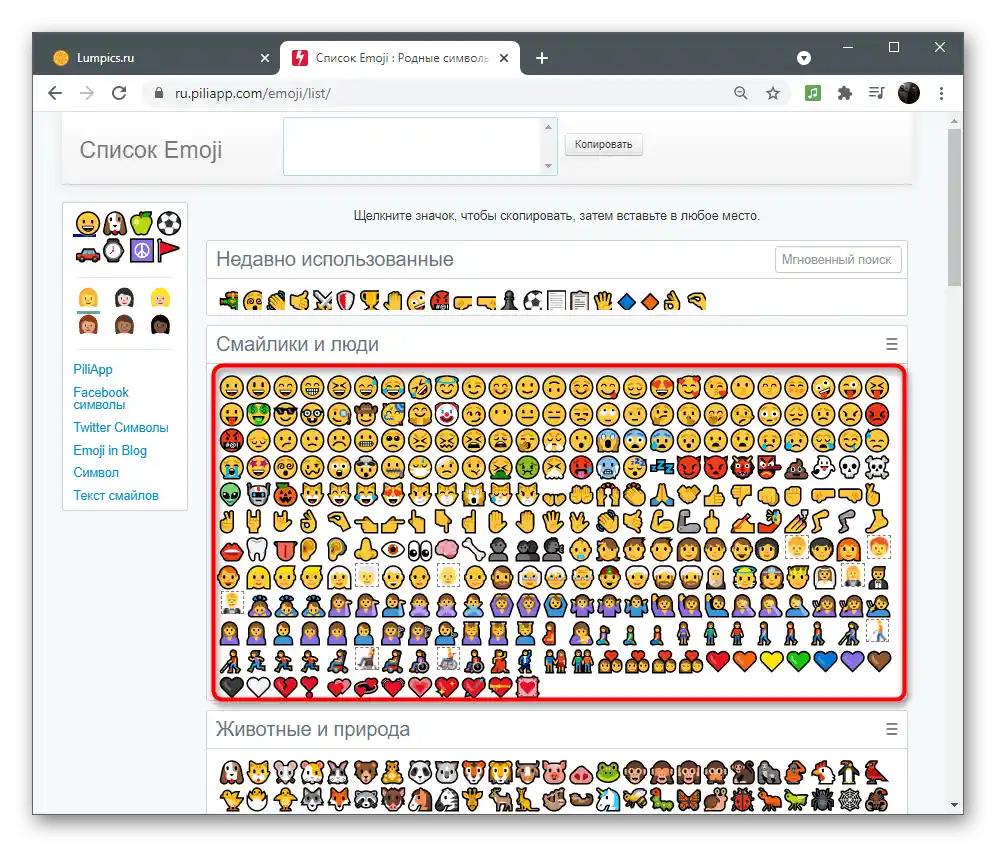
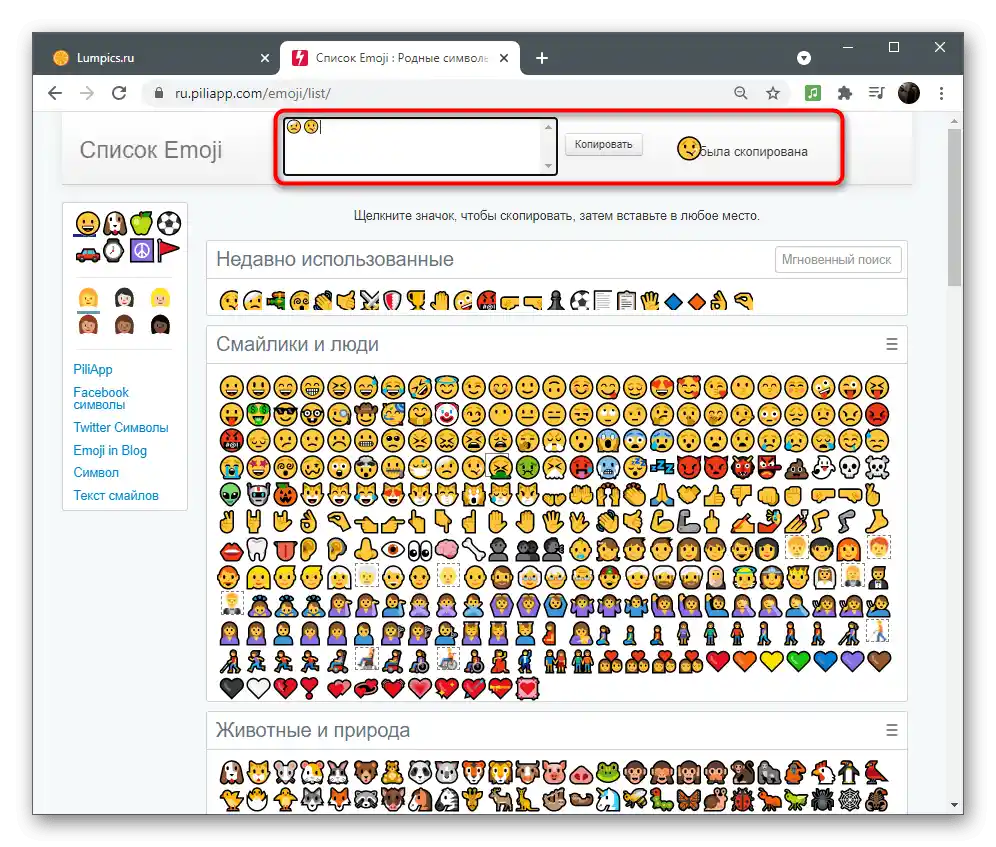
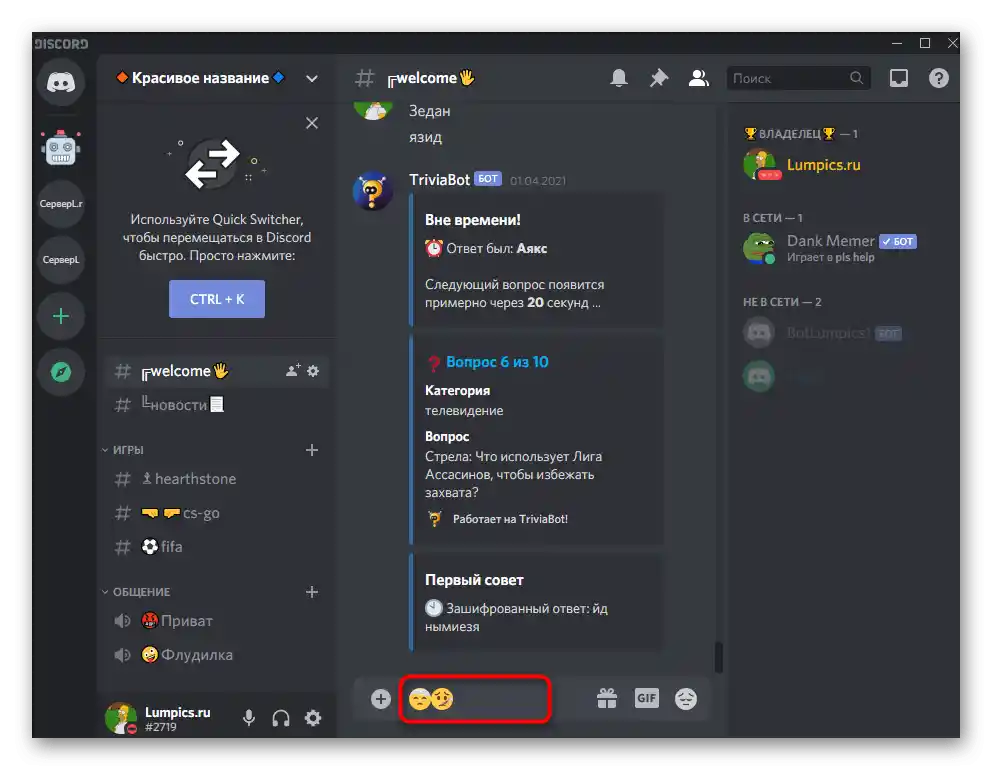
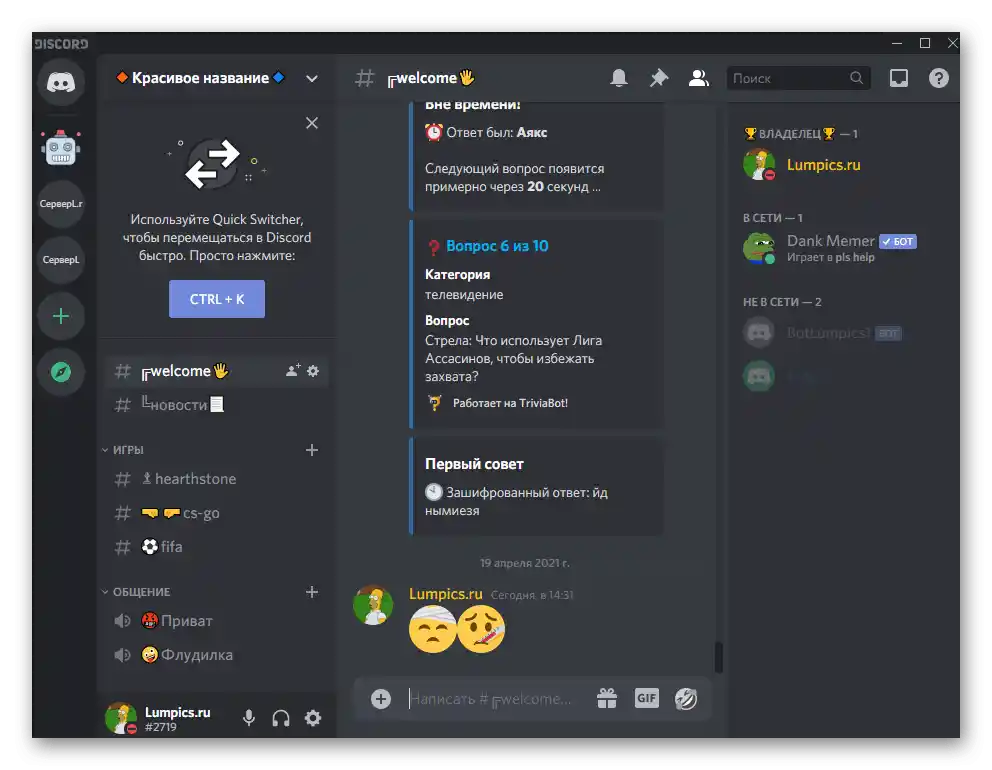
البته، هیچ مانعی برای استفاده از لیستهای ایموجی در سایر سایتهای مشابه وجود ندارد، جایی که اصل کپیبرداری هیچ تفاوتی ندارد. Piliapp صرفاً به عنوان یک مثال بررسی شده است.
ارسال همزمان چندین ایموجی
یکی از چالشها در ارسال ایموجی در چت، نیاز به باز کردن هر بار لیست و جستجوی ایموجی مورد نظر است. یک ترفند وجود دارد که میتواند فرآیند افزودن چندین ایموجی به خط به صورت متوالی را به طور قابل توجهی تسریع کند. برای این کار باید کلید Shift را نگه دارید و بر روی هر ایموجی کلیک کنید. به این ترتیب این پنجره بسته نمیشود و خود ایموجیها در کنار هم در خط ورودی نمایش داده میشوند. پس از آن، اگر نیاز است متنی اضافه کنید و بر روی Enter برای ارسال پیام کلیک کنید.
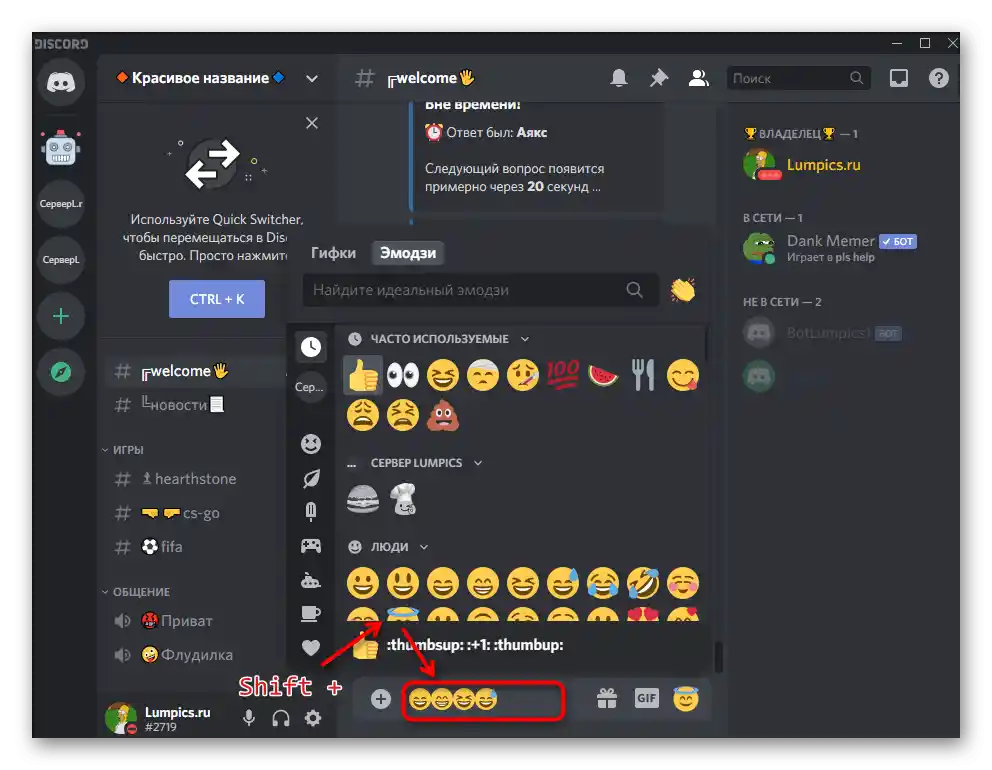
افزودن ایموجی به نام سرور و کانالها
اطلاعات مفید برای سازندگان و مدیران سرورها. ایموجیها را میتوان هنگام ویرایش نام پروژه و کانالهای آن اضافه کرد، اما باید آنها را از قبل کپی کنید، زیرا پنجره کوچکی برای انتخاب ایموجی وجود ندارد. باید در نظر داشت که در این حالت ایموجیهای کاربری پشتیبانی نمیشوند، بنابراین باید به ایموجیهای استاندارد محدود شوید.
- بر روی نام سرور کلیک کنید تا منوی آن باز شود.
- از لیست ظاهر شده گزینه "تنظیمات سرور" را انتخاب کنید.
- بر روی نام آن کلیک کنید و بدین ترتیب به ویرایش بپردازید.
- مرورگر را باز کنید و از سایتی که قبلاً ذکر شد استفاده کنید تا ایموجیهای مورد علاقهتان را از آنجا کپی کنید.به دیسکورد برگردید و آنها را در خط وارد کنید، فراموش نکنید قبل از خروج تغییرات را اعمال کنید.
- تقریباً همین کار با نام کانال انجام میشود: ماوس را روی آن ببرید و روی آیکون چرخ دندهای که ظاهر میشود کلیک کنید.
- فیلد "نام کانال" را مطابق با خواستههای خود ویرایش کنید.
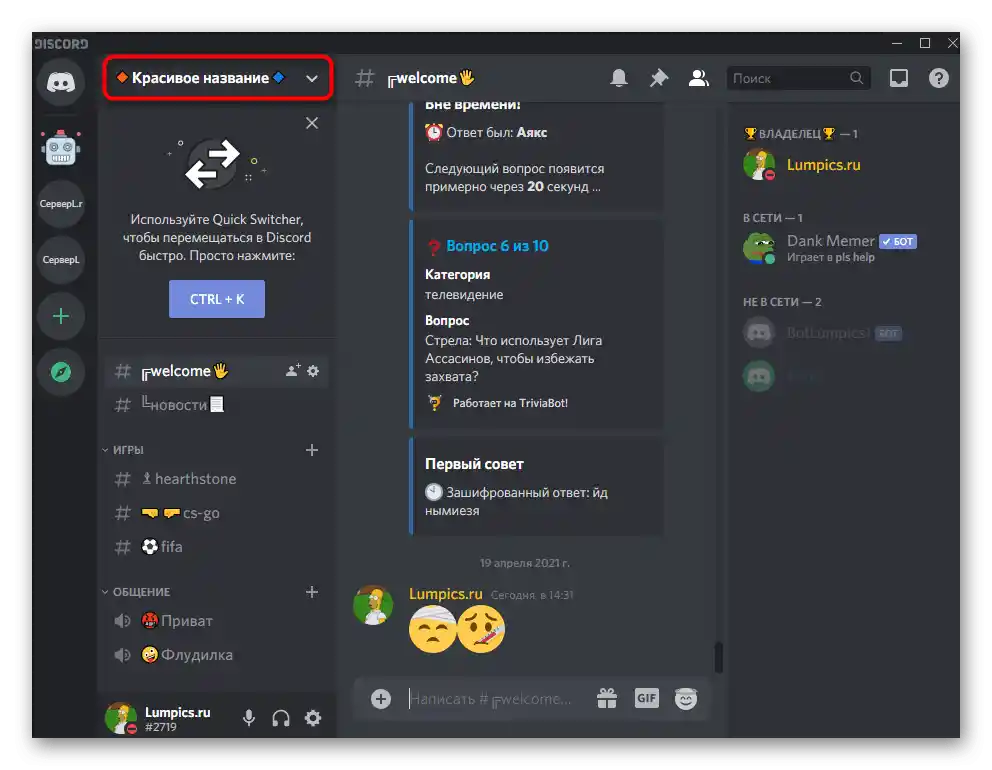
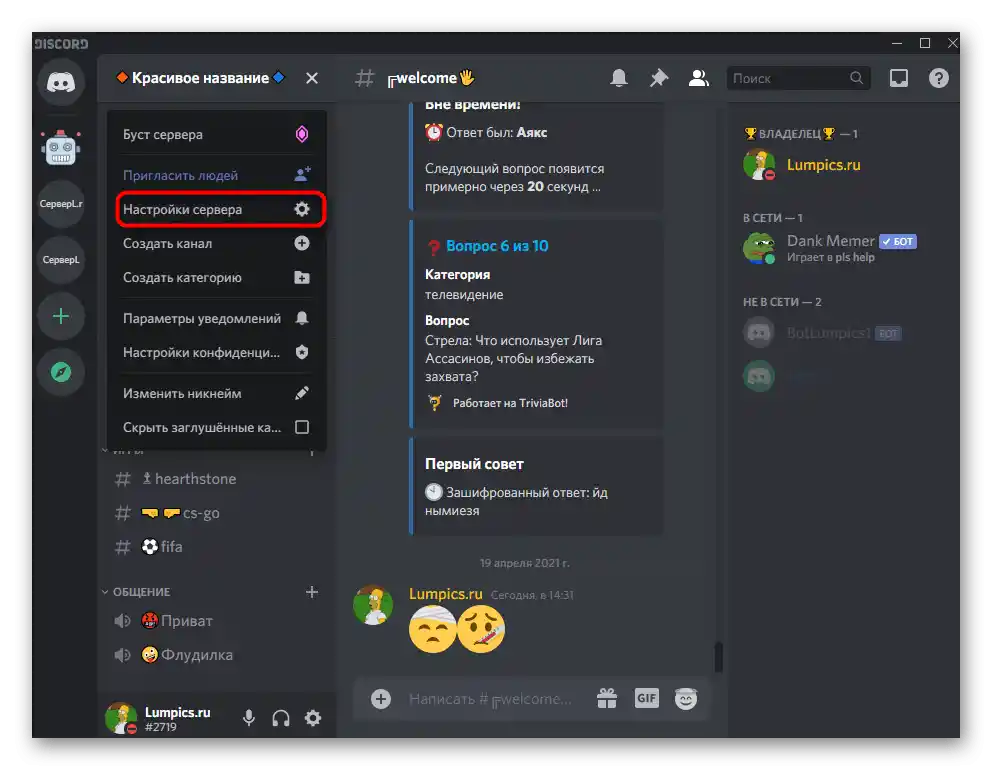
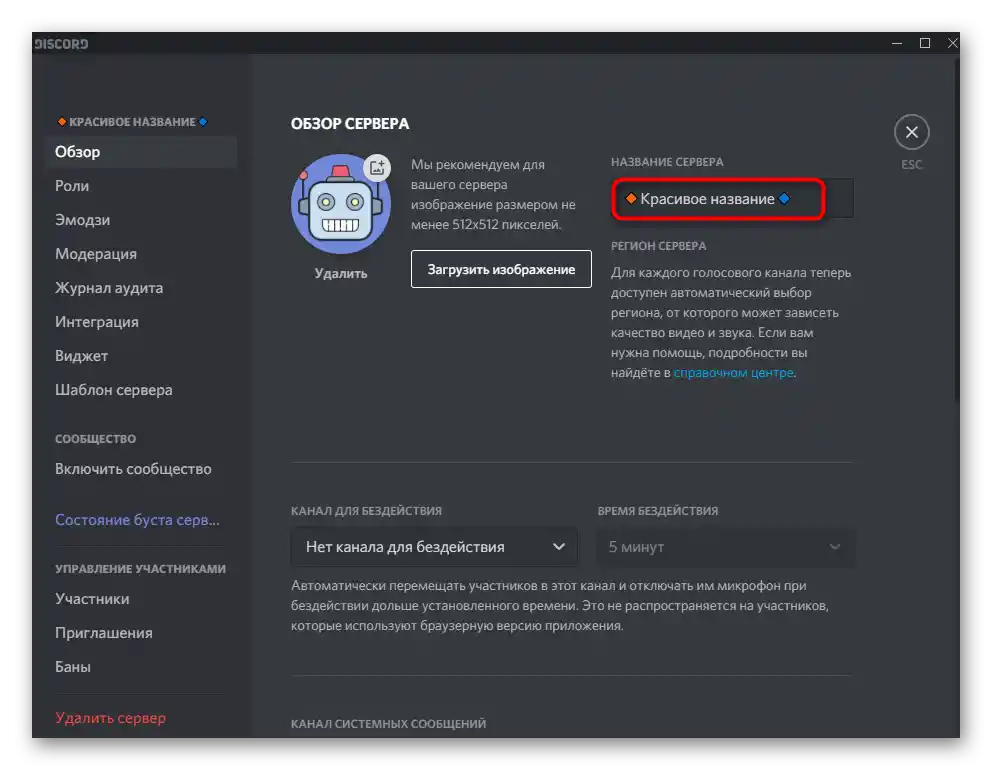
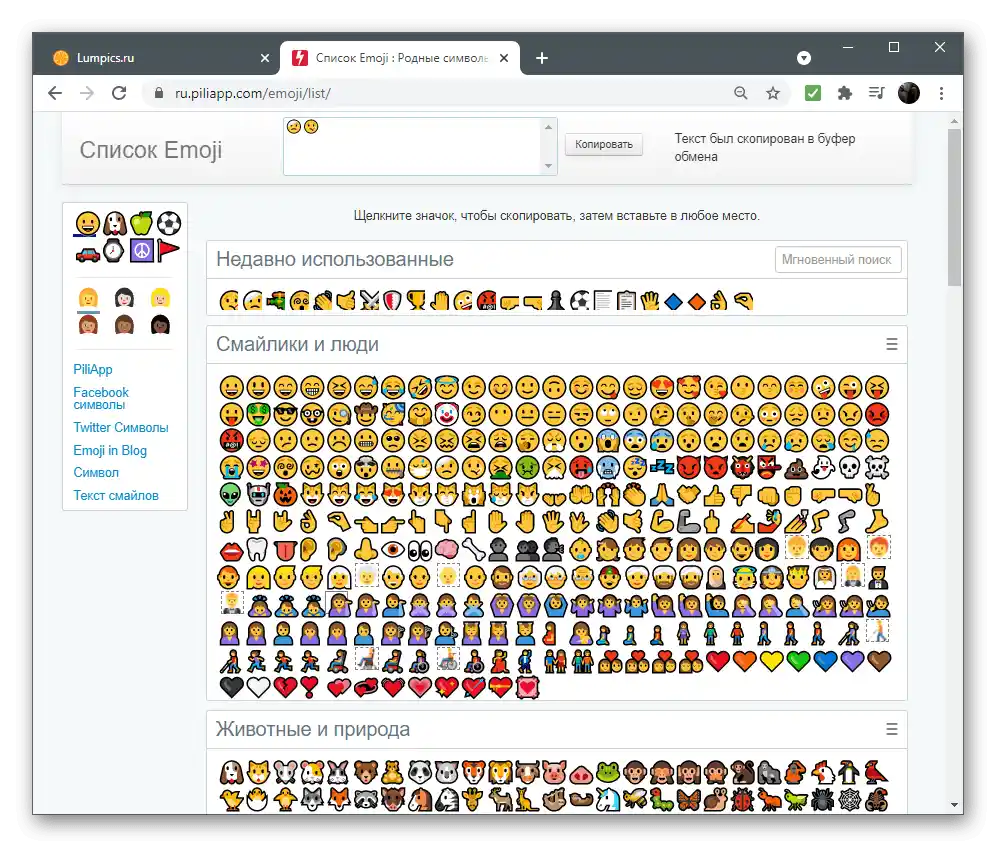
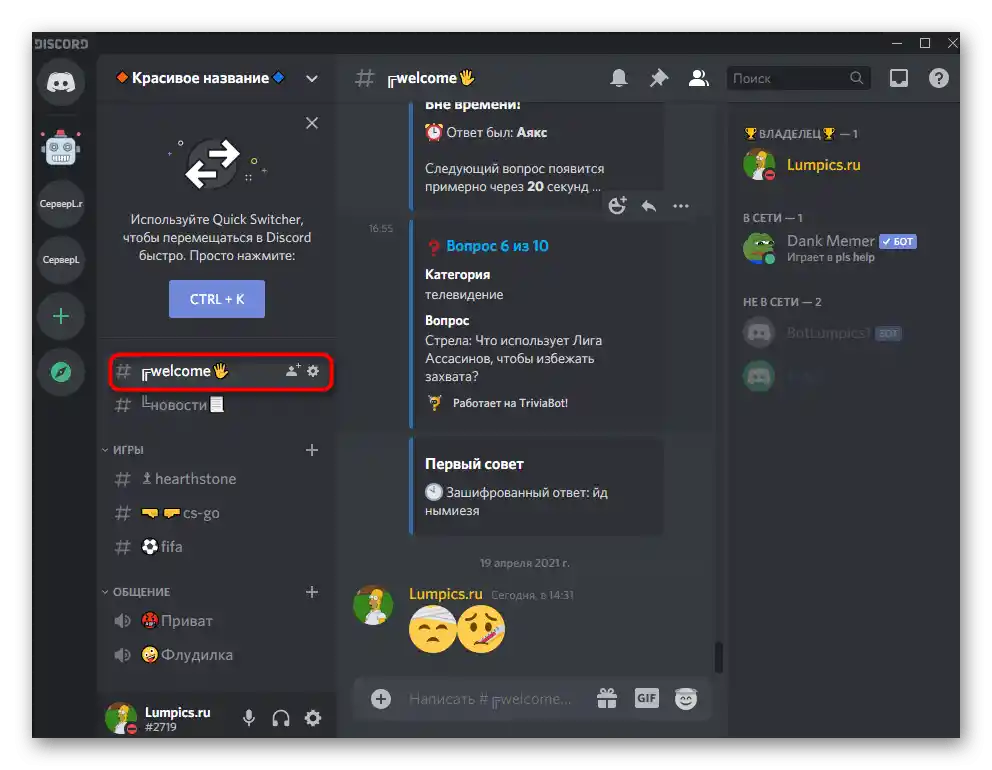
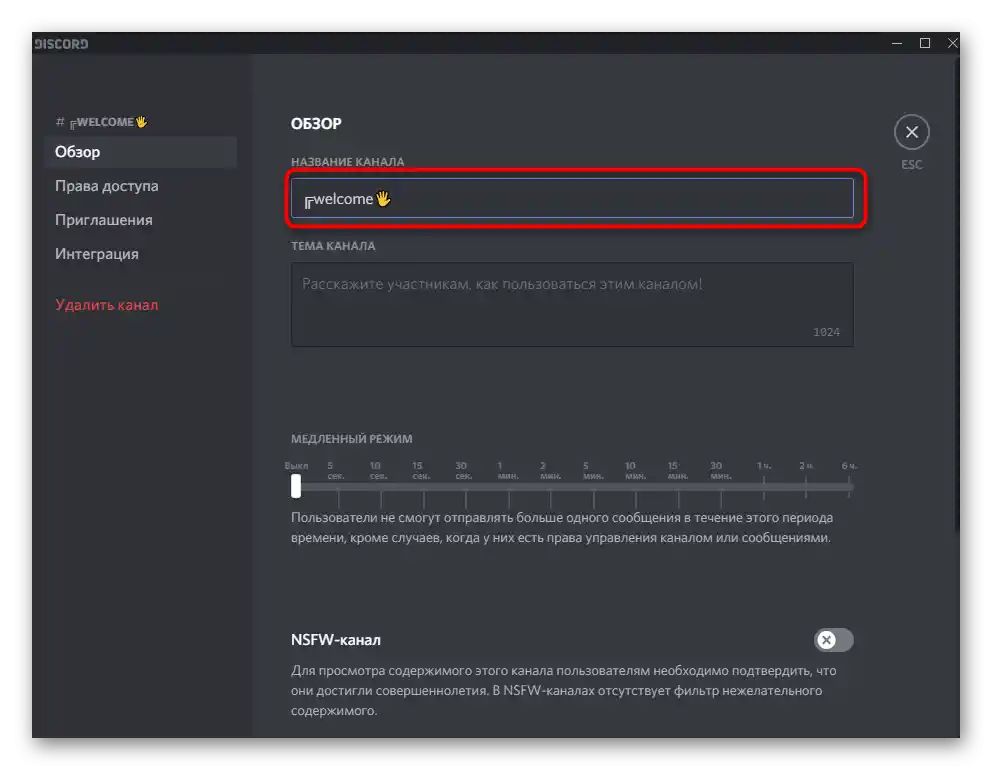
استفاده از ایموجیها در نامهای کانالها و سرور تنها یکی از راههایی است که میتوان جامعه را زیبا کرد. جزئیات بیشتر در مقالهای دیگر در وبسایت ما توضیح داده شده است که در آن توصیههای مختلفی در این زمینه جمعآوری شده است.
بیشتر: زیباسازی سرور در دیسکورد
اضافه کردن ایموجی به وضعیت
وضعیت کاربری وسیلهای برای ابراز احساسات یا شخصیسازی حساب کاربری است، زیرا متن اضافه شده در لیست اعضای سرور یا هنگام مشاهده صفحه پروفایل شما قابل مشاهده است. کمتر کسی میداند که میتوان ایموجیها را نیز در وضعیت قرار داد، بهطوریکه همانطور که قبلاً نشان داده شد، آنها را کپی کرد.
- روی آیکون با آواتار خود کلیک کنید تا لیست وضعیتهای موجود را باز کنید.
- از آن، گزینه "تنظیم وضعیت کاربری" را انتخاب کنید.
- در فیلد مربوطه، ایموجی کپی شده را قرار دهید یا از دکمه ایموجی برای انتخاب تصویر مناسب از لیست استفاده کنید.
- فراموش نکنید گزینههای اضافی را: زمان حذف و وضعیت فعالیت.
- به منوی اصلی برگردید و ببینید وضعیت اکنون زیر نام حساب کاربری چگونه نمایش داده میشود.
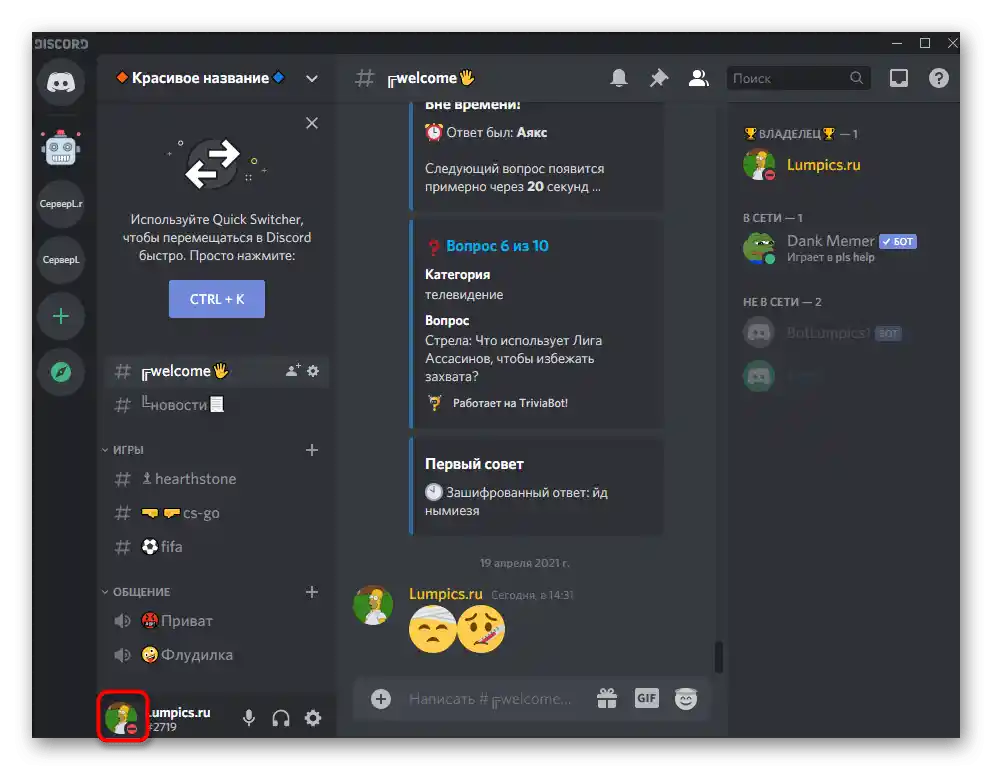
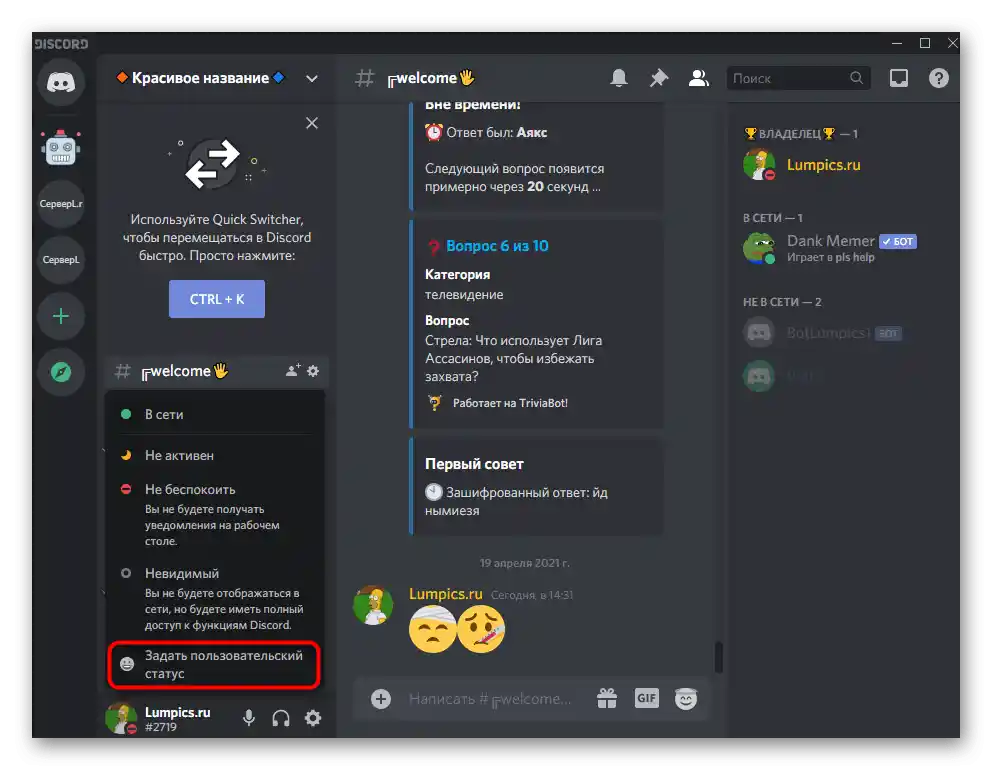
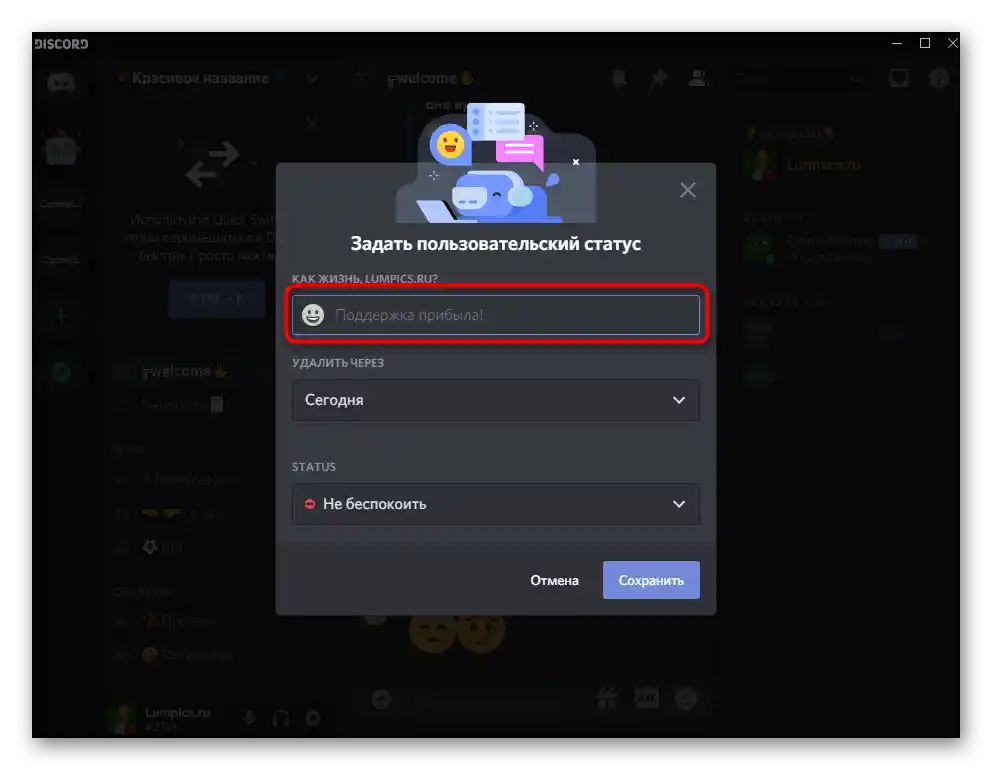
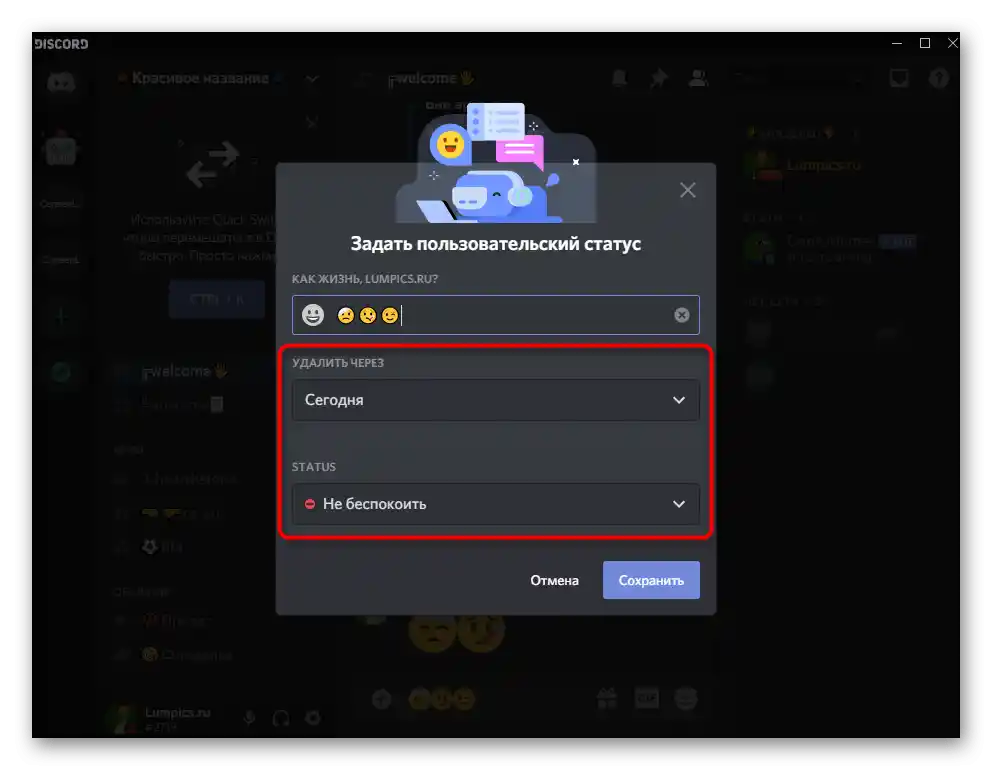
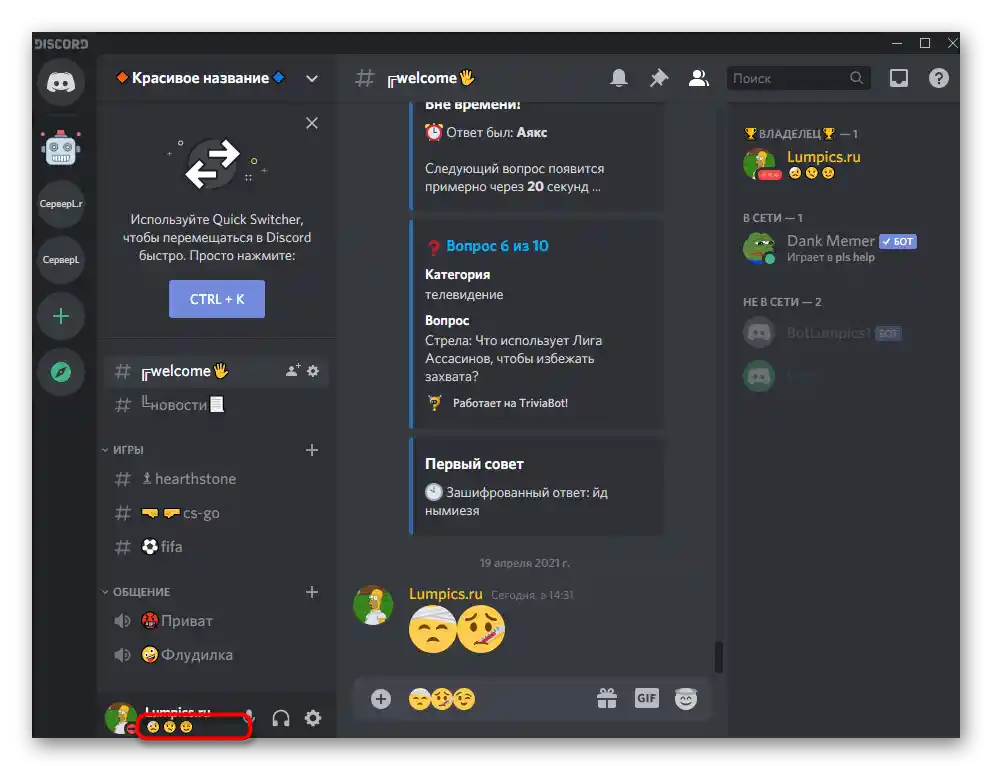
خرید اشتراک نیترو
در پایان این گزینه، درباره خرید اشتراک نیترو که بارها به آن اشاره شده است، صحبت خواهیم کرد. مزیت آن تنها به ایموجیها مربوط نمیشود، بلکه به جنبههای دیگر استفاده از پیامرسان نیز مرتبط است.با همه آنها میتوان بهطور مستقیم قبل از خرید آشنا شد و متن معرفی از توسعهدهندگان را خواند.
- تنظیمات حساب کاربری را با کلیک بر روی آیکون چرخدنده در سمت راست آواتار در منوی اصلی باز کنید.
- در نوار سمت چپ، نوشته آبی "Discord Nitro" را پیدا کنید.
- اطلاعات مربوط به تمام مزایا را بخوانید و تصمیم بگیرید که آیا میخواهید هر ماه برای آن پرداخت کنید یا اشتراک را برای یک دوره مشخص خریداری کنید.
- تخفیفها و گزینههای موجود برای اشتراکها را زیر نظر داشته باشید: بهعنوان مثال، Nitro Classic شامل کمی کمتر از ویژگیها است، اما برای استفاده از اموجی در تمام سرورها، همین نسخه کافی است.
- هنگام خرید، به این نکته توجه کنید که مبلغ بهطور خودکار هر سال یا هر ماه بسته به طرح انتخابی کسر خواهد شد. میتوانید در هر زمان از تمدید خودداری کنید و Nitro را در تنظیمات حساب کاربری غیرفعال کنید.
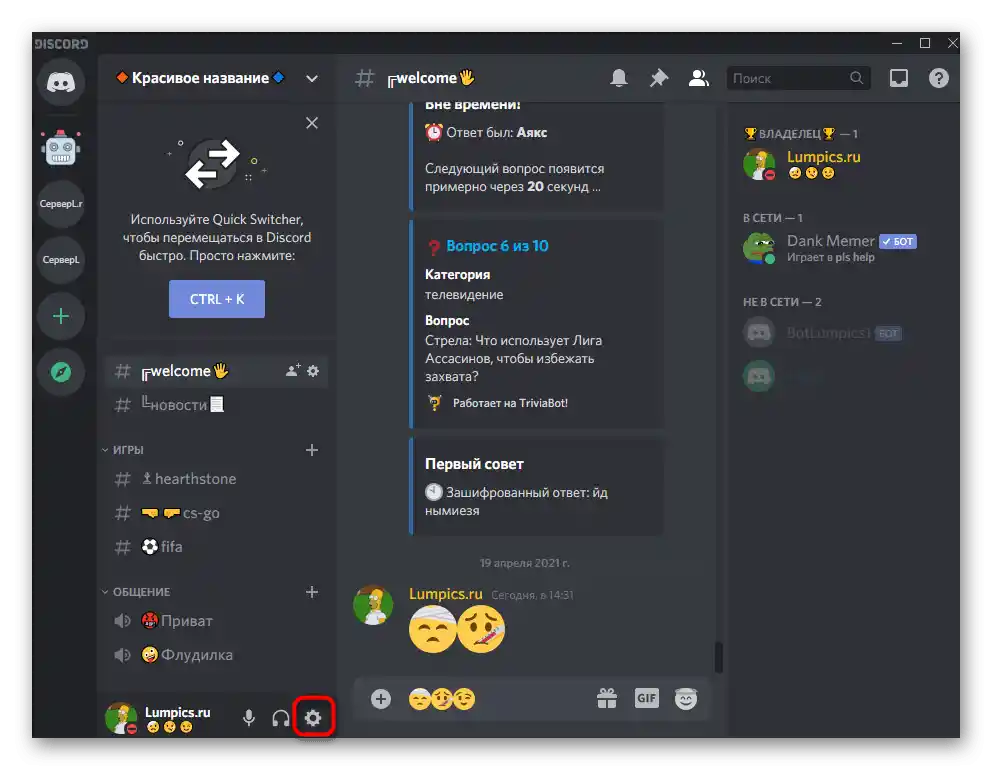
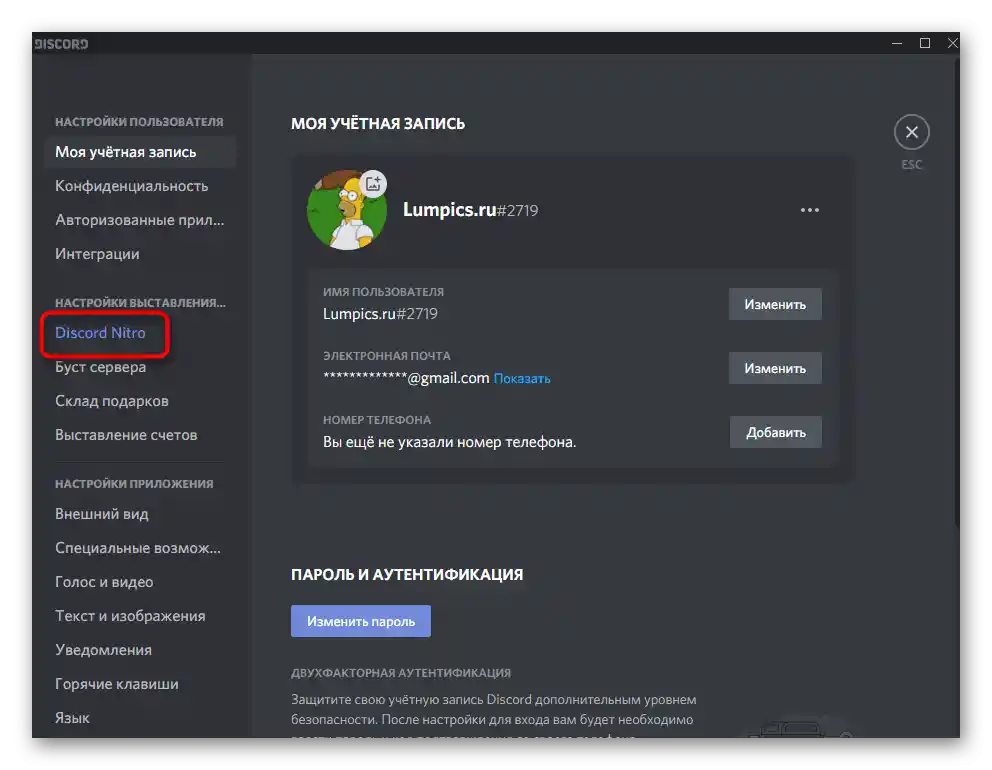
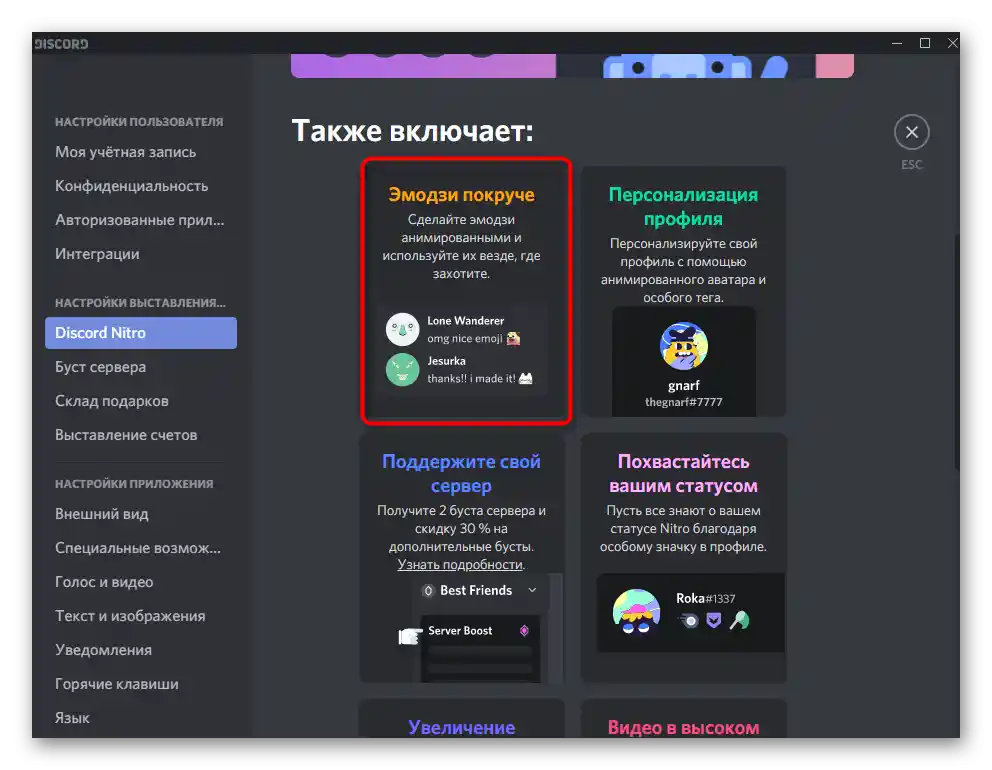
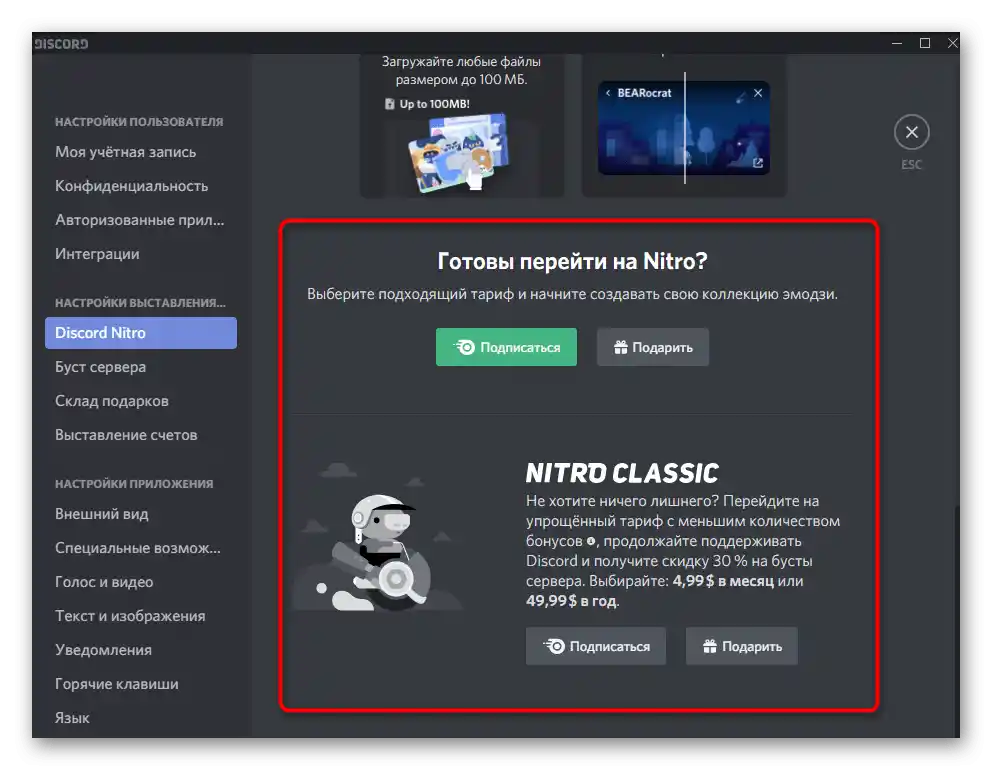
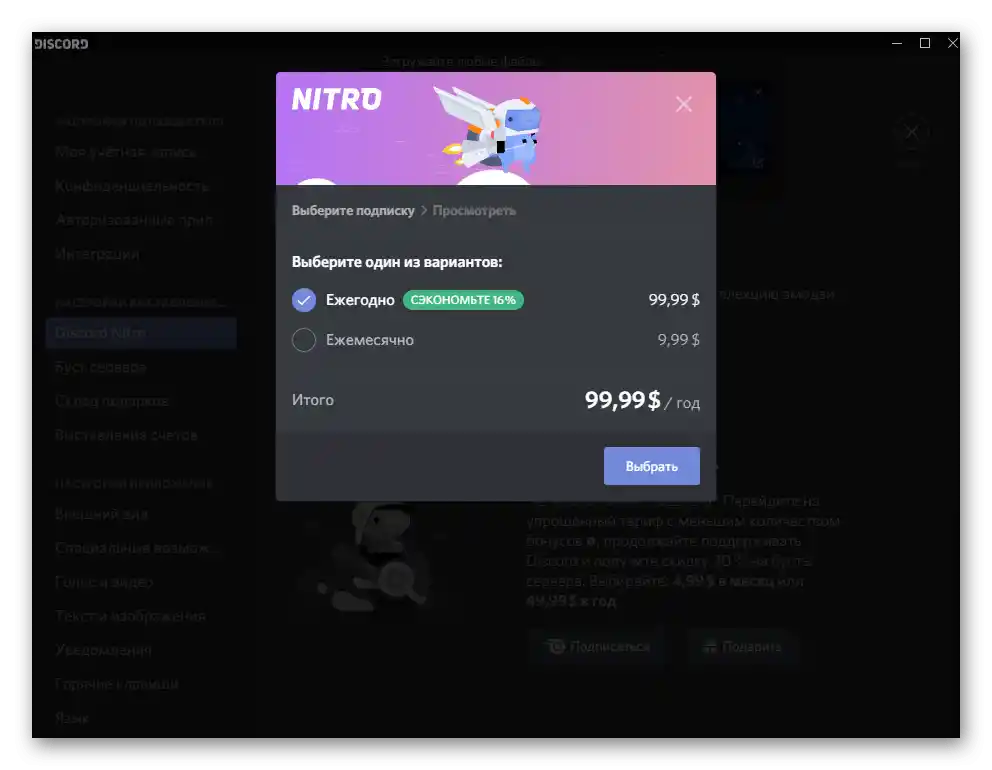
گزینه ۲: برنامه موبایل
کاربران برنامههای موبایل نیز میخواهند اموجیها را ارسال کرده و آنها را به وضعیت یا نام سرور اضافه کنند. اصل انجام تمام عملیات مشابه نسخه PC است، اما ویژگیهای خاصی نیز وجود دارد که در بخشهای بعدی مقاله به آنها اشاره خواهد شد.
بارگذاری اموجی سرور
زمانی که مدیر یا سازنده جامعه در دیسکورد ترجیح میدهد در نسخه موبایل کار کند، میتوان تنظیمات را نیز فراخوانی کرد تا اموجی سرور را بارگذاری و تنظیم کند. بخش با نام مشابه ذکر شده در گزینه ۱ این مقاله را باز کنید و به لینک بروید تا دستورالعملهای لازم را دریافت کنید، اگر نتوانستید بهتنهایی با بارگذاری اموجیها کنار بیایید.
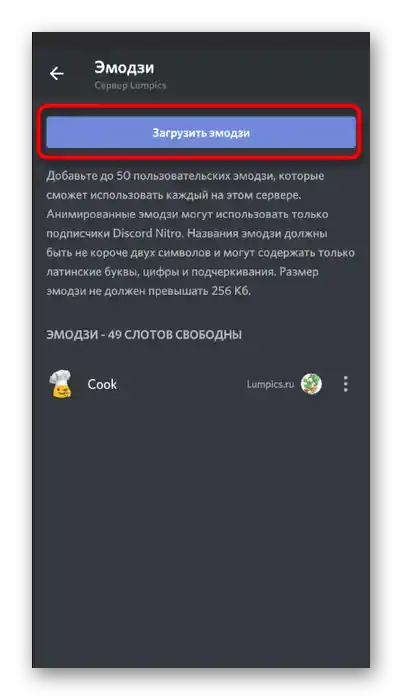
دریافت اموجی سرور
برنامه موبایل پیامرسان از انتقال به سرورها از طریق لینکها پشتیبانی میکند، بنابراین میتوانید بهراحتی اموجیهای سفارشی را با پیوستن به جامعه دریافت کنید. تنها مشکل این است که ابتدا باید پروژهای را پیدا کنید که توسعهدهنده اموجیهای کاربری را اضافه کرده باشد.برای این کار از هر سایتی برای نظارت استفاده کنید و برچسبهای مناسب خود را از قبل اعمال کنید.
- به لینک سرور پیدا شده بروید و دعوتنامه را بپذیرید.
- بر روی آیکون اموجی کلیک کنید تا لیست موجود را باز کنید و موارد جدید را بررسی کنید.
- بخش با نام سرور را پیدا کنید و ایموجیها را در چتها ارسال کنید.
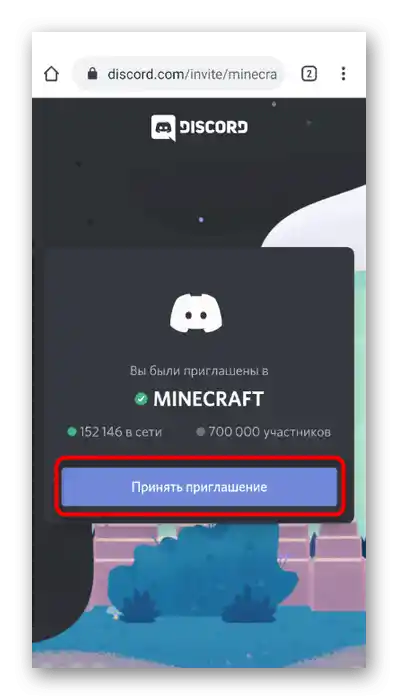
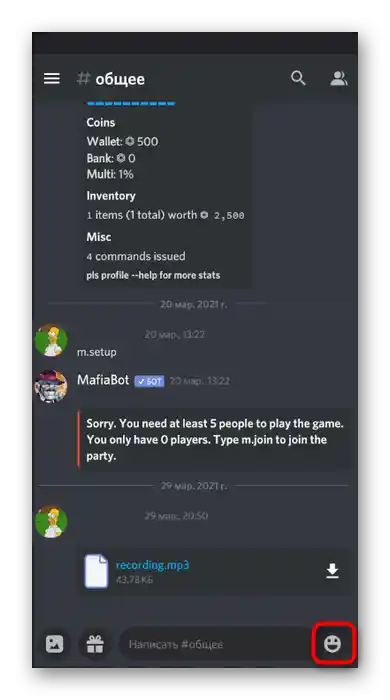
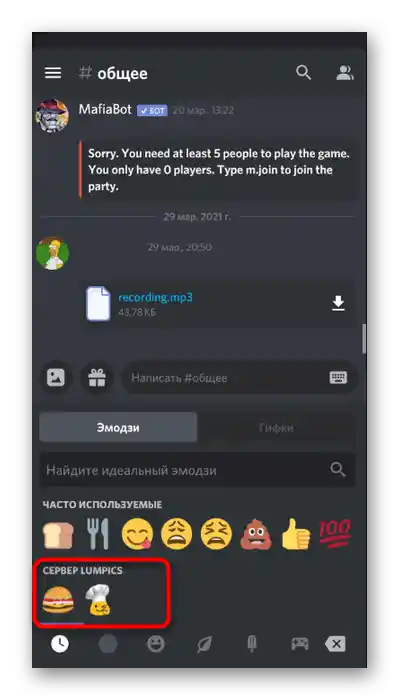
کپی کردن اموجی از سایتها
اگر هنگام مرور سایتهای خارجی یا پلتفرمهای خاص با مجموعههای اموجی تصویری جالب پیدا کردید و میخواهید آن را سریعاً در پیامرسان ارسال کنید، میتوانید بدون جستجوی مجدد آن در برنامه، از قابلیت کپی استفاده کنید، زیرا این قابلیت کد اموجی را به خاطر میسپارد و با چسباندن آن بهطور خودکار نمایش داده میشود.
- اموجی مورد علاقهتان را در سایت کپی کنید.
- با استفاده از Piliapp (لینک سایت در بخش مربوط به نسخه PC برنامه موجود است) و پروژههای مشابه میتوانید چندین تصویر را بهطور همزمان در کلیپ بورد قرار دهید.
- هر چتی در دیسکورد را باز کنید، بر روی ناحیه ورودی پیام طولانی کلیک کنید و گزینه "چسباندن" را انتخاب کنید.
- اطمینان حاصل کنید که اموجیها بهدرستی نمایش داده میشوند، سپس ارسال آنها را تأیید کنید.
- در تصویر بعدی نمونهای از اجرای موفقیتآمیز دستورالعمل را مشاهده میکنید.
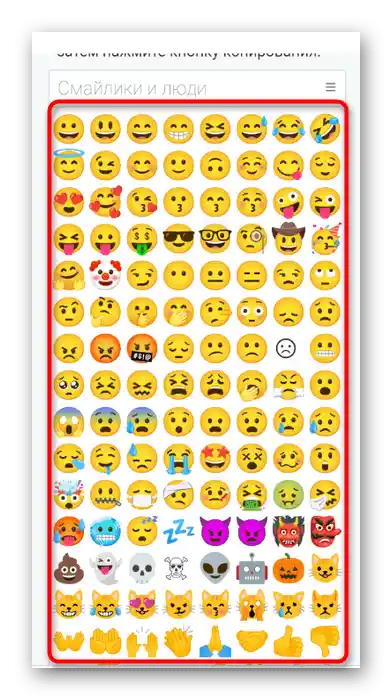
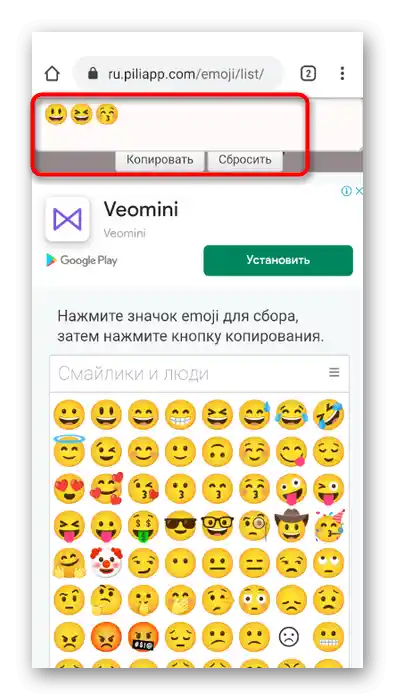
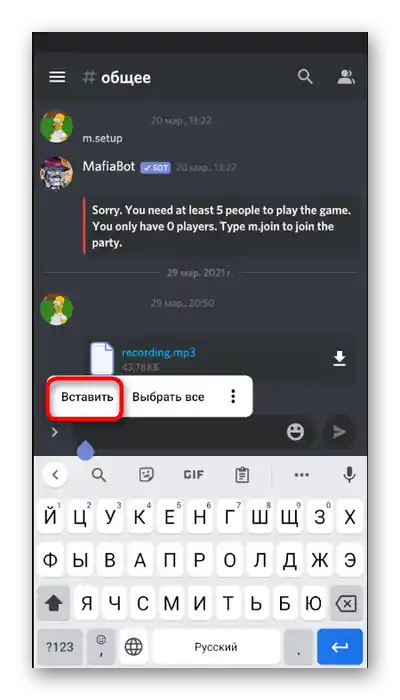
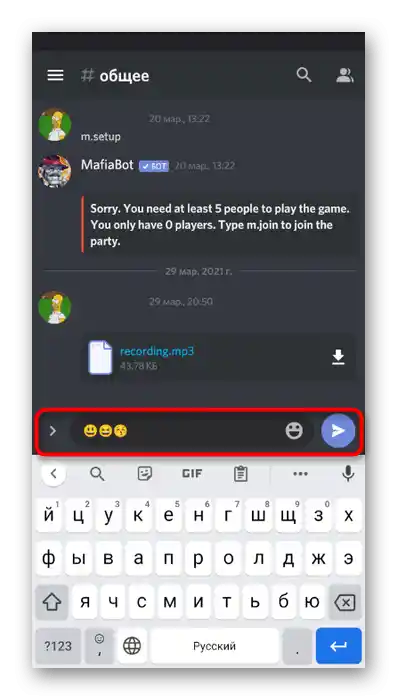
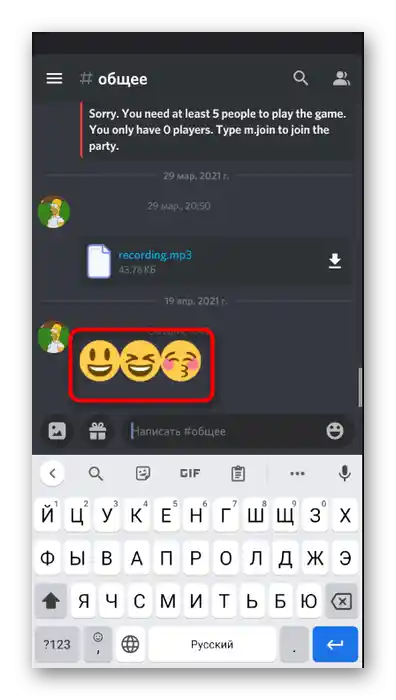
ارسال چندین اموجی بهطور همزمان
قابلیت ارسال پیامها در برنامه موبایل دیسکورد کمی متفاوت عمل میکند، بنابراین ارسال چندین اموجی بهطور همزمان در یک پیام هیچ مشکلی ایجاد نمیکند.
- بر روی آیکون اموجی در سمت راست ناحیه ورودی پیام کلیک کنید.
- بر روی اموجی کلیک کنید تا آن را به خط اضافه کنید.
- به این نکته توجه کنید که کدهای اموجی بهصورت نوبتی با هر کلیک اضافه میشوند، بنابراین آنها در یک پیام ارسال خواهند شد.
- ارسال را تأیید کنید و نتیجه را بررسی کنید.
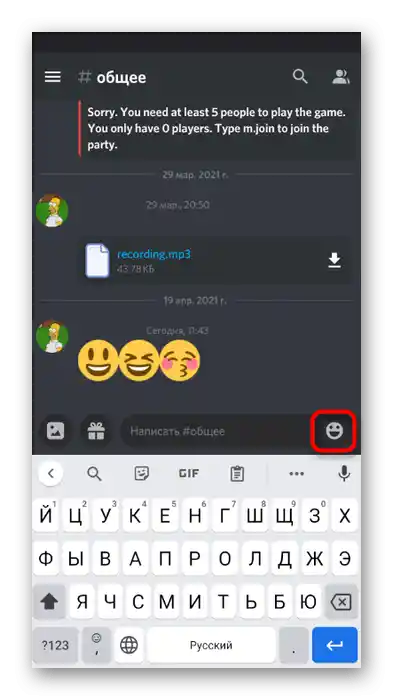
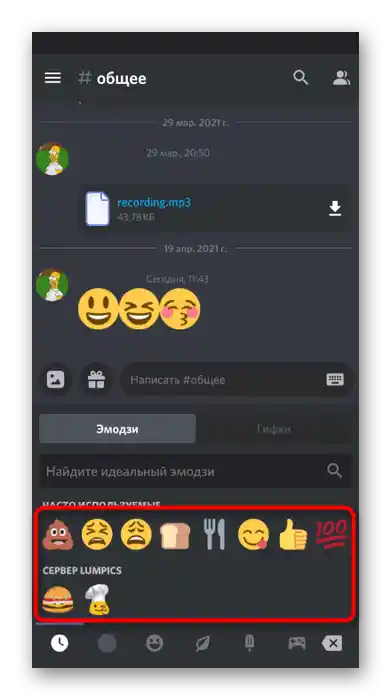
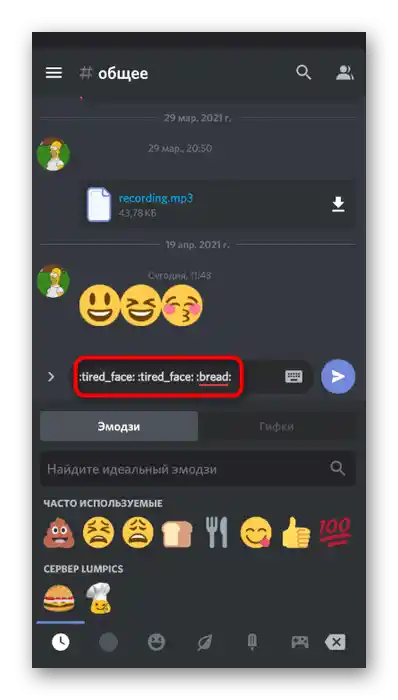
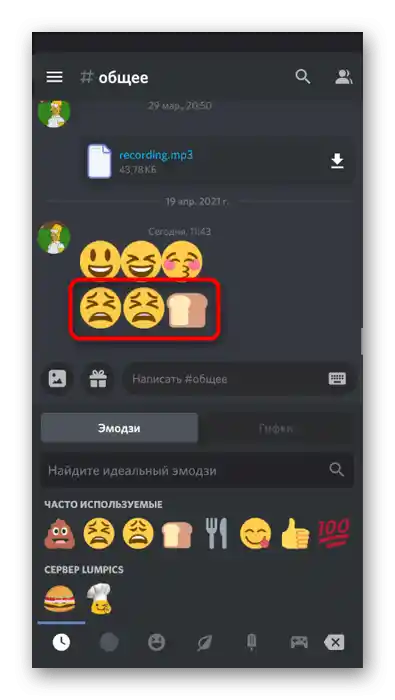
اضافه کردن اموجی به نام سرور و کانالها
هنگام کار با سرور دیسکورد در گوشی هوشمند یا تبلت نیز میتوانید از ابزارهای ویرایش موجود در PC استفاده کنید. تنها مکان گزینهها در رابط گرافیکی کمی متفاوت است.
- برای تغییر نام سرور به منوی اصلی برگردید، آن را در نوار سمت چپ انتخاب کنید و بر روی نام فعلی کلیک کنید.
- منویی باز میشود که در آن باید بر روی آیکون "تنظیمات" کلیک کنید.
- اولین بخش را انتخاب کنید — "بررسی".
- اموجی استاندارد را از هر سایتی که لیست آنها را دارد کپی کنید و در فیلد مربوطه بچسبانید و سپس تغییرات را اعمال کنید.
- برای ویرایش کانال بر روی نام آن کلیک کنید.
- همین کار را هنگام باز کردن چت انجام دهید.
- به "تنظیمات" بروید.
- نام را تغییر دهید و نسخه جدید آن را ذخیره کنید.
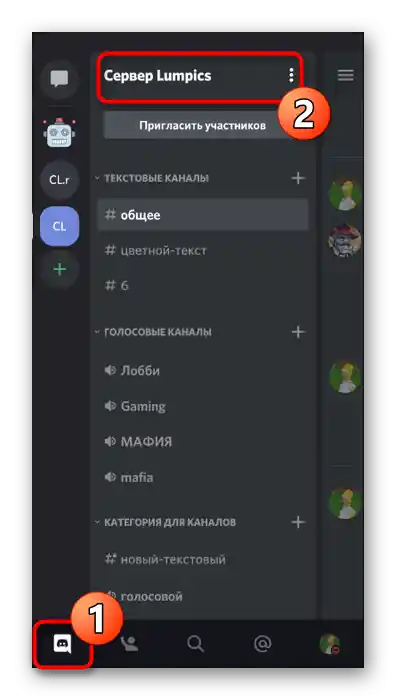
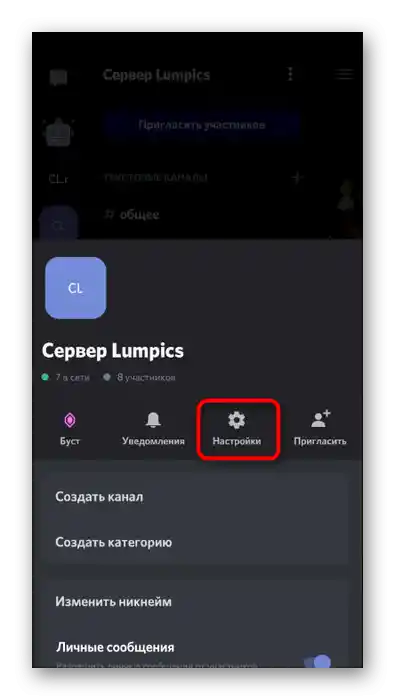
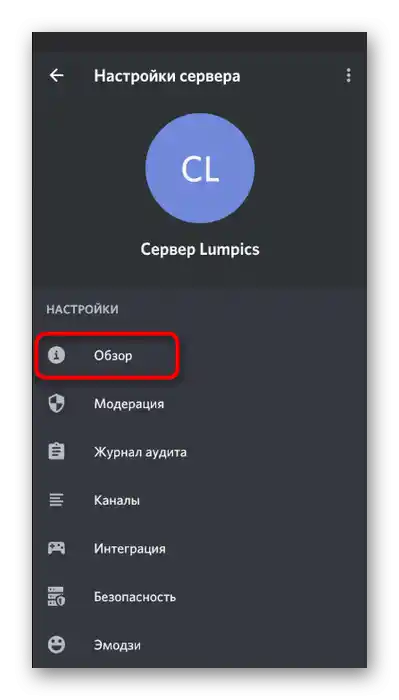
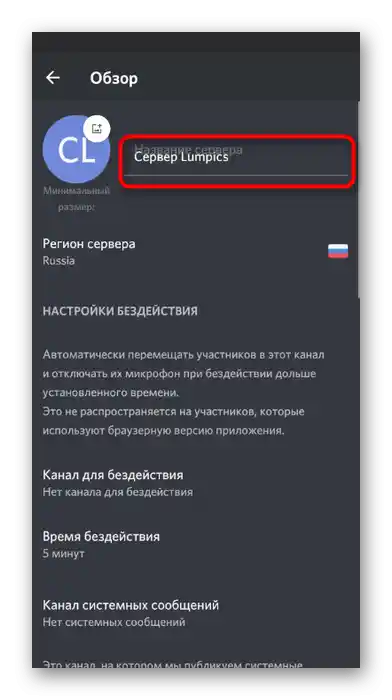
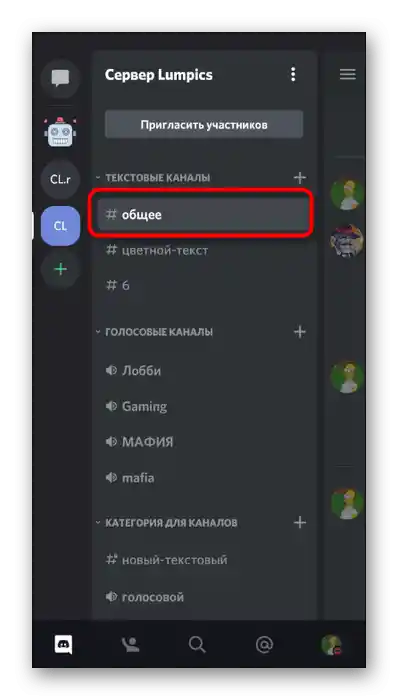
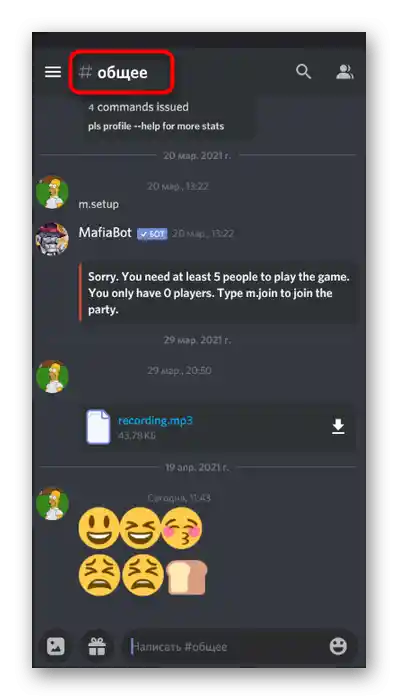
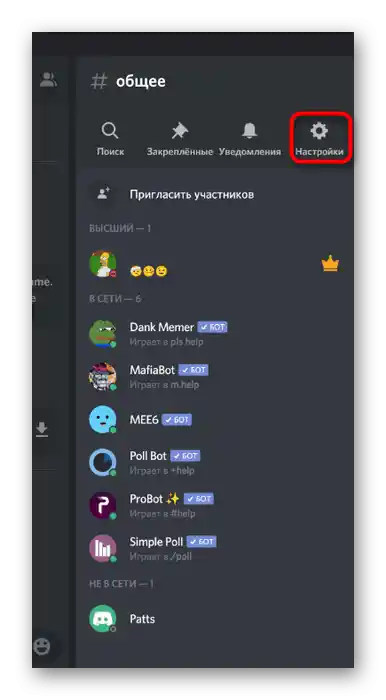
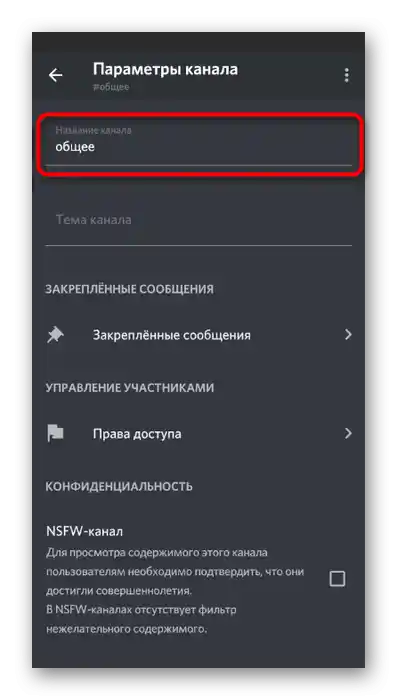
اضافه کردن اموجی به وضعیت
وضعیتهای سفارشی یا وضعیتهای فعالیت توسط کاربران دستگاههای موبایل نیز قابل مشاهده است، بنابراین آنها میتوانند این پارامتر را تغییر دهند و هر اموجی را به وضعیت خود اضافه کنند.
- در نوار پایین بر روی آیکون تصویر پروفایل خود کلیک کنید.
- بر روی خط "تنظیم وضعیت" کلیک کنید.
- گزینه "تنظیم وضعیت سفارشی" را انتخاب کنید.
- بر روی دکمه با تصویر اموجی کلیک کنید تا موارد مناسب را انتخاب کنید.
- ویرایش خط وضعیت را به پایان برسانید و نتیجه را ذخیره کنید.
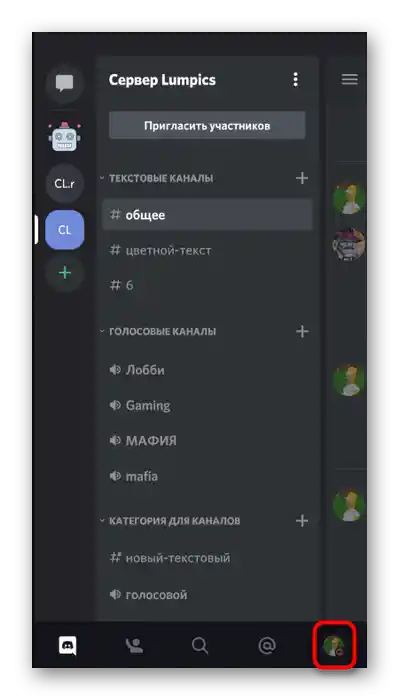
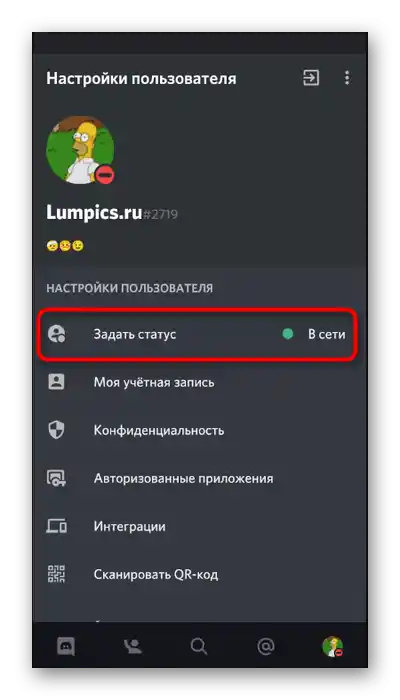
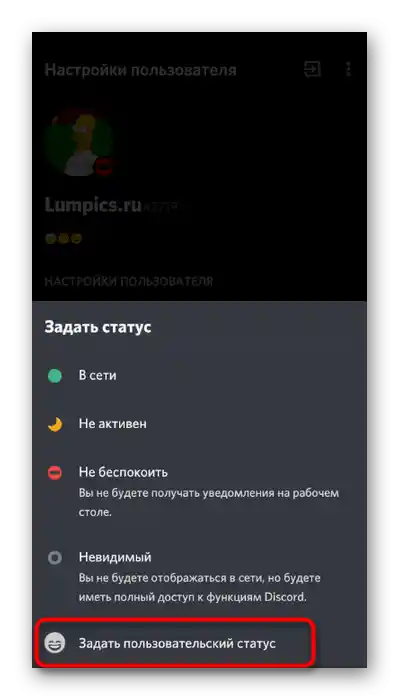
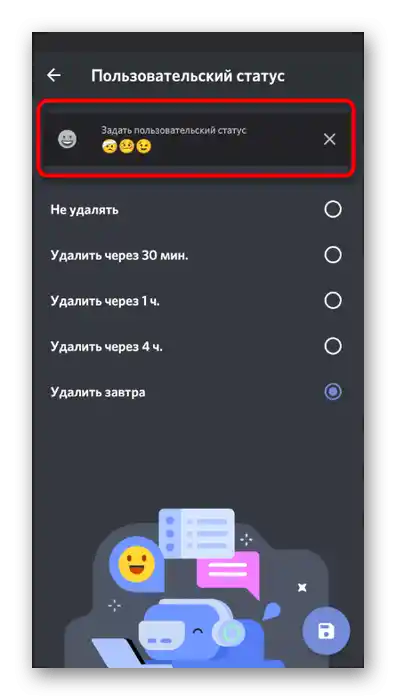
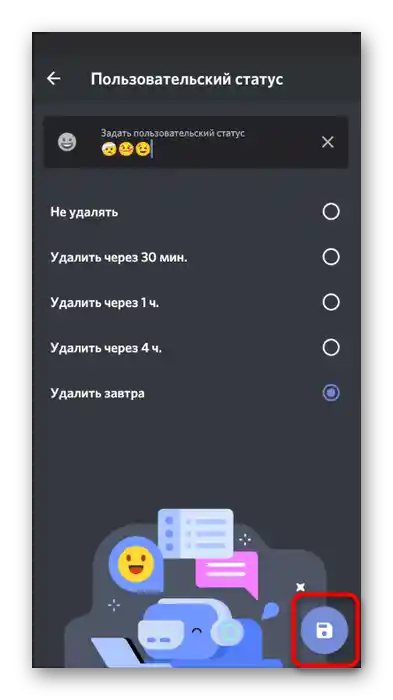
خرید اشتراک نیترو
در مورد خرید اشتراک نیترو برای گسترش قابلیتهای دیسکورد در بخش مشابه گزینه 1 این مقاله قبلاً نوشته شده است.ما پیشنهاد میکنیم به آن مراجعه کنید و اطلاعات مربوط به مزایای این اشتراک را نه تنها برای ارسال ایموجی، بلکه برای سایر نکات تعامل با مسنجر بخوانید. به این ترتیب میتوانید تصمیم بگیرید که آیا ارزش دارد برای خرید آن هزینه کنید یا خیر.