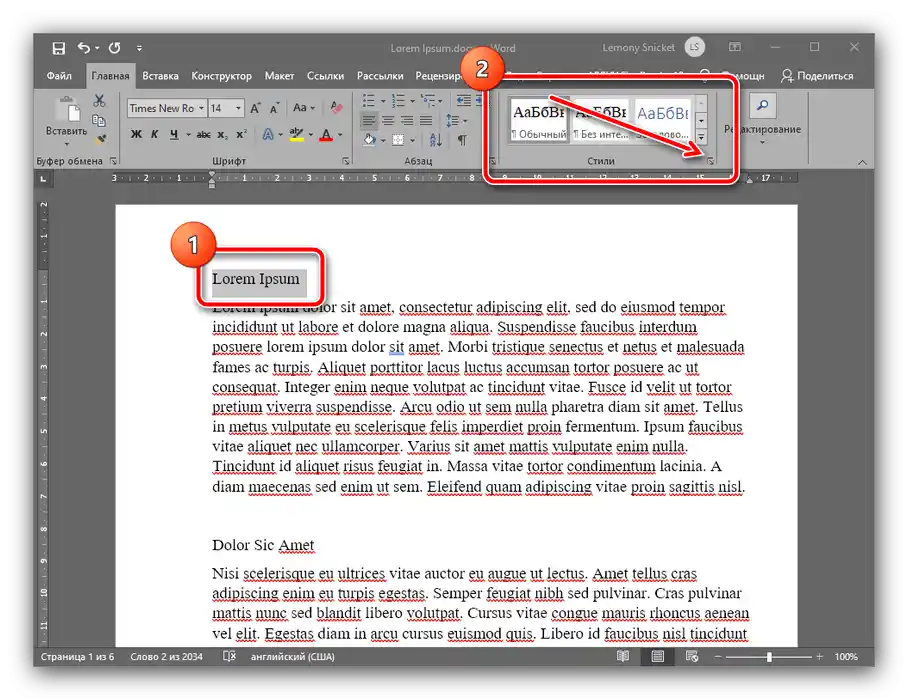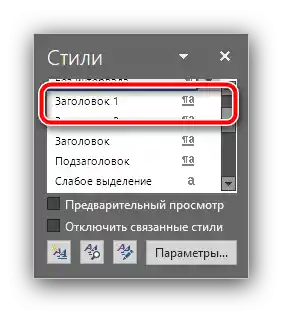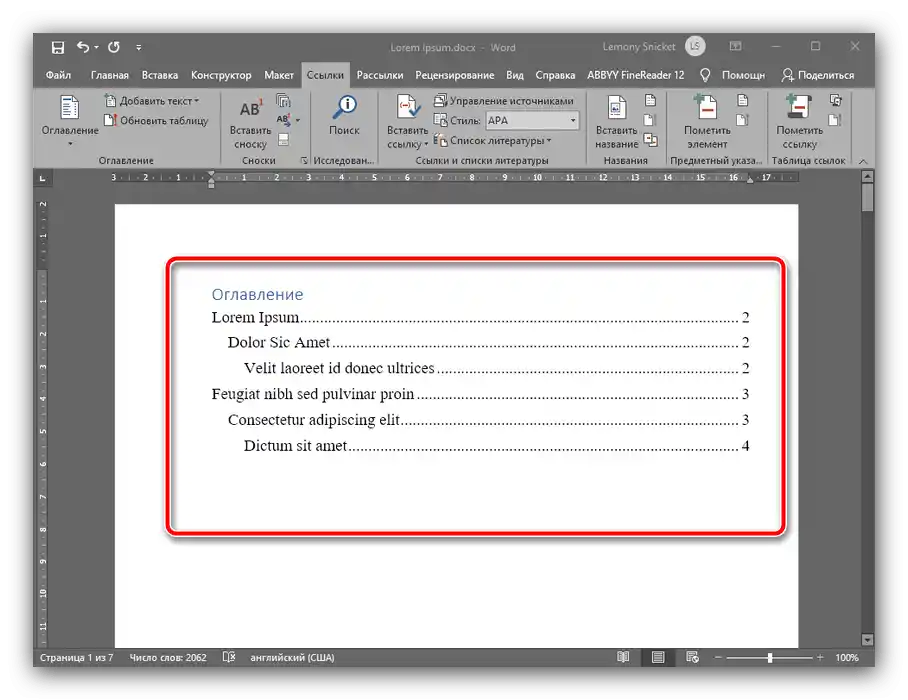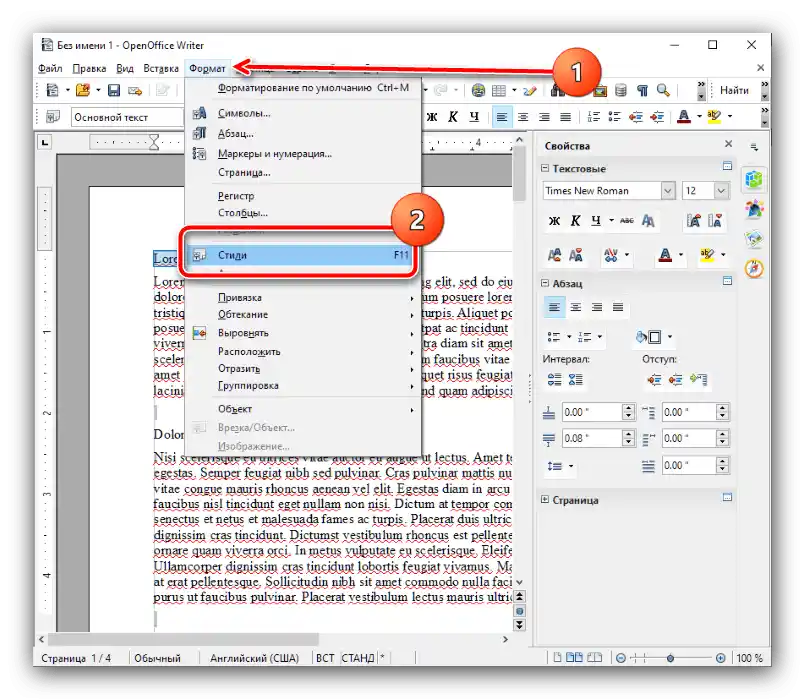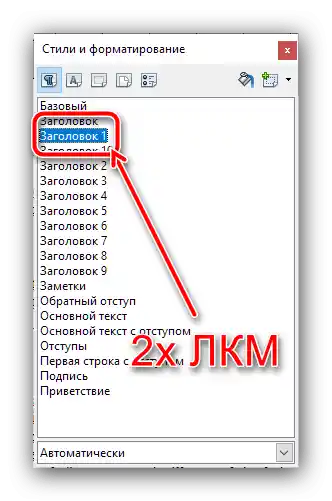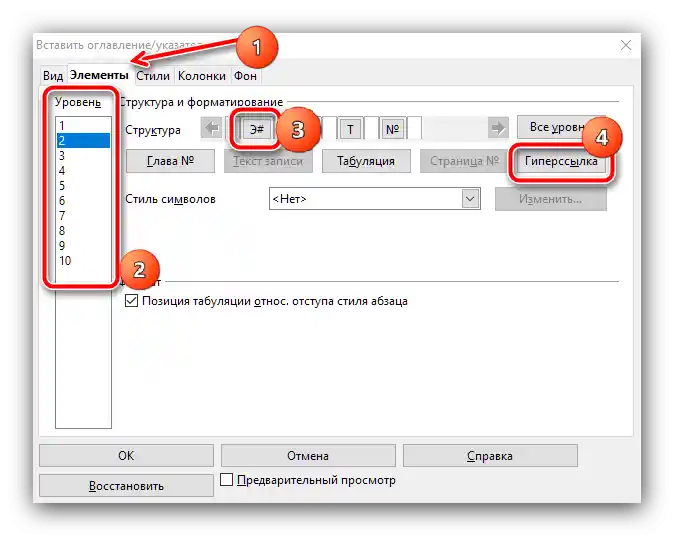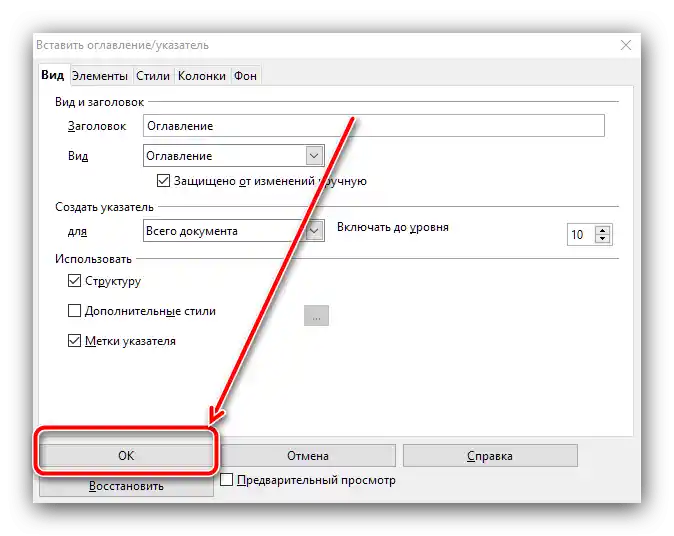محتوا:
روش 1: مایکروسافت ورد
در راهحل محبوب شرکت مایکروسافت، میتوان فهرست را بهصورت استاندارد و همچنین قابل تنظیم اضافه کرد.
همچنین بخوانید: چگونه مایکروسافت ورد را نصب کنیم
گزینه 1: فهرست معمولی
برای درج فهرست معمولی و بهطور خودکار تولید شده در یک مقاله یا کار دورهای یا پایاننامه، باید مراحل زیر را انجام دهید:
- فهرست بر اساس عناوین موجود در سند ایجاد میشود، بنابراین باید این عناوین را تنظیم کنید، اگر قبلاً این کار انجام نشده باشد. بیایید با عناصر سطح اول (بهعنوان مثال، عنوان فصلها یا بخشهای کار دورهای) شروع کنیم – این بخش از متن را انتخاب کنید، سپس به تب "خانه" بروید و گزینه "سبکها" را انتخاب کنید.
![سبک عنوان ۱ را برای ایجاد فهرست در سند مایکروسافت ورد مشخص کنید]()
در نوار سبکها، از گزینه "عنوان 1" استفاده کنید و بر روی آن کلیک کنید.
![برای ایجاد فهرست در سند Microsoft Word، سبک عنوان 1 را تنظیم کنید]()
اکنون متن باید با سبک جدید فرمتبندی شده باشد.
- بر اساس اصل مرحله 1، سبکهای "عنوان 2" و "عنوان 3" را برای موقعیتهای مربوطه در بقیه متن سند (زیرمجموعههای فصلها) تنظیم کنید.
- پس از ایجاد عناوین، میتوانید فهرست را اضافه کنید. برای این کار، مکانی را که باید در آن قرار گیرد انتخاب کنید – اکثر دانشگاهها نیاز دارند که این فهرست در ابتدای سند قرار گیرد – و به تب "مراجع" بروید. از گروه گزینههای "فهرست" استفاده کنید: آن را باز کنید و سبک "فهرست خودکار 1" را انتخاب کنید.
- تمام شد – اکنون در مکان انتخاب شده، فهرست تعاملی با عناوین بخشها و شماره صفحات بهطور خودکار تنظیم شده، ظاهر خواهد شد.
![فهرست آماده پس از ایجاد محتوا در سند مایکروسافت ورد]()
اگر کلید Ctrl را نگه دارید و با کلیک بر روی یکی از موقعیتها با دکمه چپ ماوس، به طور خودکار به بخش مورد نظر متن منتقل میشوید.



به این ترتیب محتوا در تقریباً تمام نسخههای بهروز Microsoft Word تنظیم میشود و تنها تفاوتهای جزئی در مکان گزینههای مورد نیاز وجود دارد.
گزینه ۲: فهرست قابل تنظیم
اگر گزینه خودکار که توسط قابلیتهای ویرایشگر متن ارائه میشود، شما را راضی نمیکند (به عنوان مثال، در کار دورهای زیرعنوانهای سطح چهارم و پنجم وجود دارد)، میتوانید آن را به صورت دستی تنظیم کنید. این کار به صورت زیر انجام میشود:
- در متن کار خود (پایاننامه، کار دورهای یا مقاله) زیرعنوانهای تمام سطوح مورد نیاز را وارد کنید، سپس مرحله ۱ گزینه قبلی را تکرار کنید. در فهرست سبکها باید موقعیتهای "زیرعنوان ۴"، "زیرعنوان ۵" و غیره ظاهر شوند، آنها را به تمام بخشهای مورد نیاز اعمال کنید.
- به بخشهای "پیوندها" – "فهرست" بروید و گزینه "فهرست قابل تنظیم" را انتخاب کنید.
- پنجره تنظیمات باز میشود، در آن برگه "فهرست" را باز کنید، سپس در آنجا سوئیچ "سطوح" را پیدا کنید، جایی که میتوانید عدد مورد نیاز خود را یا تایپ کنید یا با فشار دادن دکمههای پیکان تنظیم کنید: ۴، ۵، ۶ و غیره.پس از آن، بر روی "تأیید" کلیک کنید تا تغییرات اعمال شوند.
- در پنجره پیشنهاد جایگزینی فهرست، بر روی "بله" کلیک کنید.
![جایگزینی فهرست پس از ویرایش برای ایجاد محتوا در سند Microsoft Word]()
اکنون عناوین انتخاب شده در محتوا ظاهر خواهند شد.


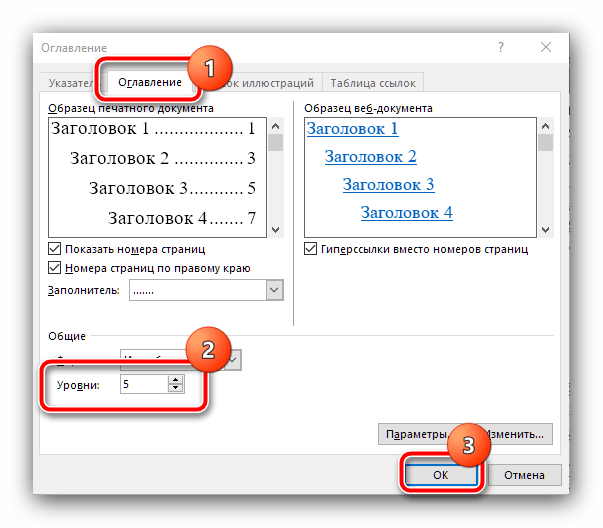

در مایکروسافت ورد، ایجاد محتوا به صورت خودکار انجام میشود و سادهترین راهحل در این مقاله است.
همچنین بخوانید: چگونه محتوا را به صورت خودکار در ورد ایجاد کنیم
روش ۲: OpenOffice
اگر شما طرفدار نرمافزارهای آزاد هستید یا به دلایل دیگری از MS Word استفاده نمیکنید، میتوانید از OpenOffice استفاده کنید.
- همانطور که در مورد ورد، در OpenOffice ابتدا باید عناوین را فرمت کنید – متن عنصر سطح اول را انتخاب کنید، سپس از منوی "فرمت" – "سبکها" استفاده کنید. برای دسترسی سریع به این گزینهها میتوانید کلید F11 را روی کیبورد فشار دهید.
![متن عنوان اول در سند OpenOffice را برای ایجاد فهرست مطالب هایلایت کنید]()
گزینه "عنوان ۱" را انتخاب کنید و بر روی آن دوبار کلیک کنید ماوس چپ.
![برای ایجاد فهرست، سبک عنوان اول را در متن سند OpenOffice اعمال کنید]()
به همین ترتیب، عناوین سطوح بعدی (دوم، سوم، چهارم و غیره) را اضافه کنید.
- اکنون به محلی بروید که میخواهید فهرست کار خود را ببینید (به یاد داشته باشید که در اکثر الزامات دانشگاهی، این ابتدای سند است)، در آنجا نشانگر را قرار دهید، سپس گزینه "درج" را انتخاب کنید و دوبار از گزینه "فهرست و نمایهها" استفاده کنید.
- در زبانه "نمایش" در خط "عنوان" نام عنصر را مشخص کنید – در مورد ما یا "فهرست" یا "محتوا". اطمینان حاصل کنید که گزینه "محافظت شده از تغییرات دستی" علامتگذاری شده است و همچنین تعداد سطوح زیرعنوانها را در صورت نیاز تنظیم کنید، اما توجه داشته باشید که حداکثر موجود فقط ۱۰ موقعیت است.
- در سایر زبانههای این پنجره میتوانید نمایش محتوای خود را به دقت تنظیم کنید.به عنوان مثال، در زبانه "عناصر" میتوان فهرست مطالب را به هایپرلینک تبدیل کرد: در بلوک "سطح" عدد مورد نظر را انتخاب کنید، سپس روی دکمه "ای#" و "هایپرلینک" کلیک کنید. این عملیات باید برای تمام سطوح تکرار شود.
![فهرست را با هایپرلینک در سند OpenOffice برای ایجاد محتوا بسازید]()
در زبانههای "سبکها"، "ستونها" و "پسزمینه" میتوان ظاهر فهرست بخشها را به دقت تنظیم کرد – توضیح کل فرآیند نیاز به یک مقاله جداگانه دارد، بنابراین در اینجا به آن نمیپردازیم.
- پس از اعمال تمام تغییرات لازم، روی "تأیید" کلیک کنید.
![تغییرات را بپذیرید و فهرستی از بخشها را در سند OpenOffice برای ایجاد محتوا ایجاد کنید]()
اکنون در مکانی که قبلاً انتخاب شده بود، فهرست مطالب ایجاد شده ظاهر خواهد شد.





در OpenOffice ایجاد محتوا کمی پیچیدهتر از راهحل مایکروسافت است، اما در عوض امکانات بیشتری برای تنظیم دقیق ارائه میدهد.
روش 3: Google Docs
در این اواخر، سرویس کار با اسناد از "شرکت نیک" بسیار محبوب شده است، بنابراین اصول ایجاد فهرست مطالب را در این نرمافزار بررسی میکنیم.
- مانند برنامههای قبلی، ابتدا باید عناوین را فرمت کنید، اگر قبلاً این کار انجام نشده باشد. متن مورد نظر را انتخاب کنید، سپس از گزینههای "فرمت" – "سبکهای پاراگراف" – "عنوان 1" – "اعمال عنوان 1" استفاده کنید.
- به همین ترتیب، عناوین سطوح بعدی را اضافه کنید.
- برای افزودن محتوا، نشانگر را در مکان دلخواه قرار دهید، گزینههای "درج" – "فهرست" را باز کنید و یکی از دو سبک را انتخاب کنید. اولین گزینه به صورت متن عادی با شماره صفحات نمایش داده میشود، دومی – به عنوان هایپرلینکهای کامل. هر دو گزینه امکان ناوبری در سند را فراهم میکنند، بنابراین تنها از نظر ظاهری متفاوت هستند.


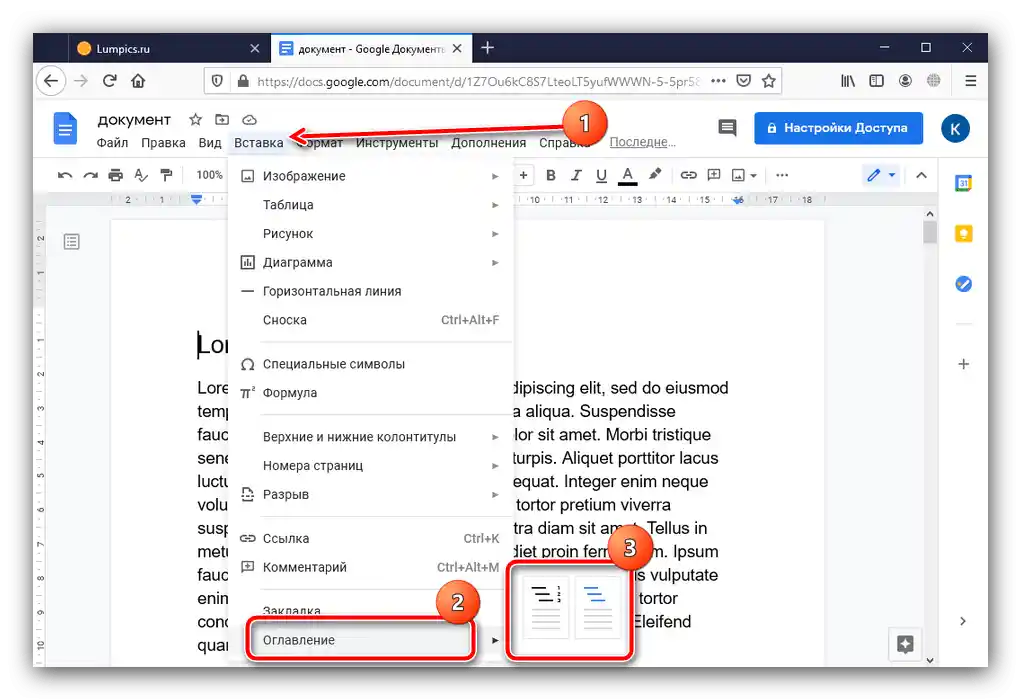
Google Docs هیچ امکانی برای تغییر ظاهر فهرست محتوا ارائه نمیدهد، اما خود فرآیند ایجاد آن – سادهترین از بین تمام راهحلهای ارائه شده در اینجا است.