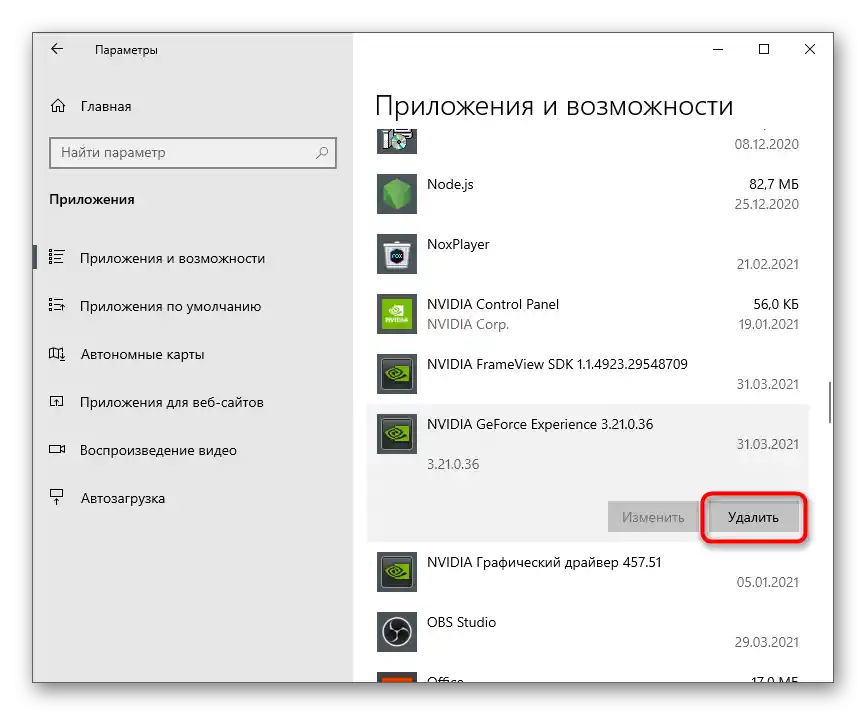محتوا:
روش 1: تنظیمات NVIDIA GeForce Experience
متأسفانه، در تنظیمات NVIDIA GeForce Experience هیچ قابلیتی وجود ندارد که به شما اجازه دهد برنامه را بهطور کامل از راهاندازی خودکار در زمان شروع سیستمعامل غیرفعال کنید. با این حال، میتوانید بر روی اوورلیهای درون بازی و اعلانها مدیریت کنید که ممکن است برای برخی کاربران بسیار مفید باشد. بیایید بررسی کنیم که چگونه میتوانیم ظهور عناصر مختلف این مؤلفه را در تعامل با ویندوز 10 به حداقل برسانیم.
- NVIDIA GeForce Experience را با استفاده از آیکون روی دسکتاپ یا فایل اجرایی آن که در منوی "شروع" پیدا میکنید، راهاندازی کنید. در پنجرهای که ظاهر میشود، آیکون چرخ دنده را پیدا کرده و بر روی آن کلیک کنید تا به تنظیمات بروید.
- اگر نمیخواهید عناصر مربوط به ضبط ویدیو و کلیدهای میانبر مربوط به آن را ببینید، قابلیت "اوورلی درون بازی" را غیرفعال کنید.
- علاوه بر این، میتوانید به "تنظیمات" بروید و ببینید که این اوورلی چه چیزی است و چه اقداماتی انجام میدهد.
- در پنجره جدید، فهرستی از قابلیتهای موجود را خواهید دید و میتوانید بفهمید کدام یک از آنها واقعاً به کارتان نمیآید و آیا واقعاً باید این فناوری را غیرفعال کنید یا خیر.
- سپس به بخش "اعلانهای دسکتاپ" توجه کنید. در این بخش، پیامهای مربوط به بهروزرسانیها و جوایز غیرفعال میشوند. بنابراین، شما باید تیک گزینهها را بردارید تا دیگر اعلانها نمایش داده نشوند.
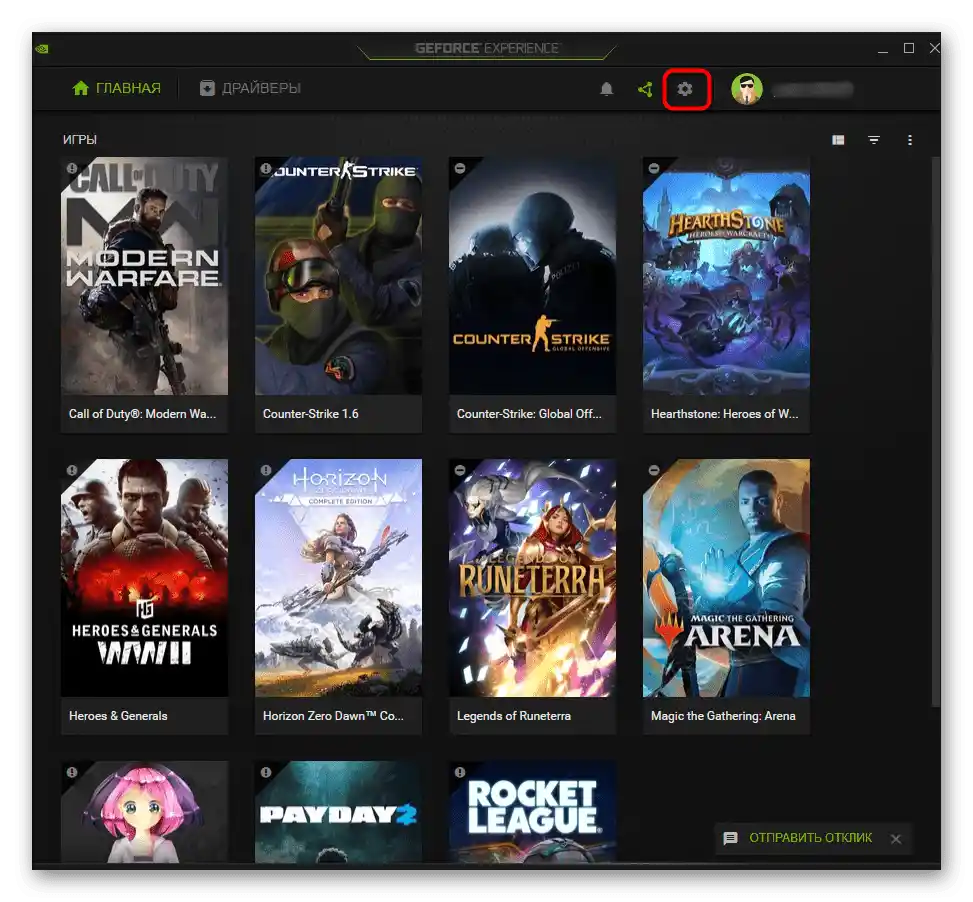
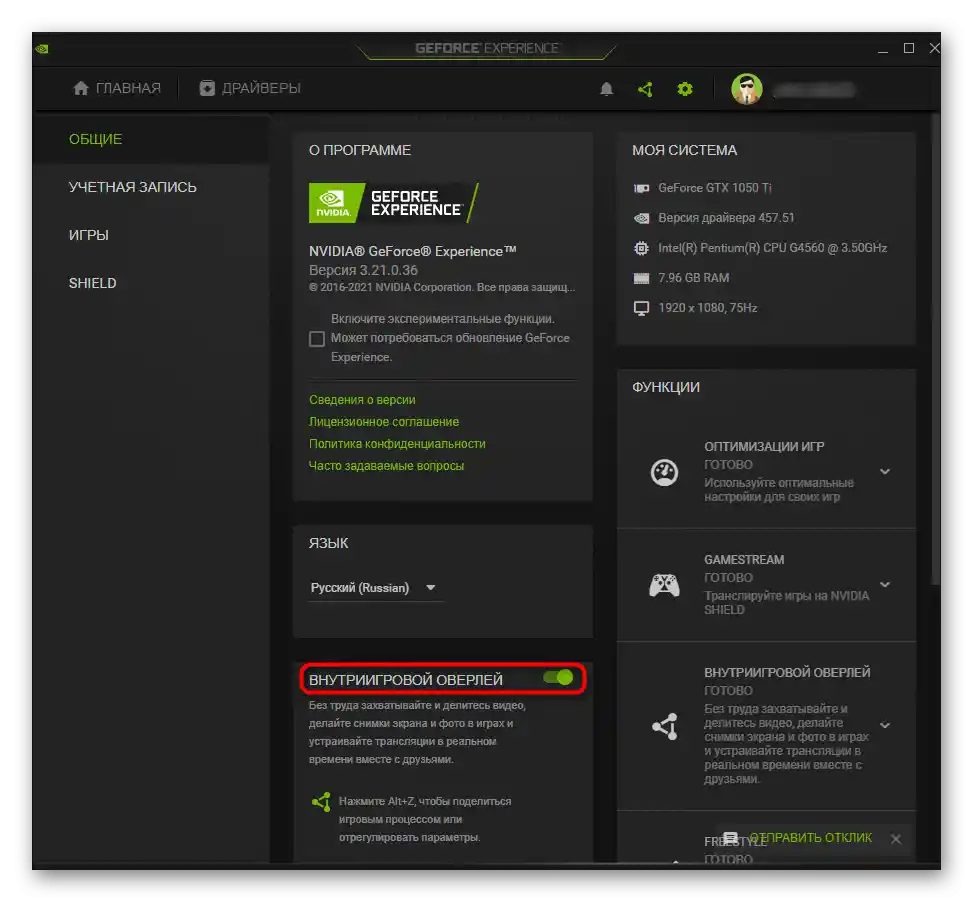
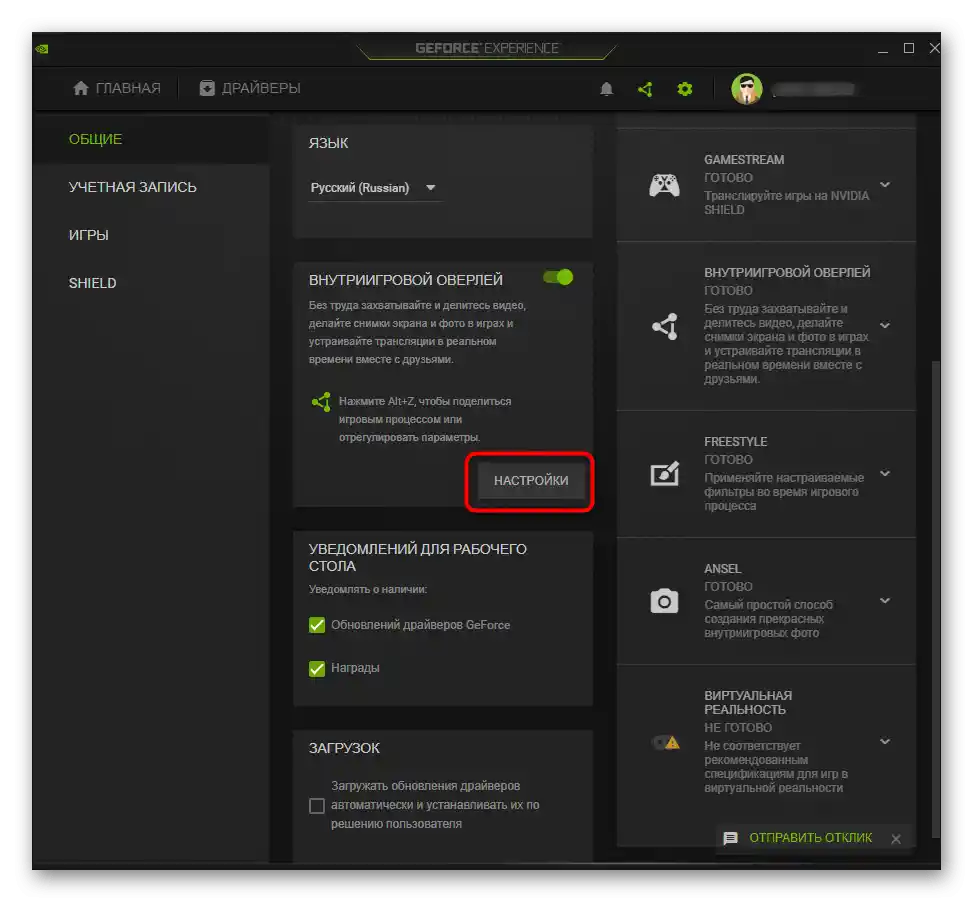
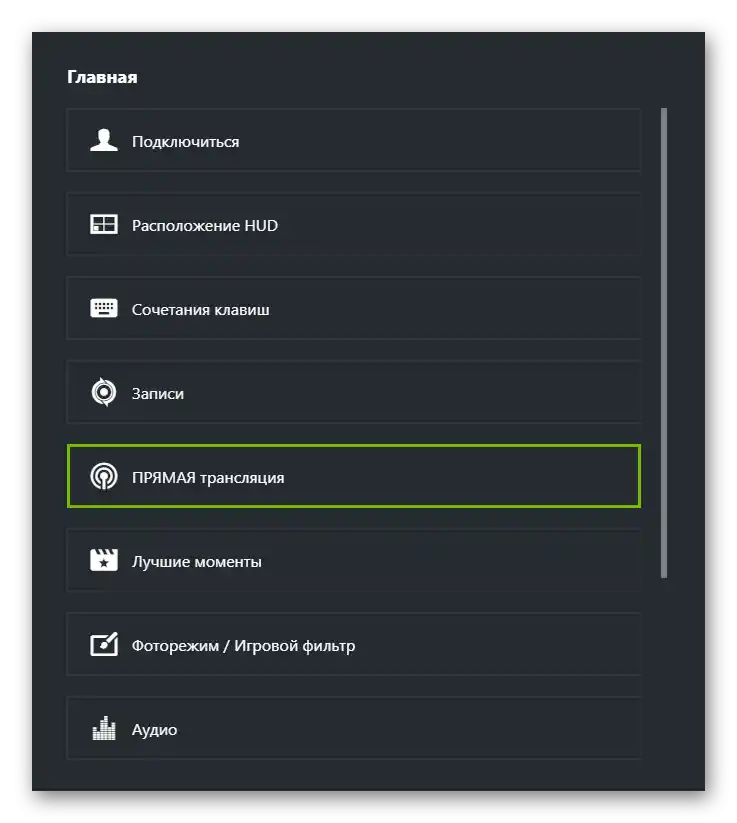
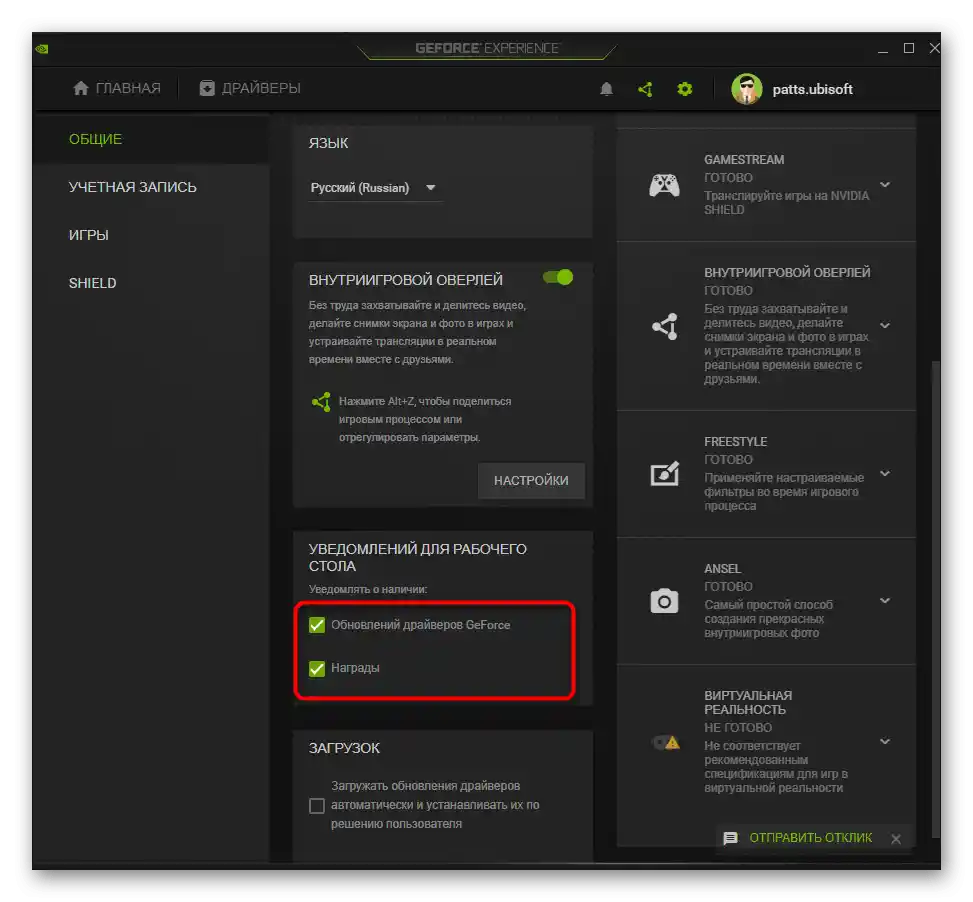
روش 2: غیرفعال کردن راهاندازی خودکار
عمل اصلی — غیرفعال کردن راهاندازی خودکار برنامه مورد نظر، بهطوریکه با سیستمعامل باز نشود و بار اضافی بر روی پردازنده نگذارد. این دستورالعمل باید در صورتی انجام شود که بخواهید NVIDIA GeForce Experience را فقط به میل خود فراخوانی کنید.حذف آن از راهاندازی خودکار چندان دشوار نیست:
- بر روی فضای خالی نوار وظیفه کلیک راست کرده و از منوی زمینهای که ظاهر میشود گزینه "مدیریت وظایف" را انتخاب کنید.
- در پنجرهای که نمایش داده میشود به تب "راهاندازی خودکار" بروید.
- در لیست برنامههای موجود "NVIDIA GeForce Experience" را پیدا کرده و به وضعیت فعلی آن نگاه کنید.
- اگر وضعیت آن "فعال" است، بر روی خط آن کلیک راست کرده و گزینه "غیرفعال کردن" را انتخاب کنید یا به سادگی آن را انتخاب کرده و از دکمه فعال در پایین سمت راست استفاده کنید.
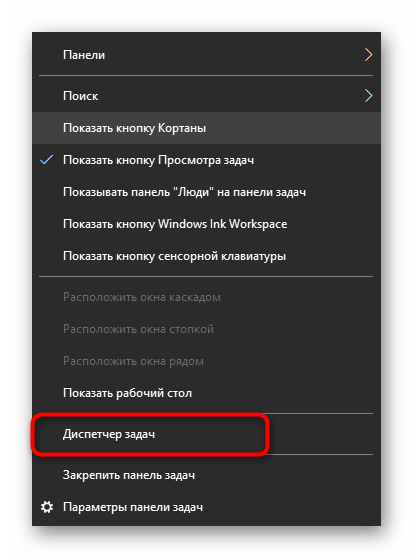
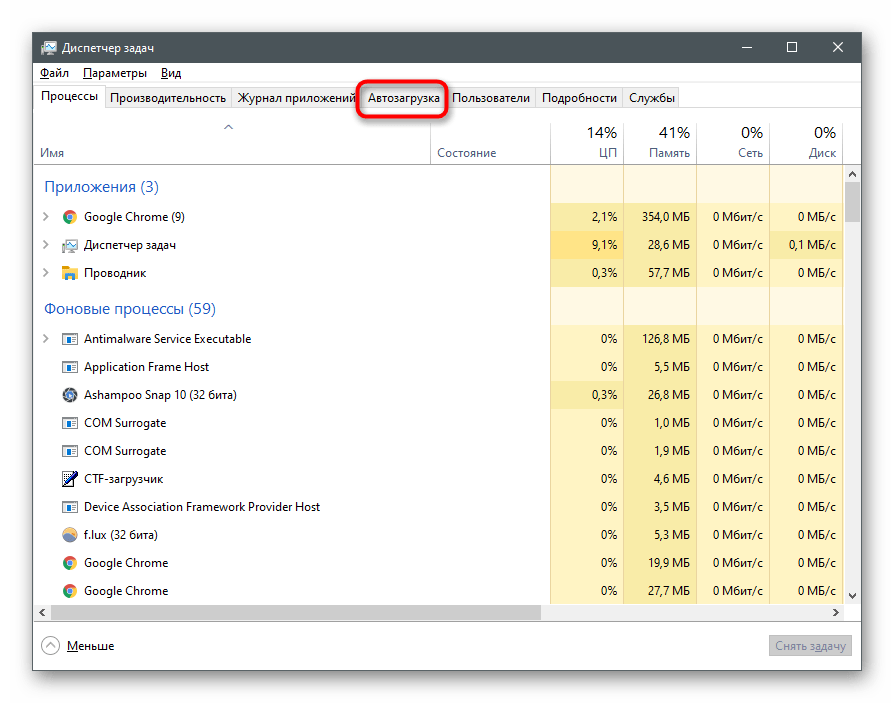
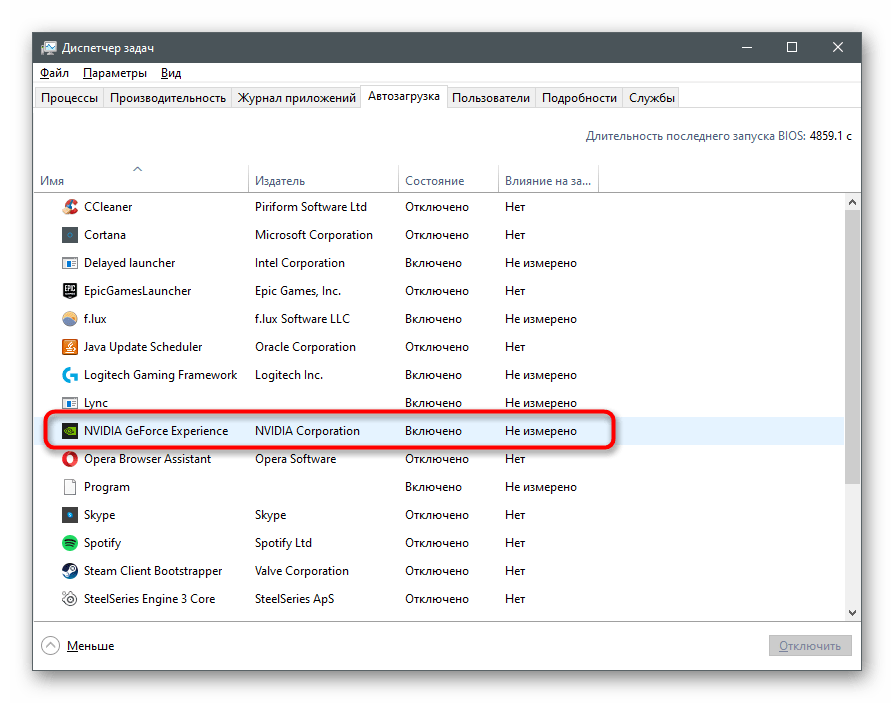
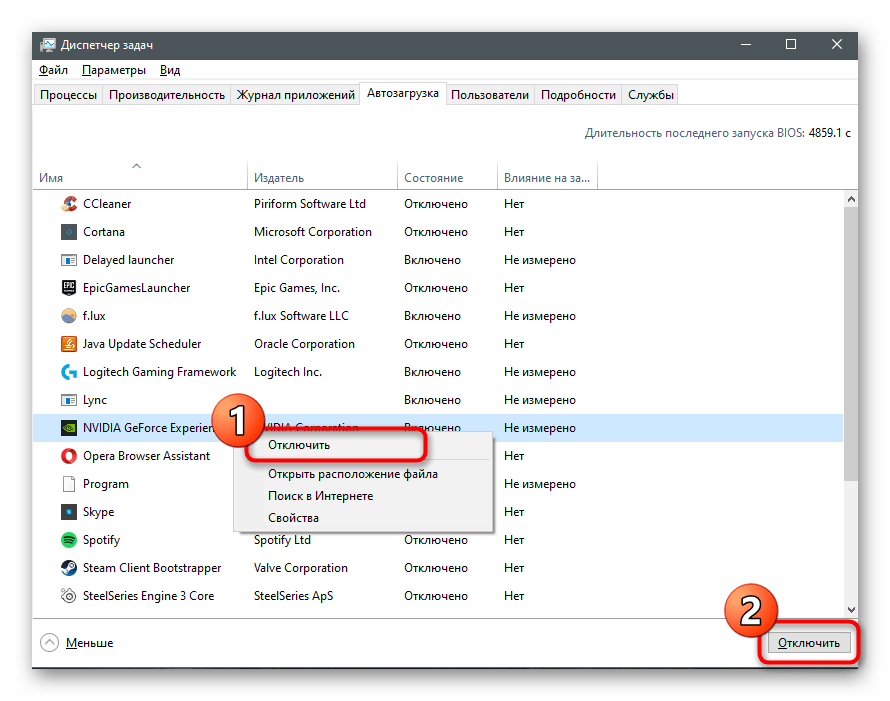
پس از انجام این اقدامات، GeForce Experience دیگر نباید به همراه ویندوز راهاندازی شود، اما اگر این اتفاق بیفتد، باید پوشه راهاندازی خودکار را بررسی کرده و در صورت وجود، میانبر آن را حذف کنید.
- ابزار "اجرا" را با استفاده از کلید میانبر Win + R راهاندازی کنید، دستور
shell:startupرا وارد کرده و برای تأیید Enter را فشار دهید. - در پوشه، میانبر برنامه مورد نظر را پیدا کرده و بر روی آن کلیک راست کنید.
- از منوی زمینهای گزینه "حذف" را انتخاب کنید.
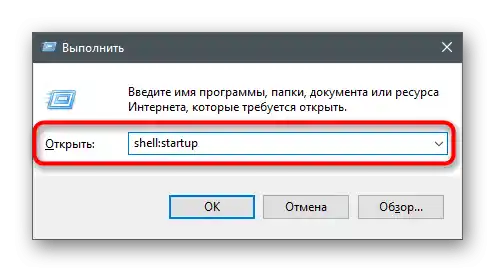
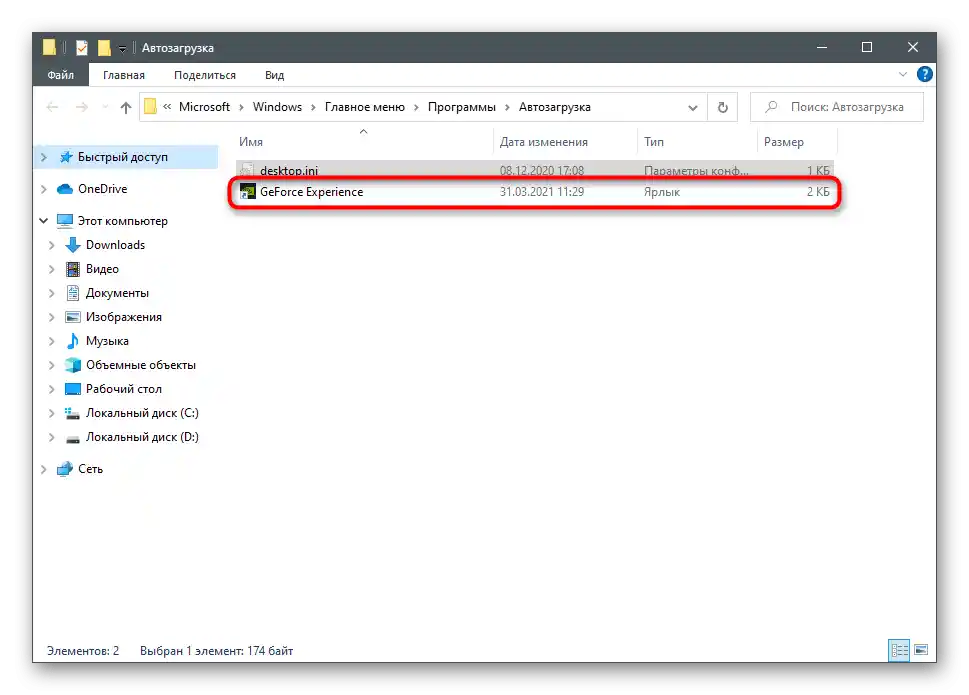
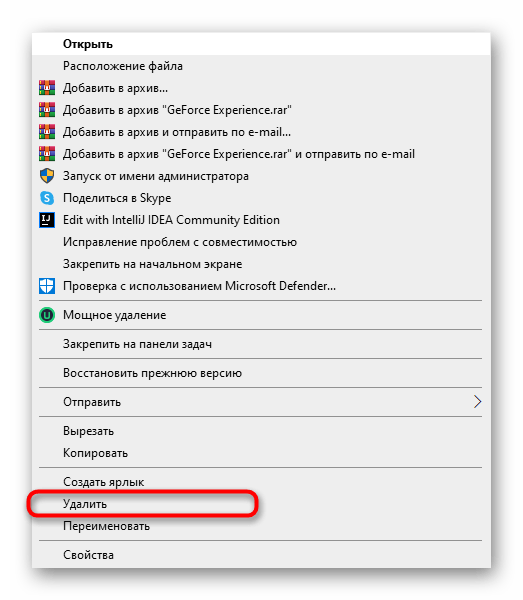
اکنون این برنامه باید نه تنها از راهاندازی همراه با سیستمعامل متوقف شود، بلکه در "راهاندازی خودکار" هنگام مشاهده این تب از طریق "مدیریت وظایف" نیز نمایش داده نشود. اگر نیاز به فعالسازی مجدد نرمافزار بهطور خودکار داشتید، به سادگی میانبر آن را به همان پوشه اضافه کنید.
روش 3: حذف فایل اجرایی نوار وظیفه
این روش را نمیتوان عمومی نامید، زیرا فقط برای دارندگان نسخههای قدیمیتر NVIDIA GeForce Experience مناسب است. در نسخههای جدید به این روش فقط میتوان اعلانهای ظاهر شده را غیرفعال کرد.در این حین حتماً احتیاط و دقت را رعایت کنید تا عملکرد برنامه مختل نشود.
- مدیریت وظایف "Task Manager" را به روشی که برای شما راحت است، مثلاً با کلیدهای Ctrl + Shift + Esc راهاندازی کنید. در زبانه "Details" وظیفه "nvtray.exe" یا "NVIDIA Notification.exe" را پیدا کنید.
- بر روی آن راست کلیک کرده و از منوی زمینه گزینه "End Task" را انتخاب کنید.
- به مسیر
C:Program FilesNVIDIA CorporationDisplayبروید و آنجا "nvtray.exe" را پیدا کنید. بهتر است یک نسخه از فایل را در جای دیگری ذخیره کنید و منبع را از پوشه حذف کنید، یا خود فایل را تغییر نام دهید و در اینجا نگه دارید. این کار به شما اجازه میدهد تا در صورت بروز مشکل، وضعیت آن را بازیابی کنید. - برای غیرفعال کردن اعلانها، همان کار را با فایل "NVIDIA Notification.exe" که در ریشه پوشه "NVIDIA GeForce Experience" قرار دارد، انجام دهید.
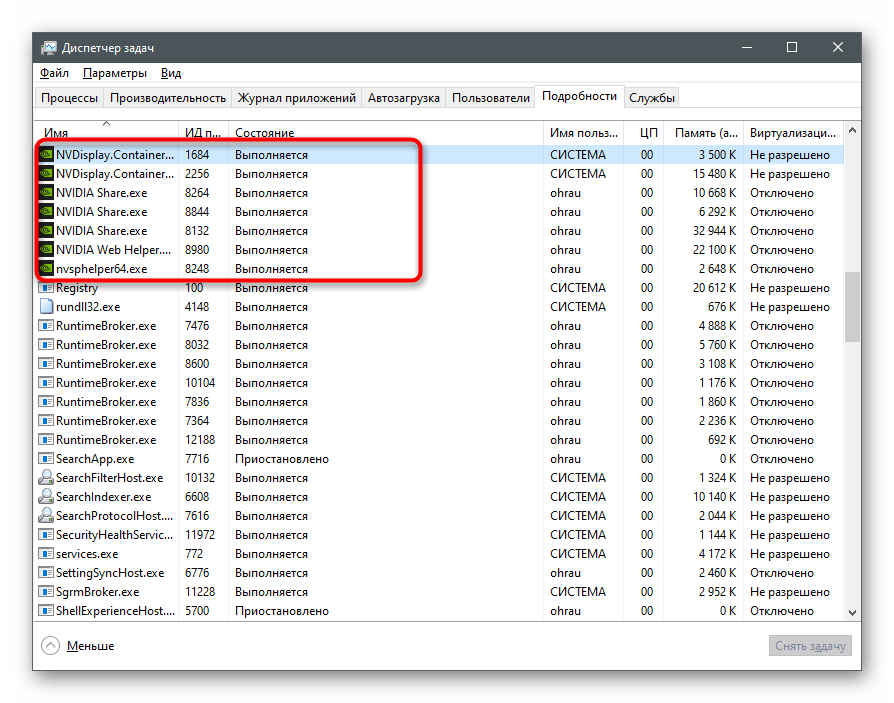
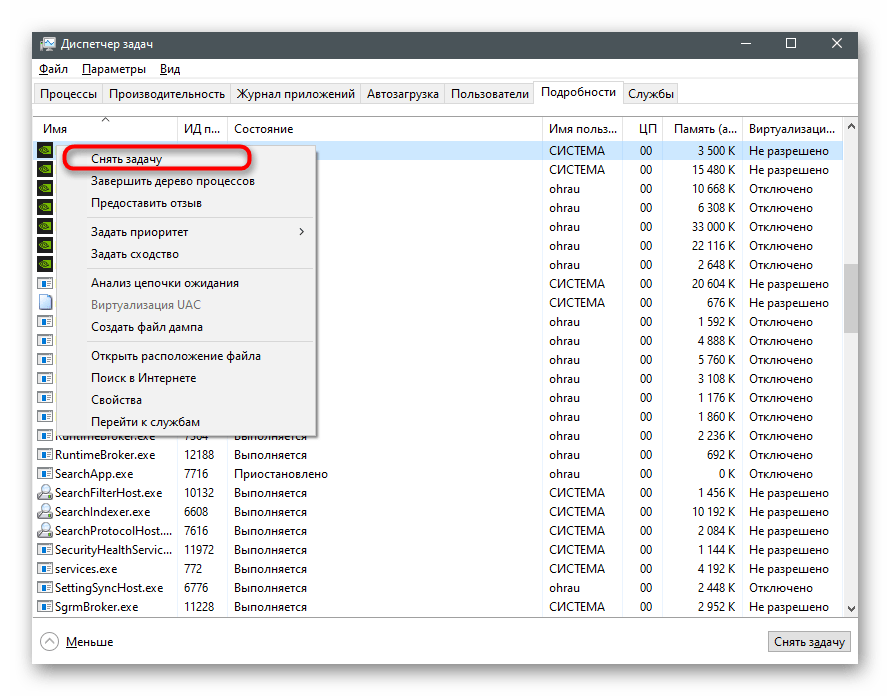
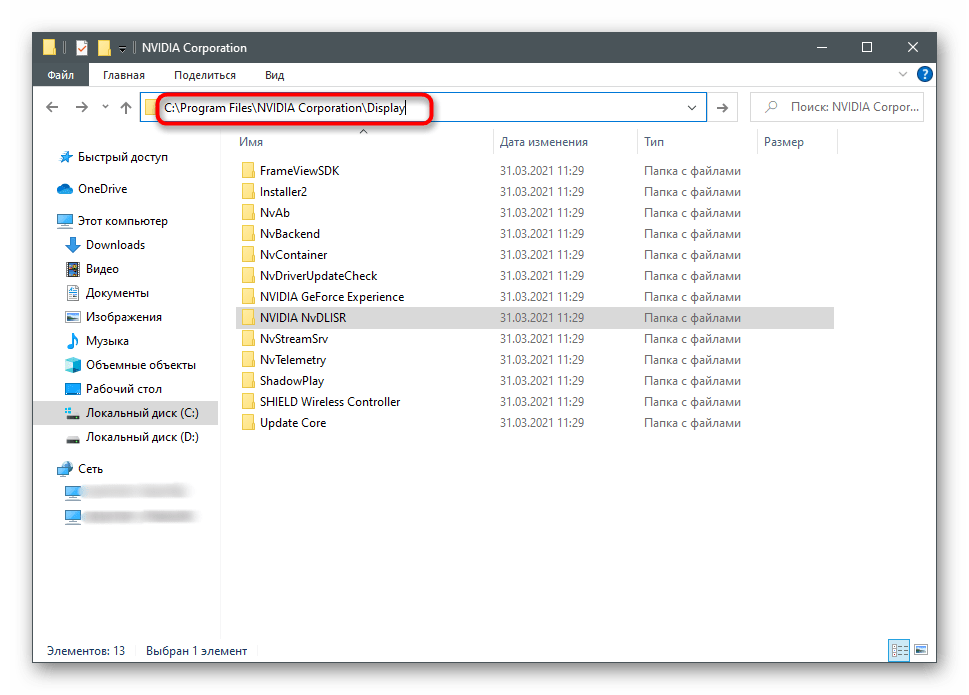
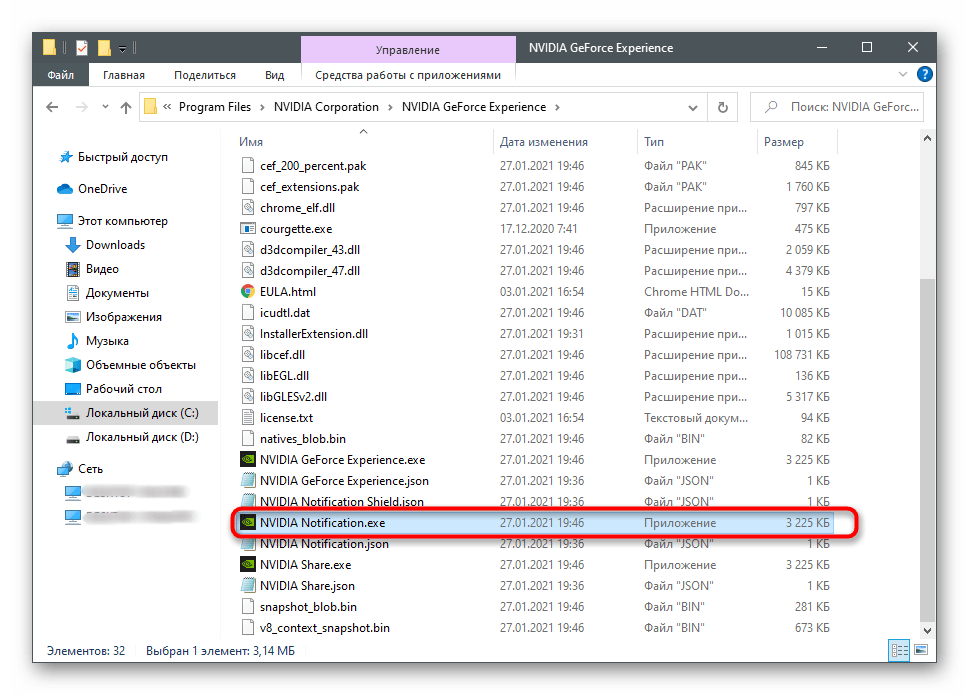
توضیح میدهیم که این روش با همه نسخههای برنامه کار نمیکند، بهویژه زمانی که صحبت از نسخه فعلی است. با این حال، میتوانید آن را امتحان کنید و ببینید چگونه بر روی راهاندازی خودکار تأثیر میگذارد. اگر مشکلی پیش آمد، میتوانید فایلها را به حالت اولیه برگردانید و عملکرد برنامه را بازیابی کنید.
روش ۴: غیرفعال کردن سرویس نمایش NVIDIA
این یک روش رادیکال است که باید فقط در صورتی از آن استفاده کنید که آماده باشید که به همراه NVIDIA GeForce Experience سایر فرآیندهای پسزمینه مرتبط با پنل کنترل NVIDIA نیز متوقف شوند.پس از آن، باید رابط گرافیکی آن را بهطور مستقل از طریق فایل اجرایی در ریشه پوشه نرمافزار راهاندازی کنید.
- بر روی "شروع" کلیک کنید و برنامه "خدمات" را پیدا کنید.
- در فهرست تمام خدمات، "NVIDIA Display Container LS" را پیدا کرده و دو بار بر روی آن کلیک کنید تا ویژگیها باز شود.
- نوع راهاندازی را به "دستی" تغییر دهید.
- بر روی "متوقف کردن" کلیک کنید تا کار خدمات به پایان برسد.
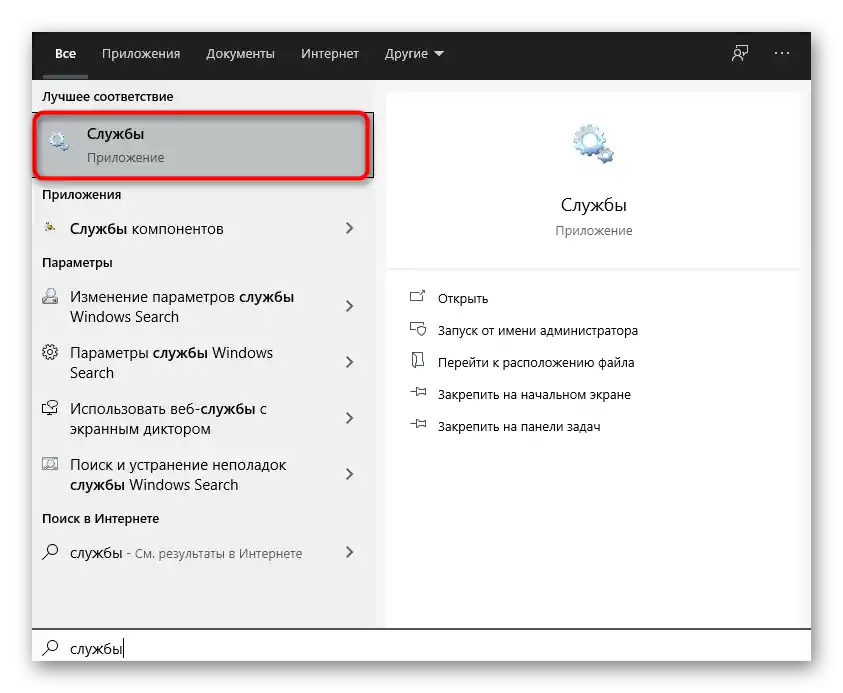
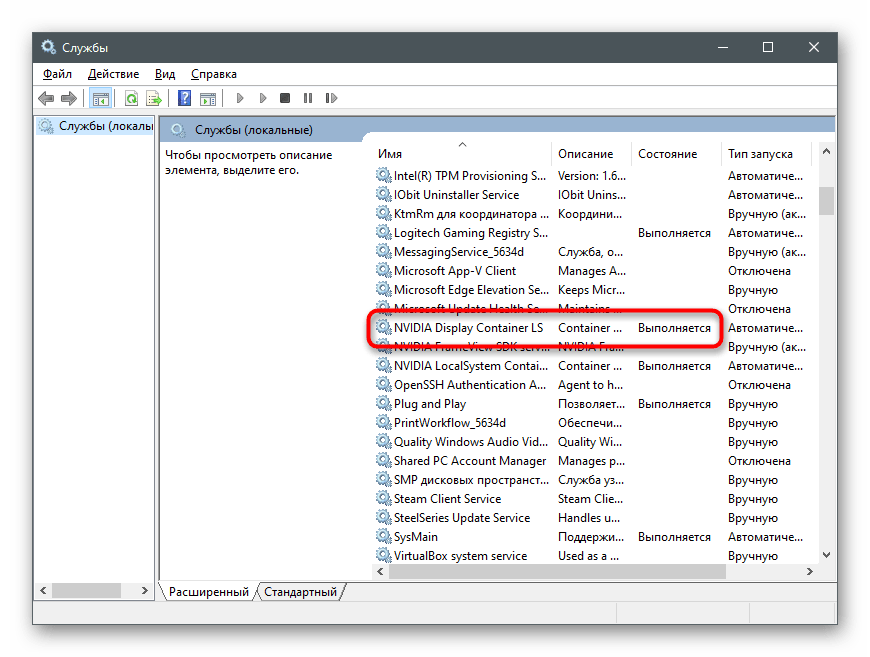
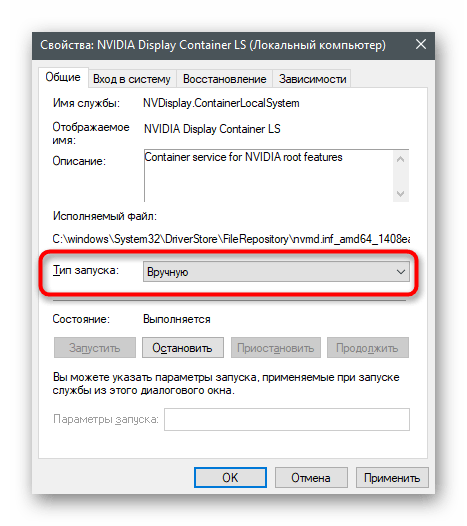
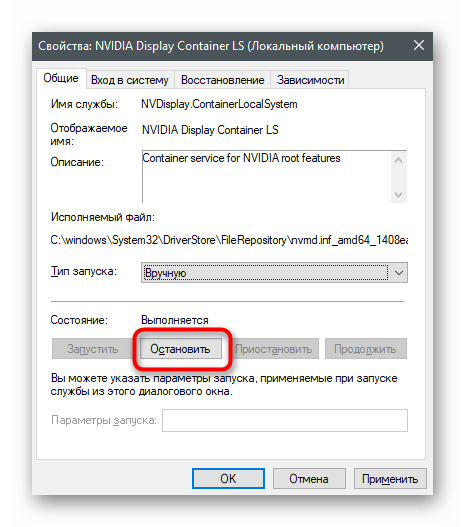
کامپیوتر را راهاندازی مجدد کنید و اطمینان حاصل کنید که اکنون NVIDIA GeForce Experience همراه با سیستمعامل راهاندازی نمیشود.
روش ۵: حذف NVIDIA GeForce Experience
در پایان، باید اشاره کنیم که همیشه میتوانید NVIDIA GeForce Experience را حذف کنید، اگر اصلاً از این برنامه استفاده نمیکنید و هدف آن را نمیفهمید. این برنامه بهطور مستقیم بر درایورها تأثیر نمیگذارد، بنابراین حذف آن یک فرآیند ایمن است که منجر به اختلال نمیشود. گزینههای مختلفی برای حذف وجود دارد که میتوانید در مقاله دیگری که در لینک زیر ارائه شده است، با آنها آشنا شوید.
بیشتر: حذف NVIDIA GeForce Experience