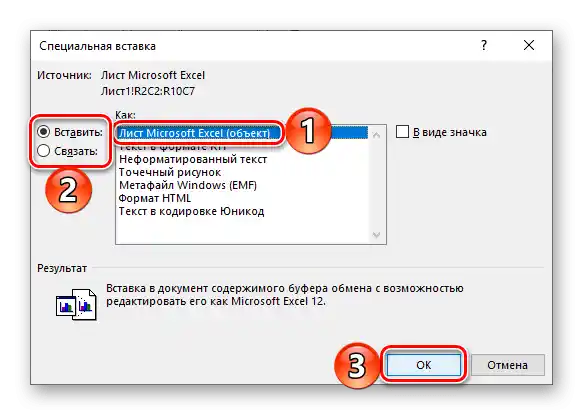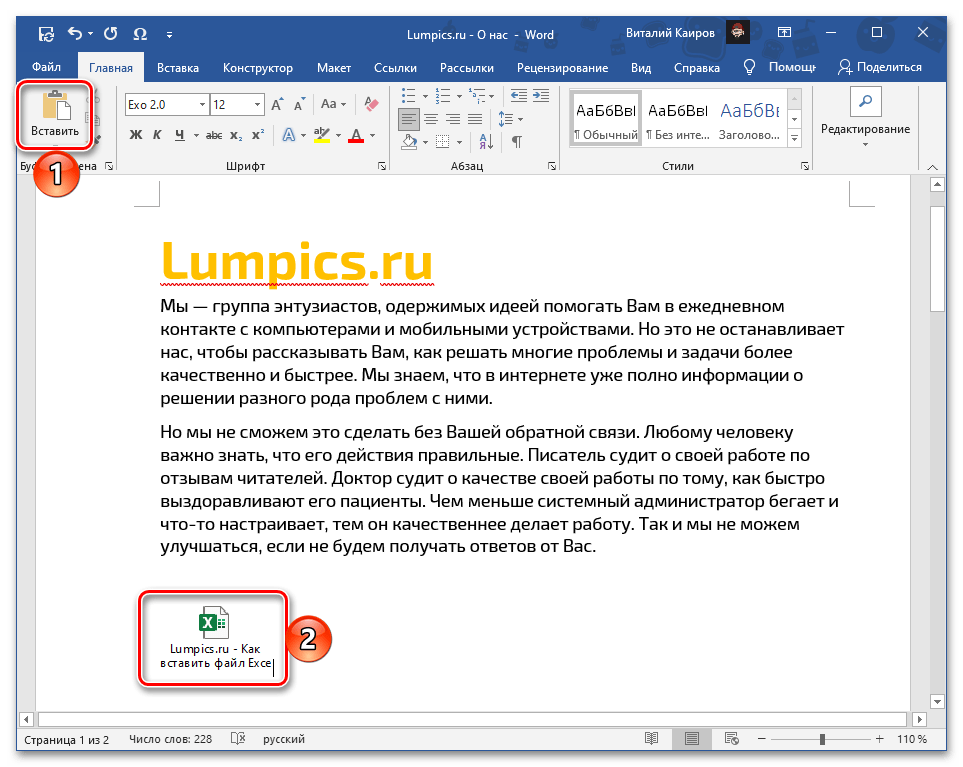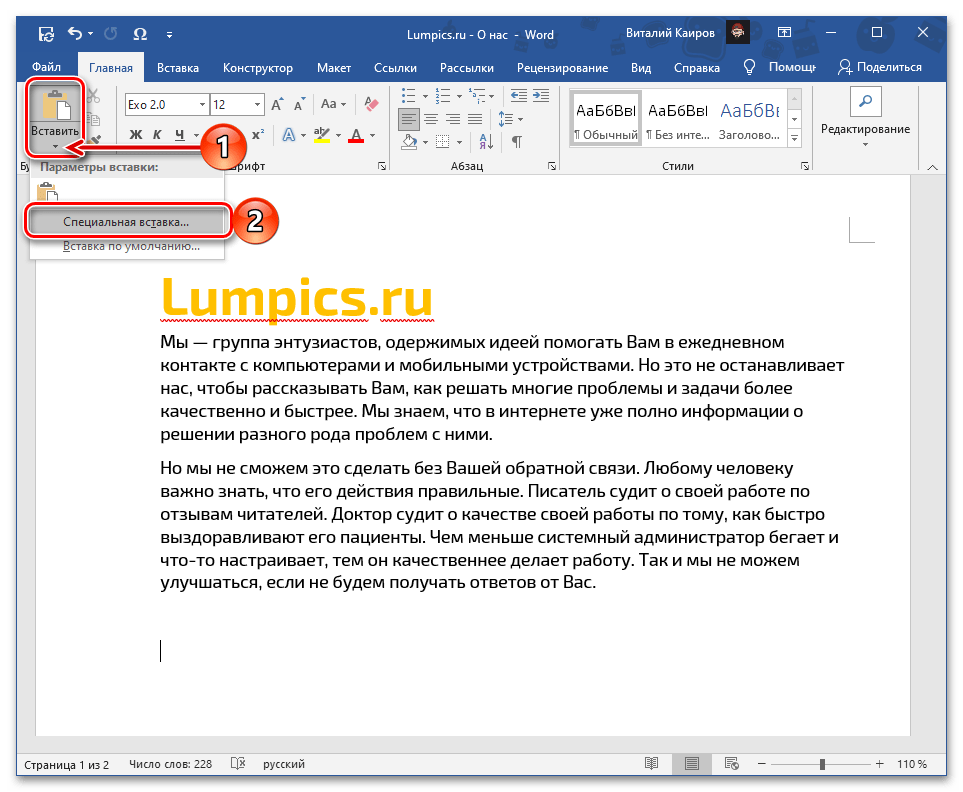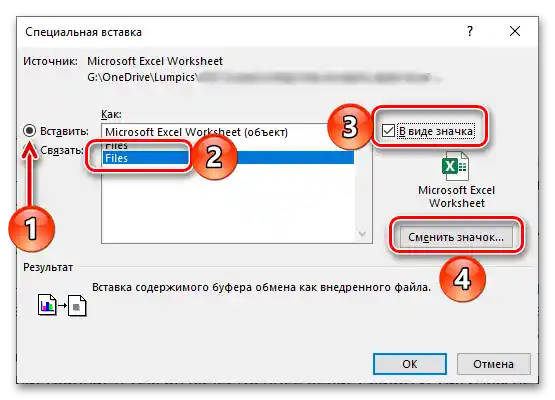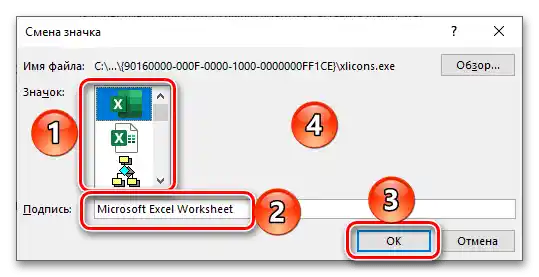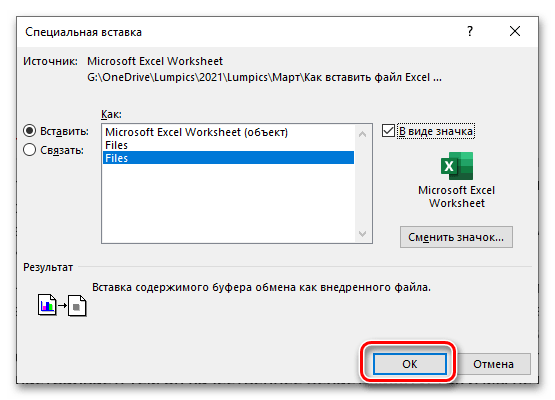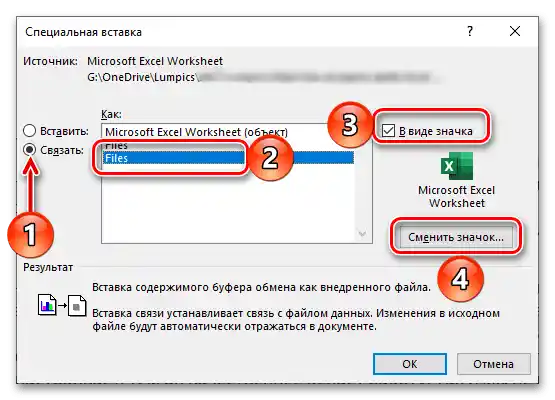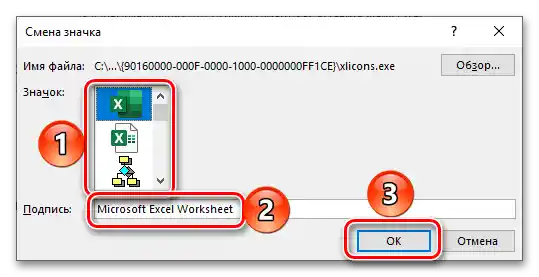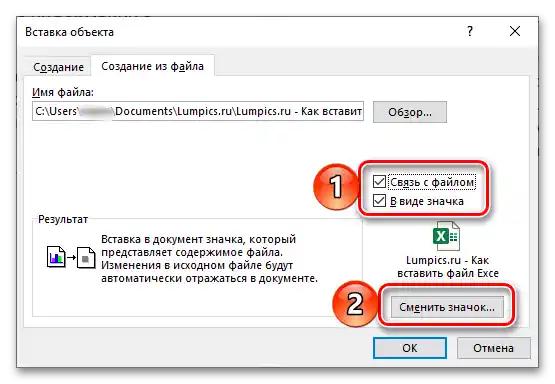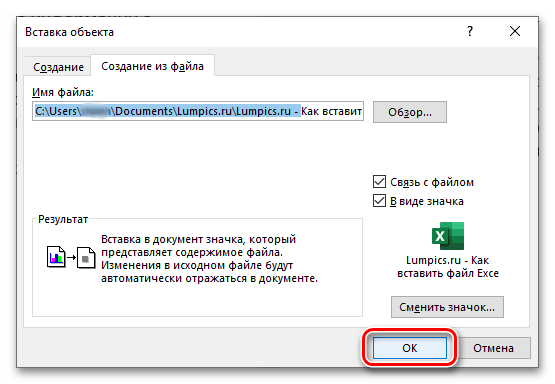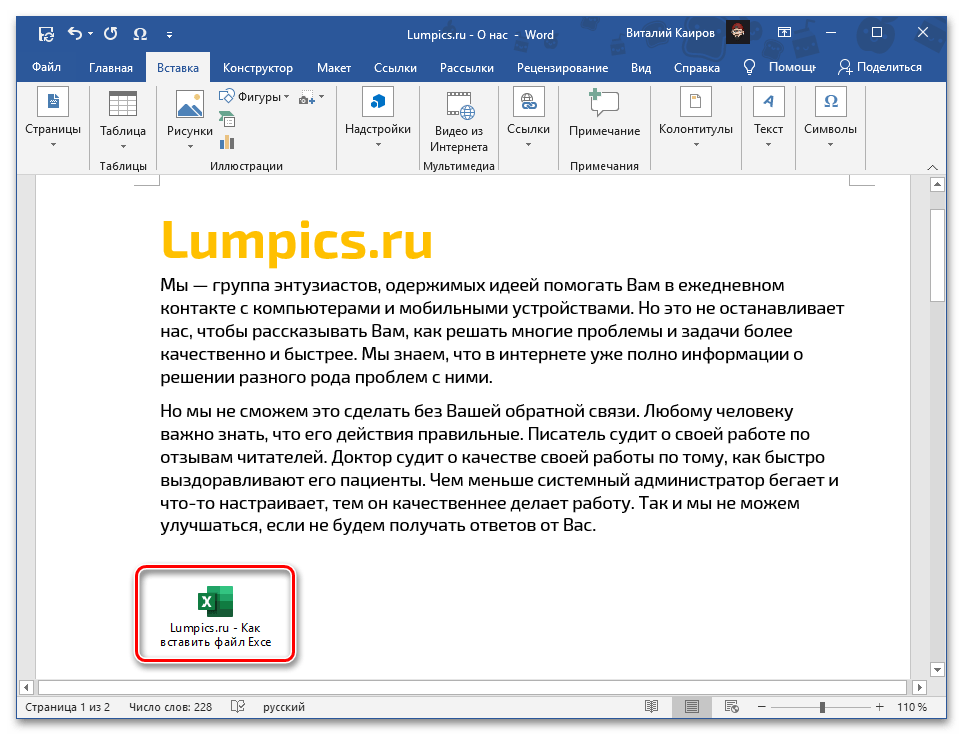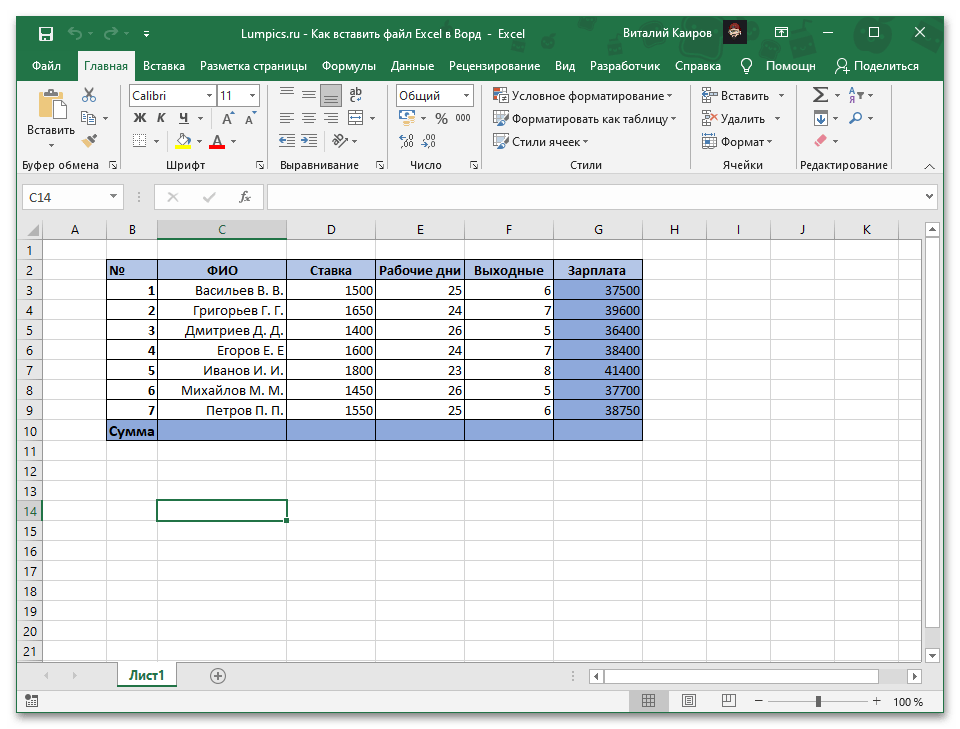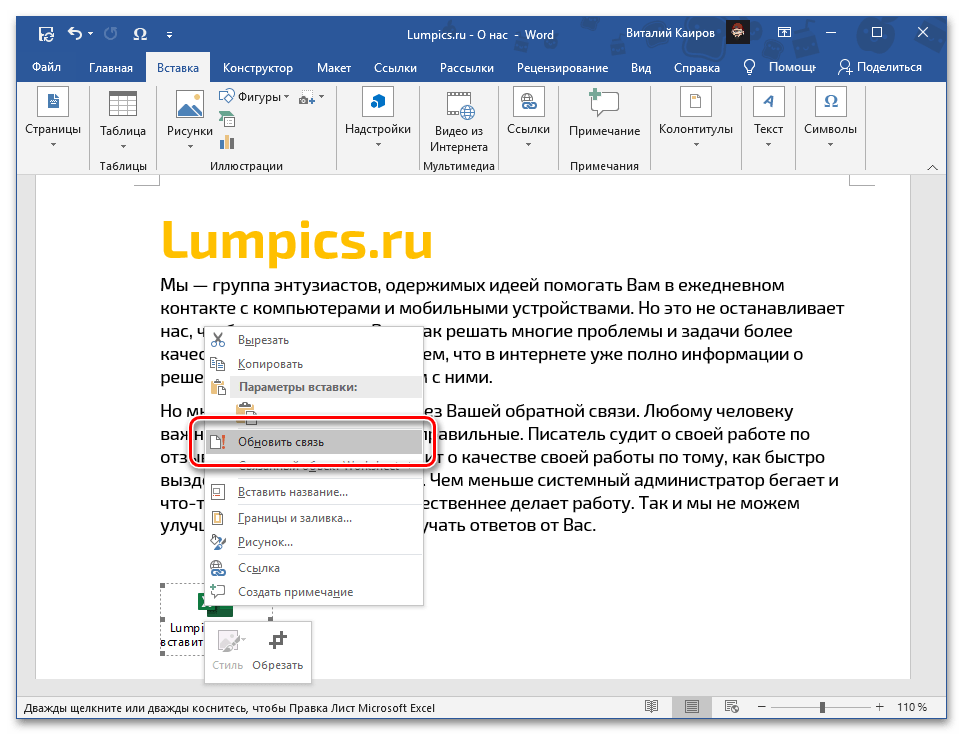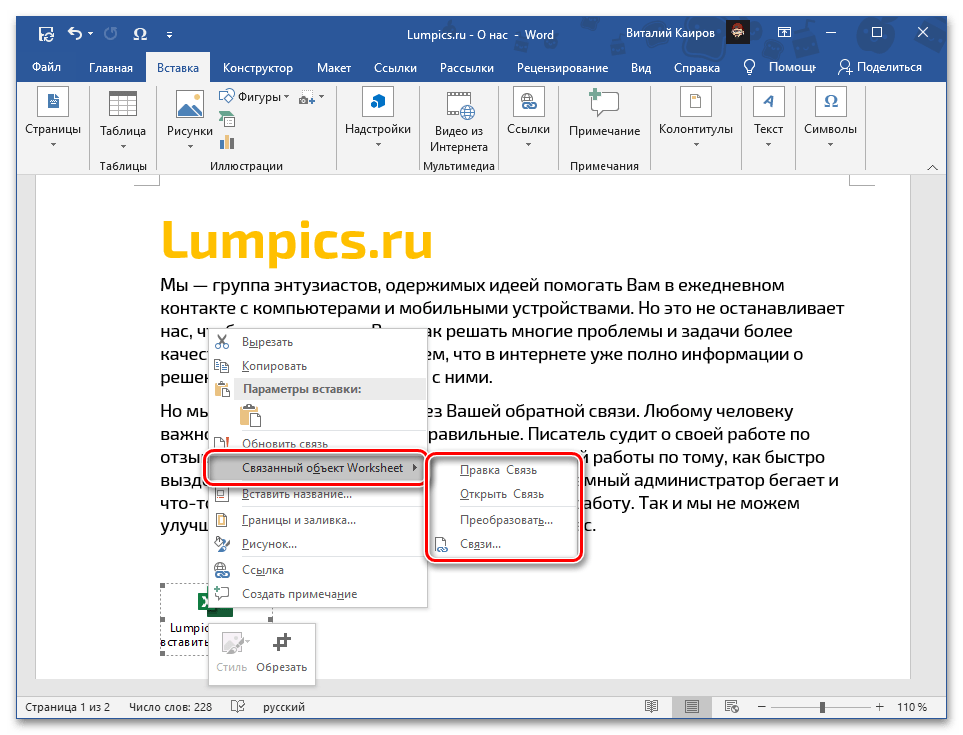محتوا:
توجه داشته باشید! چهار گزینه اول که در ادامه بررسی میشوند، درج فایل کتاب Excel در سند متنی Word را شامل میشوند و نه محتوای آن. اگر نیاز به انتقال جدول دارید، به بخش آخر مقاله بروید.
گزینه 1: درج معمولی
اگر نیاز دارید که فایل ورد را در حالت نهایی خود، یعنی زمانی که هیچ تغییری در کتاب اصلی در نظر گرفته نشده است، به سند متنی اضافه کنید، مراحل زیر را انجام دهید:
- به پوشهای که فایل جدول در آن قرار دارد بروید، آن را انتخاب کرده و با استفاده از گزینه مربوطه در منوی زمینه یا ترکیب کلیدها "Ctrl+C" کپی کنید.
![کپی کردن فایل اکسل برای قرار دادن آن در سند متنی ورد]()
همچنین بخوانید: کلیدهای میانبر برای کار راحتتر در Word
- سند ورد را باز کرده و نشانگر ماوس را در جایی که باید درج انجام شود قرار دهید. به هر روشی که راحتتر هستید، کتاب Excel کپی شده را درج کنید، به عنوان مثال، با انتخاب گزینهای در منوی زمینه یا استفاده از ترکیب "Ctrl+V".
- به طور جداگانه، درج محتوای کلیپ بورد از طریق دکمه مربوطه در نوار ابزار قابل بررسی است – فشار مستقیم بر روی آن فایل صفحهگسترده را به سند متنی ادغام میکند، مشابه استفاده از کلیدها.
![نتیجهی درج معمولی فایل با جدول اکسل در سند متنی ورد]()
اگر منوی این دکمه را فراخوانی کنید و گزینه "درج ویژه" را انتخاب کنید، پنجرهای با پارامترهای اضافی ظاهر میشود:
![انتقال به درج ویژه فایل با جدول اکسل در سند متنی ورد]()
- در آن، علامت را در کنار گزینه "درج" قرار دهید؛
- اطمینان حاصل کنید که در بخش "چگونه" گزینه "Files" علامتگذاری شده است؛
- در سمت راست، تیک را در کنار گزینه "به صورت آیکون" قرار دهید؛
- در صورت نیاز "آیکون را تغییر دهید",
![پارامترهای درج ویژه فایل با جدول اکسل در سند متنی ورد]()
یکی از گزینههای الگو را انتخاب کنید. "امضا" (نام فایل) را تغییر دهید یا آن را به صورت اولیه نگه دارید؛
- در هر دو پنجره گفتوگو، بر روی "تأیید" کلیک کنید تا بسته شوند.
![پارامترهای اضافی برای درج ویژه فایل اکسل در سند متنی ورد]()
![پایان درج ویژه فایل با جدول اکسل در سند متنی ورد]()
همچنین بخوانید: چگونه متن کپی شده را در سند Word درج کنیم
فایل با جدول به صورت یک میانبر فعال اضافه خواهد شد که میتوان با دوبار کلیک بر روی دکمه چپ ماوس (LKM) آن را باز کرد.
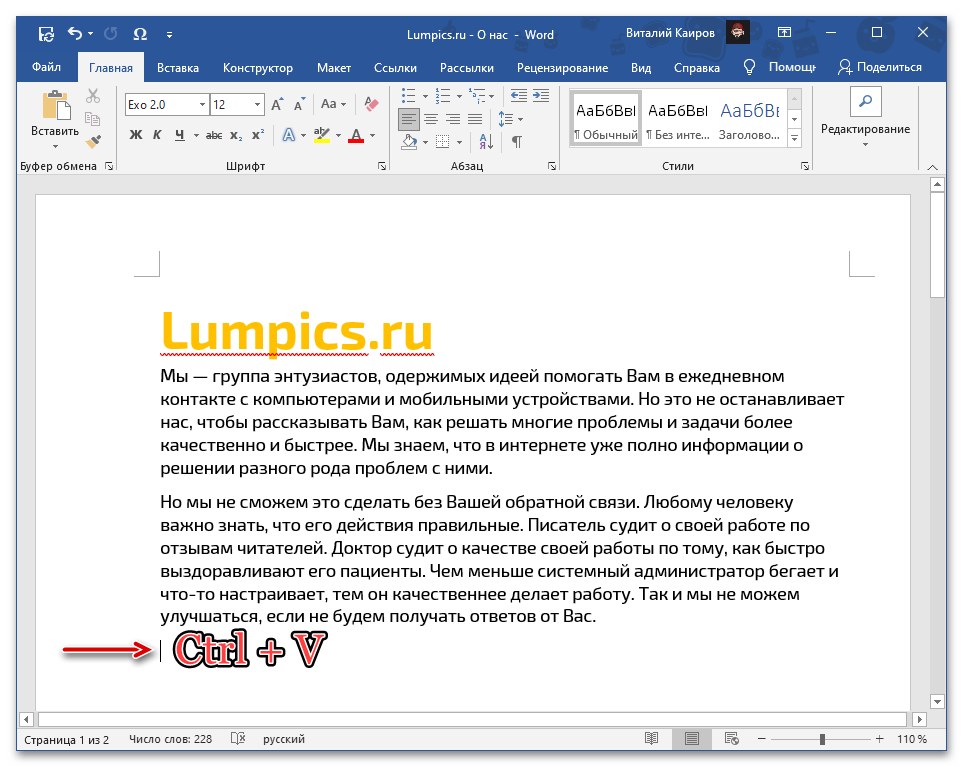
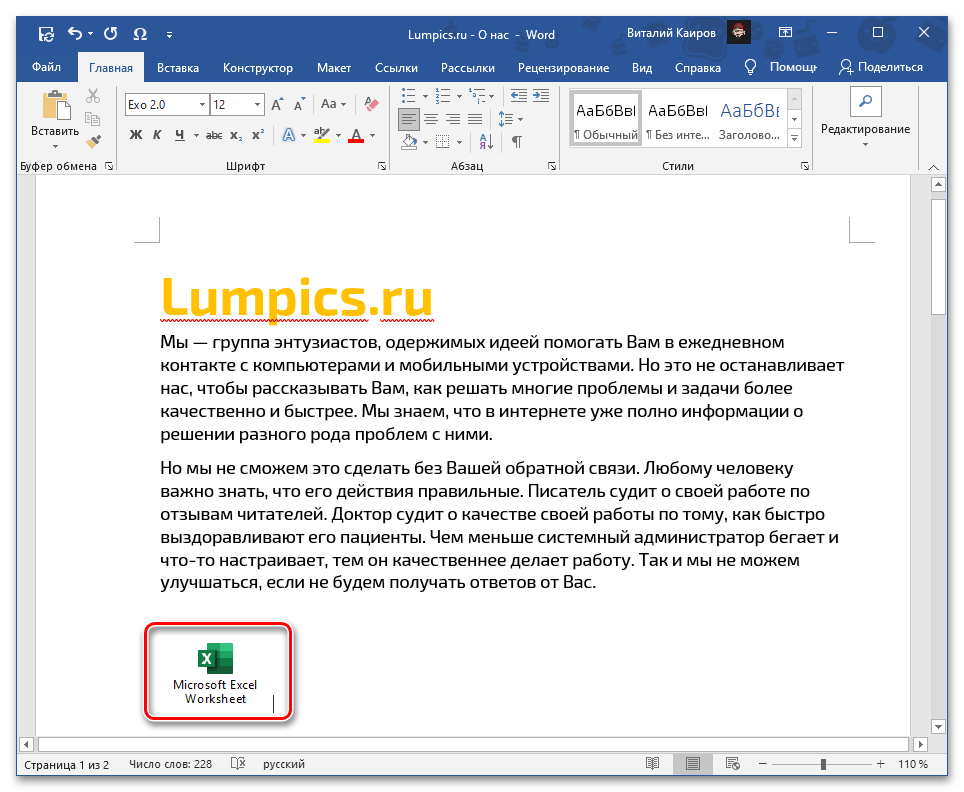
این عمل برنامه اکسل را با یک نسخه جداگانه از کتاب راهاندازی میکند که در واقع یک کپی مستقل از نسخه اصلی خود است و هیچ ارتباطی با آن ندارد – میتوان در آن تغییرات ایجاد کرد و آنها را ذخیره کرد، اما این فقط بر روی شیء گنجانده شده در سند Word تأثیر خواهد گذاشت.
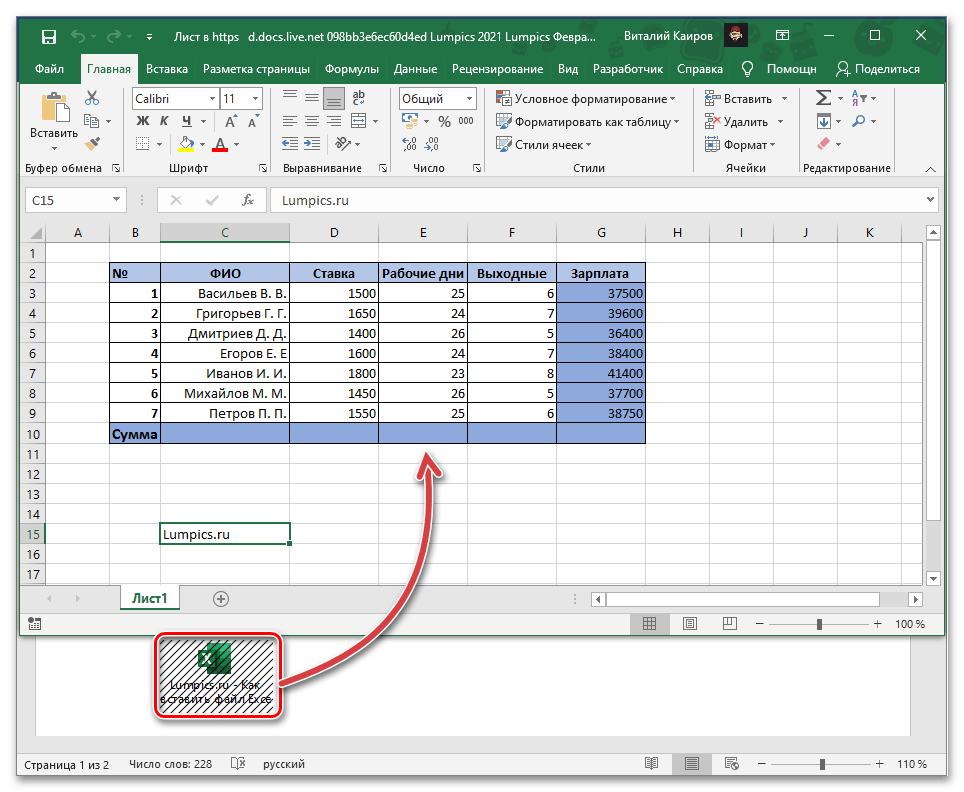
گزینه ۲: درج با پیوند
در همان صورت، اگر نیاز باشد که تغییرات ایجاد شده در کتاب اصلی اکسل بر روی کپی آن در سند Word و بالعکس منعکس شود، در منوی درج ویژه که در مرحله آخر دستورالعمل بالا بررسی شد، نیاز به تغییر یکی از پارامترها است.
- فایل جدول را کپی کنید و به سند متنی بروید.نقطهنمای ماوس را در مکان مورد نظر قرار دهید.
- منوی دکمه "درج" را در نوار ابزار باز کنید و گزینه "چسباندن ویژه" را انتخاب کنید.
- علامت را در مقابل گزینه "پیوند" که در سمت چپ قرار دارد، قرار دهید و در ناحیه اصلی "Files" را انتخاب کنید،
![پارامترهای اضافی برای درج ویژه فایل کپی شده با جدول اکسل در سند متنی ورد]()
در کادر انتخاب "به صورت نماد" تیک بزنید و در صورت نیاز آن را ویرایش کنید و عنوان را تغییر دهید.
![پارامترهای اضافی برای درج ویژه فایل جدول اکسل با پیوند به سند متنی ورد]()
برای تأیید تغییرات انجام شده، روی "تأیید" کلیک کنید.
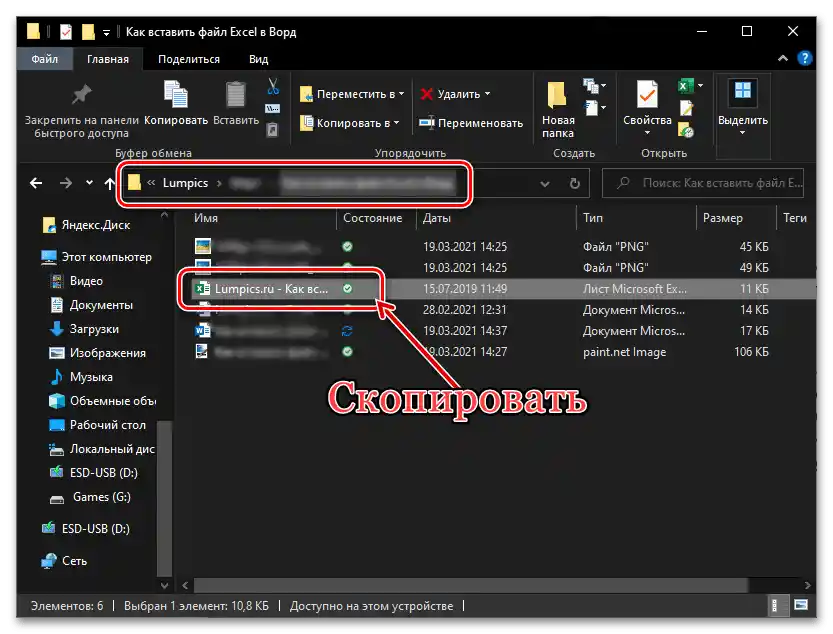
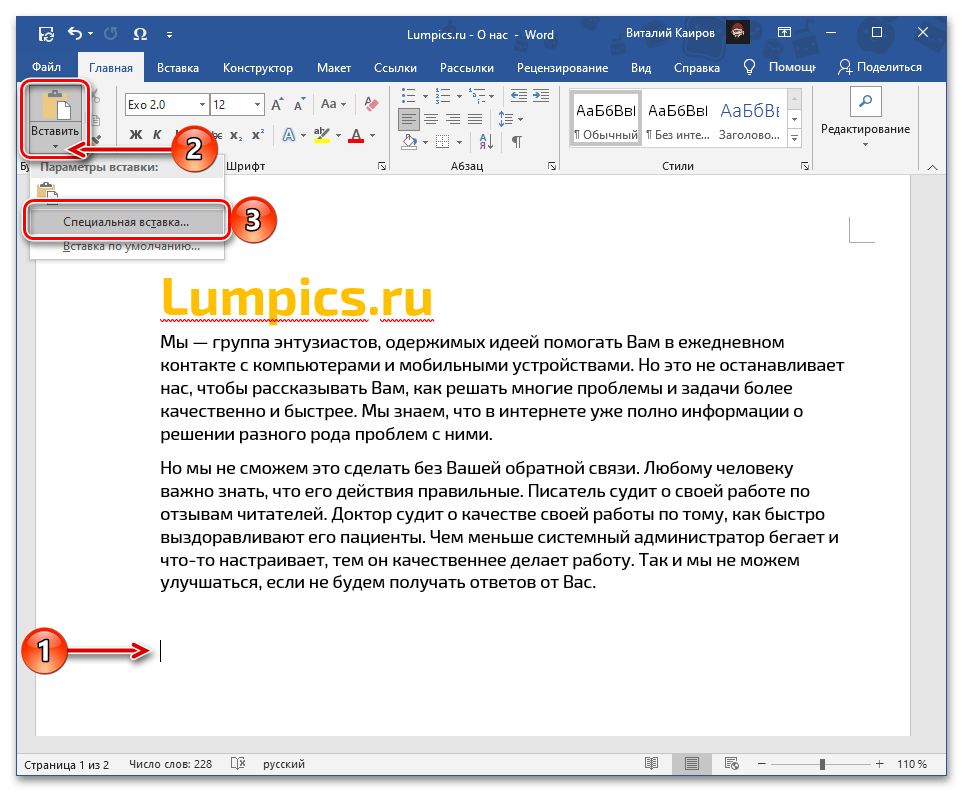
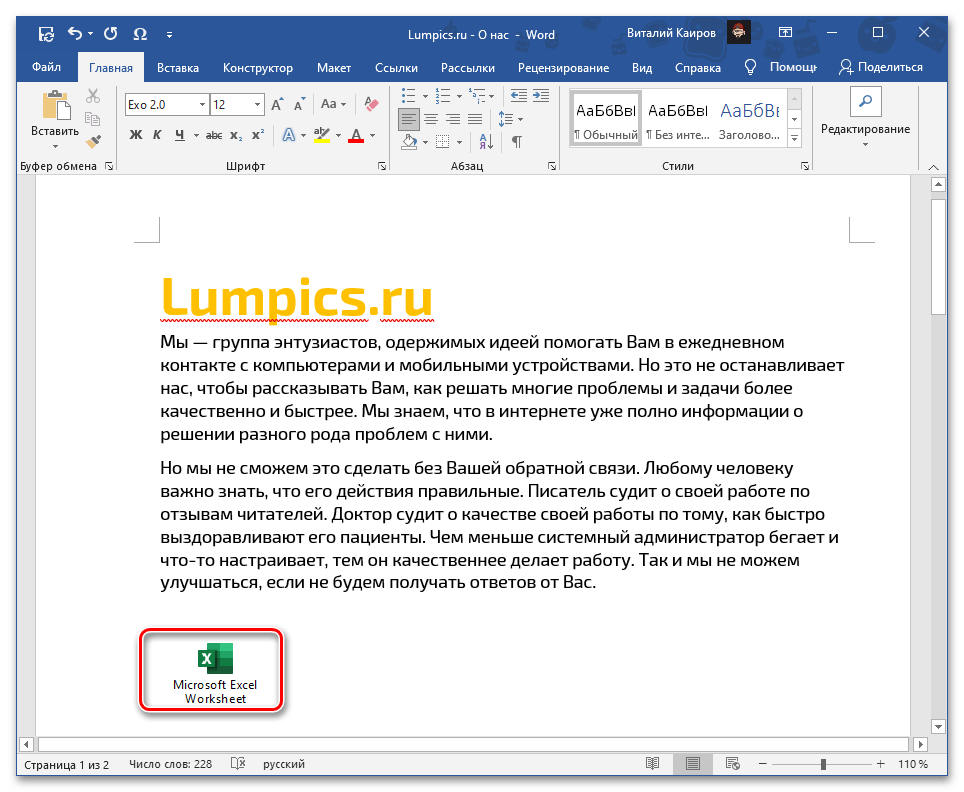
همانطور که در مورد بالا ذکر شد، یک کتاب الکترونیکی اکسل به صورت میانبر به سند اضافه خواهد شد. با دوبار کلیک چپ بر روی آن، پنجرهای از نرمافزار صفحهگسترده با فایل اصلی که قابل ویرایش و ذخیرهسازی است، باز خواهد شد. حتی اگر تغییرات بهطور مستقیم، یعنی بدون اجرای این شیء از طریق ویرایشگر متن، انجام شود، باز هم همگامسازی و اعمال خواهند شد.
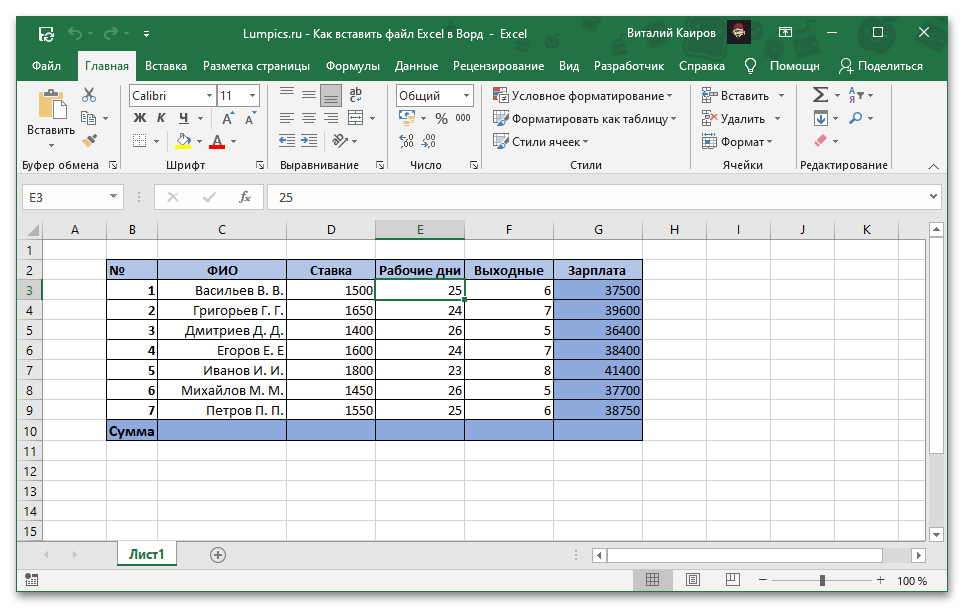
اگر این کار بهطور خودکار انجام نشود، "بهروزرسانی پیوند" را میتوان از طریق منوی زمینه انجام داد، همچنین گزینههای اضافی نیز در آنجا موجود است که در پایان بخش بعدی مقاله بررسی خواهیم کرد.
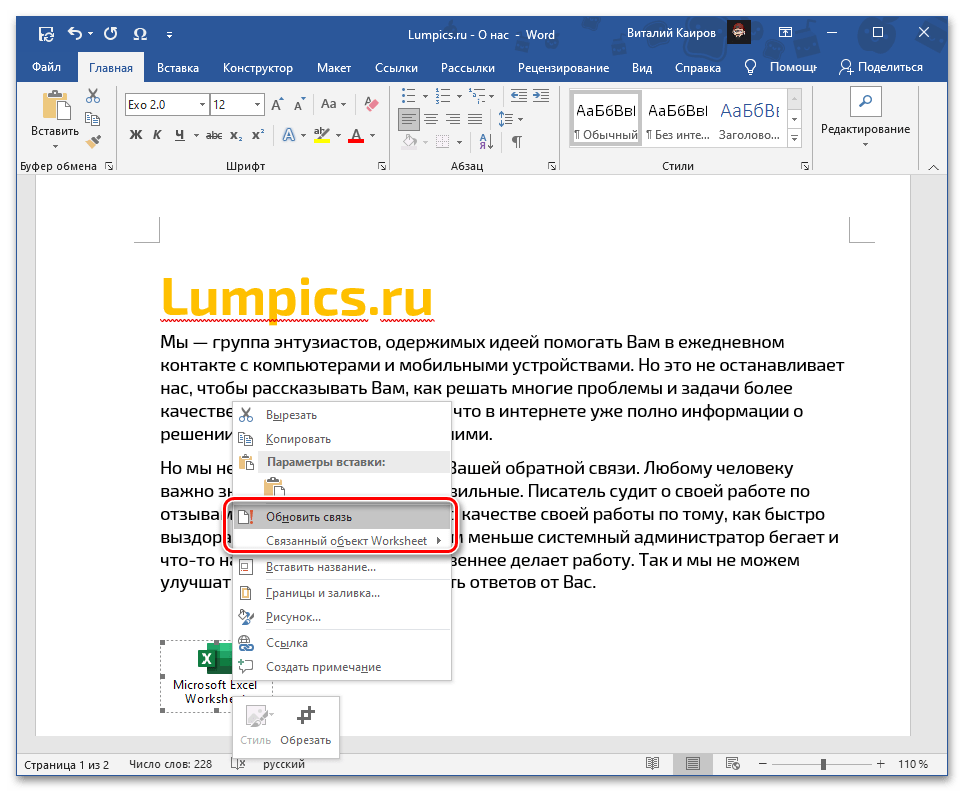
در هر بار باز کردن جدید سند، همچنین پیشنهاد بهروزرسانی پیوند داده خواهد شد.
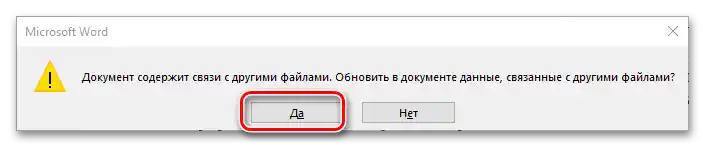
گزینه ۳: درج شیء
هر دو راهحل پیشنهادی بالا فقط با فایلهای محلی که بر روی یک کامپیوتر خاص استفاده میشوند، کار میکنند، یعنی اگر سند Word را با جدول اکسل به این شکل ادغام شده ارسال کنید، به دلیل عدم وجود فایل اصلی، نمیتوان آن را باز کرد. برای اینکه این امکان در دسترس باشد، کتاب باید به صورت شیء اضافه شود.این کار به صورت زیر انجام میشود:
- نشانگر ماوس را در جایی از سند که نیاز به افزودن فایل جدول دارید قرار دهید و به تب "درج" بروید.
- منوی دکمه "شیء" را باز کنید و گزینه همنام را انتخاب کنید.
- در پنجره باز شده به تب "ایجاد از فایل" بروید و بر روی دکمه "مرور" کلیک کنید.
- با استفاده از "مدیر فایل" به پوشهای که کتاب اکسل در آن قرار دارد بروید، آن را انتخاب کنید و بر روی "درج" کلیک کنید.
- در کادر تأیید، تیک گزینه "به صورت نماد" را بزنید. اگر میخواهید "پیوند با فایل" (مشابه راهحل بخش "گزینه 2" این مقاله) را حفظ کنید، گزینه مربوطه را علامتگذاری کنید.
![پارامترهای اضافی برای وارد کردن فایل اکسل به عنوان یک شی در سند متنی ورد]()
مهم! حفظ پیوند فایل ضمیمه با نسخه اصلی فقط در محدوده کامپیوتر خاصی که آنها ایجاد و ویرایش شدهاند، کار میکند.
- در صورت تمایل "آیکون را تغییر دهید" و "عنوان" (نام) را تنظیم کنید.
- بر روی "تأیید" کلیک کنید تا پنجرهها بسته شوند و درج تأیید شود.
![تأیید درج فایل اکسل به عنوان شیء در سند متنی ورد]()
فایل جدول به سند متنی اضافه خواهد شد و برای ویرایش در دسترس خواهد بود.
![نتیجه درج فایل با جدول اکسل بهصورت شیء در سند متنی ورد]()
بسته به اینکه آیا آن را با نسخه اصلی مرتبط کردهاید یا نه، تغییرات در هر دو شیء همگامسازی خواهند شد یا نه.
![مشاهده و ویرایش فایل جدول اکسل به صورت شیء در سند متنی ورد]()
در صورت وجود پیوند، میتوانید آن را از طریق منوی زمینه بهروزرسانی اجباری کنید،
![امکان بهروزرسانی ارتباط برای فایل با جدول اکسل بهعنوان شیء در سند متنی ورد]()
در همانجا گزینههای اضافی مانند ویرایش و تبدیل در دسترس هستند،
![پارامترهای اضافی ارتباط برای فایل جدول اکسل به صورت شیء در سند متنی ورد]()
و همچنین تنظیمات دقیقتری وجود دارد.
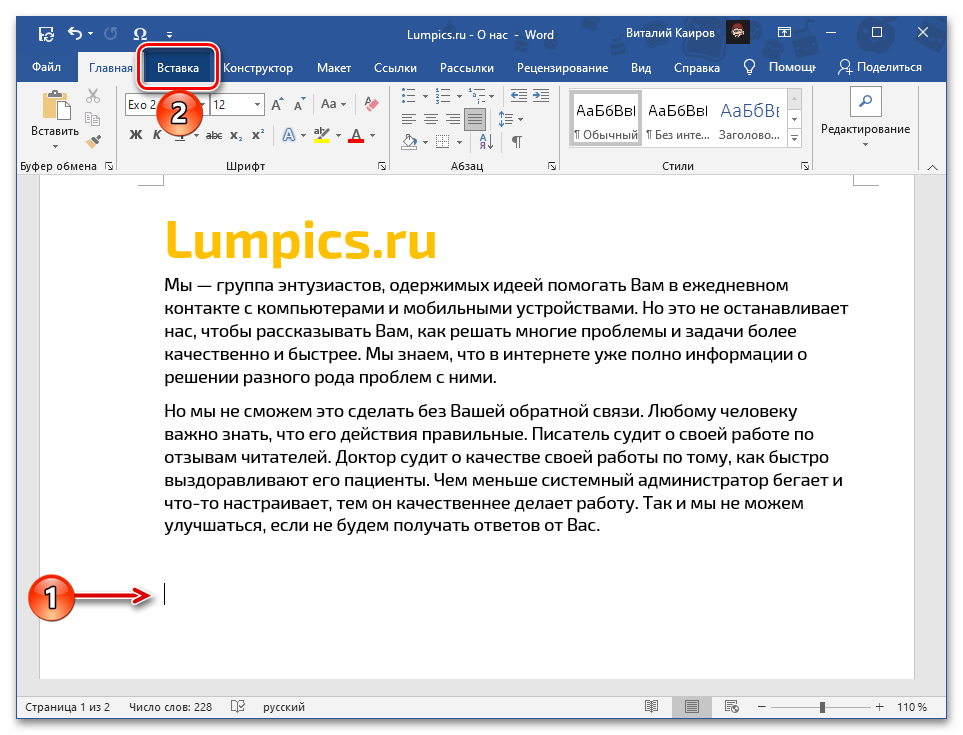
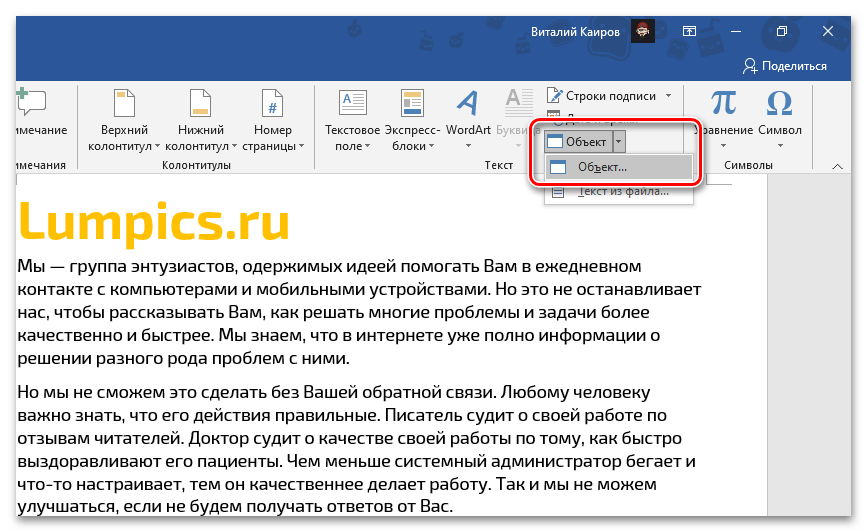
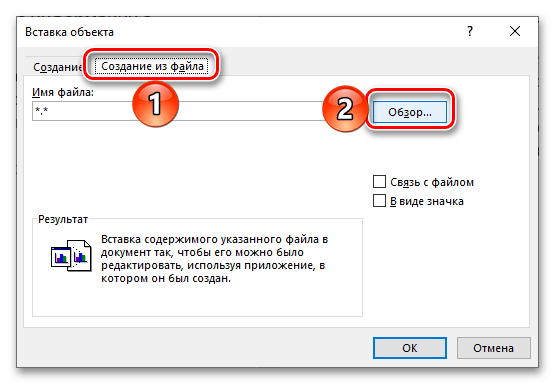
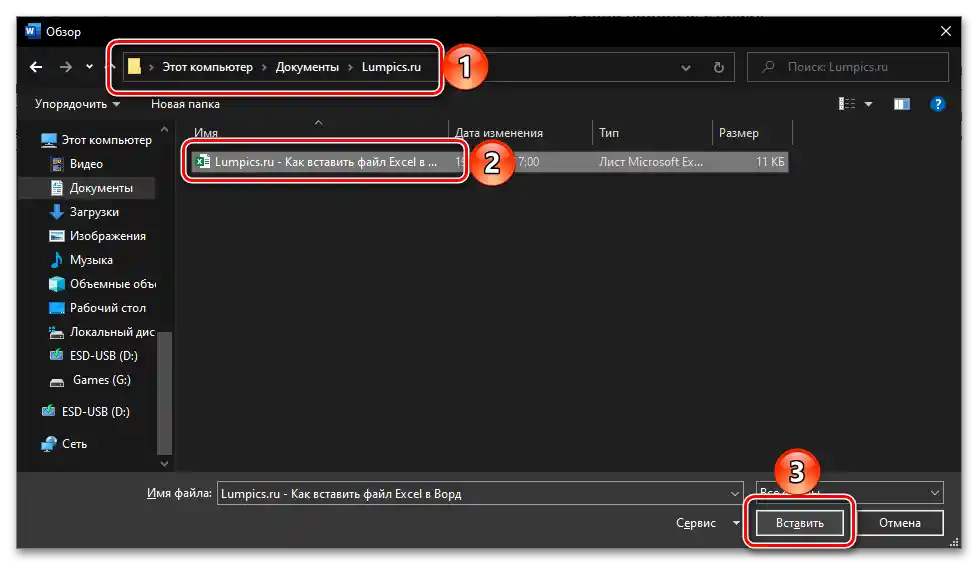
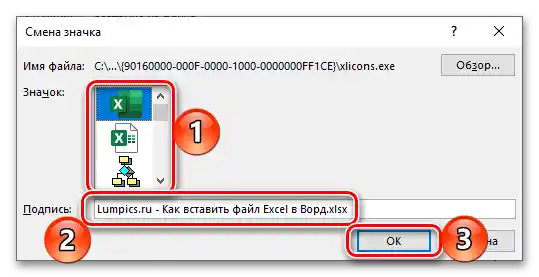
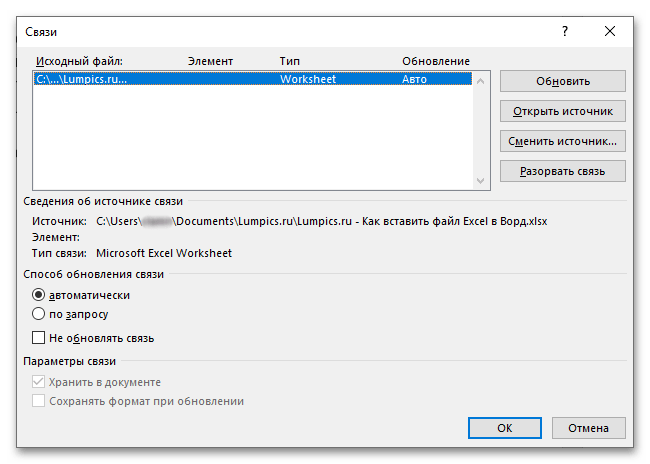
اگر این سند Word را به کاربری منتقل کنید یا خودتان بخواهید آن را در کامپیوتر دیگری باز کنید، محتوای جدول اکسل برای مشاهده و ویرایش در دسترس خواهد بود، زیرا این دیگر فقط یک میانبر نیست، بلکه یک فایل کامل است.اما در صورت وجود ارتباط، حتی نمیتوان آن را باز کرد.
گزینه ۴: درج به صورت لینک
به عنوان جایگزینی برای روش قبلی، که در بسیاری از موارد بیشتر عمومی و سادهتر در پیادهسازی است، افزودن فایل اکسل به صورت لینک عمومی که از قبل ایجاد و دریافت شده است، میباشد. شایان ذکر است که این رویکرد هم با اسناد محلی و هم با اسناد از راه دور (به عنوان مثال، ذخیره شده در ابر) کار میکند و بر خلاف راهحل پیشنهادی بالا، امکان حفظ ارتباط بین آنها با قابلیت ویرایش کامل و همگامسازی تغییرات را فراهم میکند. برای آشنایی بیشتر با تمام ویژگیهای آن میتوان به دستورالعمل جداگانهای مراجعه کرد.
بیشتر: چگونه یک سند از ابر را در ورد درج کنیم
{img id='1779' origFName='https://soringpcrepair.com/wp-content/uploads/2021/01/vstavka-ssylki-na-dokument-v-oblake-dlya-dobavleniya-v-dokument-microsoft-word.png' transFName='' alt=''}گزینه ۵: درج جدول
اگر وظیفه شما افزودن نه به طور مستقیم فایل اکسل به عنوان یک شیء، بلکه یک جدول الکترونیکی است، باید به طور متفاوتی از هر یک از راهحلهای پیشنهادی بالا عمل کنید. چندین گزینه در دسترس است که شامل حفظ فرمت اصلی، ادغام آن با فرمت فعلی یا پاکسازی کامل، ایجاد ارتباط و برخی دیگر از پارامترهای اضافی میباشد. برای آشنایی بیشتر با تمام جزئیات این فرآیند میتوان به مقاله بعدی در وبسایت ما مراجعه کرد.
بیشتر: چگونه یک جدول از اکسل را در ورد درج کنیم