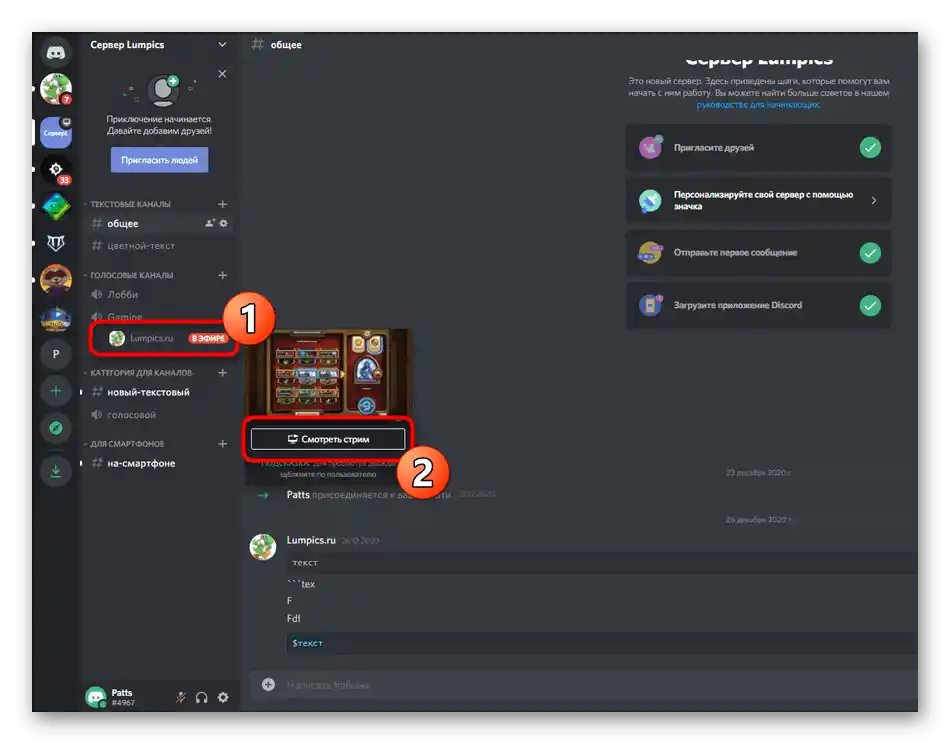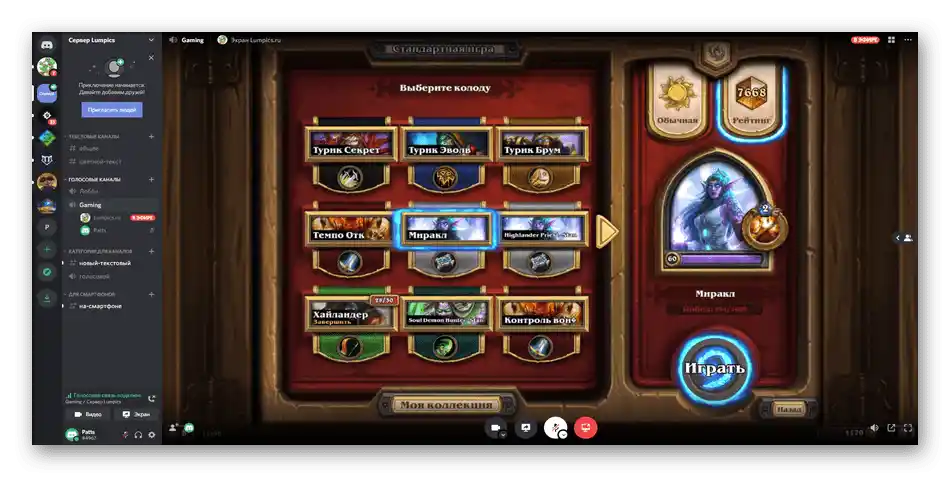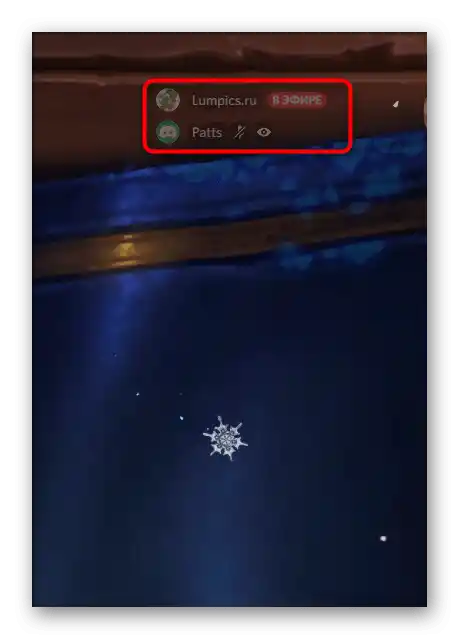محتوا:
در ادامه، صحبت ما بهطور خاص درباره نسخه دسکتاپ Discord خواهد بود که توسعهدهندگان قابلیت راهاندازی سریع استریمها را در آن ادغام کردهاند. اگر به برگزاری پخش زنده از طریق اپلیکیشن موبایل در دستگاههای iOS یا Android علاقهمند هستید، به مقاله دیگری در وبسایت ما مراجعه کنید که در آن درباره راهاندازی نمایش صفحه صحبت میکنیم.
مرحله 1: ارائه حقوق برای برگزاری پخش زنده
همه شرکتکنندگان در سرورهای مختلف حق برگزاری پخش زنده، یعنی استریمها را ندارند. این امکان به تنظیمات نقش بستگی دارد که توسط مدیریت و به صلاحدید آنها ویرایش میشود. اگر شما مالک سرور هستید و میخواهید سایر شرکتکنندگان استریمها را راهاندازی کنند، دستورالعمل زیر را دنبال کنید (این دستورالعمل همچنین در مواقعی که میخواهید از مدیر بخواهید تا حق استریم را به شما بدهد، اما به دلایلی نمیداند چگونه تنظیمات نقش را تغییر دهد، مناسب است).
- در نوار چتها، روی آیکون سرور خود کلیک کرده و نام آن را انتخاب کنید.
- فهرستی ظاهر میشود که باید «تنظیمات سرور» را انتخاب کنید.
- به بخش — «نقشها» بروید.
- نقش مورد نظر برای ویرایش حق برگزاری پخش زنده را انتخاب کنید.اگر هرگونه نقشی وجود ندارد، میتوانید یک نقش جدید ایجاد کنید.
- برگزاری پخش زنده فقط در کانالهای صوتی امکانپذیر است، بنابراین به بخش «حقوق کانالهای صوتی» بروید و گزینه «ویدیو» را فعال کنید.
- قبل از خروج فراموش نکنید که روی «ذخیره تغییرات» کلیک کنید.
- سپس در همین منوی تنظیمات روی «شرکتکنندگان» کلیک کنید.
- کاربری را که میخواهید نقش برگزاری پخش زنده را به او اختصاص دهید پیدا کنید، روی دکمه با علامت مثبت کلیک کنید تا لیست وضعیتهای موجود را باز کنید.
- نقشی را که قبلاً ویرایش کردهاید انتخاب کنید.
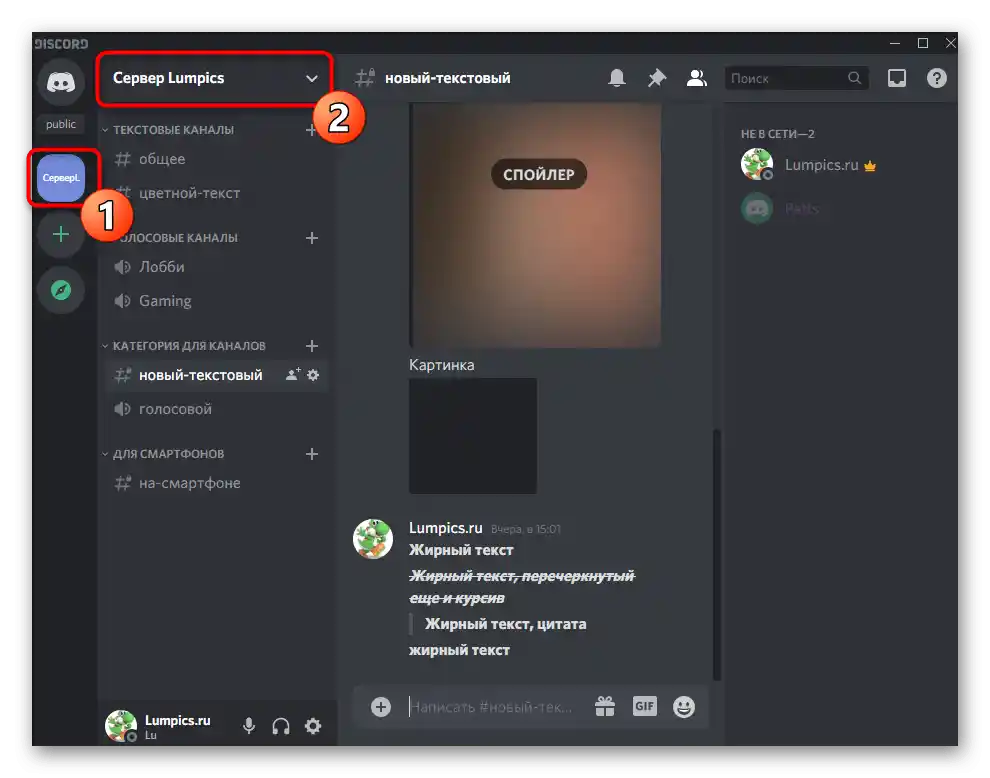
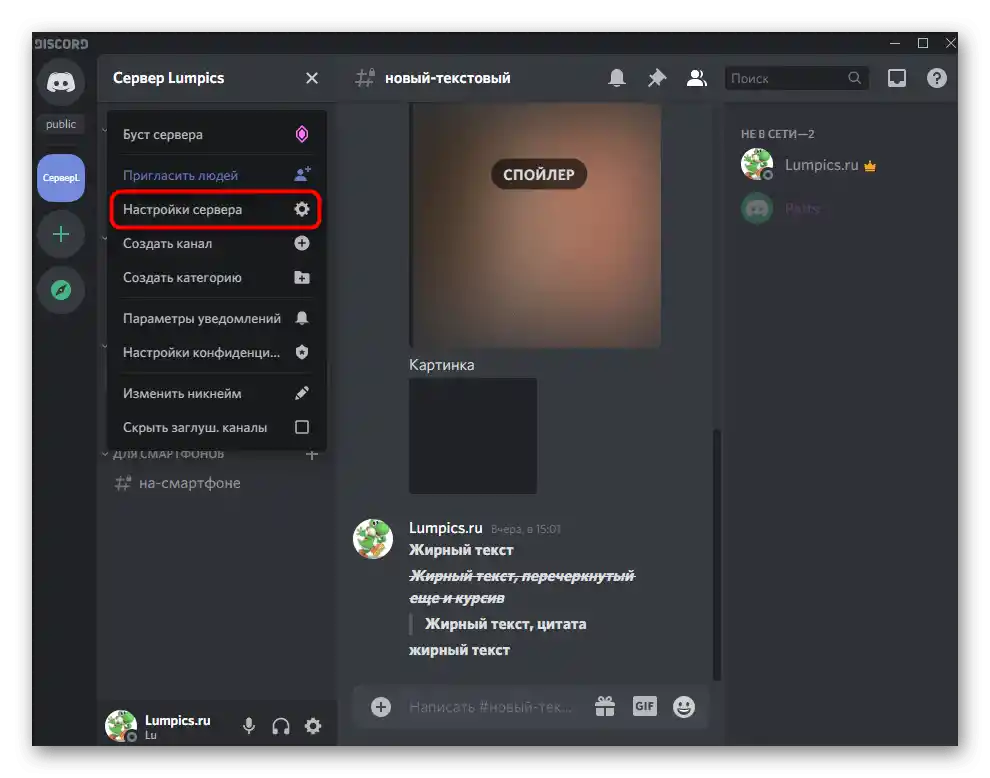
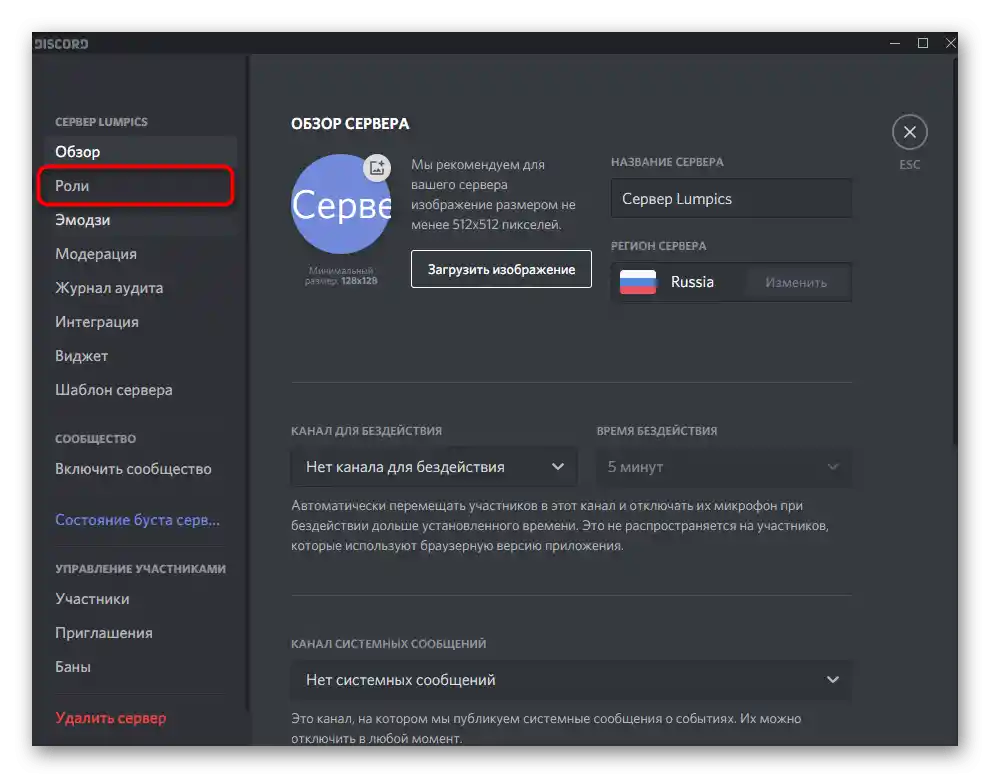
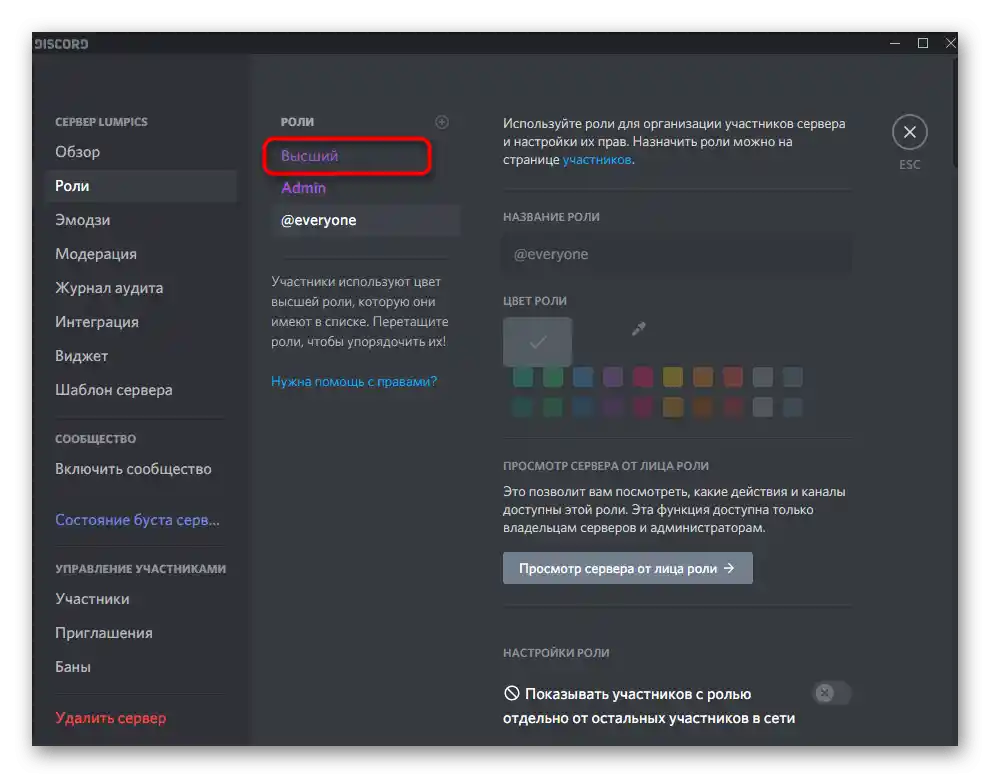
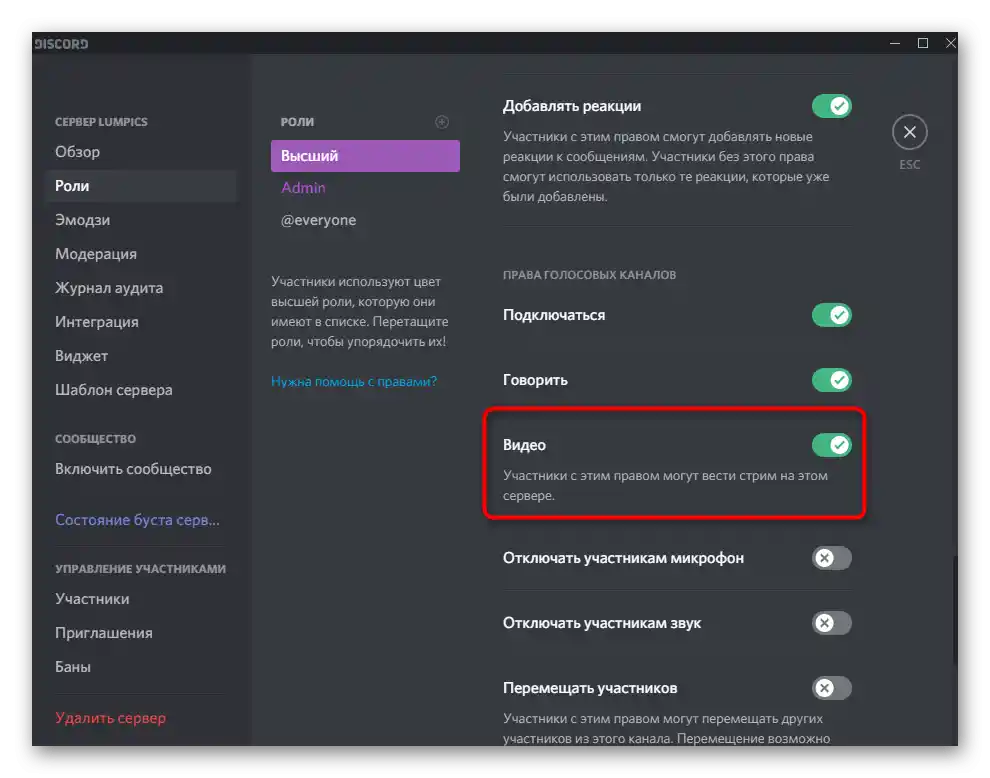
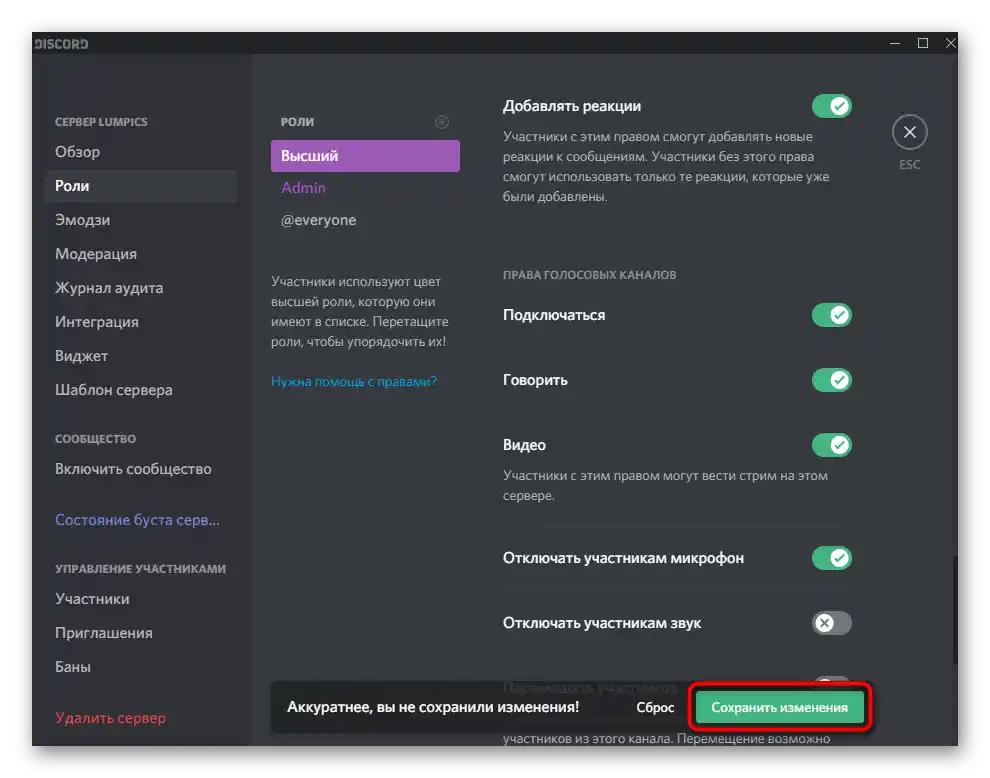
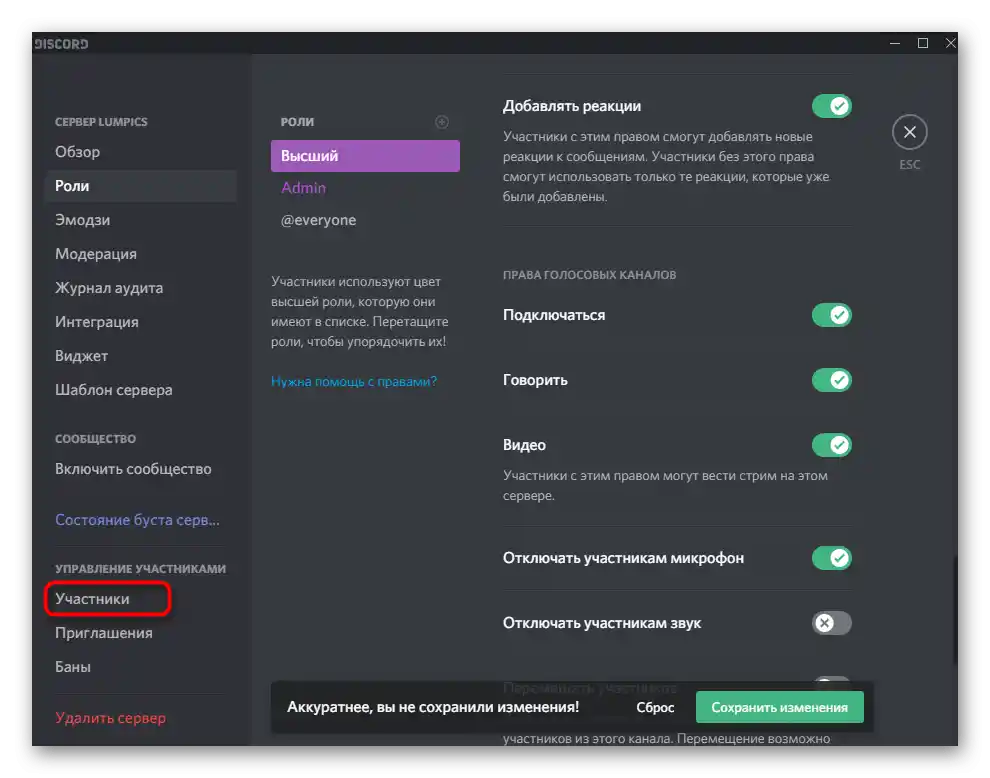
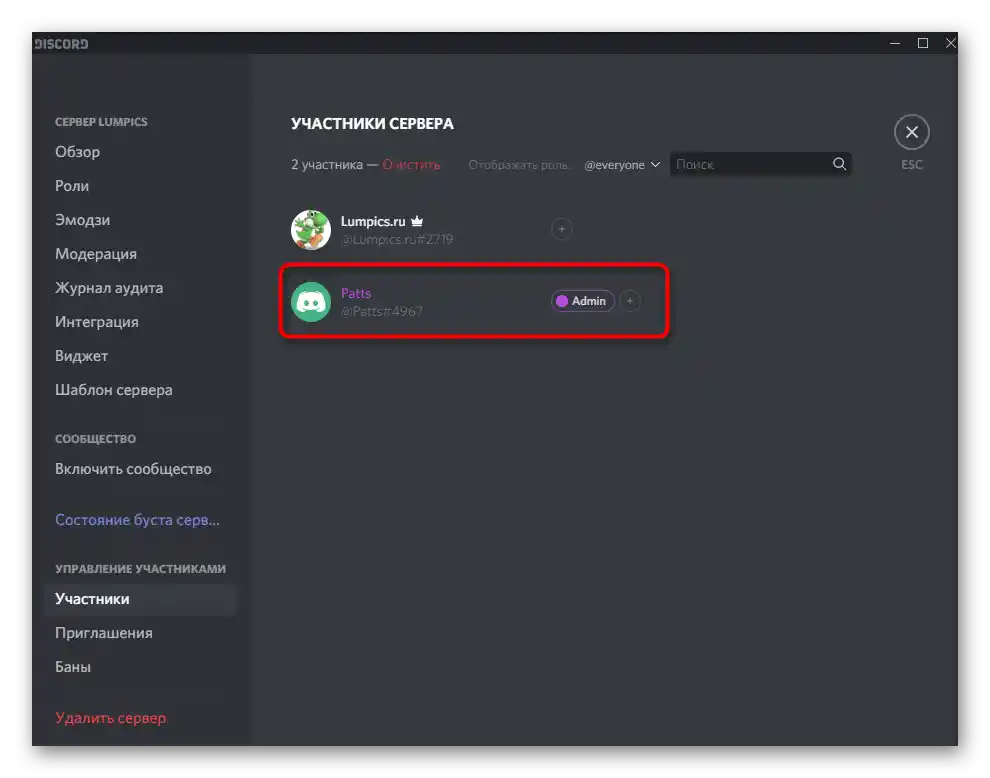
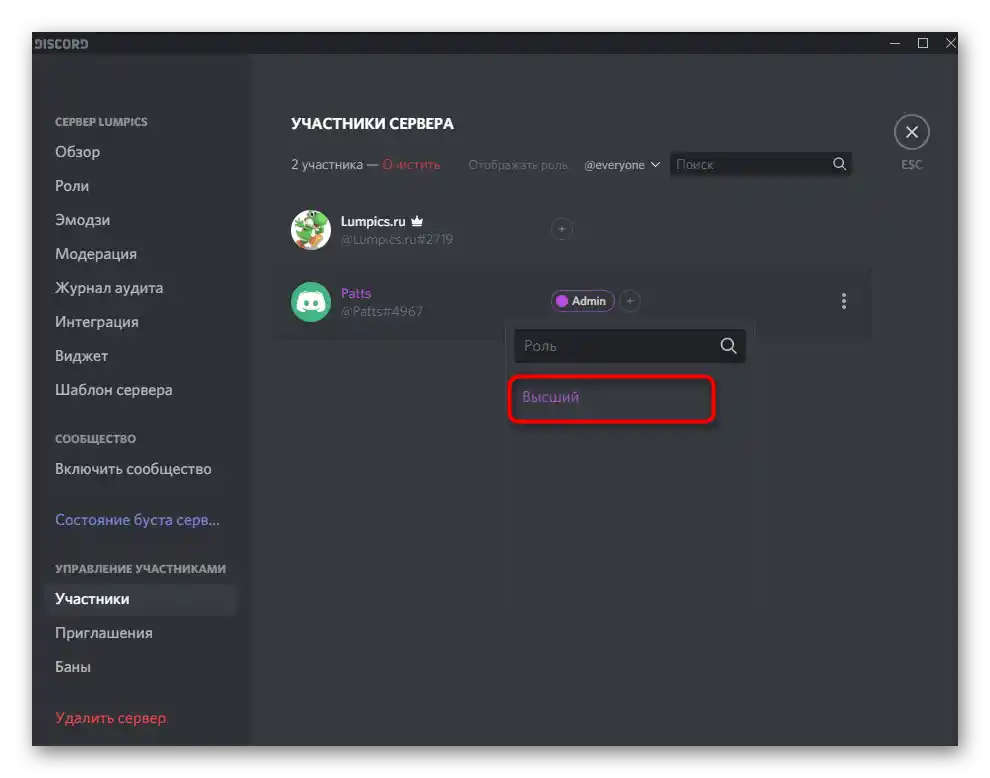
توجه داشته باشید که اگر شما سازنده سرور هستید یا به شما حقوق مدیر داده شده است، تنظیم نقش برای خودتان بیمعناست، زیرا تمام مجوزها قبلاً اعطا شدهاند. در مورد تعامل با سایر شرکتکنندگان سرور، در این صورت تمام اقدامات بستگی به نیازها و دیدگاههای شخصی شما دارد که سرور چگونه باید عمل کند. اطلاعات دقیقتری در مورد ایجاد و کار با نقشها را میتوانید در مقاله دیگری در وبسایت ما از طریق لینک زیر پیدا کنید.
بیشتر: ایجاد و توزیع نقشها در Discord
مرحله ۲: راهاندازی پخش زنده
دیگر نیازی به انجام تنظیمات نخواهید داشت، بنابراین میتوانید بلافاصله به راهاندازی یک پخش آزمایشی یا کامل در Discord بپردازید. ما سریعترین روش شروع پخش را بررسی خواهیم کرد، بنابراین ابتدا بازیای را که میخواهید نمایش دهید راهاندازی کنید.
- پس از آن، اطلاعیهای مبنی بر اینکه بازی راهاندازی شده است، در بالای نوار کنترل حساب در برنامه ظاهر خواهد شد. روی دکمه با مانیتور کلیک کنید تا پخش را آغاز کنید.
- اگر هنوز به کانال صوتی در سرور ملحق نشدهاید، اکنون باید کانالی را که ترجیح میدهید پخش را در آن انجام دهید علامتگذاری کنید.
- نرخ فریم و وضوح صفحه نمایش بر اساس قدرت کامپیوتر شما انتخاب میشود. این پارامترها را میتوان در هر زمان تغییر داد، اگر نیاز باشد.به یاد داشته باشید که بازیها بهتر است با 60 فریم در ثانیه استریم شوند تا تصویر روان باشد (اگر این گزینه در دسترس نیست، به مرحله 3 مقاله مراجعه کنید).
- هنگامی که آماده شدید، روی «پخش زنده» کلیک کنید تا استریم آغاز شود.
- به بازی سوئیچ کنید و از طریق اوورلی مطمئن شوید که پخش در حال انجام است. در آنجا همچنین تمام بینندگانی که در حال حاضر استریم را مشاهده میکنند، نمایش داده خواهند شد.
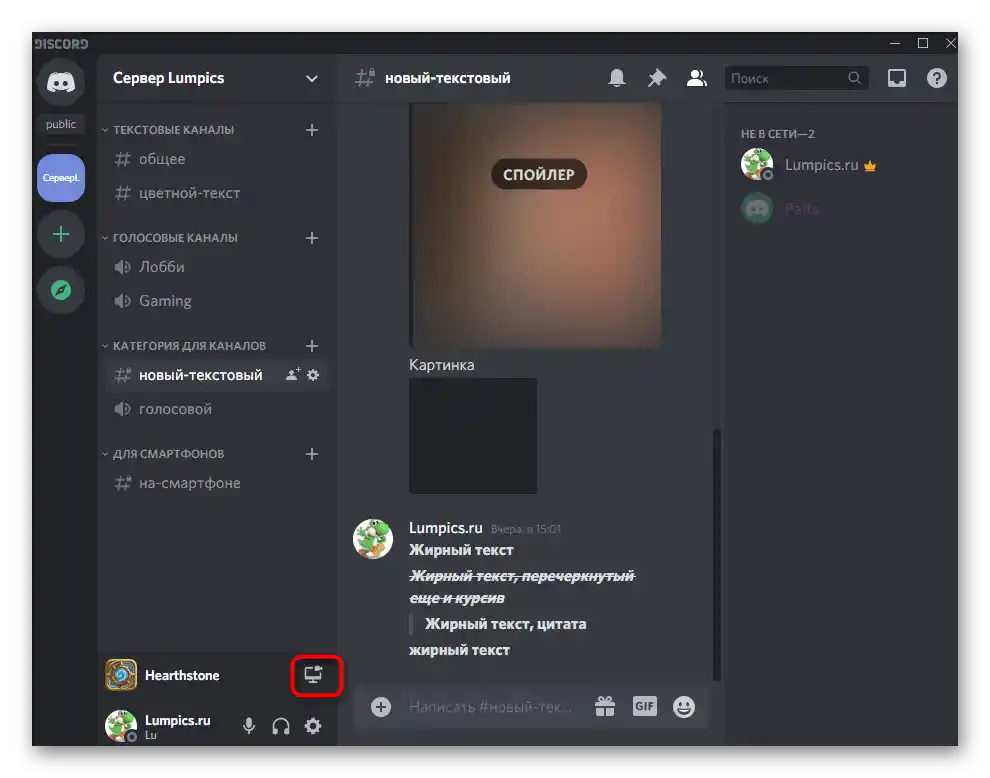
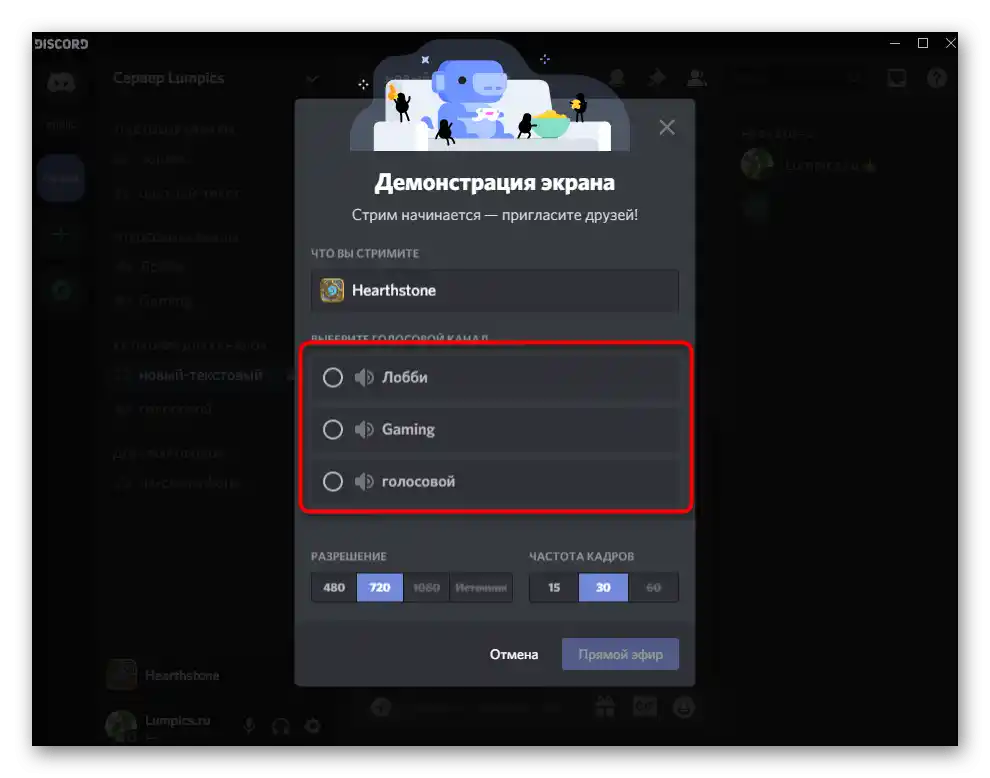
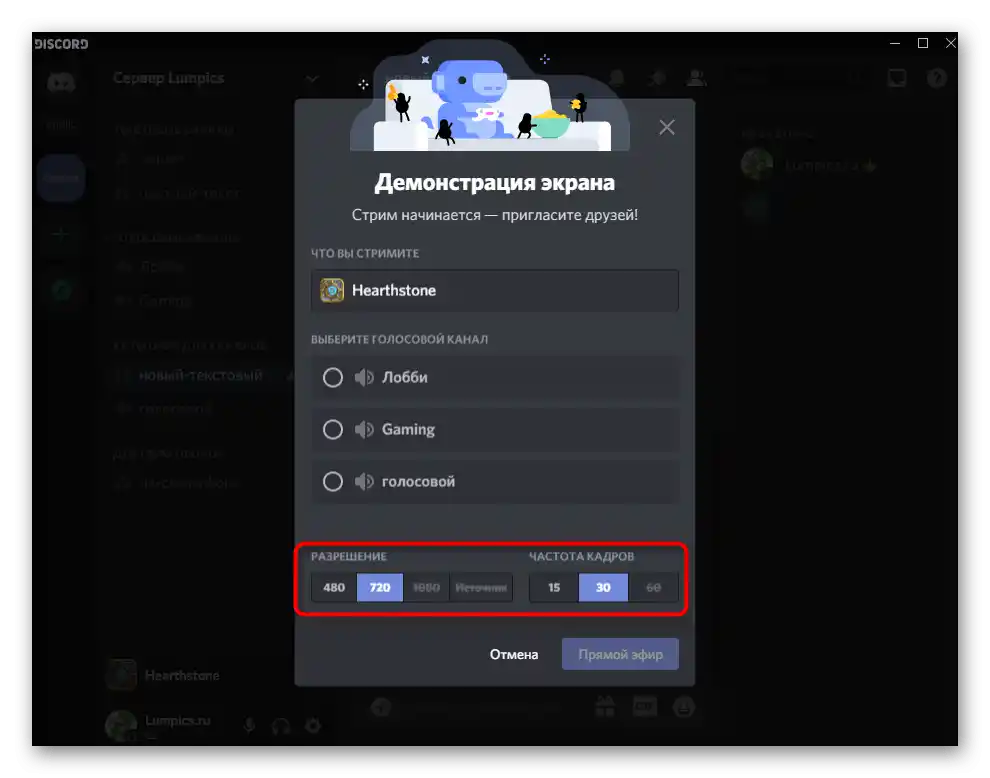
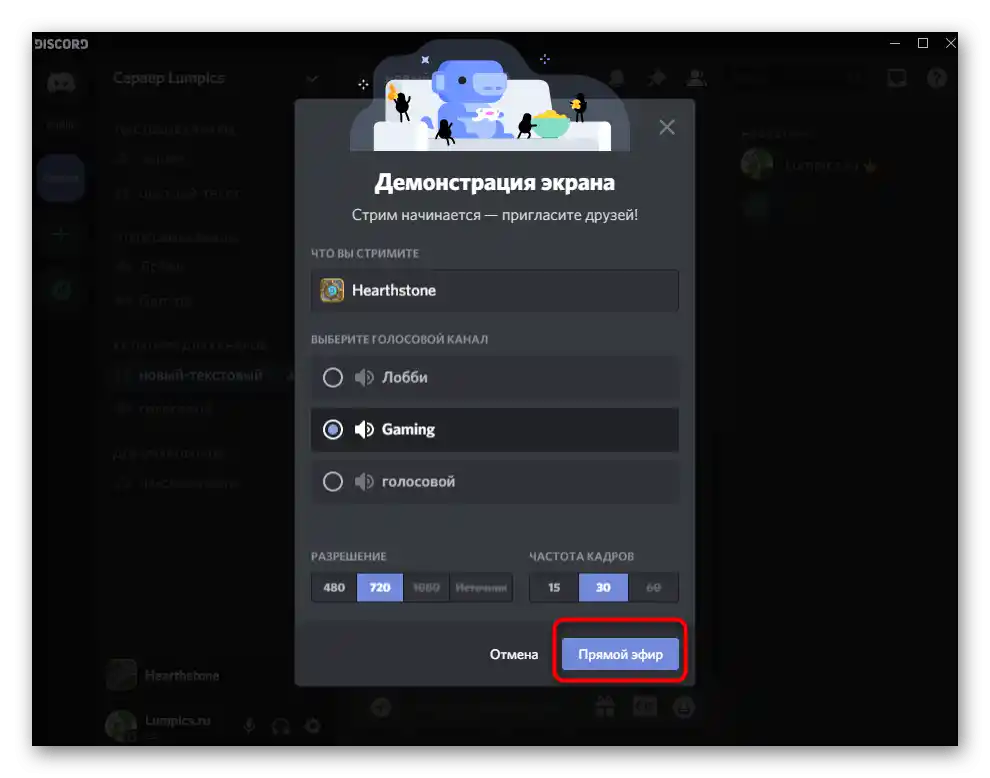
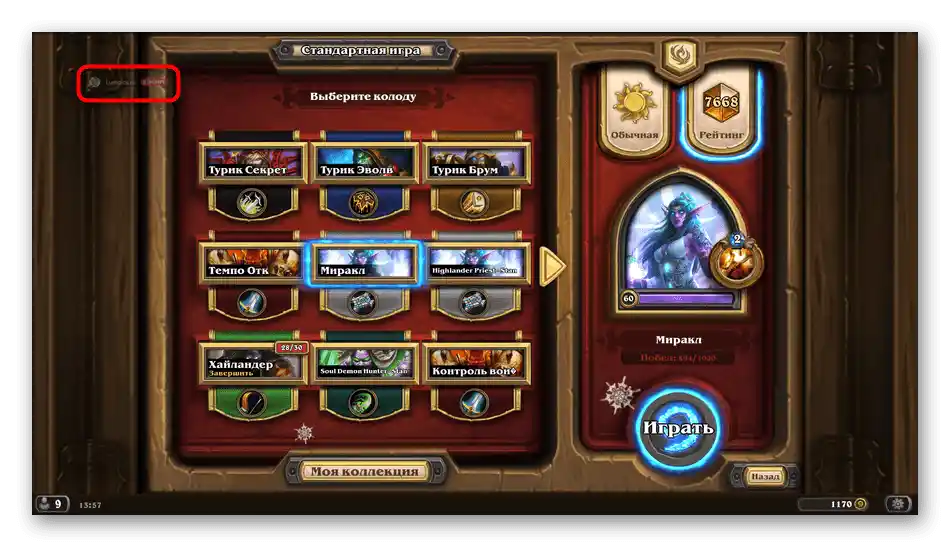
کاربرانی که پخش را مشاهده میکنند، همیشه فقط پنجره بازی را خواهند دید، حتی زمانی که شما مرورگر یا دیسکورد را باز میکنید. اگر میخواهید همه چیز در ضبط گنجانده شود، با مقالهای که در مورد نمایش صفحه صحبت کردیم، آشنا شوید.
مرحله 3: تغییر تنظیمات استریم
به طور خلاصه، نحوه تغییر سریع تنظیمات استریم، سوئیچ کردن پنجره یا فعال کردن وبکم را بررسی خواهیم کرد، اگر چنین چیزی لازم باشد. این کار بدون نیاز به پایان دادن به استریم فعلی انجام میشود و تمام تنظیمات بلافاصله اعمال میشوند.
- به چت صوتی برگردید، جایی که یک پنجره کوچک با پیشنمایش استریم خود را خواهید دید.
- با کلیک بر روی دکمه دوربین، وبکم فعال یا غیرفعال میشود. بنابراین، شما میتوانید در هر زمان آن را کنترل کنید.
- بر روی آیکون چرخ دنده کلیک کنید تا تنظیمات قابل تغییر برای پخش زنده را باز کنید.
- در آنجا میتوانید کیفیت پخش را تغییر دهید، پنجره جدیدی برای ضبط مشخص کنید یا حتی استریم را به طور کامل پایان دهید.
- اگر بر روی «تغییر پنجرهها» کلیک کنید، امکان انتخاب کل دسکتاپ یا هر برنامه دیگری که میخواهید ضبط کنید، فراهم میشود.
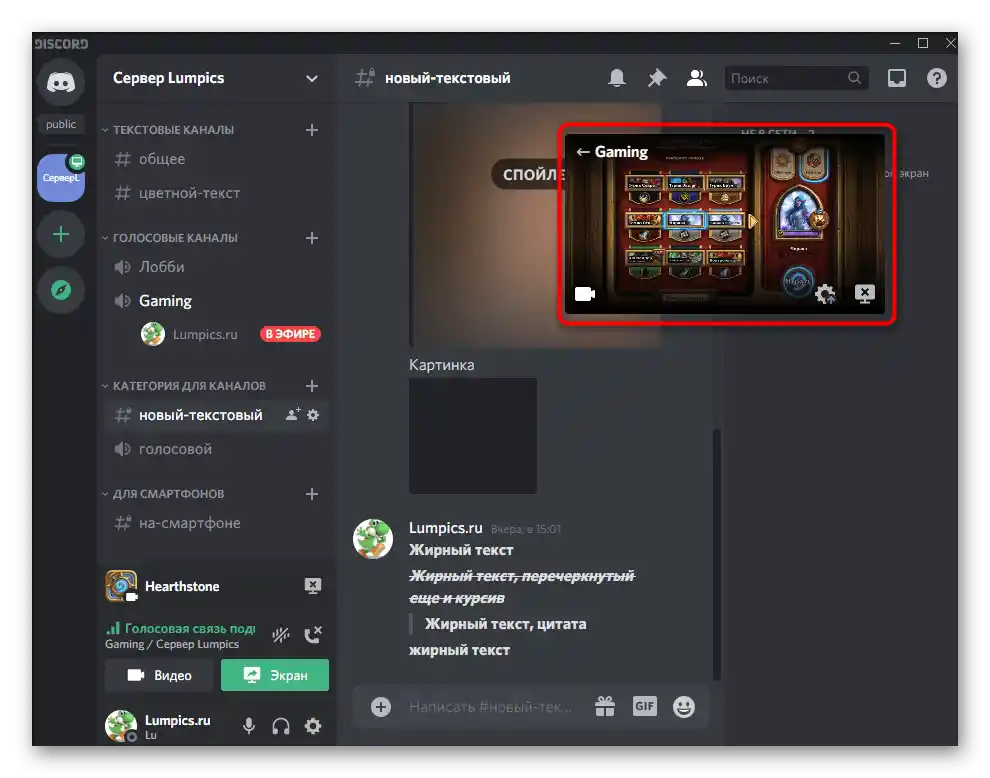
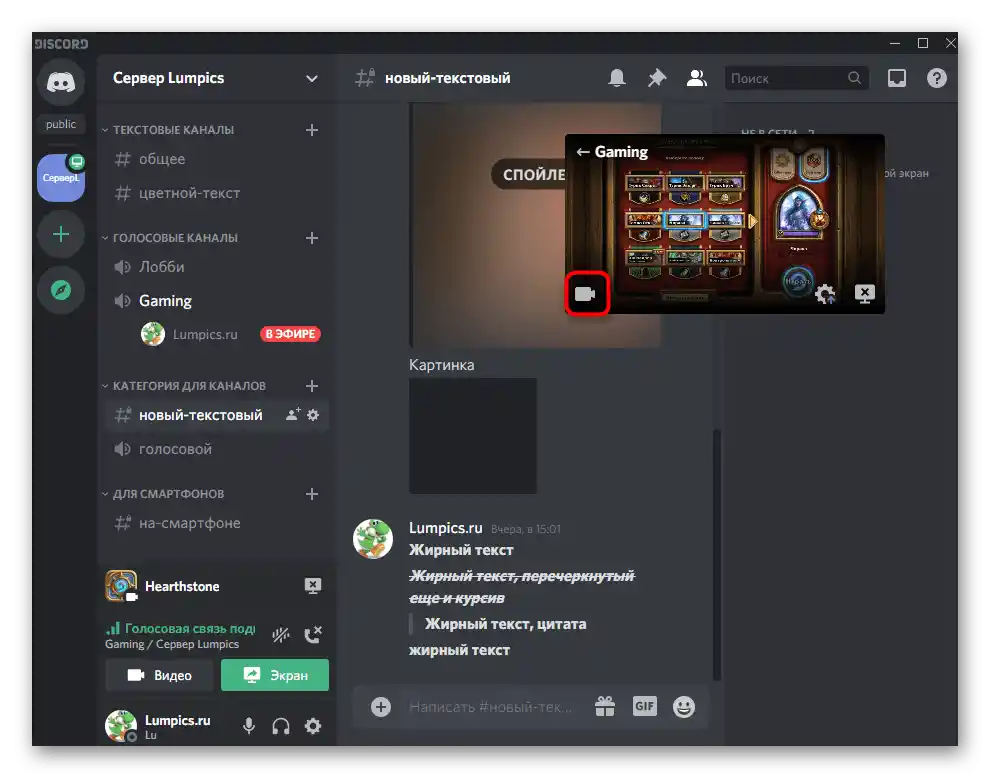
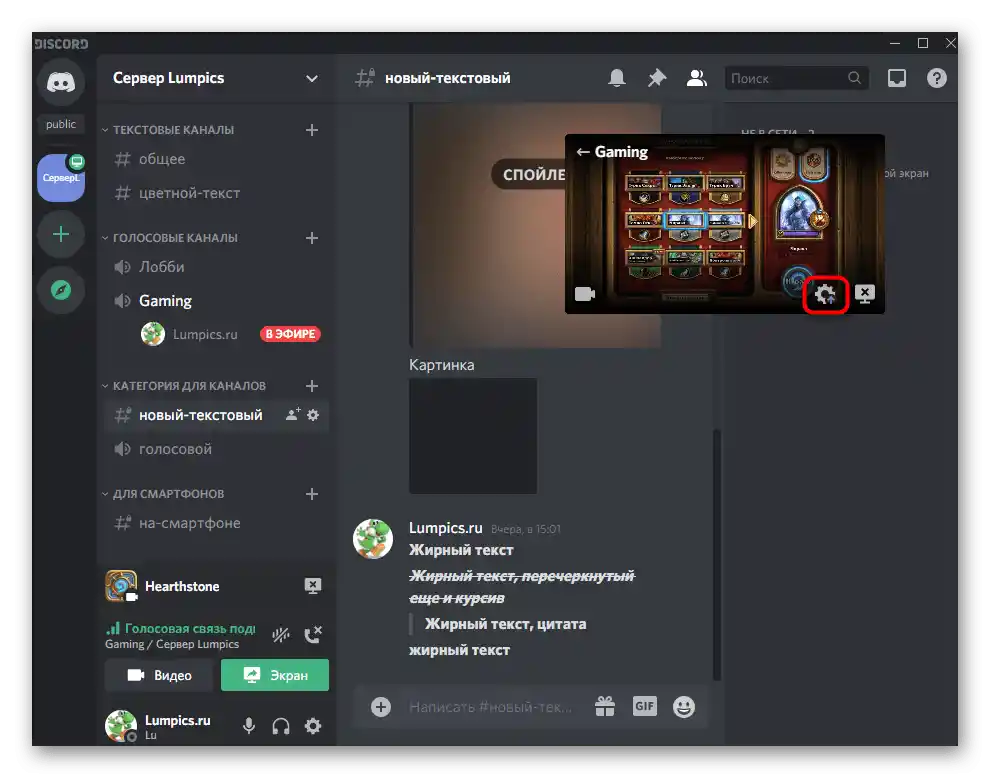
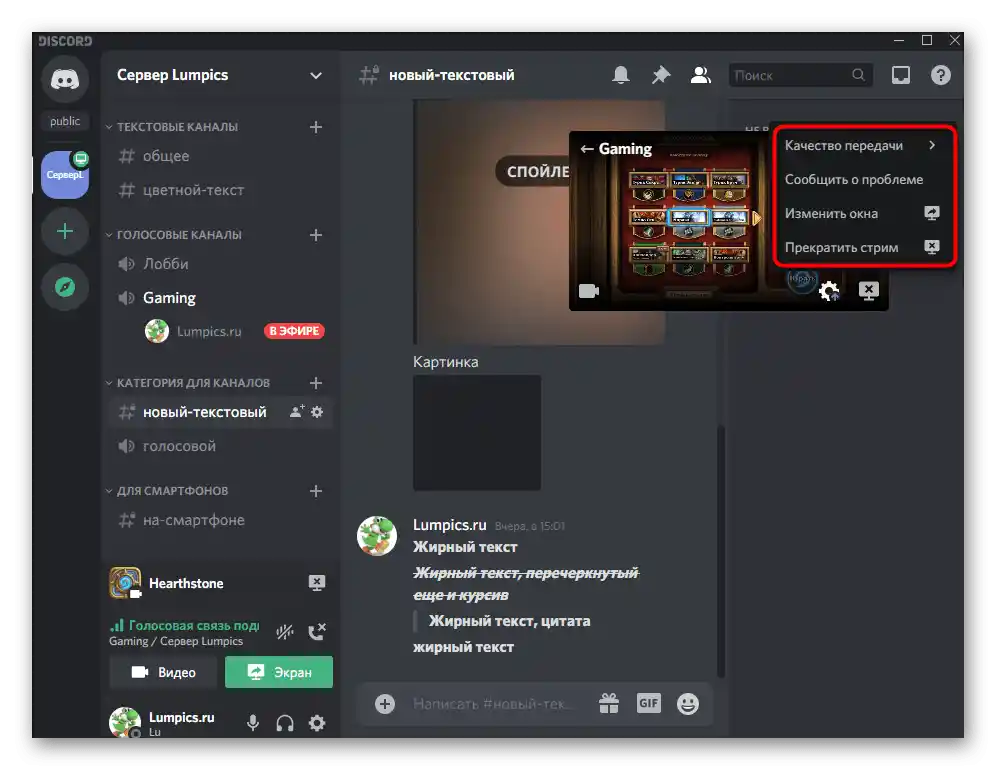
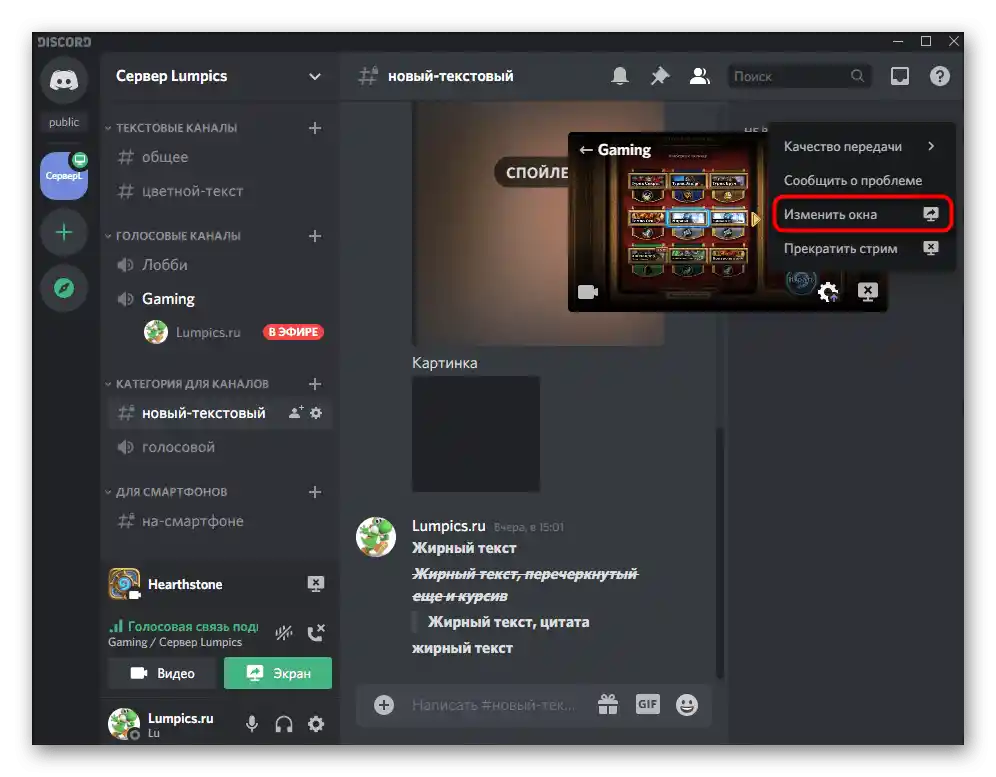
مشاهده استریم توسط سایر کاربران
در پایان، مثالی از نحوه مشاهده استریم توسط سایر کاربران را نشان خواهیم داد. این برای این است که شما درک کنید که آنها چه چیزی را بر روی صفحههای خود میبینند و چگونه به استریم فعلی ملحق میشوند.
- هنگامی که سروری را که در آن استریم را راهاندازی کردهاید، باز کنید، کاربر نوشته «در حال پخش» را خواهد دید.اگر او به کانال صوتی دسترسی داشته باشد، به آن متصل میشود و میتواند به تماشای آن بپردازد.
- بیننده ویدیو را به صورت تمامصفحه یا در فرمت فشرده باز میکند و سپس شروع به تماشای ضبط پنجره فعلی میکند، چه بازی باشد و چه برنامهای دیگر.
- شما نیز از اینکه در استریم بینندگان حضور دارند مطلع خواهید شد، زیرا نامهای مستعار آنها در اوورلی (خود اوورلی در پخش دیده نمیشود) نمایش داده میشود. اگر در کنار نام یک آیکون چشم وجود داشته باشد، به این معنی است که او در حال حاضر در حال تماشای پخش است و فقط به این کانال ملحق نشده است.