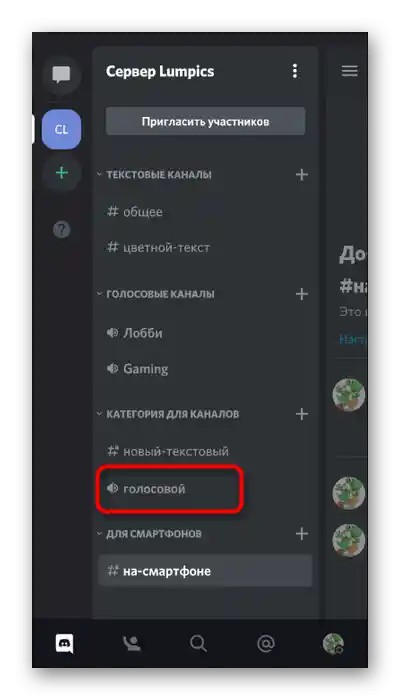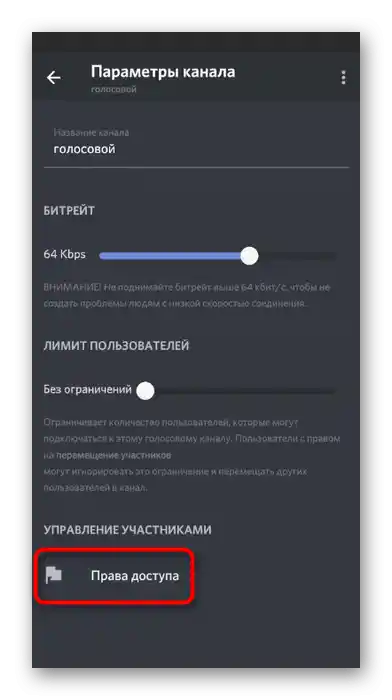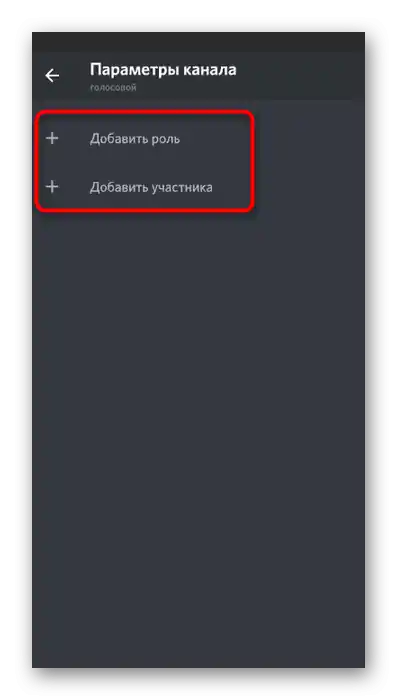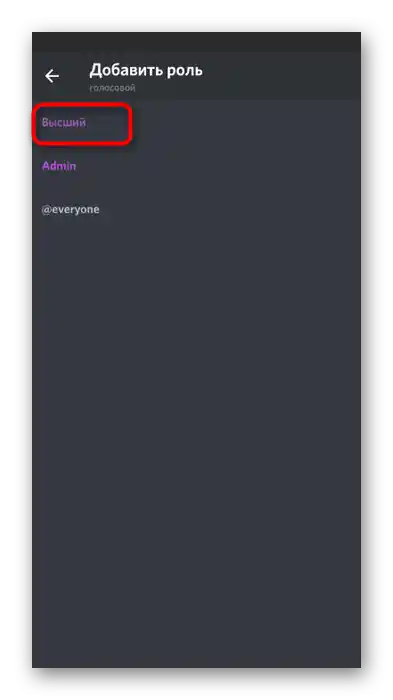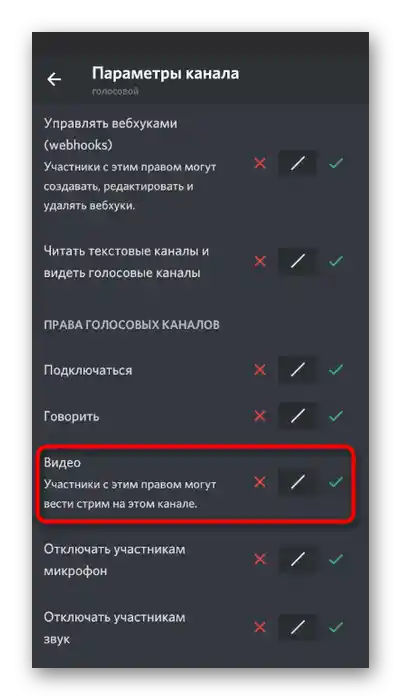محتوا:
نصب مجوزها برای استفاده از دوربین
برنامه موبایل Discord امکان انجام تماسهای صوتی یا شروع پخش زنده با استفاده از دوربین جلو یا اصلی را فراهم میکند. اما برای این کار در اندروید یا iOS نیاز به اعطای مجوزهای مربوطه است. اگر درخواست دسترسی به طور خودکار هنگام تلاش برای روشن کردن دوربین ظاهر نشود، مراحل زیر را انجام دهید:
- پانل اعلانها را باز کنید و روی آیکون چرخ دنده کلیک کنید تا به تنظیمات سیستم بروید.
- در آنجا بخش «برنامهها و اعلانها» را پیدا کنید.
- لیست تمام برنامههای نصب شده را باز کنید و «Discord» را انتخاب کنید.
- روی گزینه «مجوزها» ضربه بزنید تا تمام تنظیمات دسترسی ارائه شده برای این برنامه را ببینید.
- گزینه «دوربین» در «مجوز داده شده» یا «ممنوع» قرار دارد و بسته به این موضوع باید آن را پیدا کنید.
- اطمینان حاصل کنید که مجوزها اعطا شدهاند و اگر نه، تنظیمات را باز کرده و گزینه مورد نظر را علامتگذاری کنید.
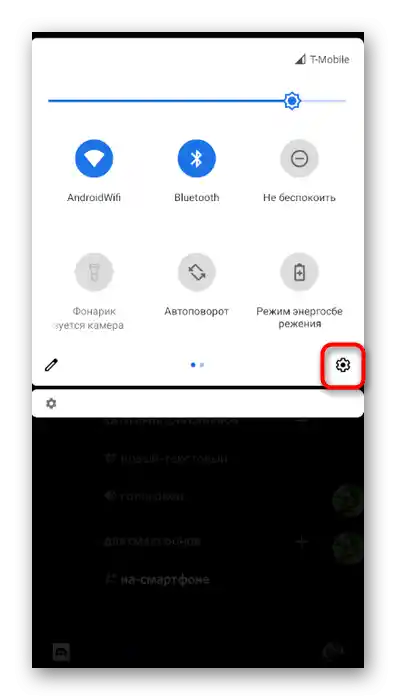
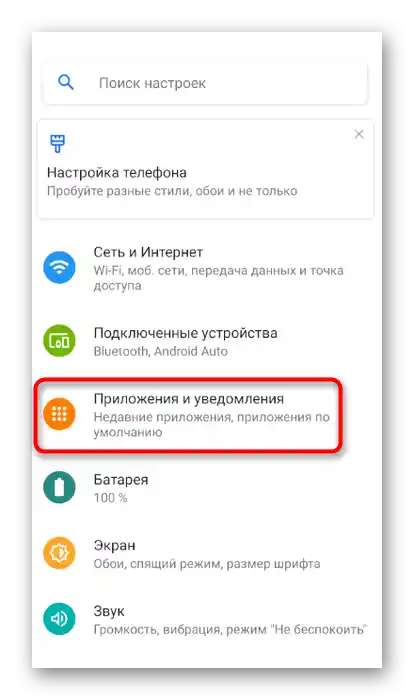
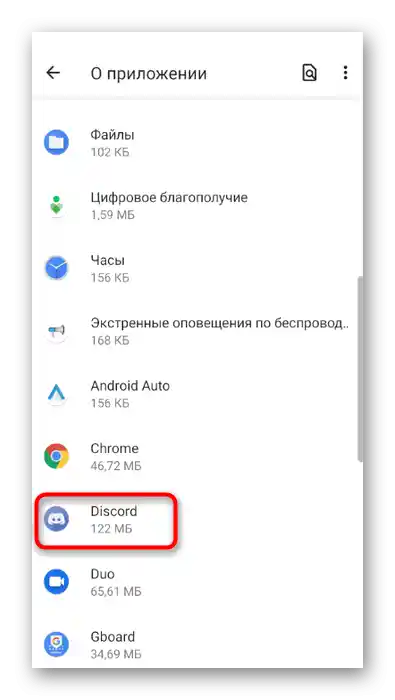
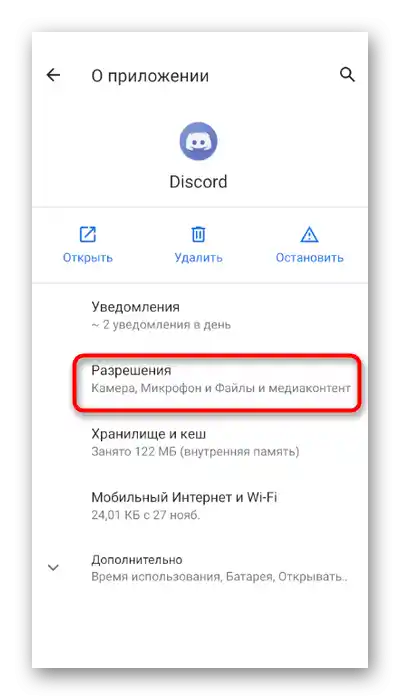
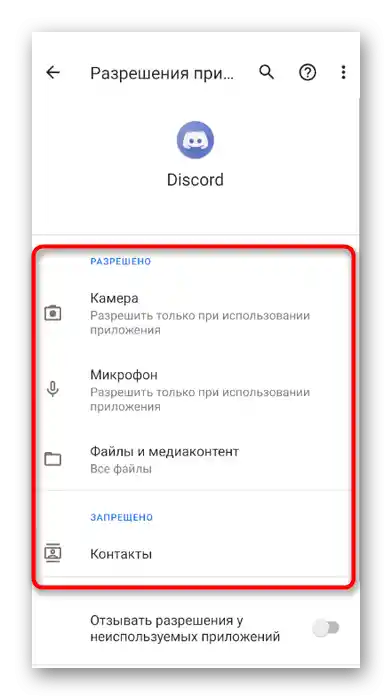
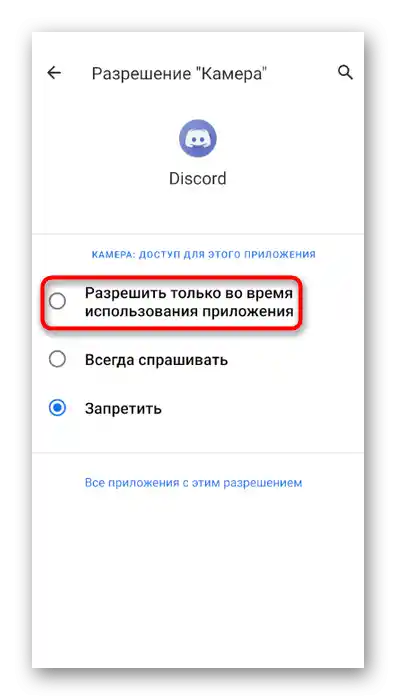
همانطور که میتوان فهمید، در این بخش از تنظیمات باید به دیسکورد مجوز استفاده از دوربین را بدهید. این مرحله را رد کنید اگر اعلان قبلاً در برنامه ظاهر شده و شما تمام حقوق لازم را فعال کردهاید.
انجام تماس با دوربین روشن
دیگر نیازی به انجام هیچ تنظیمی برای دیسکورد نیست، همچنین در مورد پارامترهای داخلی حساب کاربری، زیرا آنها به سادگی وجود ندارند.بهمحض اینکه میتوانید به گفتگوی شخصی از طریق ویدیو یا فعالسازی دوربین در چت صوتی عمومی بروید.
- چت را انتخاب کنید یا مکالمه خصوصی با کاربر را باز کنید.
- هنگامی که اطلاعاتی درباره اتصال ظاهر شد، با استفاده از دوربین به آن بپیوندید و بر روی نماد مخصوص کلیک کنید.
- پس از برقراری اتصال، خواهید دید که تصویر از دوربین جلو خوانده میشود. اگر وجود نداشت، دکمه دوربین را فشار دهید تا آن را فعال کنید. این دکمه همچنین برای قطع موقت دوربین نیز کاربرد دارد که ممکن است در طول گفتگو نیاز باشد.
- در بالای صفحه دکمهای برای چرخش دوربین پیدا خواهید کرد که بین دوربین جلو و دوربین اصلی سوئیچ میکند.
- پس از آن، کاربران خواهند دید که دوربین اصلی شما چه چیزی را ضبط میکند. میتوانید در هر زمان بین آنها سوئیچ کنید.
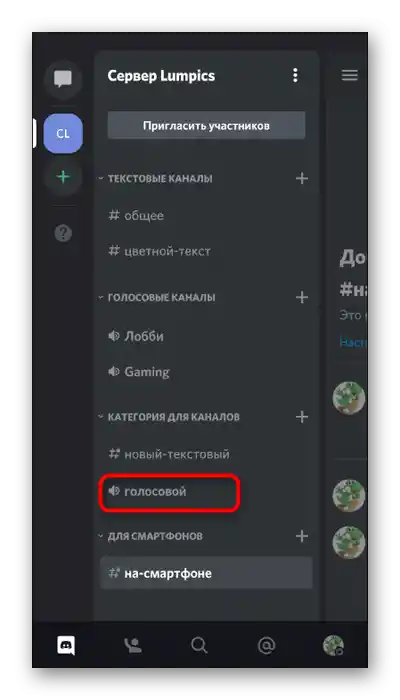
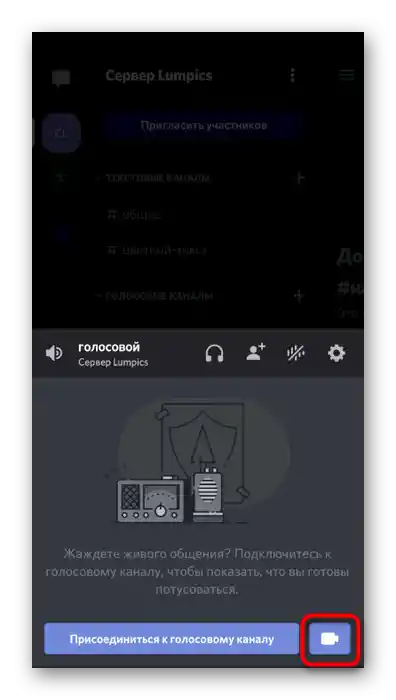
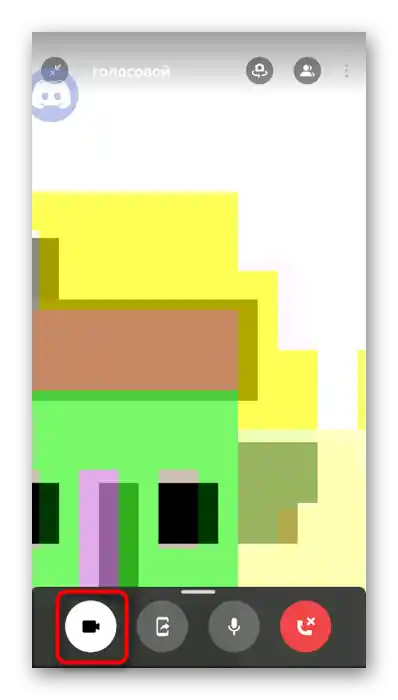
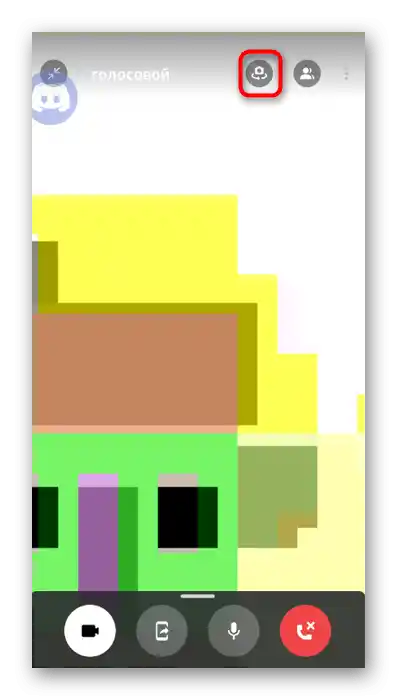
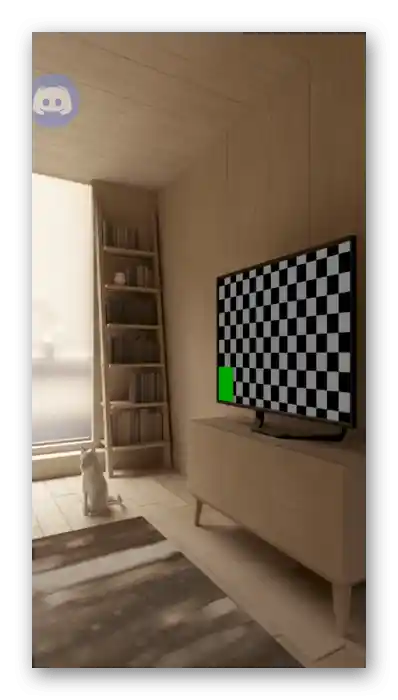
تنظیمات برای استفاده از دوربین در سرور
اگر شما سازنده یا مدیر سرور هستید و با شکایات کاربران مبنی بر اینکه نمیتوانند از دوربین در کانالهای صوتی استفاده کنند، مواجه شدید، باید تنظیمات نقشها را بررسی کنید و به یک حق خاص توجه کنید.
گزینه ۱: برنامه برای کامپیوتر
مدیریت سرور معمولاً تحت برنامه Discord در کامپیوتر انجام میشود، بنابراین ابتدا دستورالعمل اعطای حقوق برای استفاده از دوربین در این نسخه را بررسی میکنیم.
- سرور خود را باز کنید و بر روی نام آن کلیک کنید.
- در منوی ظاهر شده، به گزینه «تنظیمات سرور» توجه کنید.
- پس از ظاهر شدن لیست گزینهها، به بخش «نقشها» بروید.
- نقش مورد نظر برای تغییر در استفاده از وبکم را انتخاب کنید.
- بخش «حقوق کانالهای صوتی» را پیدا کنید و حق «ویدیو» را فعال یا غیرفعال کنید.
- علاوه بر این، هر کانال صوتی را میتوان بهطور جداگانه تنظیم کرد و به گزینههای آن مراجعه کرد.
- در آنجا «حقوق دسترسی» را باز کنید و مقدار حق «ویدیو» را به مقدار مورد نیاز تغییر دهید، پیش از آنکه یکی از شرکتکنندگان یا یک نقش کامل را انتخاب کنید.
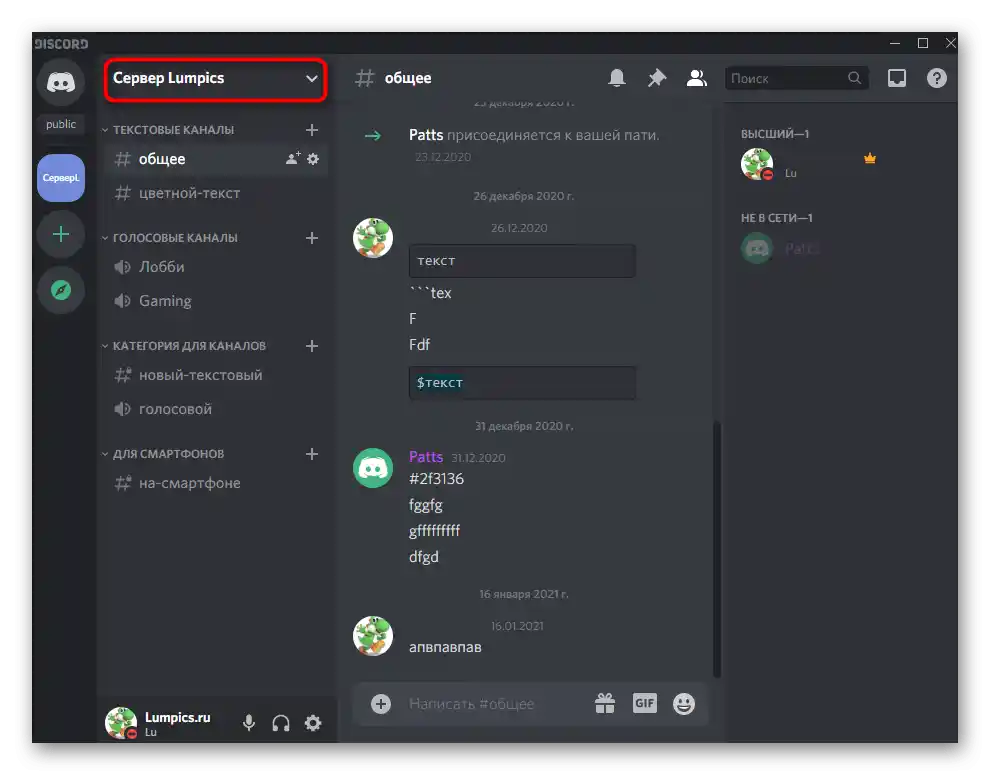
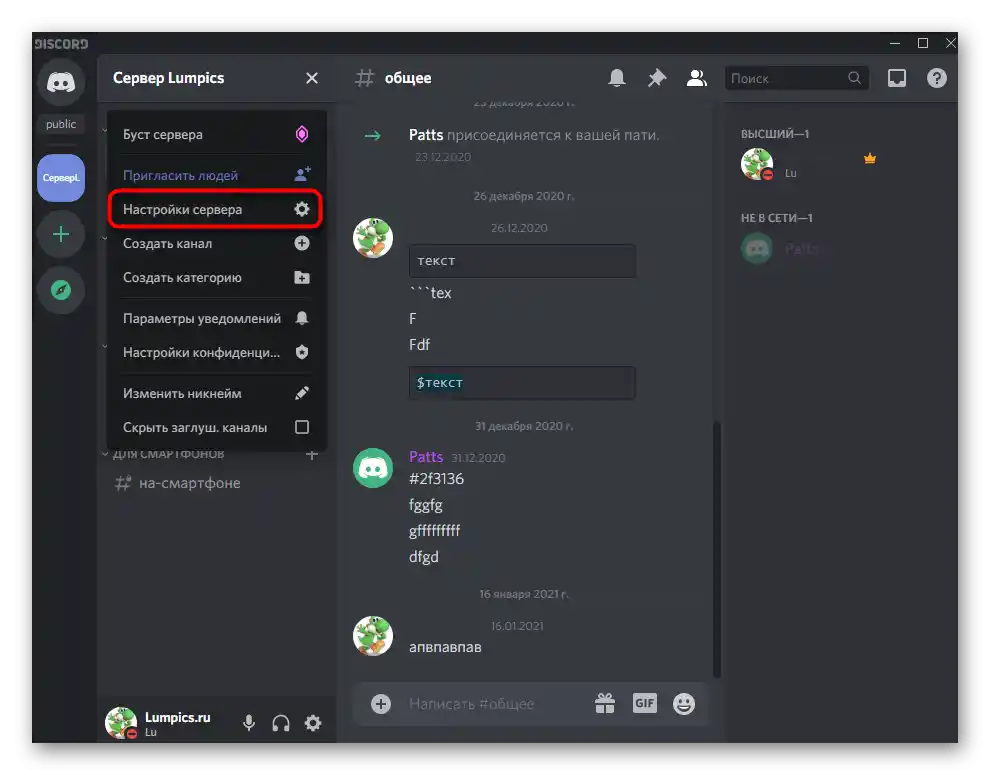
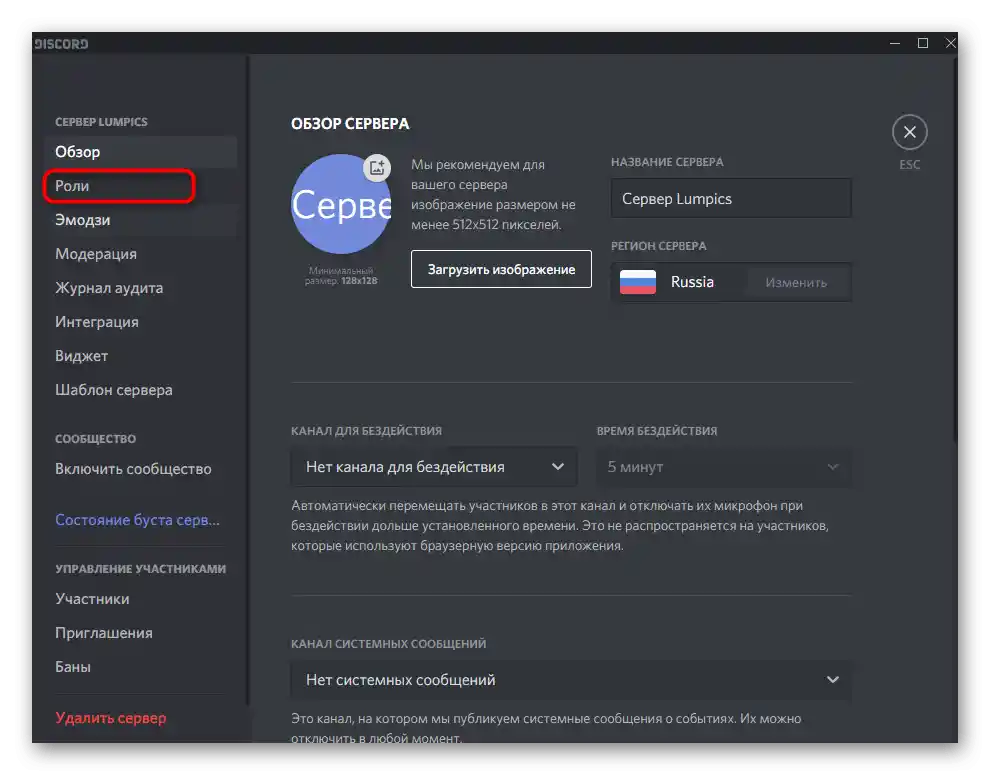
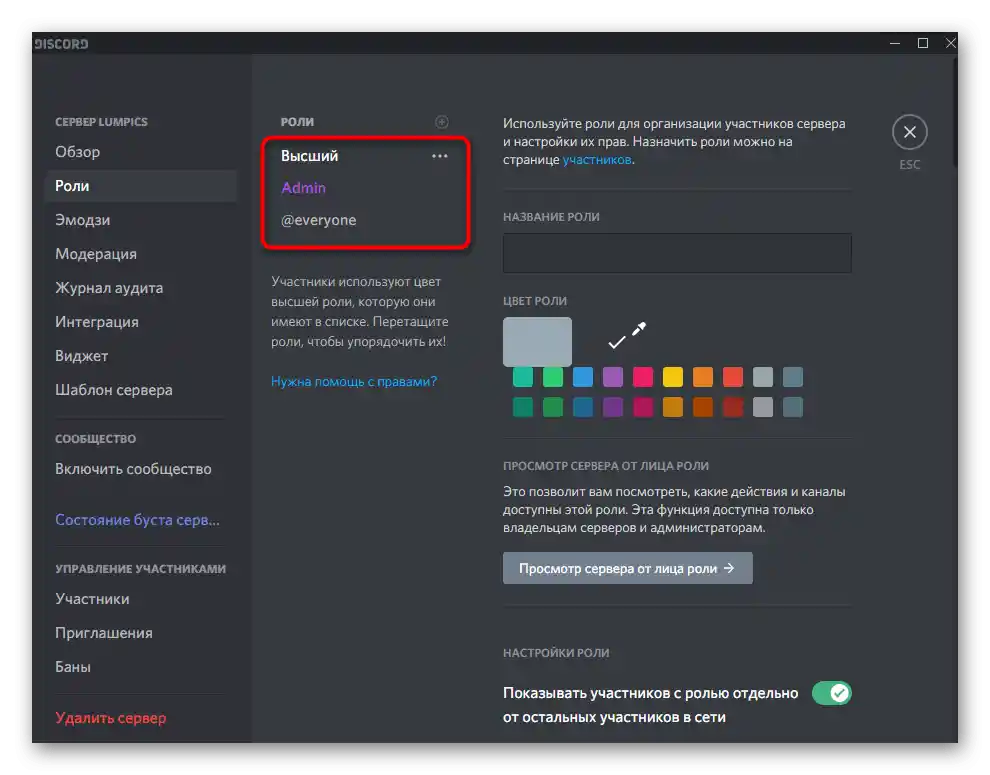
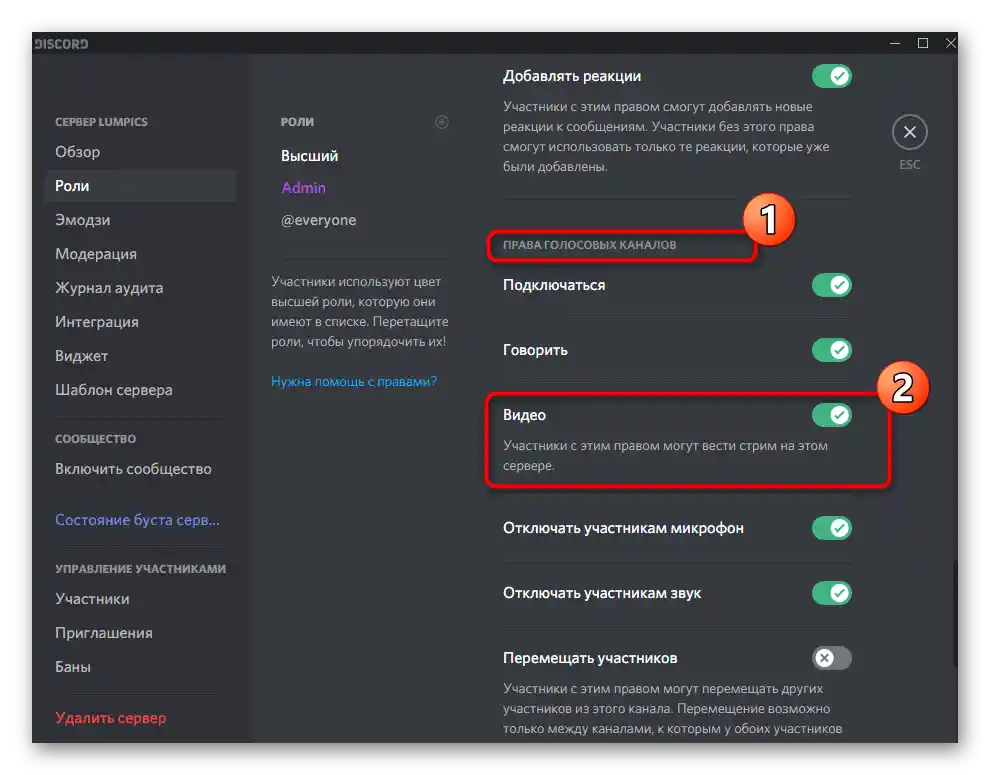
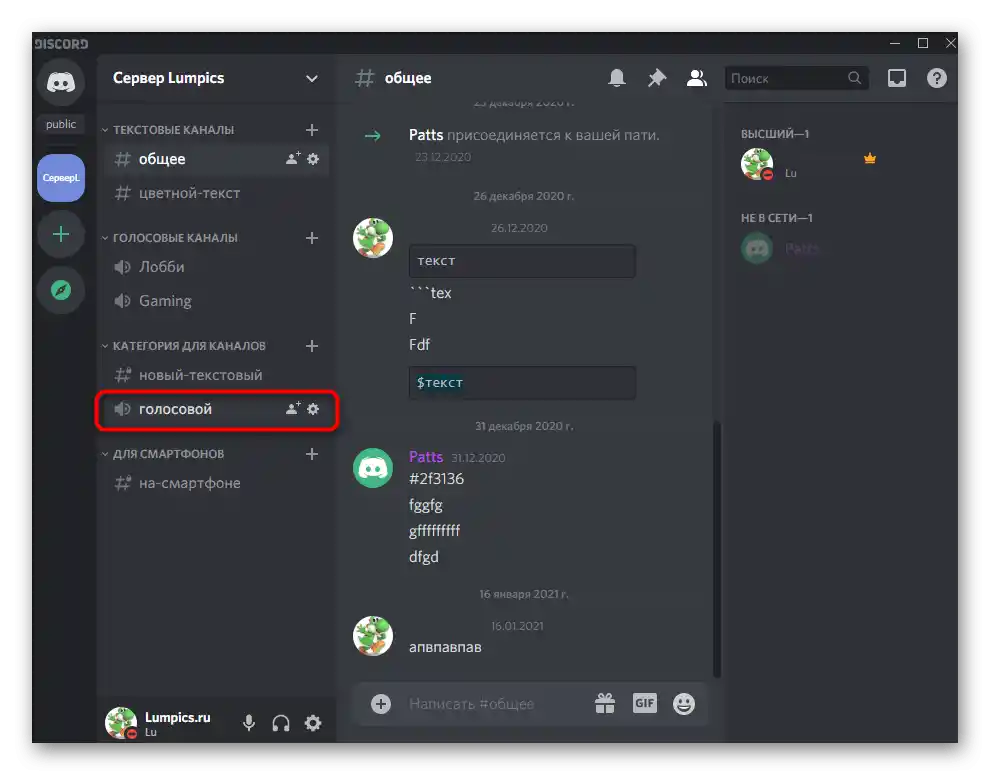
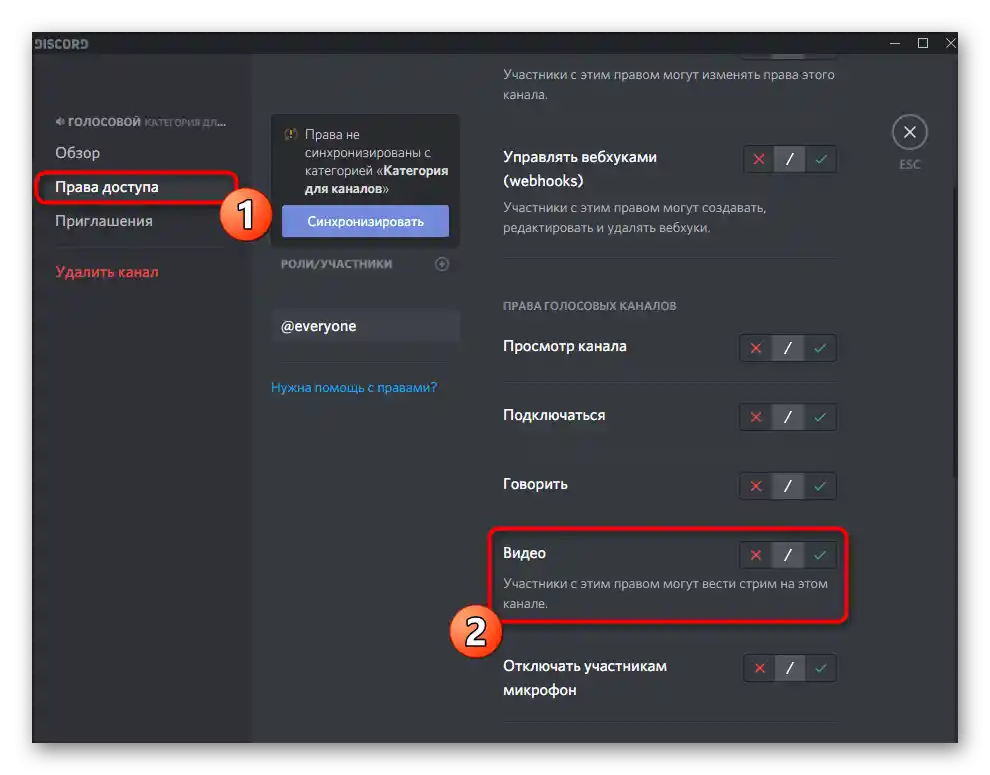
فراموش نکنید که نقش به هر شرکتکننده در سرور بهطور جداگانه اختصاص داده میشود که بر حقوق او تأثیر میگذارد.اگر قبلاً هرگز با چنین تنظیماتی مواجه نشدهاید، توصیه میکنیم دو مقاله مفید در وبسایت ما را مطالعه کنید و به لینکهای زیر مراجعه کنید.
جزئیات بیشتر:
ایجاد و توزیع نقشها در دیسکورد
انتقال حقوق مدیر در سرور دیسکورد
گزینه ۲: برنامه موبایل
زمانی که نیاز به تنظیم استفاده از دوربین با گوشی هوشمند یا تبلت برای کاربران دستگاههای موبایل دارید، از دستورالعمل دیگری استفاده کنید که کمی با قبلی متفاوت است.
- در نوار کناری سمت چپ بر روی نماد سرور خود کلیک کنید و سپس بر روی نام آن ضربه بزنید.
- در منوی باز شده بر روی «تنظیمات» کلیک کنید.
- به بخش «مدیریت شرکتکنندگان» بروید و بخش «نقشها» را انتخاب کنید.
- در فهرست نقشهای موجود، آن را پیدا کنید که مجوزهای آن را میخواهید ویرایش کنید.
- در میان تمام حقوق، به دسته «حقوق کانالهای صوتی» توجه کنید و اطمینان حاصل کنید که علامت تیک در کنار خط «ویدیو» وجود دارد.
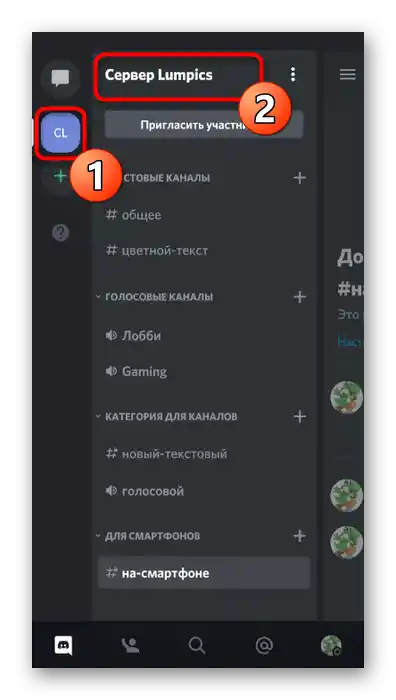
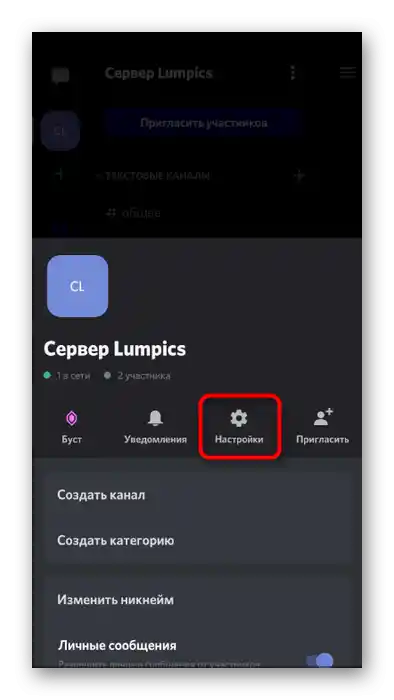
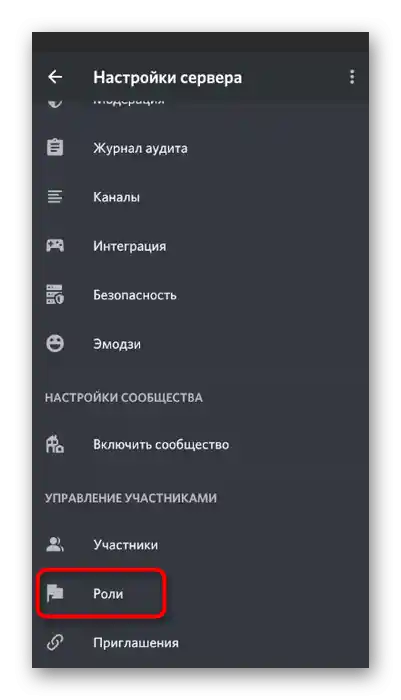
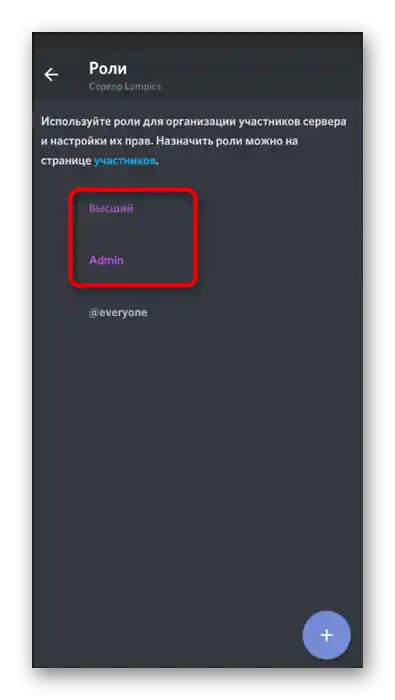
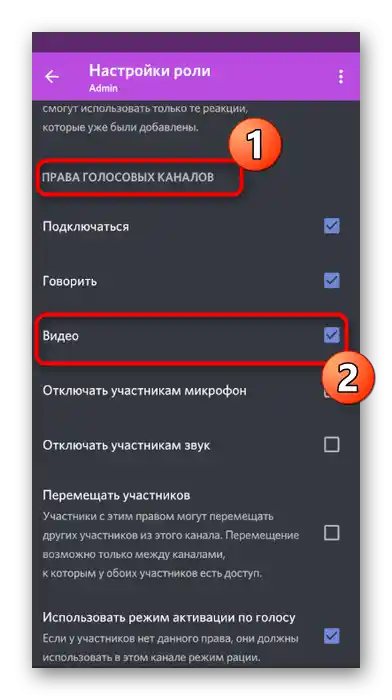
بهطور جداگانه به وضعیت اشاره میکنیم که شرکتکنندگان سرور نمیتوانند دوربین را در یک کانال صوتی خاص روشن کنند. احتمالاً برای آن محدودیتهای فردی تعیین شده است که باید اصلاح شود.
- برای باز کردن تنظیمات کانال صوتی، بر روی نام آن به مدت طولانی ضربه بزنید.
- در بخش «مدیریت شرکتکنندگان»، «حقوق دسترسی» را انتخاب کنید.
- اگر شرکتکنندگان یا نقشها قبلاً اضافه شدهاند، تنظیمات آنها را برای بررسی حقوق موجود باز کنید.
- در صورت نیاز، شما همیشه میتوانید بهطور مستقل نقش را فعال کنید یا حساب کاربری کاربر را اضافه کنید تا حقوق را بهطور جداگانه تنظیم کنید.
- در فهرست مجوزها، باید «ویدیو» را پیدا کنید و اطمینان حاصل کنید که این کاربر یا دارندگان نقش میتوانند از دوربین در هنگام ارتباط استفاده کنند.