محتوا:
مرحله 1: تنظیمات Soundpad
اولویت اصلی — ویرایش تنظیمات Soundpad به گونهای که نیازهای شما را برآورده کند و مشکلی در پخش صداها در میکروفن پیش نیاید. در این برنامه تعداد زیادی پارامتر مختلف وجود دارد، اما در حال حاضر پیشنهاد میکنیم فقط بر روی اصلیترین و مهمترینها تمرکز کنیم.
- پس از نصب موفقیتآمیز Soundpad از طریق Steam یا از وبسایت رسمی، منوی "فایل" را باز کرده و گزینه "تنظیمات" را انتخاب کنید.
- در اولین زبانه — "صدا" — نرمالسازی حجم صدا را بررسی کنید و انتخاب کنید که آیا میخواهید آن را ثابت تنظیم کنید یا تنظیم خودکار را ترجیح میدهید. به این پارامتر میتوانید بعداً برگردید اگر در حین آزمایش متوجه شدید که با صداها مشکلی وجود دارد.
- نقطه بعدی — "غیرفعال کردن صدا". اگر آن را فعال کنید، صدای شما در زمانهایی که صدا از طریق برنامه به میکروفن پخش میشود، ضبط نخواهد شد.
- پخش صدا برای فعالسازی با صدا مفید است اگر در خود Discord از حالت ورودی با صدا استفاده میکنید، نه از رادیو. در اینجا مشخص میشود که کدام یک از صداهای اضافی مسئول فعالسازی میکروفن قبل از پخش صدا اصلی است.
- بهطور جداگانه به پارامتر "کاهش حجم سایر برنامهها" اشاره میکنیم. بهطور پیشفرض غیرفعال است، اما باید آن را فعال کنید اگر نیاز دارید صداهای پخششده را بشنوید و آنها را با برنامه فعال و سایر منابع پخش تداخل نکنید.
- پس از اعمال تغییرات، فراموش نکنید که دکمه "اعمال" را فشار دهید و سپس به زبانه "کلیدهای میانبر" بروید، جایی که خودتان تصمیم میگیرید کدام ترکیب باید مسئول پخش سریع یا توقف آن باشد.پارامترهای استاندارد در برگه وجود ندارد و تمام موارد موجود تنها بر اساس تمایل شخصی کاربر تنظیم میشوند.
- در برگه "دستگاهها" به عنوان دستگاه پخش، "به طور پیشفرض" را انتخاب کنید.
- در لیست زیر میکروفون متصل به کامپیوتر را که معمولاً برای مکالمات در دیسکورد استفاده میکنید پیدا کنید و با علامتگذاری آن، مشخص کنید که پخش صداها بر روی آن خواهد بود.
- اگر میخواهید ضبط و ذخیرهسازی انجام دهید، بلافاصله مکانی را برای ذخیرهسازی انتخاب کنید. این کار به جلوگیری از سردرگمی در آینده کمک میکند.
- برای انتخاب افکتهای صوتی دلخواه، بر روی "افزودن فایلهای صوتی" در منوی "فایل" کلیک کنید.
- در "مدیر فایل" موسیقی مناسب یا صداهای جداگانه را پیدا کرده و همه آنها را به برنامه اضافه کنید.
- اکنون میتوانید آنها را پخش کنید یا از طریق میکروفون پخش کنید، با کلیک چپ بر روی خط مربوطه در لیست آنها را انتخاب کنید.
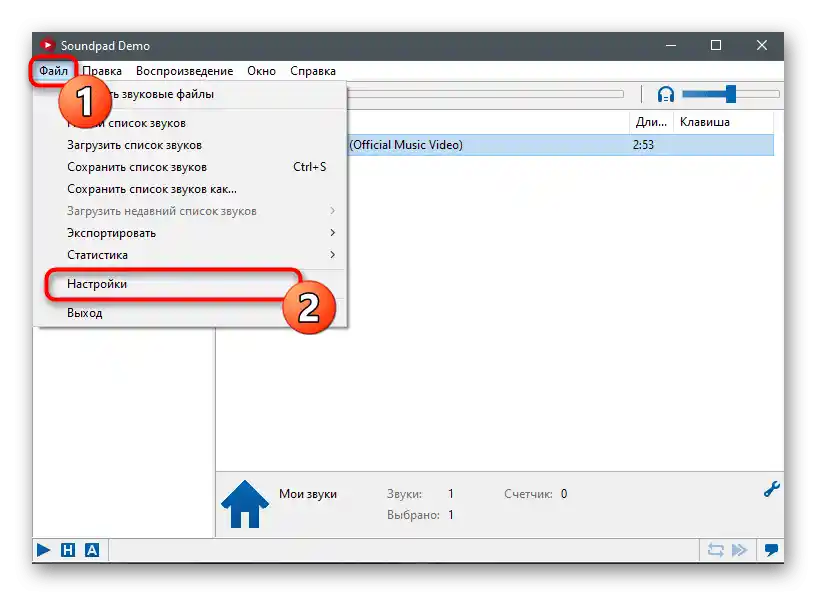
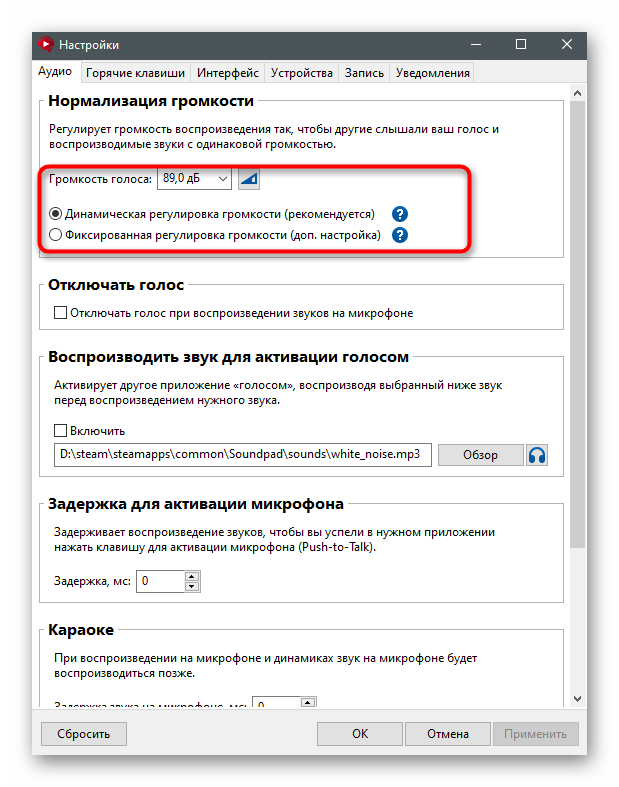
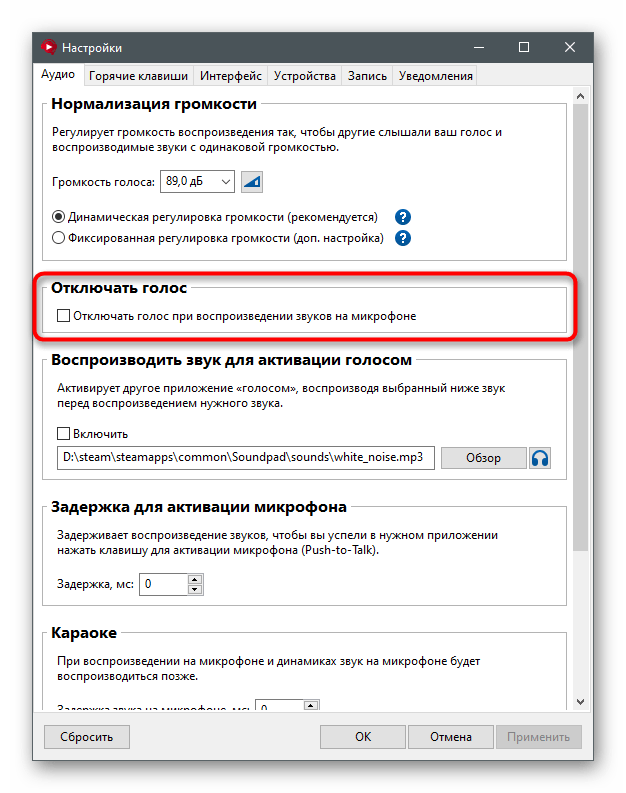
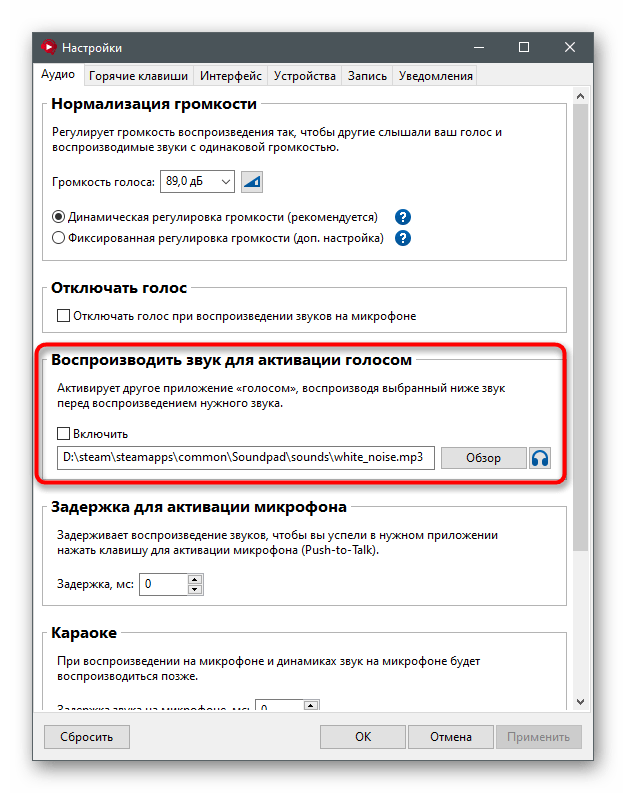
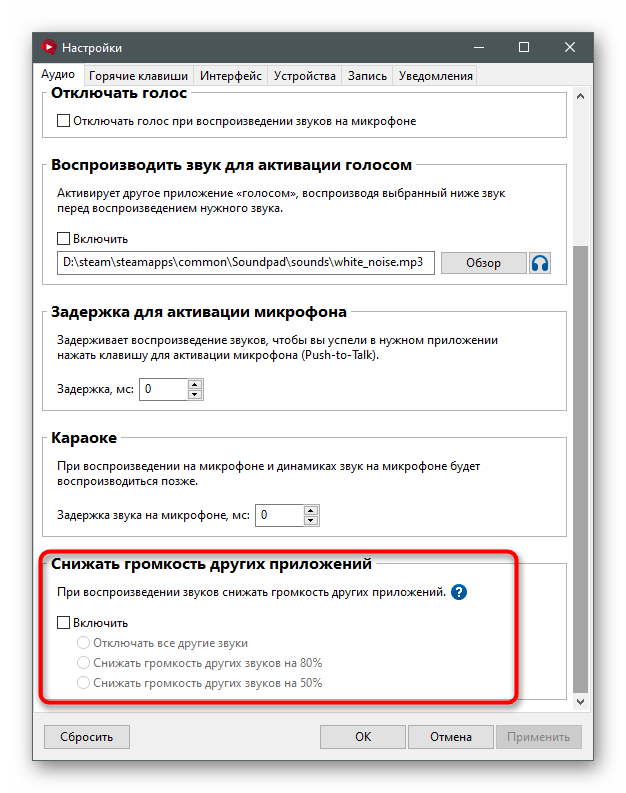
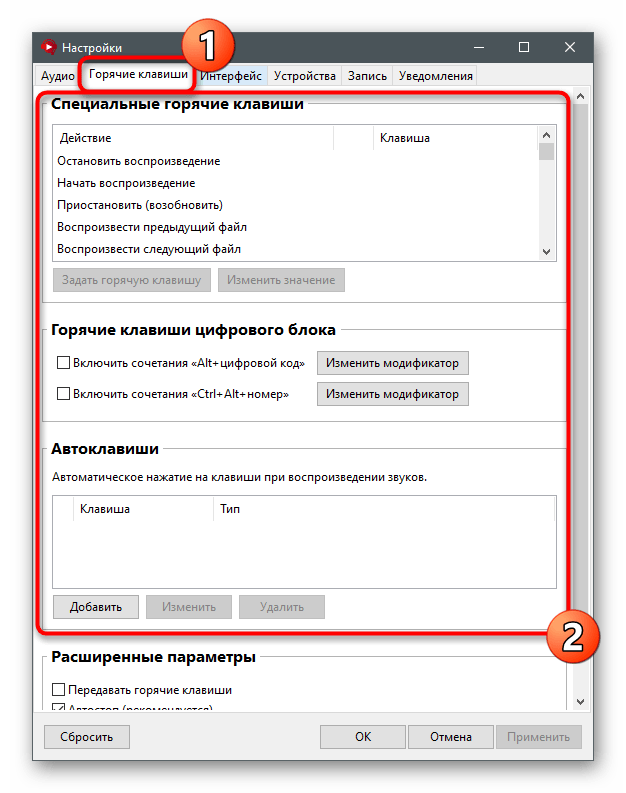
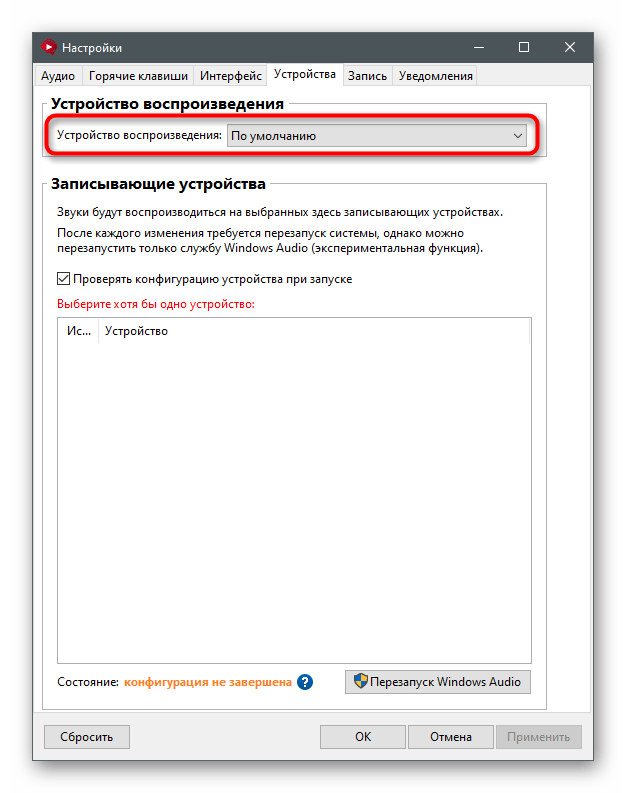
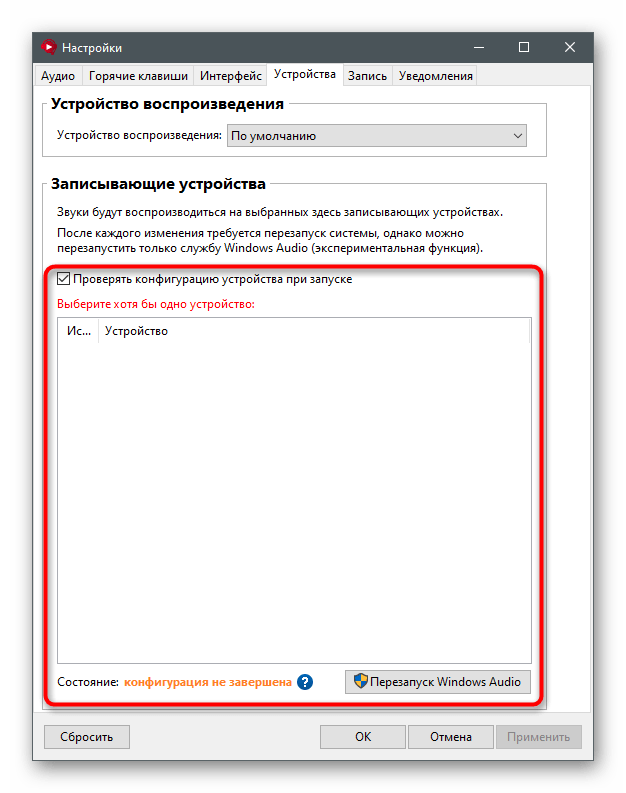
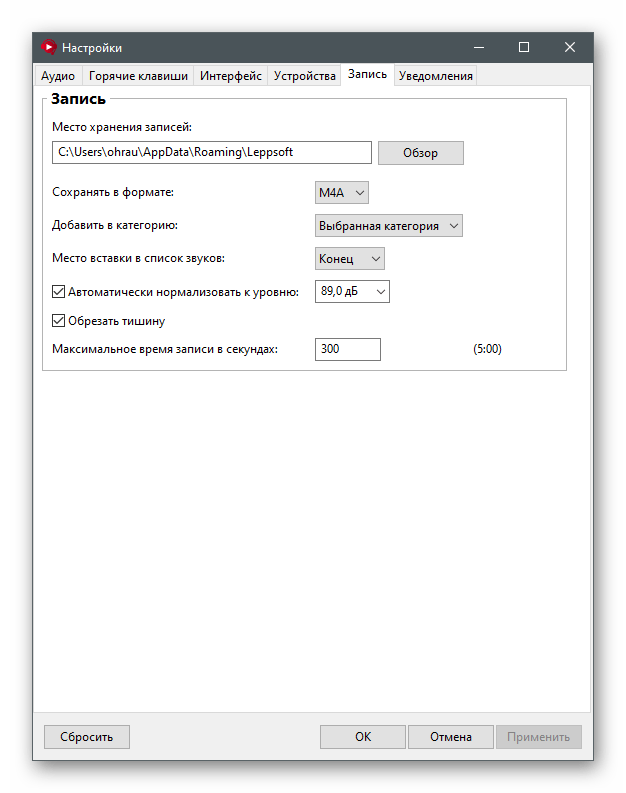
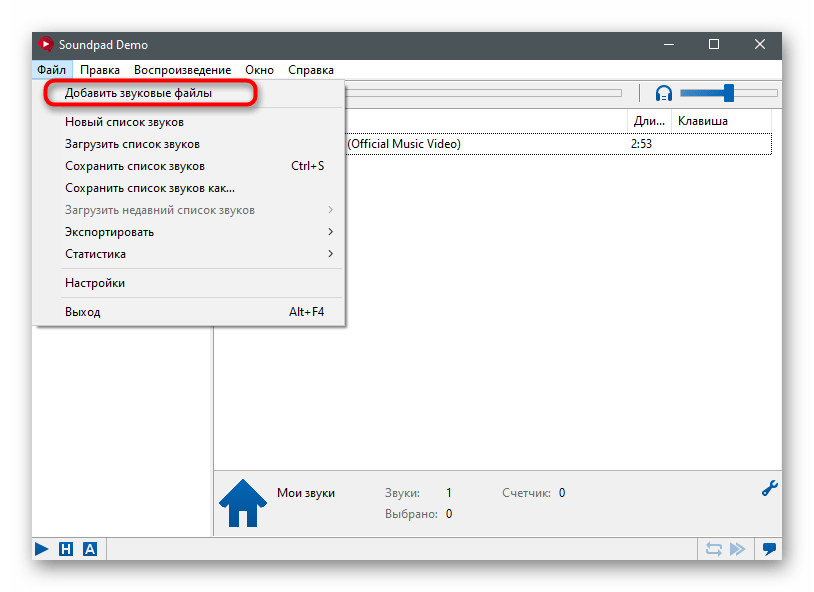
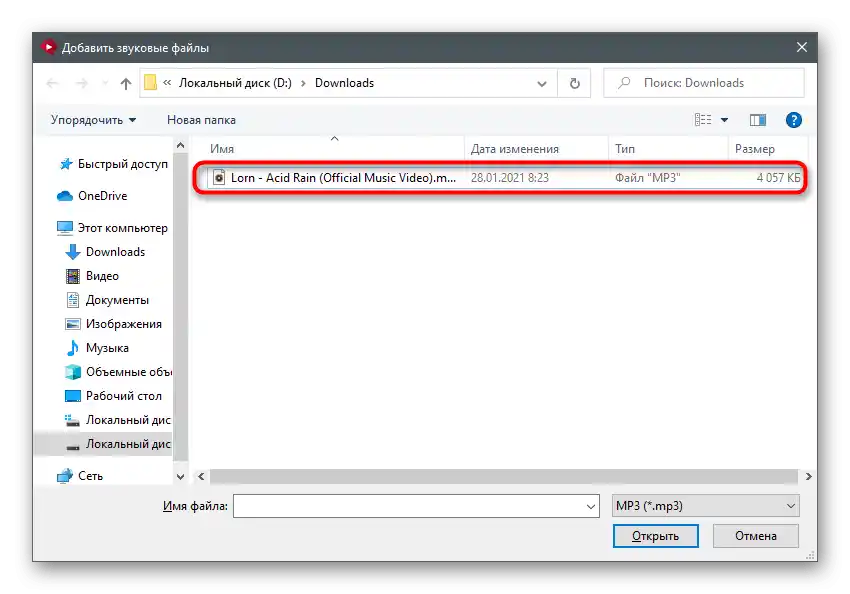
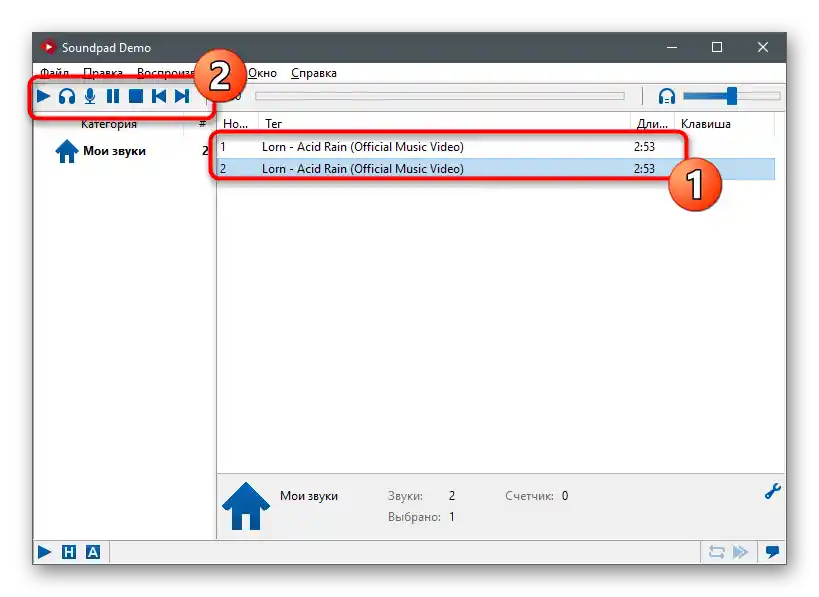
مرحله 2: تنظیمات دیسکورد
پس از انجام موفقیتآمیز دستورالعمل قبلی، میتوانید به دیسکورد بروید و پارامترهای اصلی صدا را بررسی کنید تا در هنگام پخش صداها هیچ مشکلی پیش نیاید.
- در پنجره اصلی، دکمهای به شکل چرخ دنده را پیدا کرده و بر روی آن کلیک کنید تا به تنظیمات کاربری بروید.
- در نوار کناری در بخش "تنظیمات برنامه" گزینه "صدا و ویدیو" را انتخاب کنید.
- اطمینان حاصل کنید که میکروفون تنظیم شده قبلی به عنوان دستگاه ورودی انتخاب شده است. در صورت نیاز از کنترلر صدا برای افزایش یا کاهش آن استفاده کنید.
- حتماً بر روی دکمهای برای بررسی میکروفون کلیک کنید و شروع به پخش صداها از طریق Soundpad کنید تا عملکرد نرمافزار را بررسی کنید.
- فراموش نکنید که حالت ورودی را تغییر دهید اگر نمیخواهید در حین پخش از گزینه بیسیم یا فعالسازی با صدا استفاده کنید.
- توسعهدهندگان Soundpad همچنین توصیه میکنند که فیلترها را غیرفعال کنید تا در هنگام پخش هیچ مشکلی پیش نیاید.ابتدا در بخش "گسترشیافته" گزینه "کاهش نویز" از Krisp را غیرفعال کنید.
- پس از آن، تمام مراحل مشابه را برای سایر فیلترها در "پردازش صدا" انجام دهید.
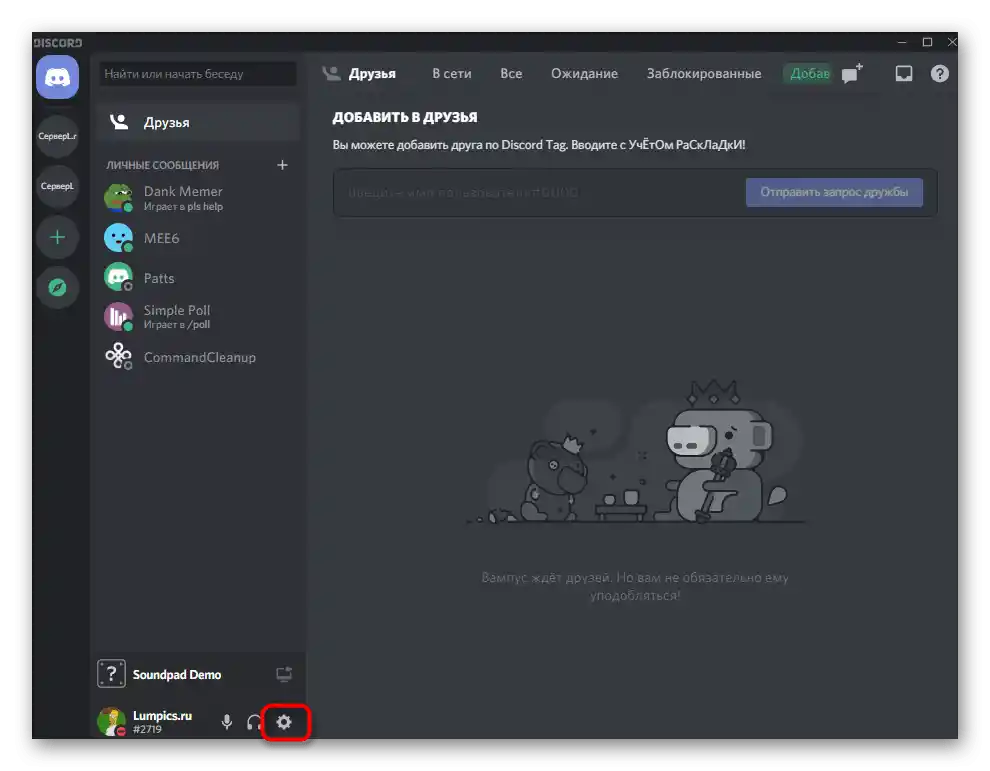
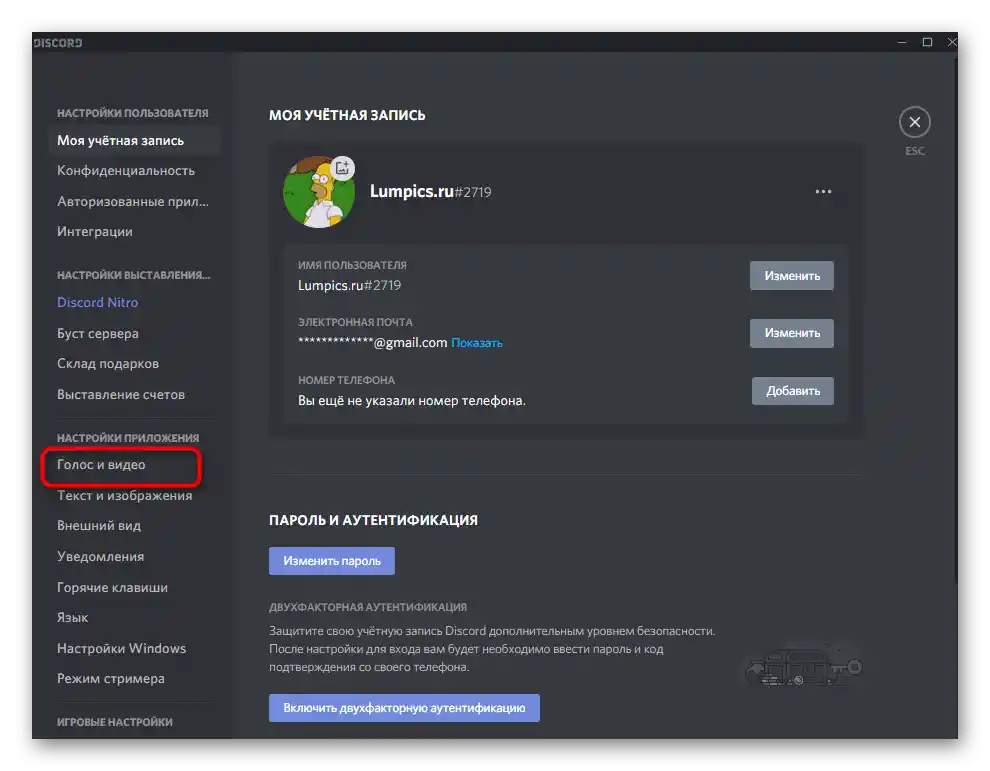
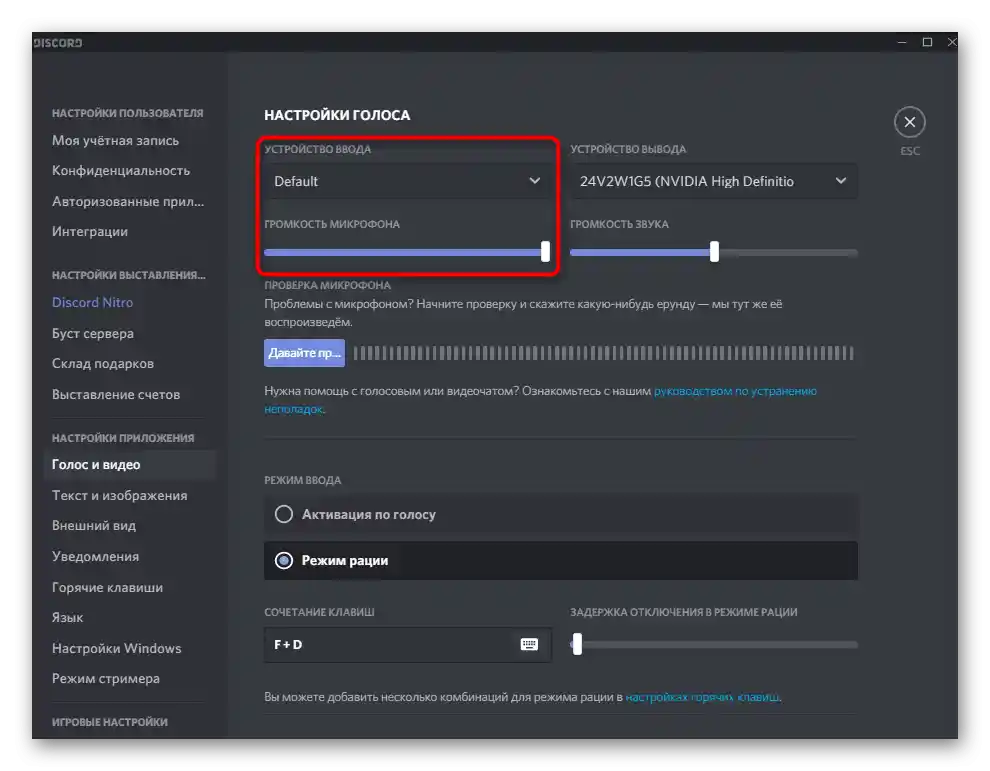
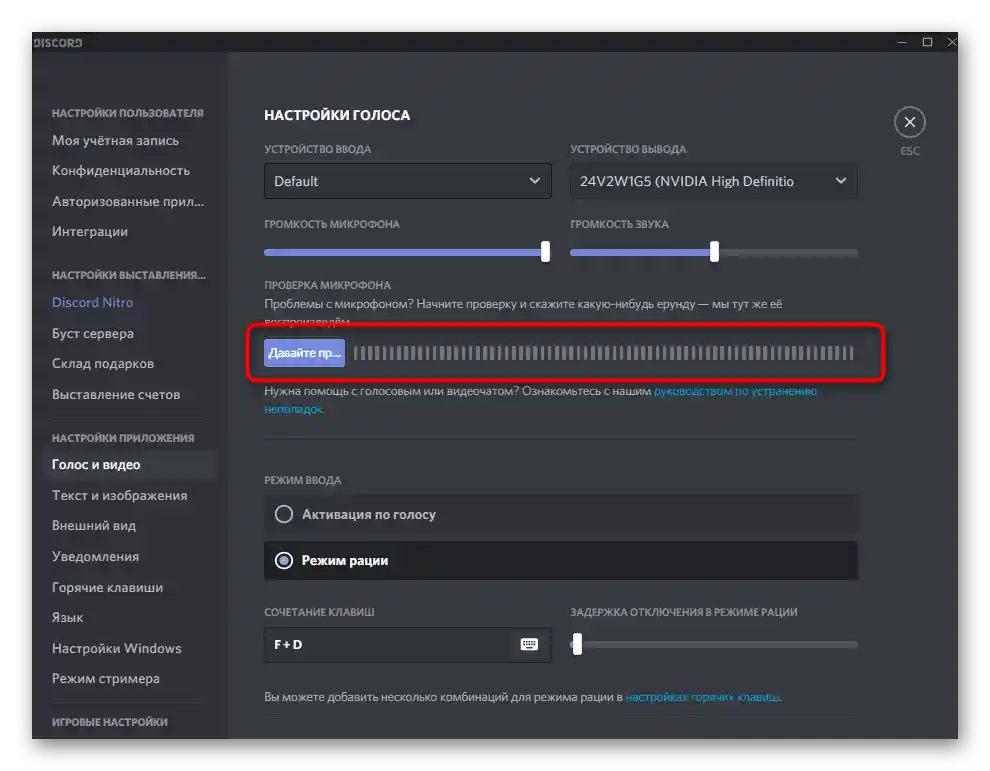
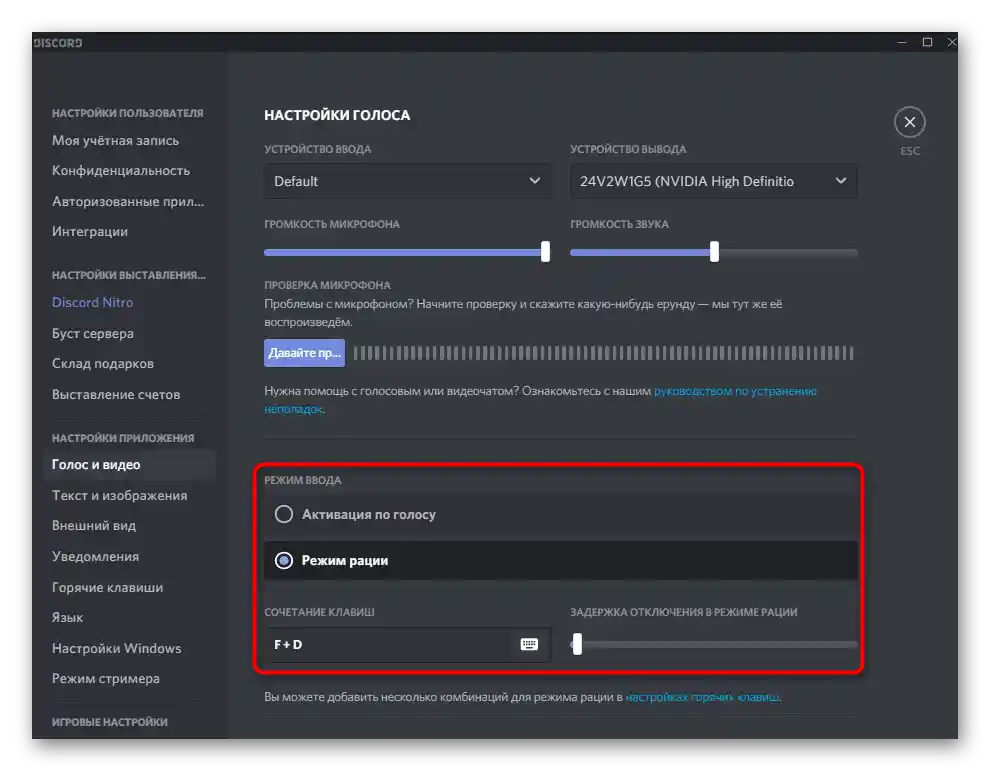
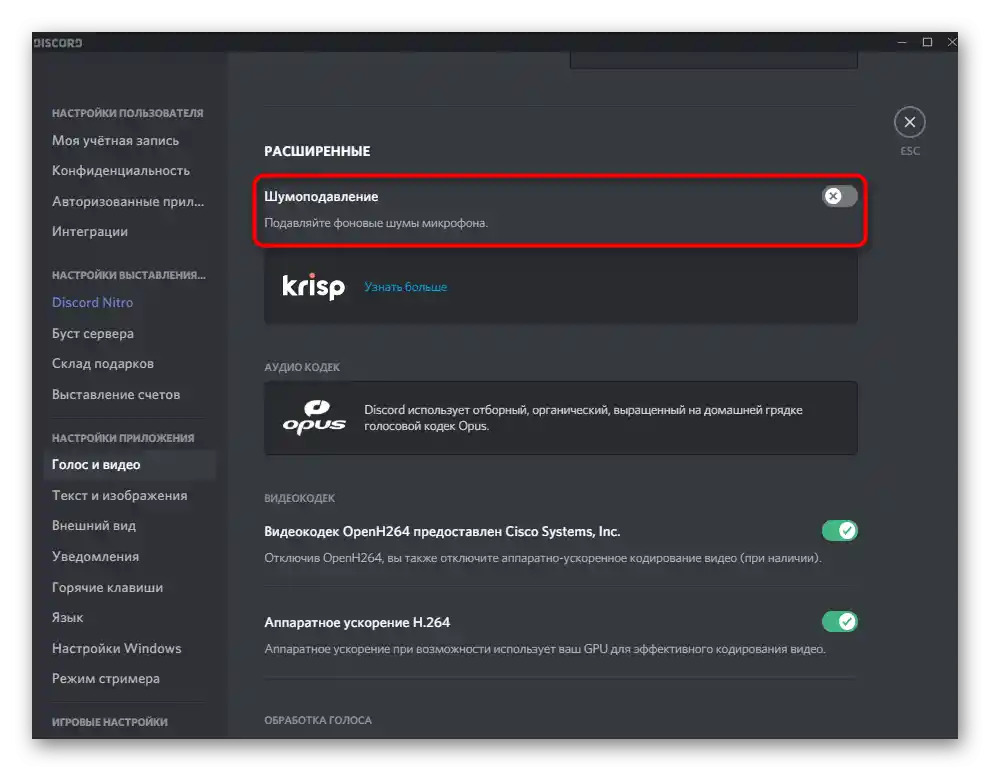
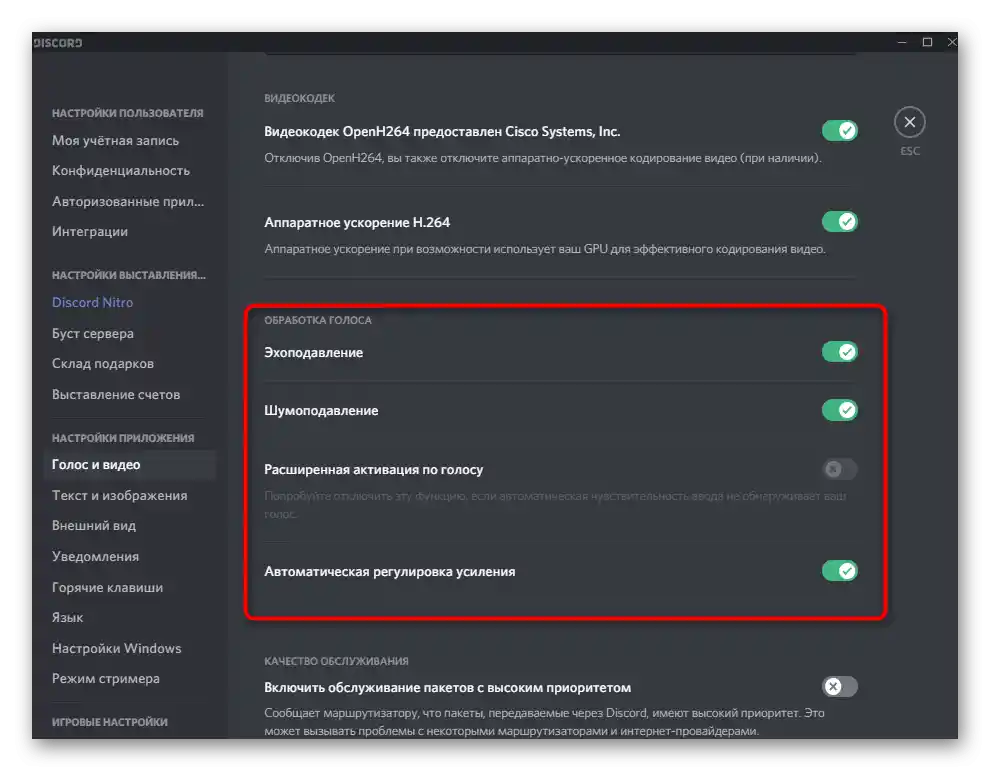
مرحله ۳: استفاده از Soundpad در Discord
به مرحله اصلی که به خاطر آن تمام مراحل قبلی انجام شد، یعنی استفاده از Soundpad در دیسکورد، میپردازیم. مشخص است که این برنامه صداهای انتخاب شده را به میکروفن منتقل میکند، به این معنی که همصحبتها آنها را به همراه یا جدا از صدای شما میشنوند. برای شروع پخش، حتماً به یک کانال صوتی متصل شوید یا به دوست خود زنگ بزنید. بههرحال، بهتر است این کار را برای اولین بار با دوست خود انجام دهید تا تمام تنظیمات انجام شده را بررسی کنید.
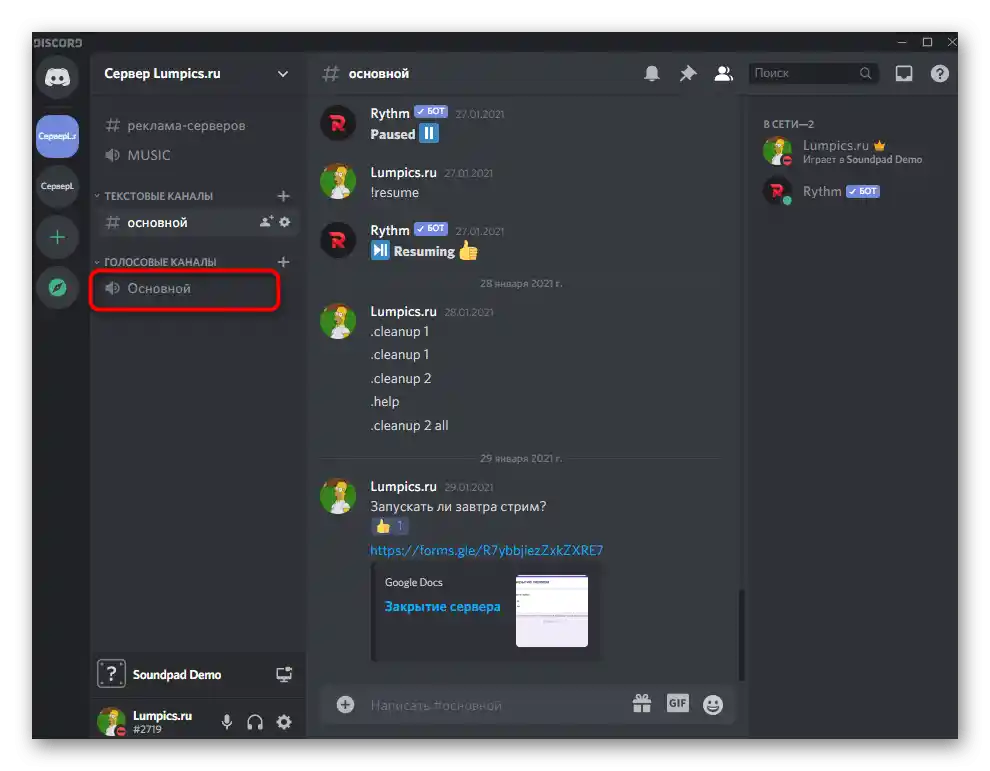
Soundpad را راهاندازی کنید و در نوار پخش بر روی آیکون میکروفن کلیک کنید، که به معنای شروع پخش مستقیم به میکروفن است. قبل از آن، صدای مورد نظر برای پخش را انتخاب کنید و بر اساس تمایل بین آنها جابجا شوید.
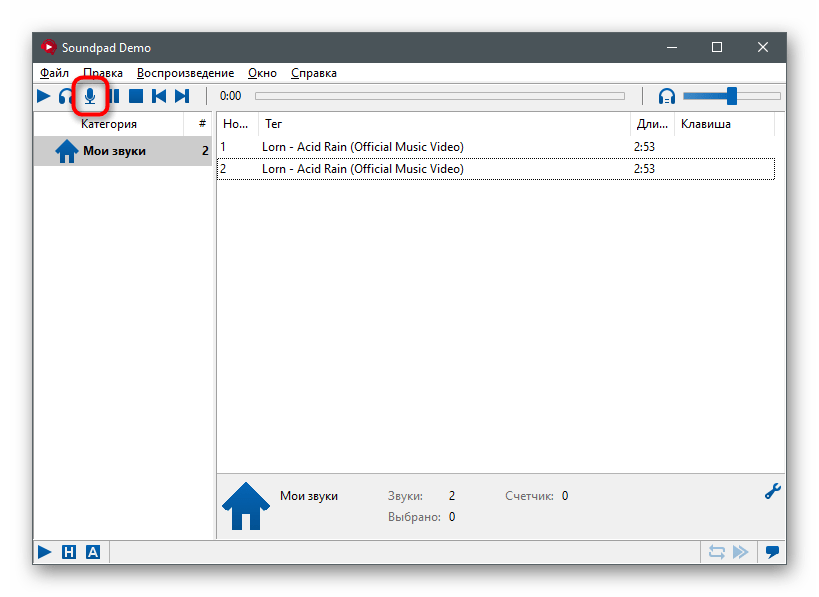
البته، بهتر است بلافاصله یک کتابخانه از تمام صداهایی که میتوانند پخش شوند، ایجاد کنید. توجه داشته باشید که در نسخه آزمایشی محدودیتی وجود دارد که اجازه میدهد صداها تنها هفت بار پخش شوند، پس از آن باید به نسخه اصلی منتقل شوید یا استفاده از این نرمافزار را متوقف کنید.