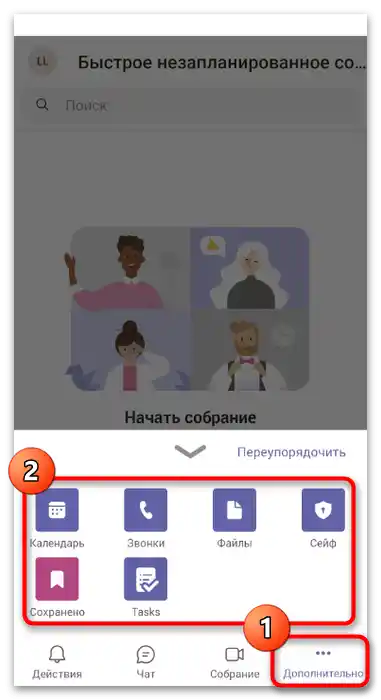گزینه 1: برنامه برای کامپیوتر
Microsoft Teams برای استفاده در کامپیوتر، سازماندهی جلسات و برگزاری مکالمات خصوصی بسیار مناسب است. این برنامه برای کار با تقویم، مخاطبین و ارائهها بهینهسازی شده است. پیشنهاد میکنیم با بخشهایی که به تفصیل در مورد جنبههای اصلی تعامل با این نرمافزار توضیح داده شده است، آشنا شوید.
دانلود بر روی کامپیوتر
برای شروع ارتباط و برگزاری جلسات در Microsoft Teams نیاز به دانلود کلاینت بر روی کامپیوتر دارید. البته میتوان در نسخه مرورگری که از نظر عملکرد مشابه است نیز کار کرد، اما این همیشه راحت نیست و کنفرانسها با تعداد زیادی شرکتکننده گاهی اوقات دچار مشکل میشوند.با نمایش صفحه نیز مشکلاتی پیش خواهد آمد، اما در نسخه دسکتاپ همه چیز به درستی کار میکند.
- به لینک بالا بروید و دکمه "ورود" را بزنید تا صفحه دانلود Microsoft Teams برای کامپیوتر باز شود.
- در حساب کاربری Microsoft خود وارد شوید یا حساب جدیدی اضافه کنید.
- منتظر بارگذاری محتوا باشید و بر روی "دانلود برنامه برای ویندوز" کلیک کنید. اطلاعات زیر بهطور خاص به آن اختصاص دارد، اما اگر در این مرحله به استفاده از وباپلیکیشن بروید، دستورالعملهای بعدی نیز مناسب خواهند بود.
- منتظر اتمام بارگذاری فایل اجرایی باشید و آن را اجرا کنید.
- نصب بهطور خودکار آغاز خواهد شد و شما فقط باید منتظر اتمام آن و راهاندازی برنامه باشید.
- پنجره اصلی آن ظاهر خواهد شد، پس از آن میتوانید به تنظیمات و تعاملات بعدی بروید.
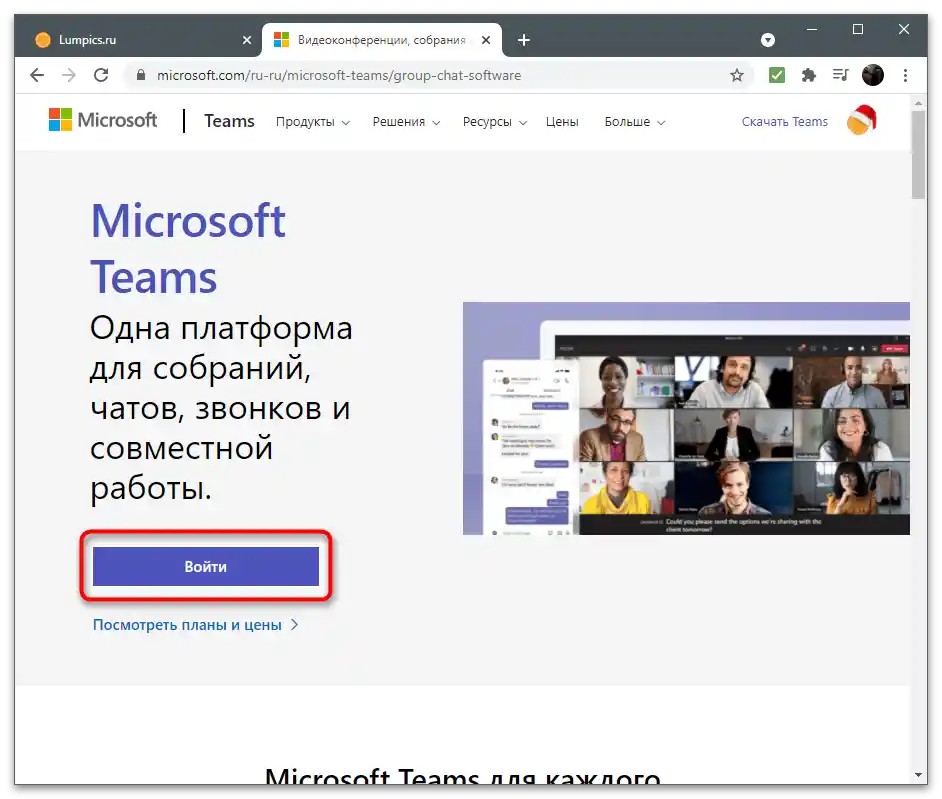
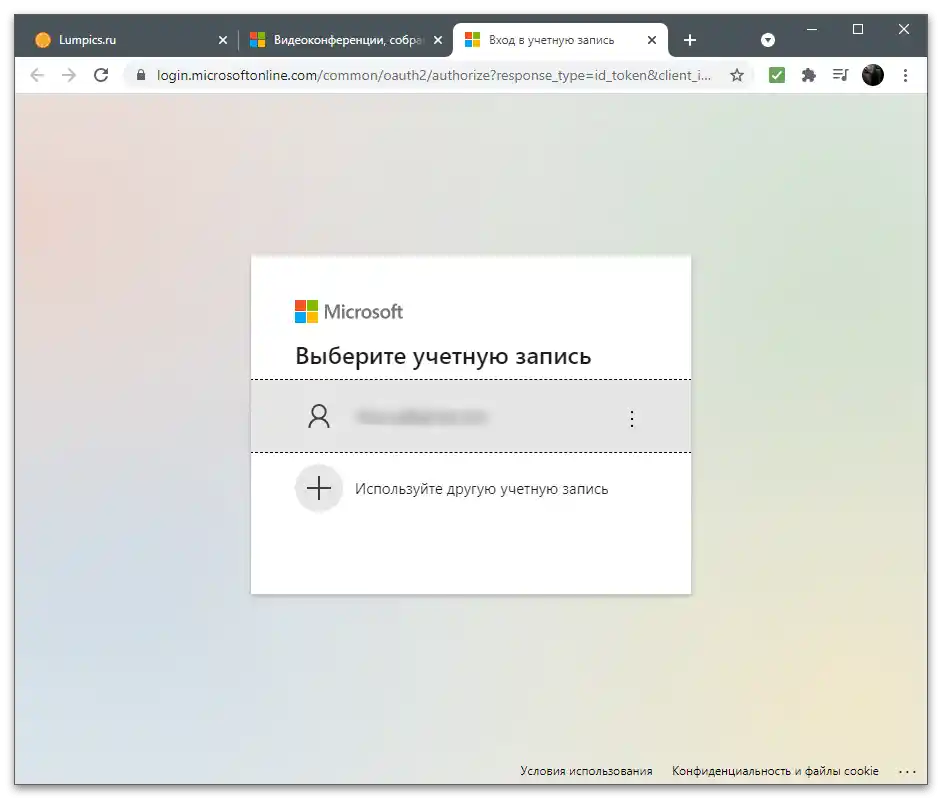
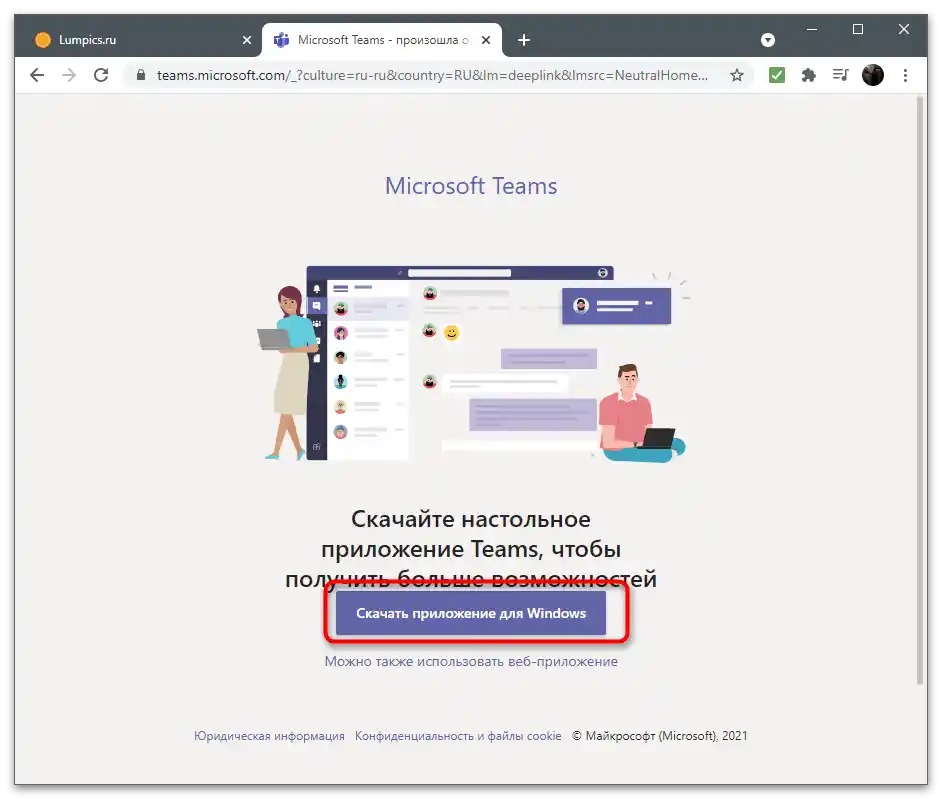
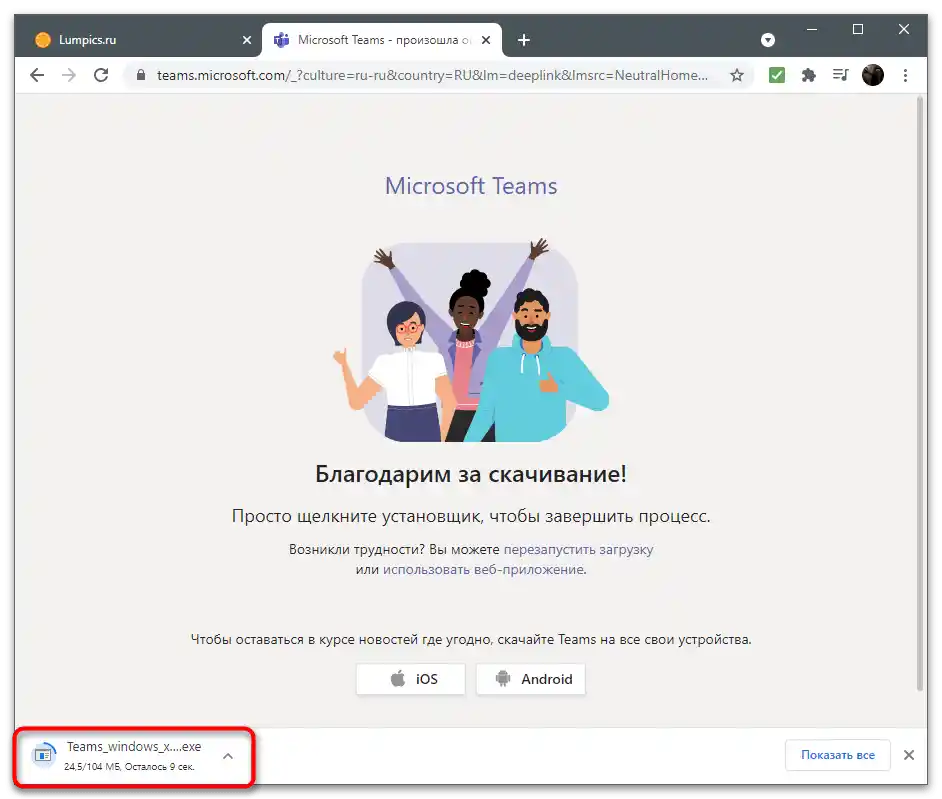
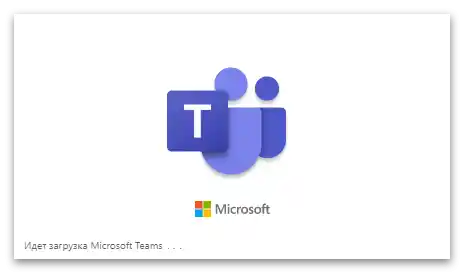
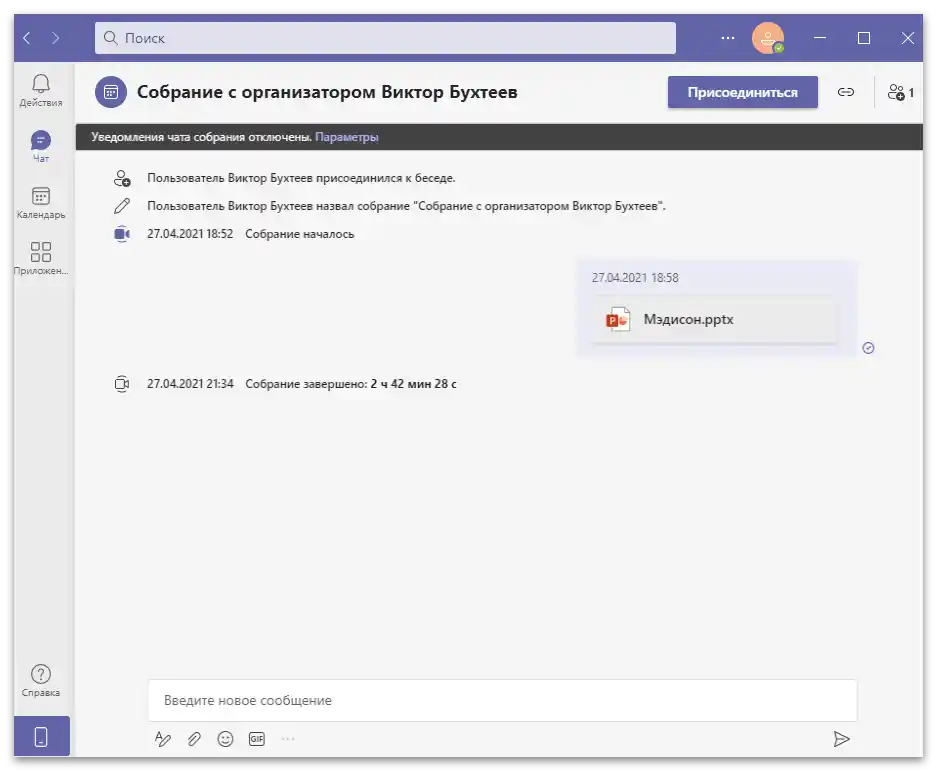
آمادهسازی حساب کاربری
قبل از دانلود، شما قبلاً در سیستم وارد شدهاید، بنابراین در اولین راهاندازی Microsoft Teams، ورود به پروفایل بهطور خودکار انجام خواهد شد. بیایید با تنظیمات اصلی آن آشنا شویم و اقدامات لازم را در هنگام تغییر حساب کاربری در خود برنامه بررسی کنیم.
- برای نمایش لیست تنظیمات، بر روی تصویر آواتار خود در نوار بالا کلیک کنید.
- اگر نیاز به تغییر پروفایل داشتید، دومین را متصل کنید و بر روی "اضافه کردن حساب کاربری کاری یا تحصیلی" کلیک کنید، یا از حساب فعلی خارج شوید تا از قابلیت تغییر حسابها استفاده نکنید.
- در همین منو، در سمت راست نوشته "آنلاین" دکمه "تنظیم امضا برای وضعیت" وجود دارد. این یک وضعیت کاربری است که فعالیت یا وضعیت فعلی شما را توصیف میکند. هر متنی که بخواهید وارد کنید و تصمیم بگیرید که آیا باید پس از یک دوره زمانی مشخص پاک شود یا خیر.
- با کلیک بر روی دکمه "مدیریت حساب کاربری" در این منو به بخش تنظیمات منتقل خواهید شد، درباره سایر گزینهها نیز کمی بعدتر خواهیم نوشت.در دسته "حسابهای کاربری" به پروفایلهای متصل نظارت کنید و در صورت نیاز آنها را مدیریت کنید یا تنظیمات عمومی را تغییر دهید.
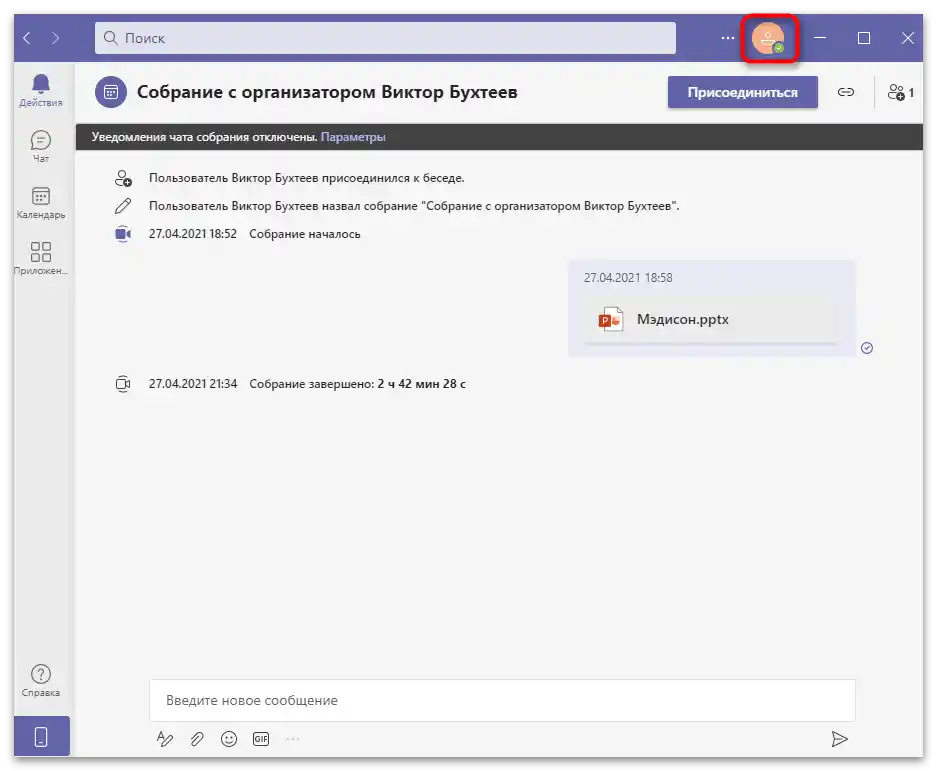
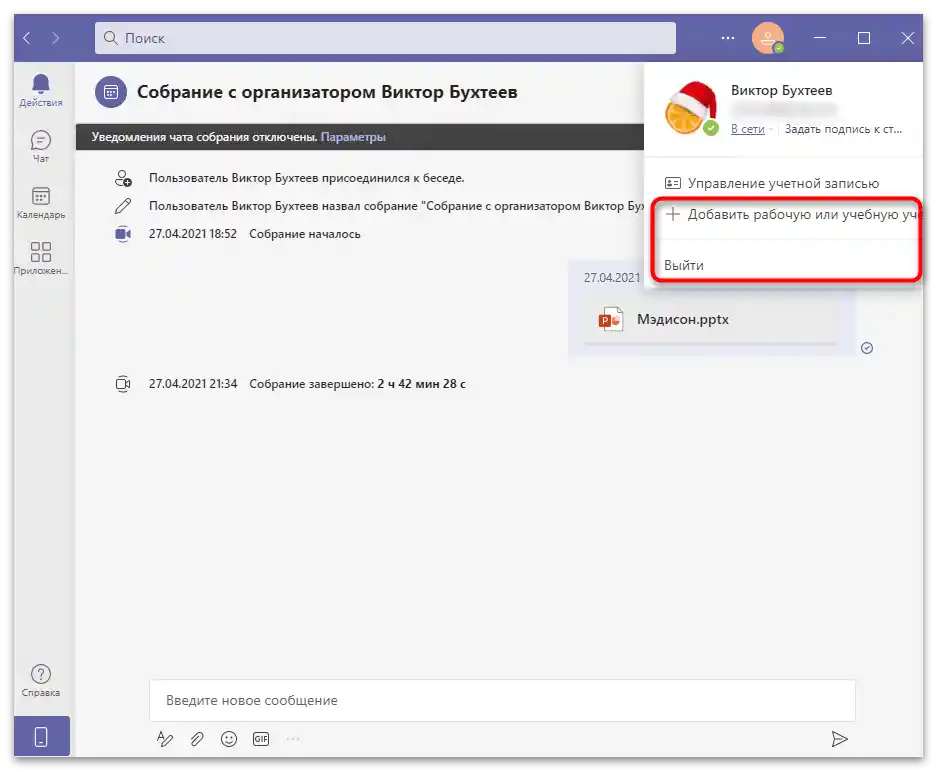
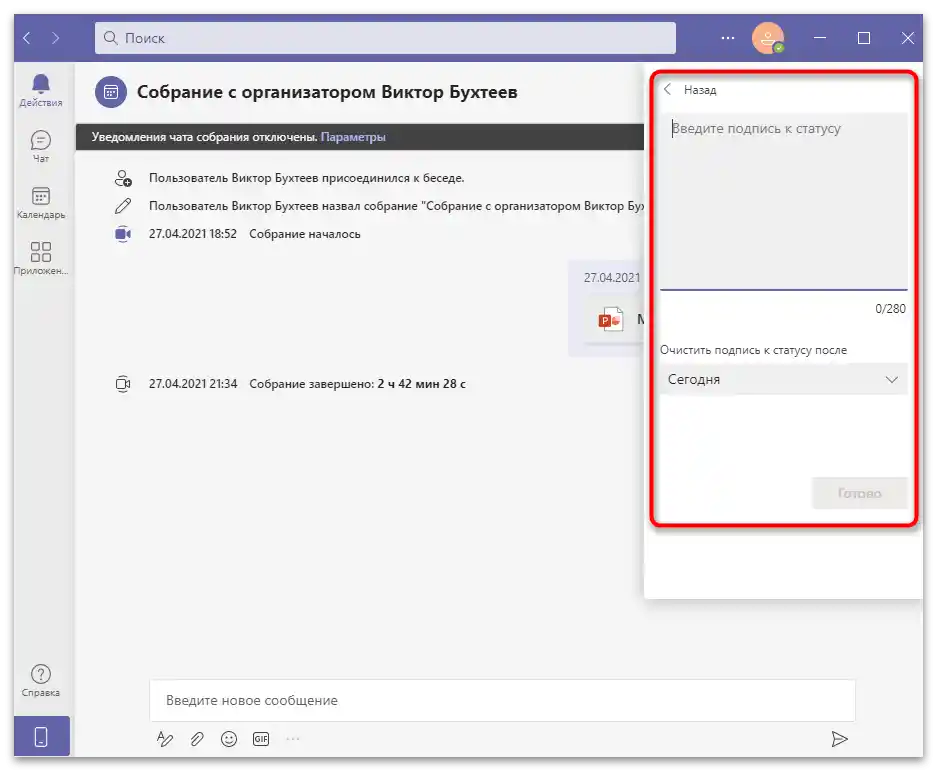
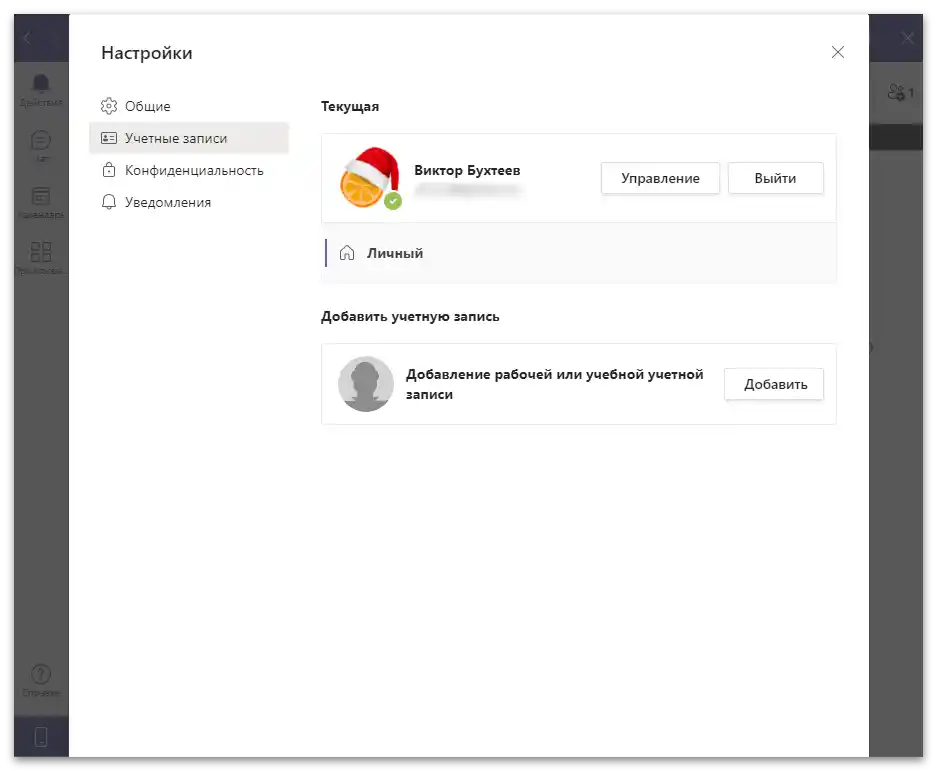
تنظیمات برنامه
به طور خلاصه درباره تنظیمات موجود در Teams صحبت میکنیم، که تعداد آنها زیاد نیست، اما میتوانند در تعامل مداوم با برنامه بسیار مفید باشند. توسعهدهندگان پیشنهاد میکنند ظاهر را تغییر دهید، پارامترهای حریم خصوصی را تنظیم کنید و دریافت اعلانها را پیکربندی کنید.
- بر روی سه نقطه افقی در سمت چپ آواتار کاربر کلیک کنید تا منوی تنظیمات باز شود. در آن میتوانید مقیاسبندی را تغییر دهید، به مشاهده لیست کلیدهای میانبر بروید، وجود بهروزرسانیها را بررسی کنید یا برنامه موبایل را با باز کردن صفحه در فروشگاه دانلود کنید.
- برای مشاهده سایر پارامترها بر روی خط "تنظیمات" کلیک کنید.
- یک پنجره جدید در بخش "عمومی" باز میشود، جایی که سه تم وجود دارد که نمایش عناصر پنجره را تغییر میدهند. در حال حاضر یک تم روشن، یک تم تاریک و یک حالت کنتراست بالا وجود دارد. اگر تنظیمات جدید ظاهری را انتخاب کنید، برنامه نیاز به راهاندازی مجدد دارد.
- در بخش "برنامه" گزینههایی با چک باکسها وجود دارد؛ اگر تیک در کنار گزینهای قرار داده شده باشد، به این معنی است که فعال است. به طور پیشفرض، راهاندازی خودکار برنامه با شروع ویندوز فعال است، که برای همه کاربران ضروری نیست. با تمام گزینهها آشنا شوید و تصمیم بگیرید که کدام یک از آنها باید فعال یا غیرفعال شود. به طور خاص به "غیرفعال کردن شتاب سختافزاری GPU" توجه کنید. این تنظیم به طور مستقیم بر عملکرد تأثیر میگذارد و فعال کردن آن تنها در صورتی منطقی است که در حین کار در Teams با کندی یا توقف مواجه شوید.
- در زیر، بخشی با تنظیمات زبان و صفحهکلید و همچنین عملکرد بررسی املایی وجود دارد. از لیست کشویی استفاده کنید اگر نیاز به تغییر زبان یا چیدمان مورد نظر دارید. در بخش "نمایش" تنها یک پارامتر وجود دارد — "غیرفعال کردن انیمیشن". آن را برای افزایش عملکرد برنامه فعال کنید، اگر گاهی اوقات متوقف میشود.
- در ادامه، بخشی با گزینههایی به نام "حریم خصوصی" وجود دارد و اولین ابزار قابل مشاهده مسئول اقدام با مخاطبان مسدود شده است.مسدود کردن با کلیک راست بر روی پروفایل کاربر و انتخاب گزینه مربوطه از منوی زمینه انجام میشود. برای مشاهده تمام لیست سیاه میتوانید از پنجره "تغییر مخاطبین مسدود شده" استفاده کنید.
- آنها به صورت نامی نمایش داده میشوند و در هر زمان برای باز کردن مسدودیت در دسترس هستند.
- علاوه بر این، در این بخش محدودیتهایی برای اطلاعات تماس تعیین میشود. اگر نمیخواهید که دیگر کاربران شما را از طریق جستجوی ایمیل یا شماره تلفن مرتبط پیدا کنند، محدودیتهای مربوطه را تنظیم کنید. به نوار لغزنده "اعلانهای خوانده شده" توجه کنید و در صورتی که نمیخواهید پیام به عنوان خوانده شده نمایش داده شود، آن را غیرفعال کنید. در صورت عدم تمایل به دریافت پیام از توسعهدهندگان Microsoft Teams، در نظرسنجیها شرکت نکنید.
- در بخش "اعلانها" تنها دو گزینه وجود دارد: "صدا" و "چت". در اینجا میتوانید پخش صدا در هنگام تماسها را غیرفعال کرده و به تنظیمات چتها بروید که برای آنها امکان تغییر نمایش بنر و نمایش در کانالهای وب وجود دارد.
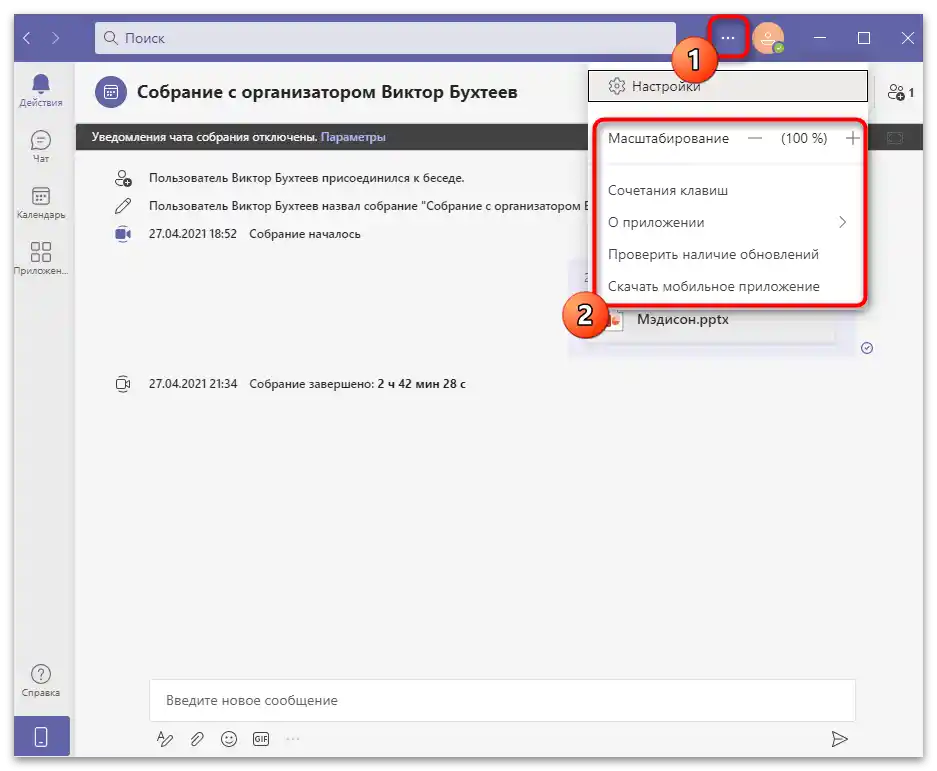
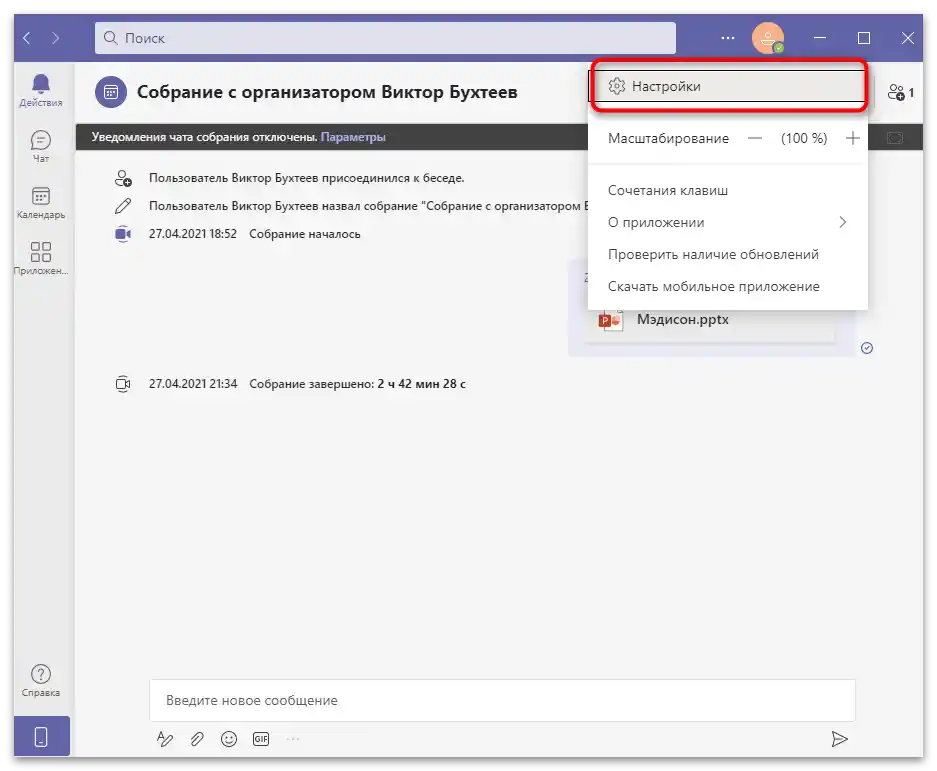
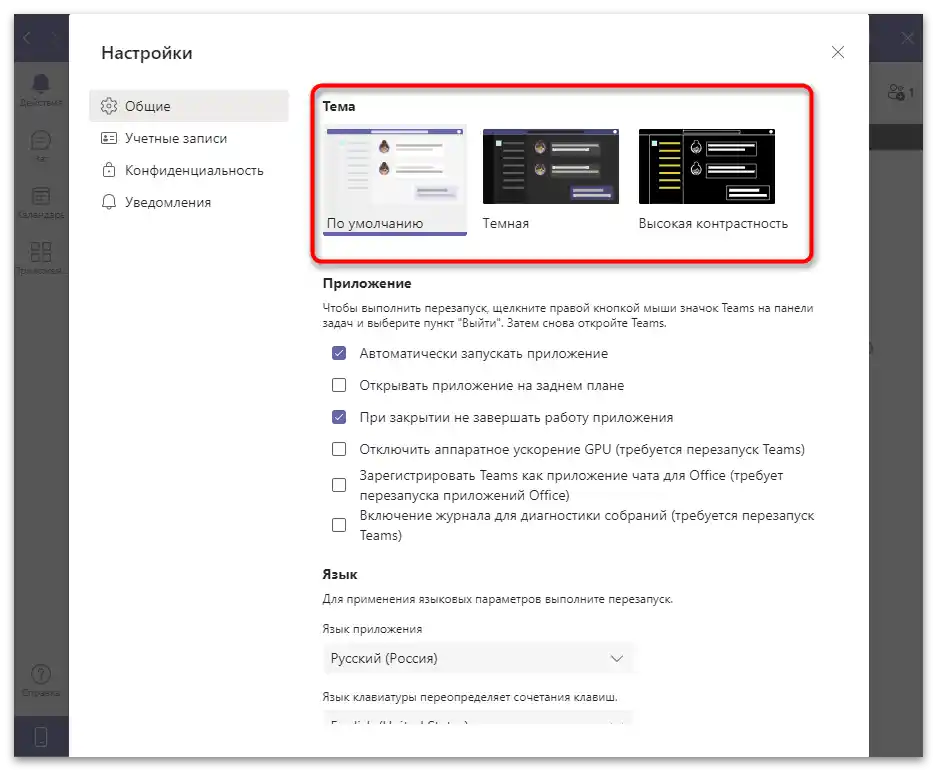
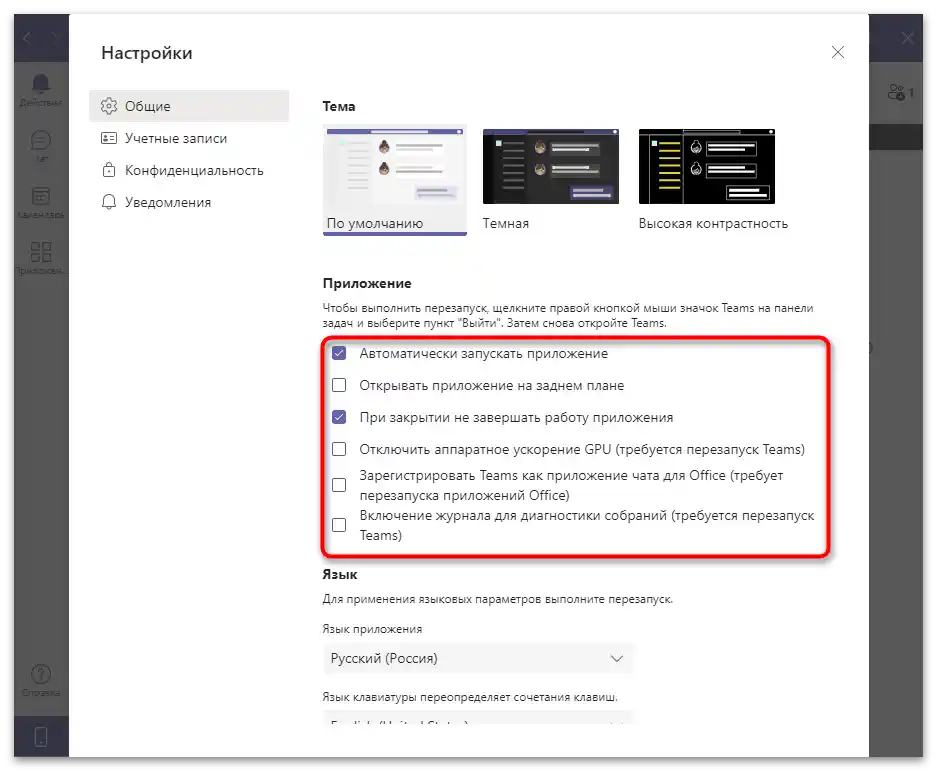
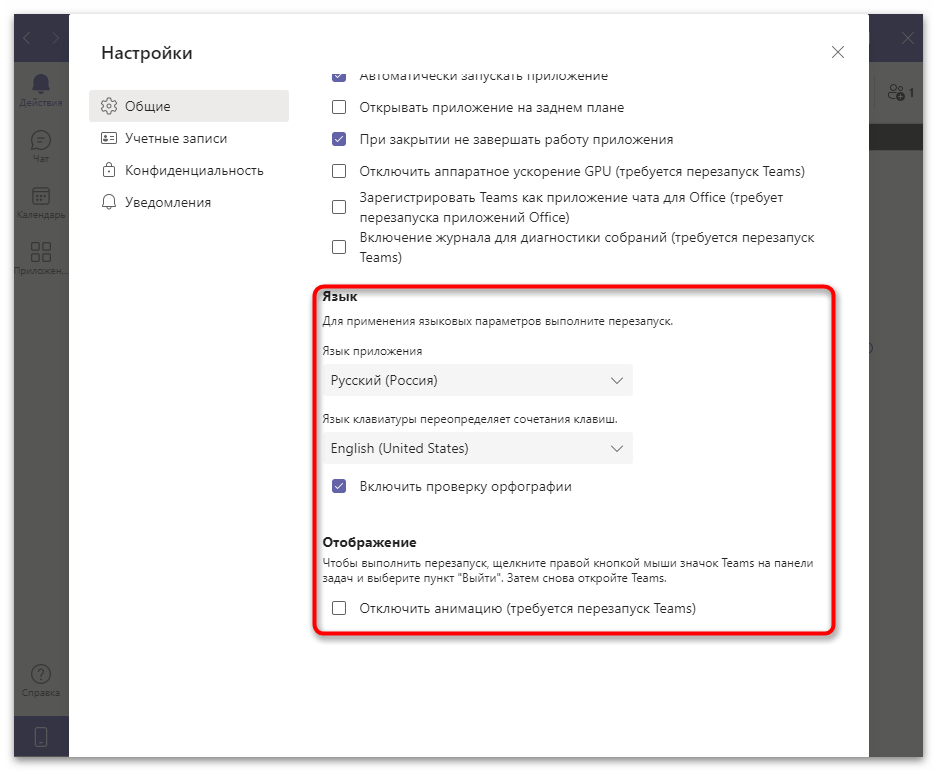
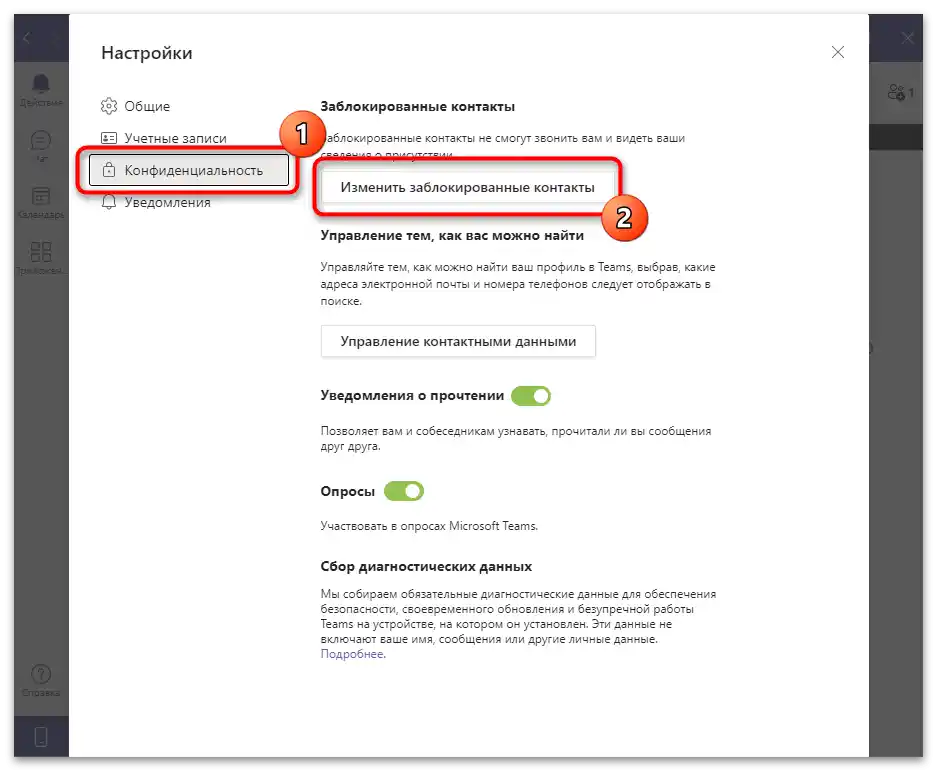
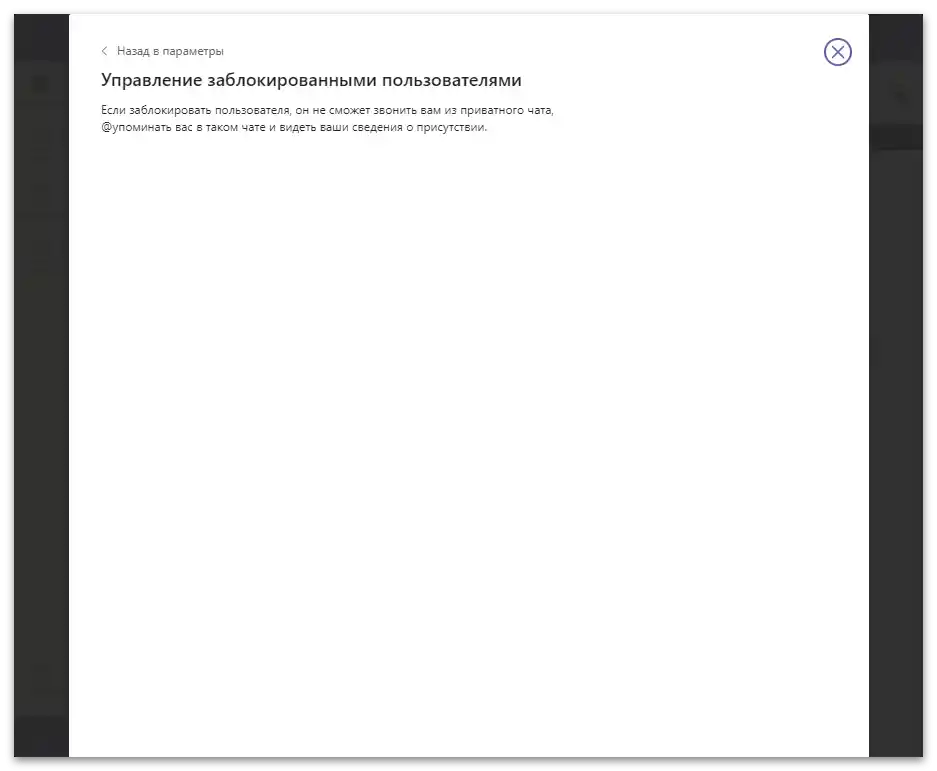
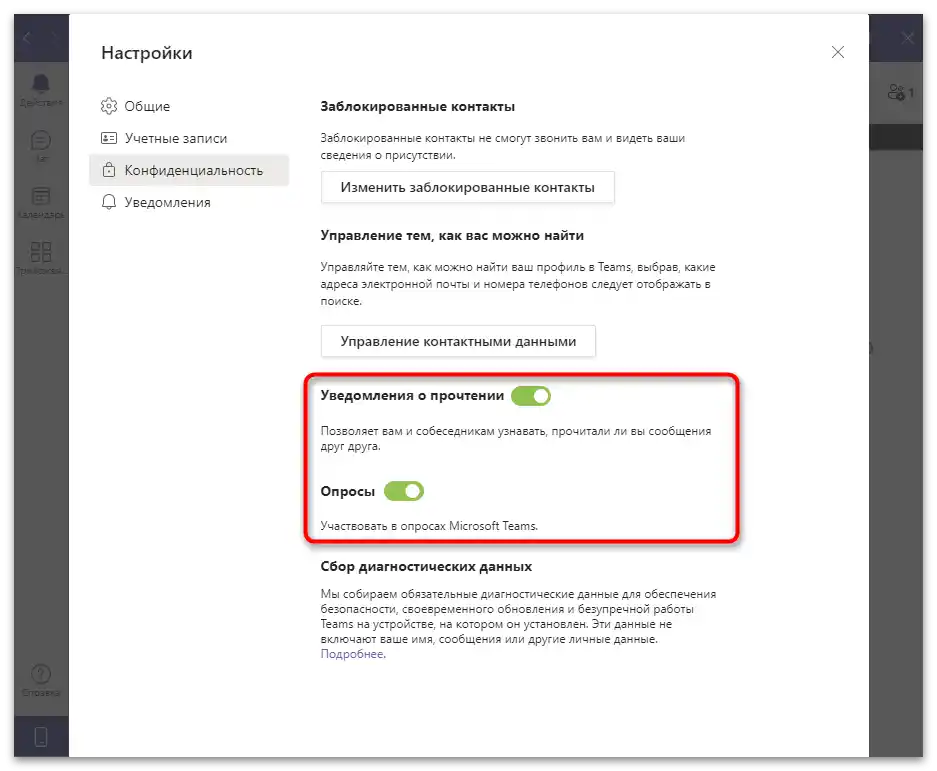
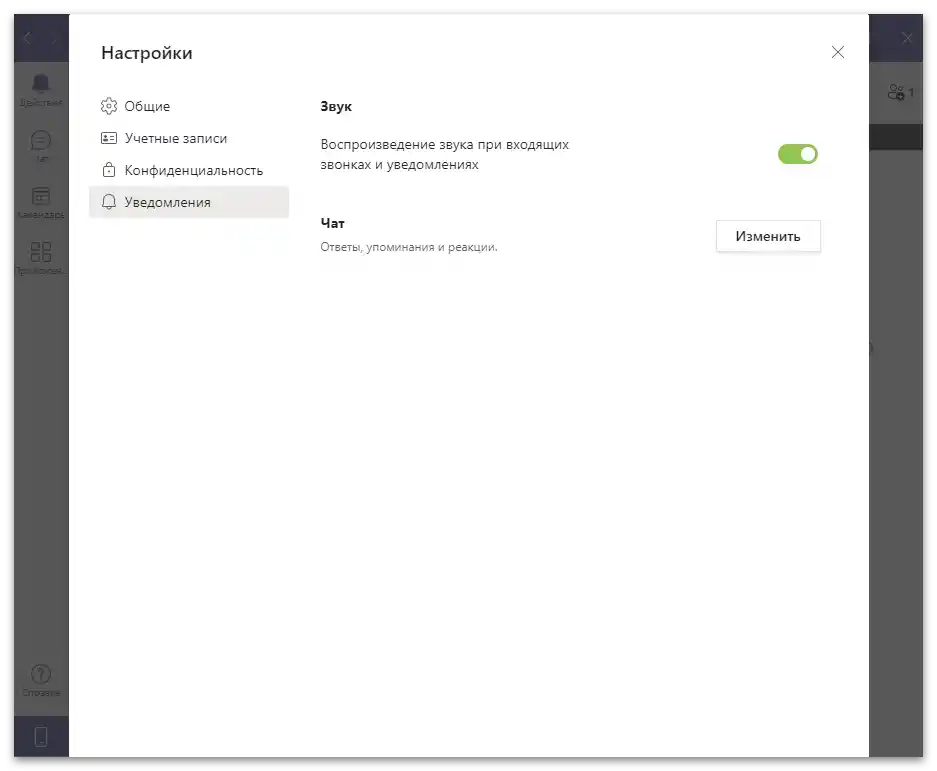
جستجوی مخاطبین
هدف اصلی Microsoft Teams — ارتباط با کاربران در چتهای فردی و جلسات است. اگر شما سازماندهنده هستید یا نیاز به ارتباط با یک شرکتکننده خاص دارید، باید او را از طریق جستجوی جهانی پیدا کرده و ارتباط را آغاز کنید.
- برای استفاده از جستجو، نوار را فعال کرده و ایمیل یا شماره تلفن حساب مورد نظر را وارد کنید.
- منتظر بمانید تا کاربران از لیست نمایش داده شوند و بر روی گزینه مناسب کلیک کنید تا به چت فردی بروید.
- اولین پیام را ارسال کنید تا به کاربر درباره نیت خود اطلاع دهید. او یک اعلان دریافت خواهد کرد و میتواند تصمیم بگیرد که آیا میخواهد گفتگو را آغاز کند یا نه.
- همچنین، یک اعلان درباره اینکه شما یک شرکتکننده جدید به چت اضافه کردهاید، نمایش داده خواهد شد. اینگونه جستجوی مخاطبین انجام میشود.تعامل با آنها فقط در چنین گفتگوهایی ممکن است و در حال حاضر هیچ وسیلهای وجود ندارد که بتواند تمام تماسها را بدون دعوت مستقیم به چتها نمایش دهد.
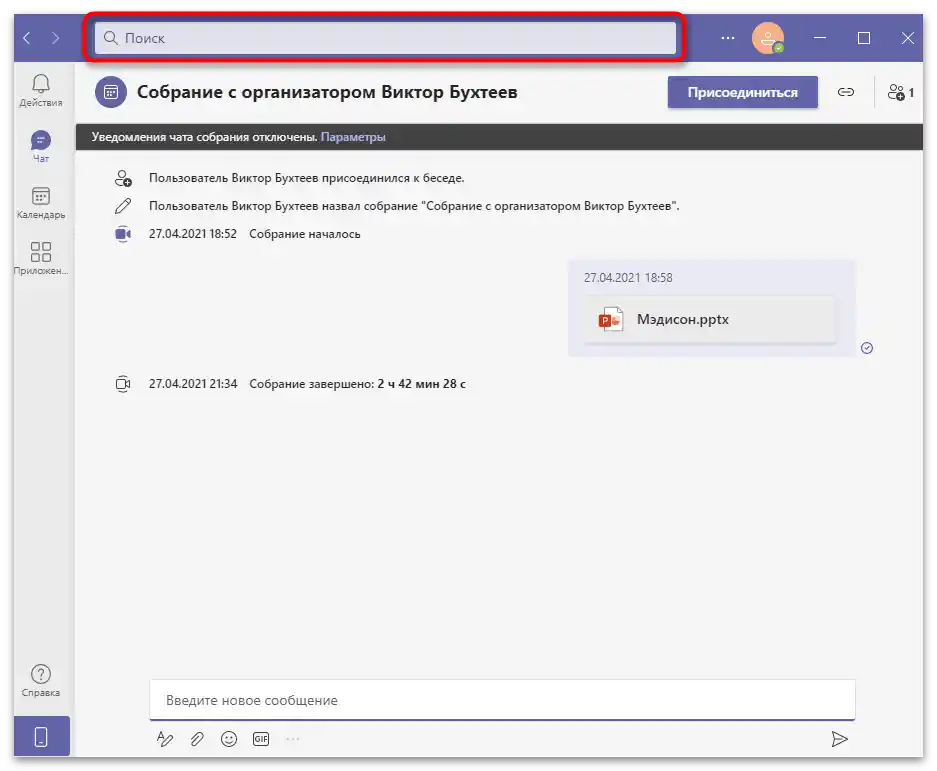
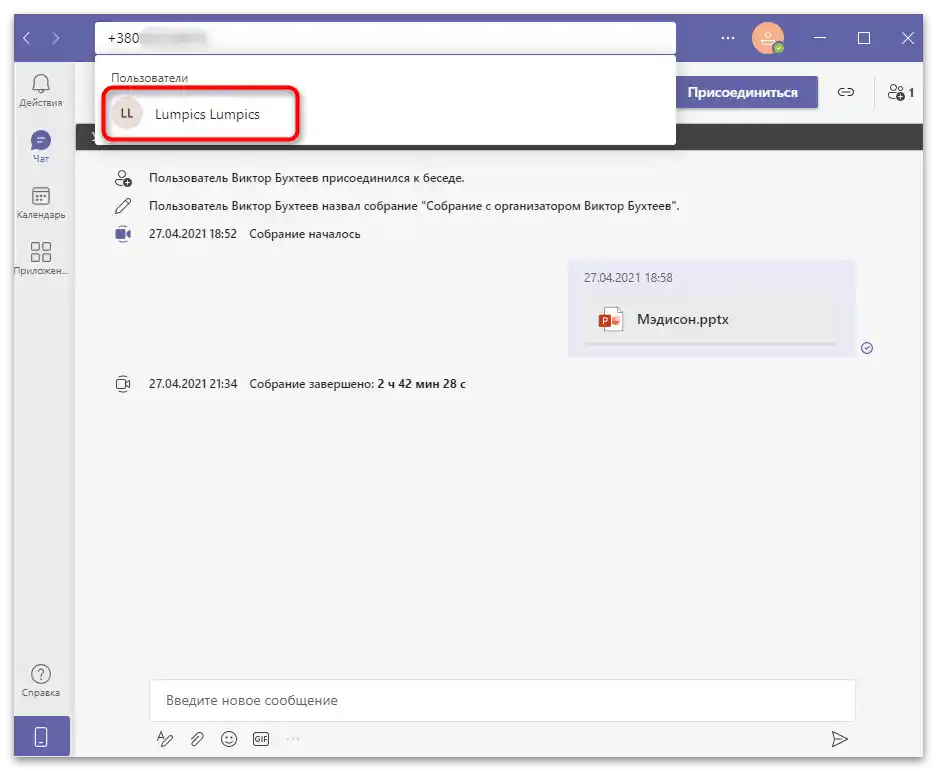
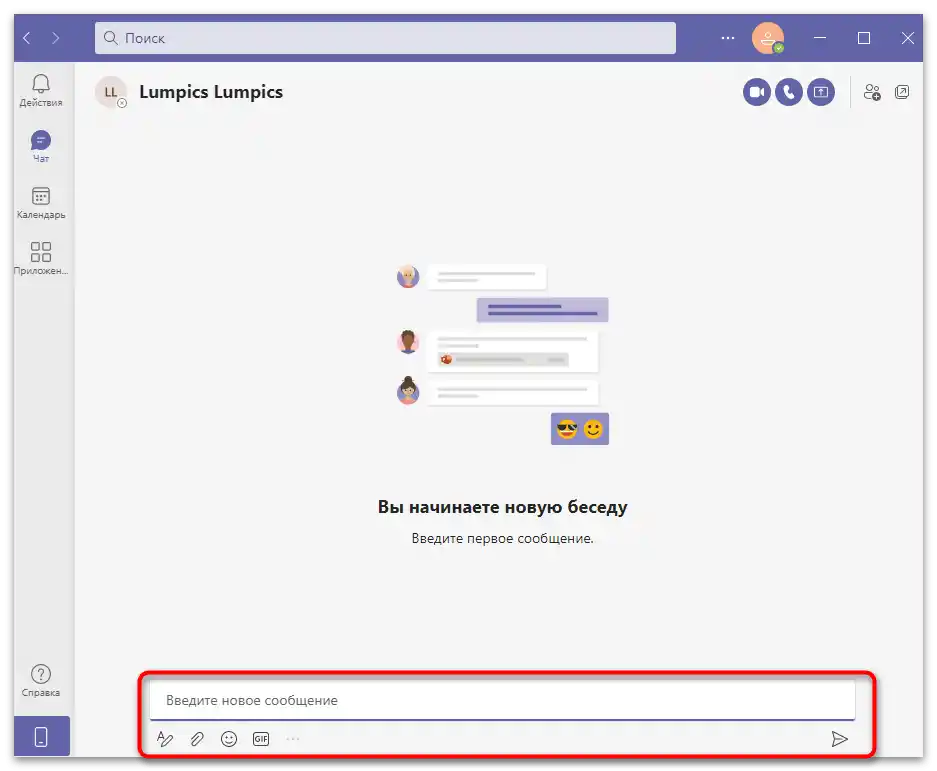
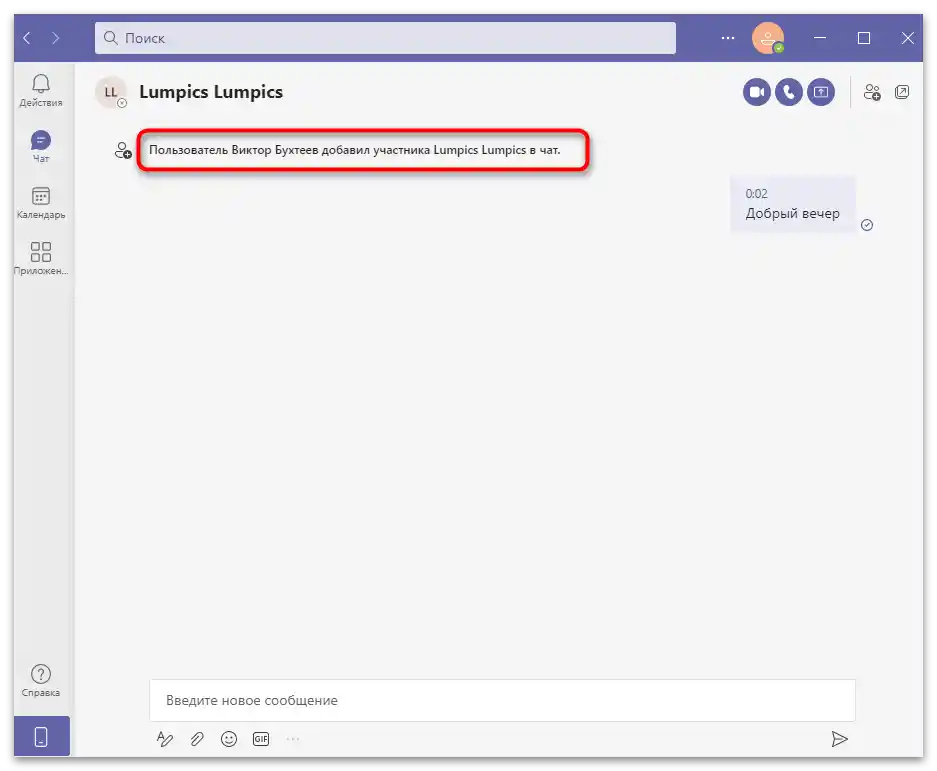
عملیات با جلسات و چتها
کاربران Teams بیشتر وقت خود را در چتها میگذرانند و در مورد موضوعات کاری یا مسائل روزمره با شرکتکنندگان خاص یا در جلسات بحث میکنند. هنگام فعالسازی برنامه، بلافاصله شما را به گفتگو مورد نظر منتقل نمیکند، حتی اگر اعلانها آمده باشد، بنابراین شما باید گفتگو مناسب را پیدا کنید یا خودتان یک گفتگو جدید ایجاد کنید و شرکتکنندگان را دعوت کنید.
- برای این کار، بخش "چت" را با کلیک بر روی دکمه در نوار سمت چپ باز کنید.
- لیست آخرین گفتگوها با پیامها نمایش داده میشود. بر روی یکی از ردیفها کلیک کنید تا به محتوای آن بروید. در این لیست هم چتهای عادی و هم جلسات سازماندهی شده نمایش داده میشوند.
- اگر نیاز به ایجاد کنفرانس ویدیویی یا چت متنی بهطور مستقل دارید، از دکمههای بالای صفحه استفاده کنید.
- برای دعوت از کاربرانی که هنوز حساب کاربری ندارند به یک گفتگو جدید، آن را فعال کنید و بر روی "دعوت از دوستان" یا "پیوستن به Teams" کلیک کنید (این دکمه دو نام دارد).
- بهطور پیشفرض برای گفتگو یک نام "چت جدید" ایجاد میشود که باید تغییر یابد تا سایر کاربران موضوع آن را درک کنند و در لیست دیگران گیج نشوند. برای این کار بر روی "اضافه کردن نام گروه" کلیک کنید.
- نام را وارد کرده و بلافاصله دعوتنامهها را ارسال کنید و آدرسها را در فیلد "به چه کسی" مشخص کنید، اگر لازم است.
- اگر نیاز به ایجاد یک گفتگو گروهی از یک چت فردی دارید، بر روی "اضافه کردن تماس" در نوار سمت راست کلیک کنید.
- فرم جستجوی کاربران ظاهر میشود، جایی که اطلاعات تماس را وارد کرده و منتظر بارگذاری لیست حسابهای پیدا شده باشید.
- بر روی مورد مناسب کلیک کنید تا بلافاصله دعوتنامه ارسال شود. کاربر تنها در صورت پذیرش درخواست میتواند پیامها را ارسال کند و سایرین را ببیند.
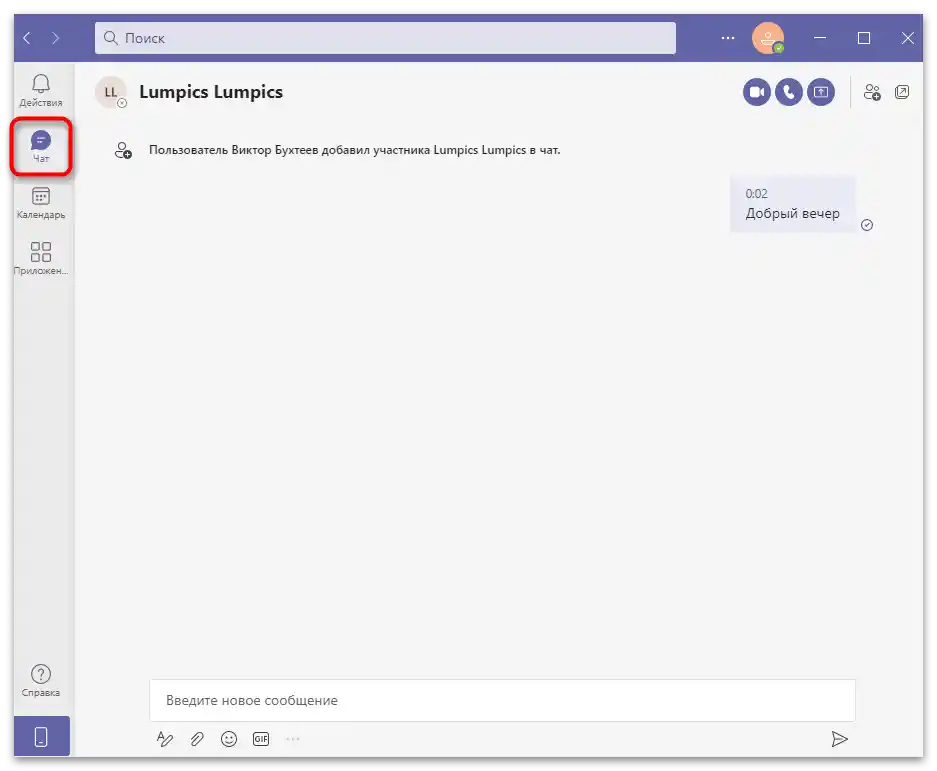
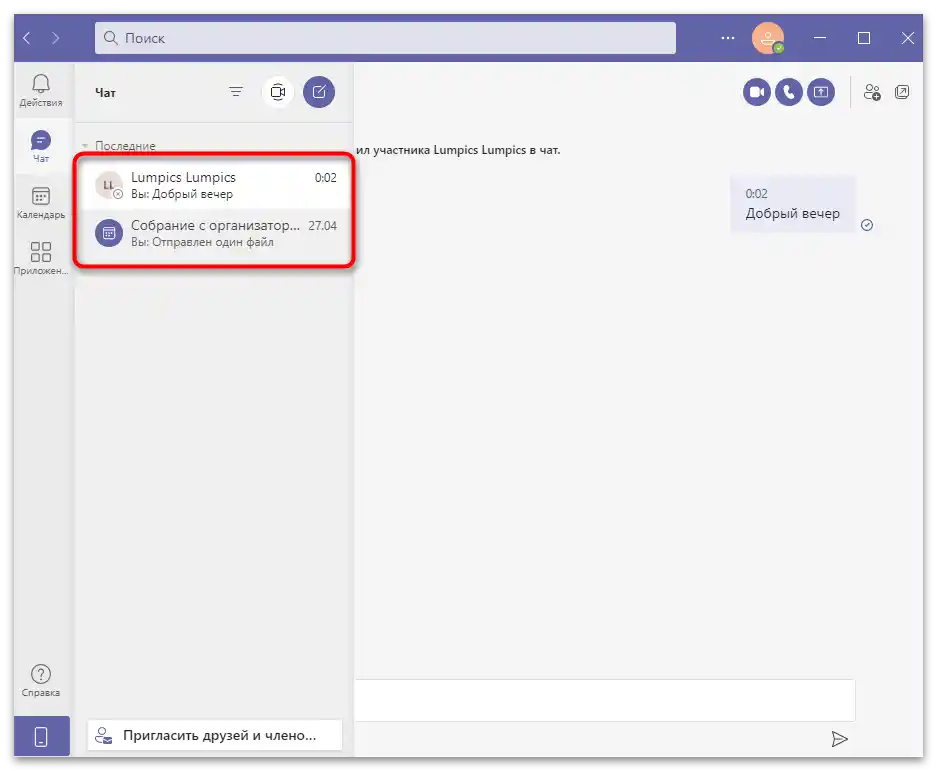
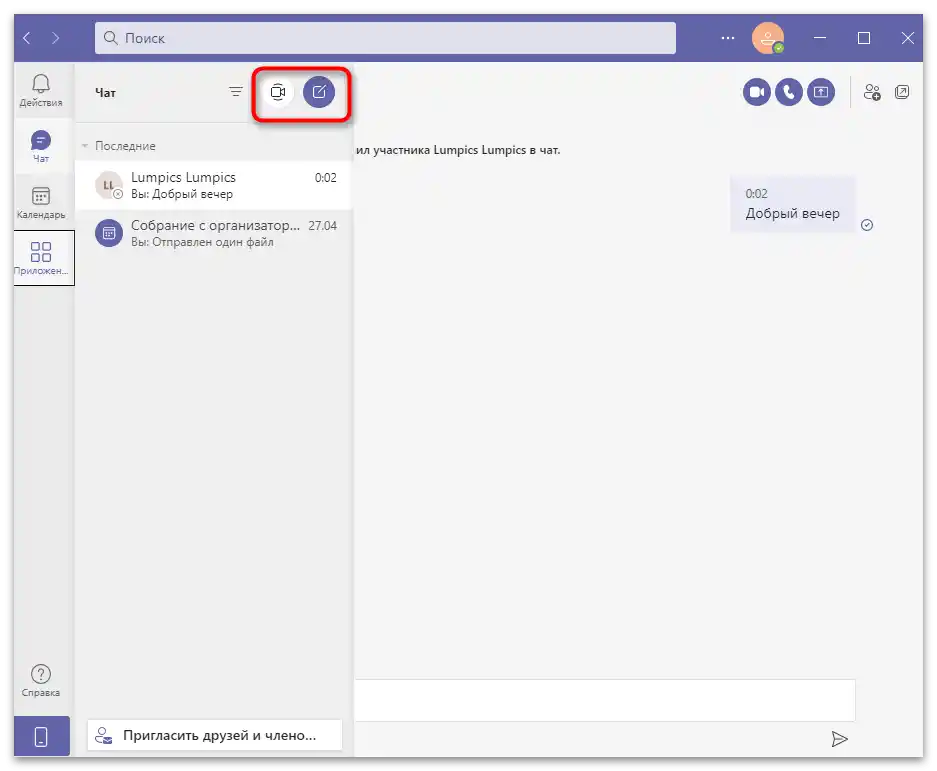
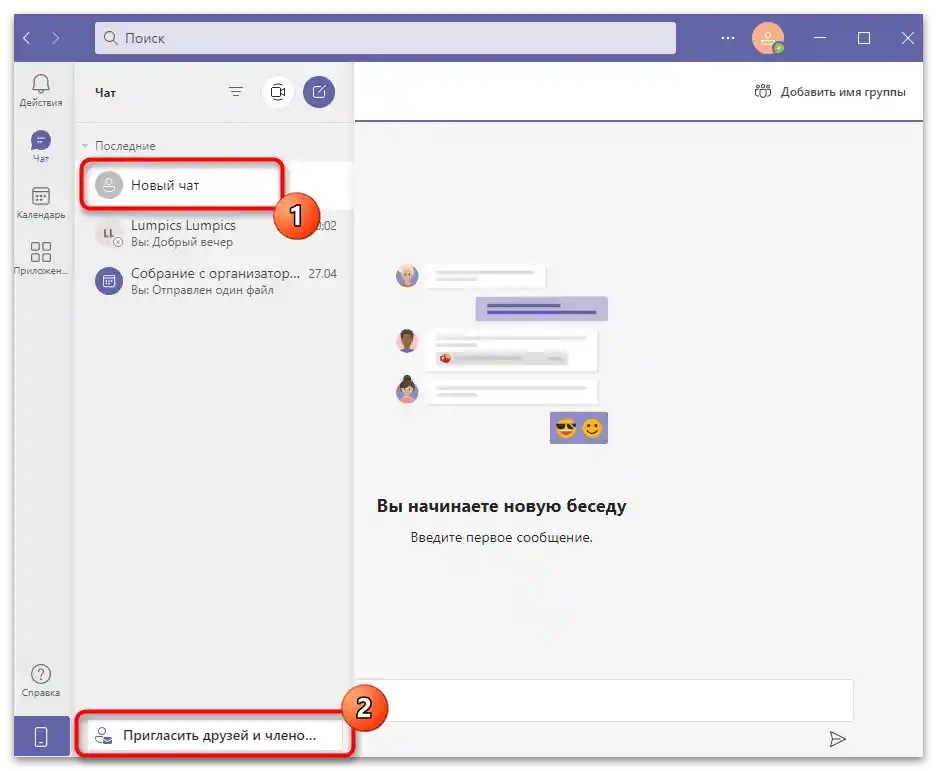
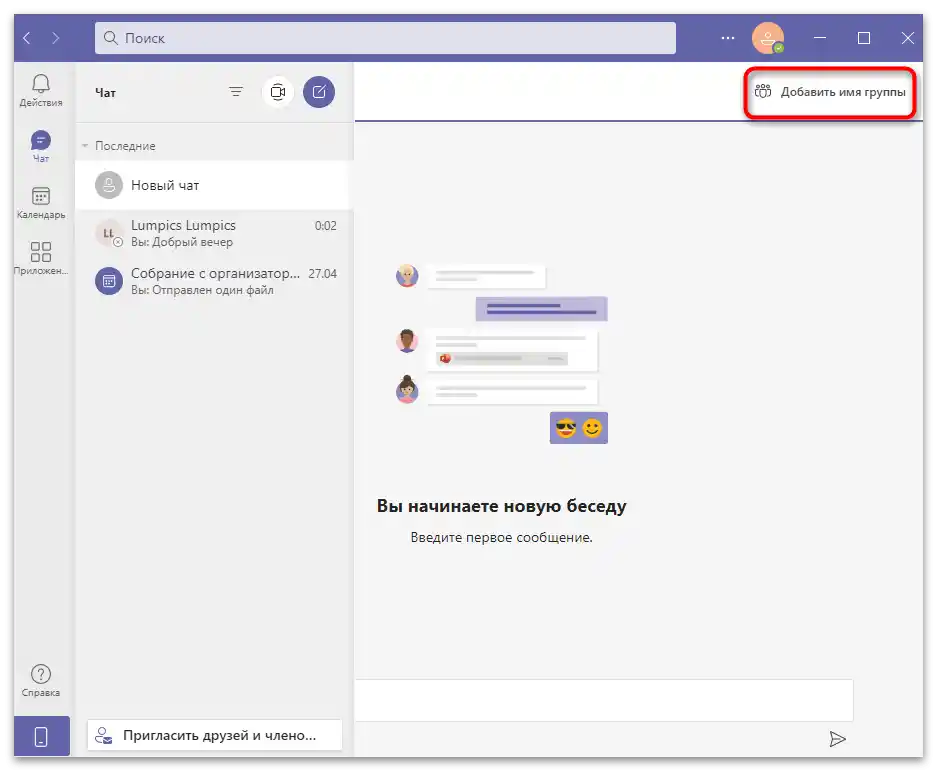
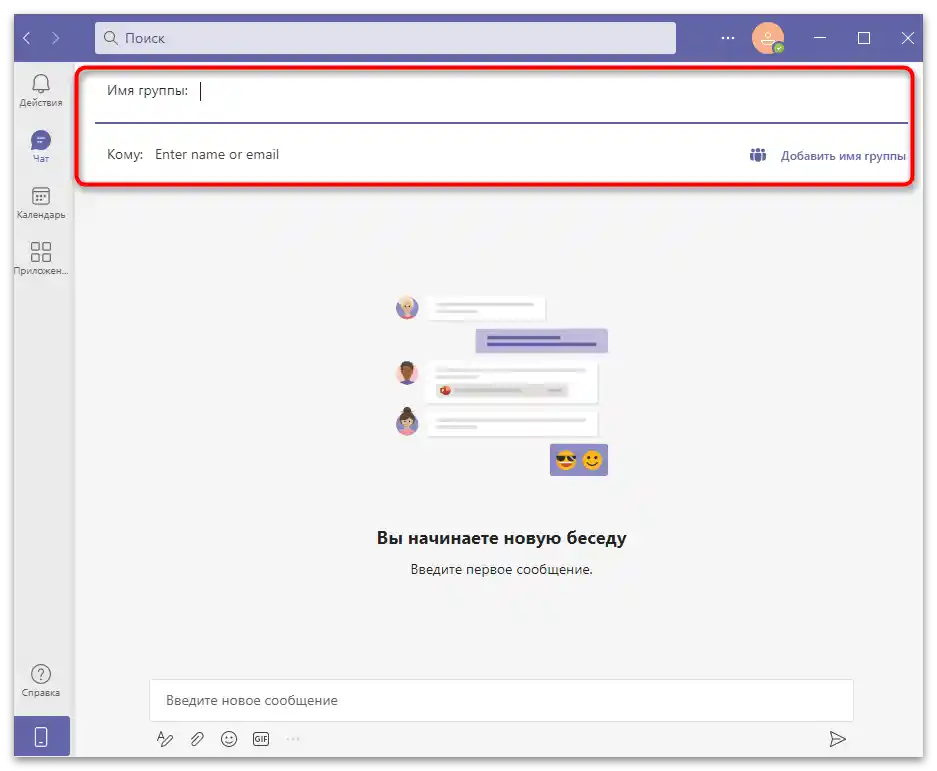
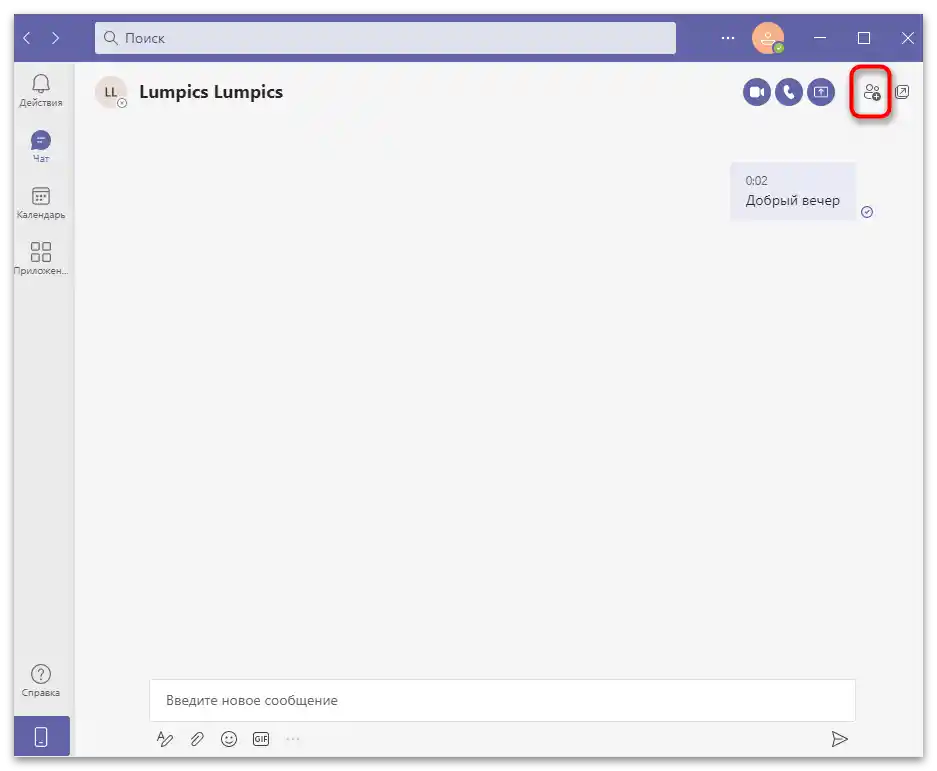
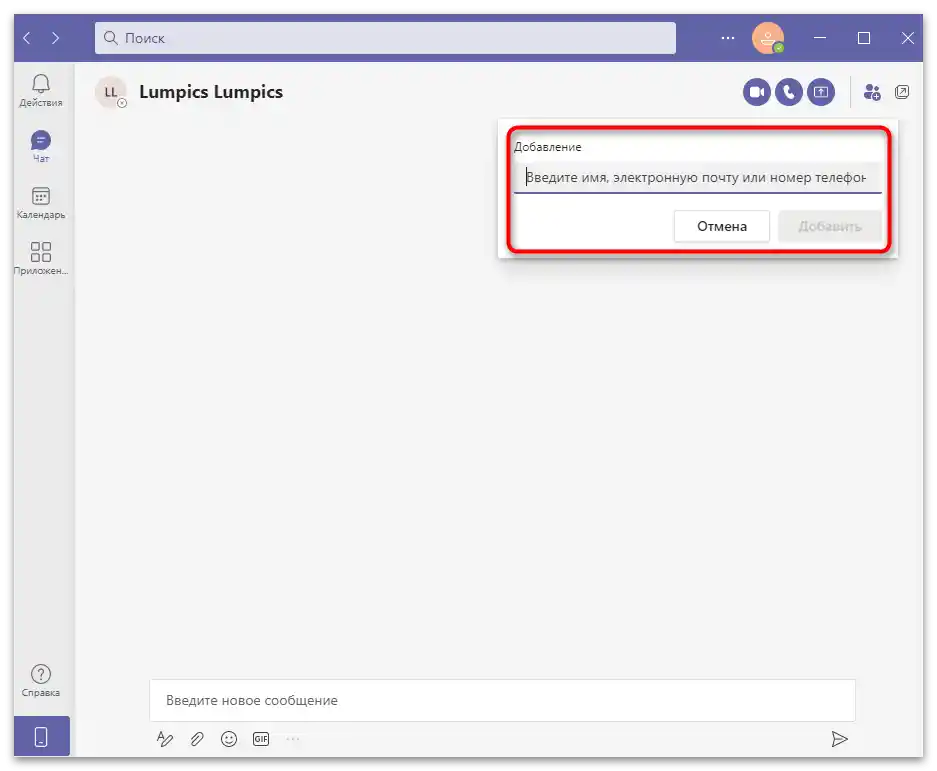
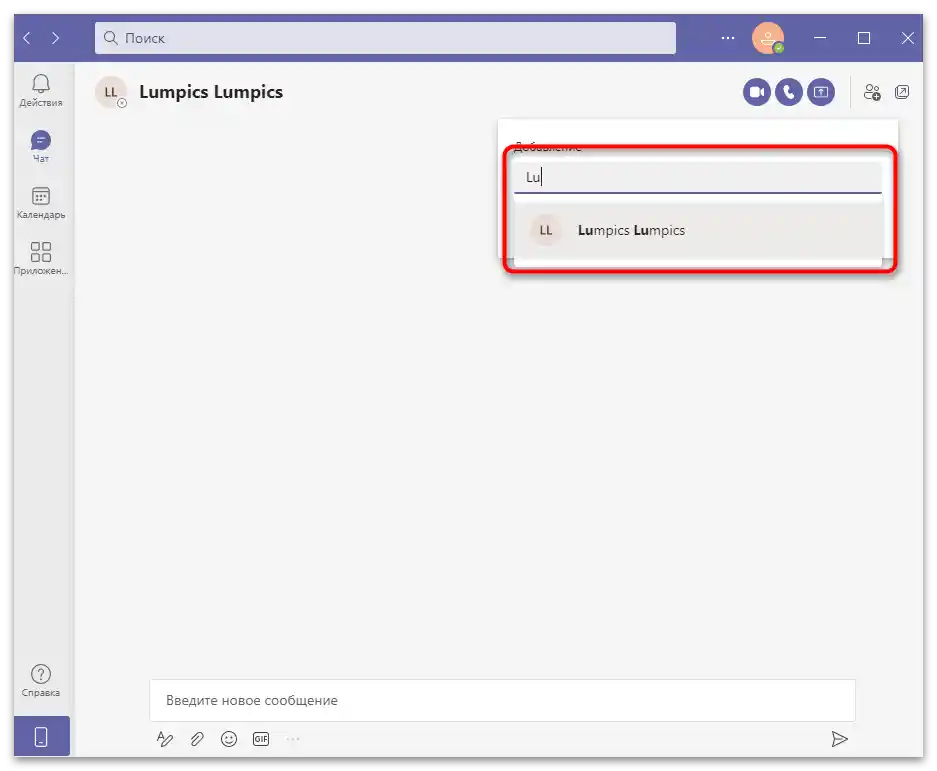
اگر شما به یک جلسه یا چت متنی دعوت شوید، اعلان به همراه محتوای گفتگو در همین بخش خواهد بود. علاوه بر این، در بالای صفحه دو دکمه نمایش داده میشود که امکان انتخاب عملی مربوط به این گفتگو را فراهم میکند.میتوانید به آن بپیوندید یا دعوتنامه را رد کنید که آن را از لیست گفتگوها حذف میکند. به یاد داشته باشید که بدون دعوتنامه مجدد نمیتوانید به بحث ترک شده بپیوندید.
مشاهده نوار اعلانها
به طور خلاصه، بخش "عملیات" را بررسی میکنیم که در آن نوار اعلانها نمایش داده میشود. پیامهای عادی که در گفتگوها ارسال میشوند، به عنوان جدید در بخش "چت" علامتگذاری میشوند و فقط پاسخهای خاص به شما در نوار نمایش داده میشود. همچنین، اگر کسی در پیام خود نام حساب کاربری شما را با علامت @ ذکر کند، شما اشارهها را خواهید دید، به طوری که بر روی آن تأکید شود. سایر اعلانها شامل بهروزرسانیهای سیستمی، جلسات آینده و برخی اقدامات مخاطبین هستند.
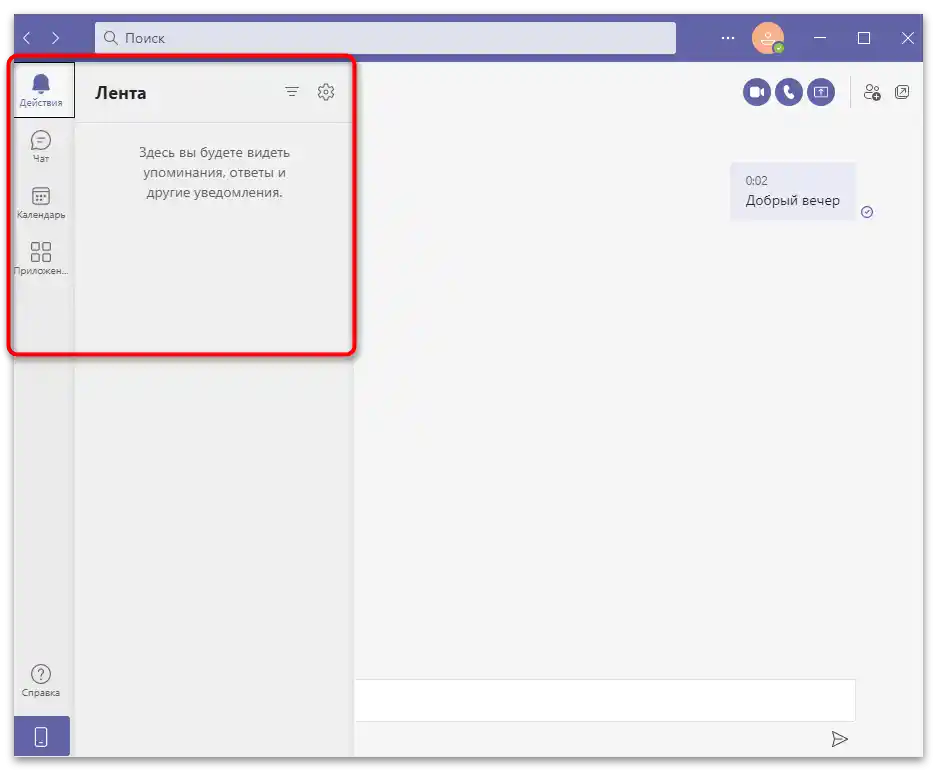
مدیریت تقویم
از آنجا که Microsoft Teams یک برنامه شرکتی است، منطقی است که تقویم را در آن پیدا کنید. همیشه نمیتوان جلسهای را درست در زمانی که نیاز است، برگزار کرد، حداقل به این دلیل که هر کس برنامه و زمانبندی خاص خود را دارد. شما میتوانید به طور مستقل رویدادها را در تقویم علامتگذاری کنید و به این ترتیب، شرکتکنندگان آینده را مطلع کرده و اطلاعات مفیدی را به اشتراک بگذارید. آنها اعلان مربوطه را دریافت خواهند کرد و سلول تقویم به طور خودکار پر خواهد شد.
- به بخش "تقویم" بروید و روی "ایجاد جلسه" کلیک کنید. اگر نیاز به سازماندهی آن در این لحظه دارید، از دکمه "همین حالا جلسه را شروع کنید" استفاده کنید.
- فرم جدیدی با پر کردن توضیحات درباره رویداد ظاهر خواهد شد. برای آن یک عنوان اضافه کنید، زمان برگزاری را مشخص کنید یا آن را برای یک روز کامل تعیین کنید. اگر جلسه در یک دوره خاص تکرار میشود، آن را در یک فیلد جداگانه تنظیم کنید. در صورت وجود مکان، آن را در خط مخصوص وارد کنید. اطلاعات کاربری را با پر کردن اطلاعات در آخرین بلوک اضافه کنید.
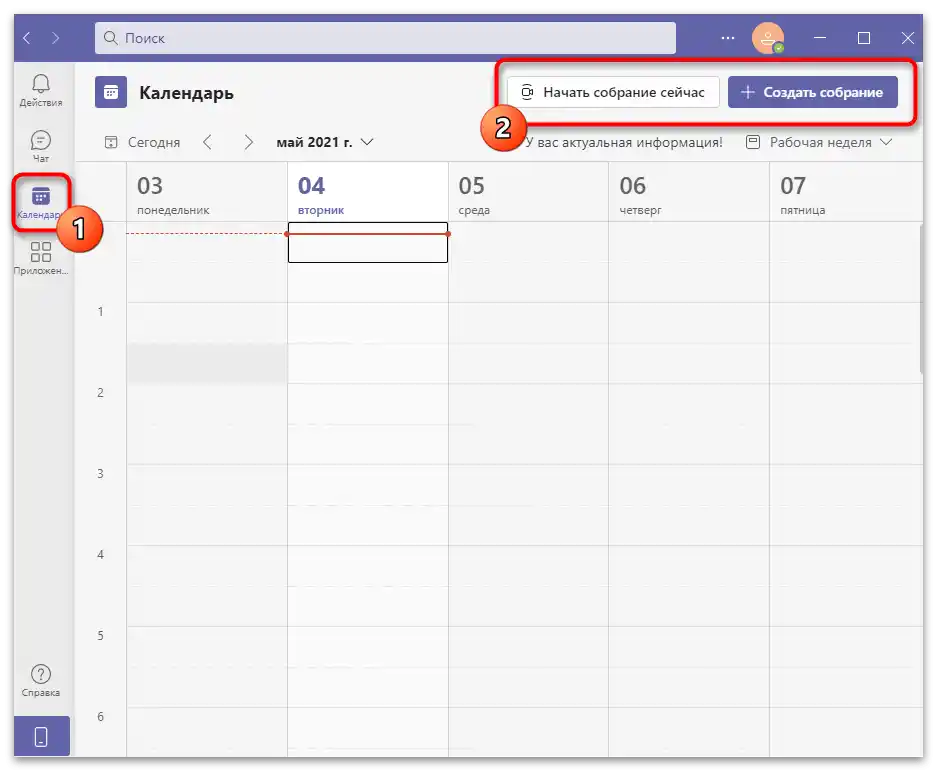
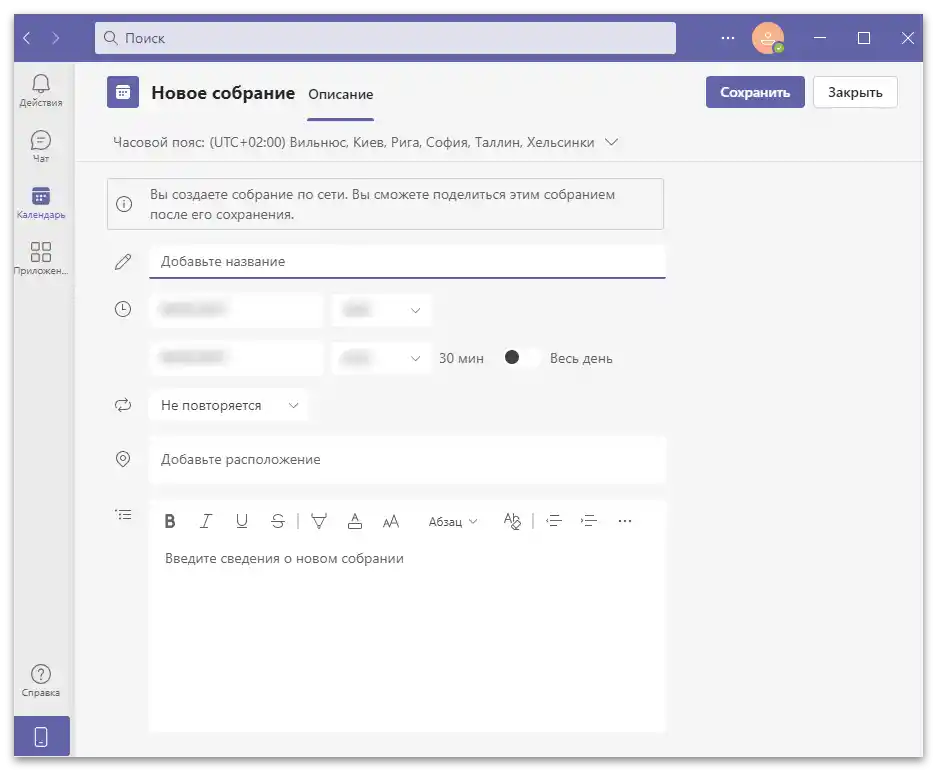
به محض اینکه جلسه به تقویم اضافه شد، میتوانید به آن دسترسی پیدا کنید، شرکتکنندگان را دعوت کنید یا هرگونه تغییراتی را اعمال کنید.با اتصال کاربران جدید، اعلانهایی دریافت خواهد شد که امکان میدهد بدانید چند شرکتکننده جمع شدهاند و آیا میتوان کنفرانس را آغاز کرد.
تماسهای شخصی یا جلسات
با واژه "جلسه" در Microsoft Teams نه تنها چت متنی گروهی، بلکه کنفرانس از طریق ویدیو و صدا نیز منظور میشود. درباره سازماندهی گفتگوها قبلاً نوشته شده است، بنابراین تنها کافی است تماس را در زمان مناسب آغاز کنید.
- چت را باز کنید و یکی از دکمههای سمت راست را استفاده کنید. دکمه اول برای برقراری تماس با ویدیو، دکمه دوم فقط برای صدا و دکمه سوم به شما این امکان را میدهد که بلافاصله به نمایش صفحه، ارائه، پنجره جداگانه یا تمام صفحه کار بپردازید. درباره این موضوع به طور مفصل در مقاله دیگری در وبسایت ما در لینک زیر نوشته شده است.
جزئیات بیشتر: چگونه ارائه را در Microsoft Teams نشان دهیم
- پس از اتصال، مکان اصلی به تصویر کاربران یا نمایش آنها اختصاص داده میشود و در پایین، یک بلوک کوچک با انتقال محتوا از وبکم شما خواهید دید که نشان میدهد آیا سایر شرکتکنندگان شما را به درستی میبینند یا خیر.
- از دکمههای کنترل در نوار بالایی برای رفتن به چت متنی یا دعوت از سایر کاربران استفاده کنید.
- در هر زمان میتوانید صدا، دوربین را خاموش کنید یا به نمایش محتوا بپردازید و از دکمههای دیگر در همین نوار استفاده کنید.
- فروشگاه برنامه مورد استفاده را باز کنید و از طریق جستجو Microsoft Teams را پیدا کنید.
- برای شروع دانلود پیامرسان، روی دکمه "نصب" کلیک کنید.
- پس از اتمام، آن را از صفحه فروشگاه یا با ضربه زدن روی آیکونی که در صفحه اصلی ظاهر شده است، باز کنید.
- برای ورود، آدرس ایمیل یا شماره تلفن موجود را وارد کنید. اگر حساب کاربری ندارید، به صورت رایگان ثبتنام کنید یا به عنوان بیننده به گفتگو بپیوندید.
- برای احراز هویت، رمز عبور را وارد کرده و به مرحله بعدی بروید.
- پنجره "به Teams خوش آمدید" باز میشود که در آن به شما پیشنهاد میشود با امکانات اصلی برنامه آشنا شوید. به محض انجام این کار، روی "شروع" کلیک کنید.
- برنامه بلافاصله پیشنهاد میکند که تصویر پروفایل و نام نمایش داده شده را در صورت نیاز تغییر دهید. اگر نیازی به این کار نیست، روی دکمه "ادامه" ضربه بزنید.
- اخبار را بخوانید و برای بستن آخرین پنجره نمایشی، روی "همه چیز واضح است" کلیک کنید.
- پس از ورود موفقیتآمیز، بر روی آیکون تصویر پروفایل خود در سمت راست بالا کلیک کنید تا تنظیمات را باز کنید.
- اولین تنظیم در دسترس — "تنظیم امضا برای وضعیت". در ابتدا، سایر کاربران میبینند که شما آنلاین هستید، رفتهاید یا بهطور کلی از برنامه خارج شدهاید. علاوه بر این، میتوانید هر نوشتهای را با وارد کردن آن بهصورت دستی به آنها نشان دهید.
- در پنجره جدید، متنی حداکثر ۲۸۰ کاراکتری وارد کنید، تصمیم بگیرید که آیا میخواهید وضعیت را به کاربران هنگام ذکر حساب در پیامها نشان دهید و چه زمانی باید آن را پاک کنید.
- به منوی قبلی برگردید و به "تنظیمات" بروید تا سایر گزینهها را مشاهده کنید.
- در بخش "عمومی" میتوانید تنظیمات رابط کاربری، مدیریت اعلانها، ذخیرهسازی و ترجمه را تغییر دهید. با انتخاب دسته "ظاهر"، فهرستی با دو گزینه ظاهر میشود، زیرا تا کنون توسعهدهندگان تمهای دیگری اضافه نکردهاند.
- در مورد دادهها و ذخیرهسازی، تنظیمات در این بخش عمدتاً برای کسانی مناسب است که از اینترنت موبایل برای ارتباط در Teams استفاده میکنند.این کار میتواند به کاهش استفاده از ترافیک، کاهش کیفیت تصاویر ارسال شده به طوری که حجم کمتری داشته باشند، یا پاک کردن اطلاعات جمعآوری شده در حین کار با برنامه کمک کند.
- در نوار پایین به بخش "چت" بروید و ببینید آیا پیشنهادات جدیدی برای شروع گفتگو وجود دارد یا خیر. معمولاً در سمت راست پیامهای خواندهنشده یک نقطه آبی نشان داده میشود.
- اگر هیچ جلسه متنی وجود ندارد، خودتان یکی ایجاد کنید و دکمه مربوطه را در سمت راست فشار دهید.
- به برنامه اجازه دهید به مخاطبین دسترسی پیدا کند تا به سرعت شرکتکنندگان جدید را با استفاده از همگامسازی دادهها دعوت کنید.
- برای افزودن کاربران، اطلاعات تماس آنها را در نوار جستجو وارد کنید، حساب کاربری را پیدا کنید و دعوتنامه ارسال کنید.
- در اسکرینشات بعدی، نمونهای از نحوه کار دعوتنامهها را مشاهده میکنید. میتوانید بلافاصله یک تماس را با ارسال آن به لیست مسدود شده، مسدود کنید یا دعوتنامه را بپذیرید و بدین ترتیب ارسال پیامها در هر دو سمت را مجاز کنید.
- اولین پاسخ خود را با فعال کردن فیلد "پیام را وارد کنید" بنویسید. اگر میخواهید، میتوانید فایلهایی برای ارسال پیوست کنید، پیام صوتی ضبط کنید یا از ایموجیها استفاده کنید. تمام این قابلیتها توسط Microsoft Teams پشتیبانی میشوند و به درستی کار میکنند.
- به تب "پنل نظارت" بروید تا با سایر امکانات موجود در چت آشنا شوید.اجازه داده میشود که موقعیت مکانی را به اشتراک بگذارید، عکس ارسال کنید، تقویم مشترکی با رویدادهای مشابه ایجاد کنید، فهرست وظایف را تنظیم کنید، گاوصندوقی راهاندازی کنید یا اطلاعاتی درباره گفتگوی جاری دریافت کنید.
- در نوار پایین، بخش "جلسه" را انتخاب کنید.
- جلسهای که آماده نیست را در فهرست پیدا کنید یا برای ایجاد آن دکمه "جلسه سریع و بدون برنامهریزی" را فشار دهید.
- عنوان را وارد کنید و لینک را کپی کنید تا آن را برای دیگر کاربران ارسال کنید تا سریعاً به جلسه بپیوندند. به محض اینکه آماده شروع کنفرانس هستید، بر روی دکمه "شروع جلسه" ضربه بزنید.
- هنگام اولین راهاندازی چنین گفتگوهایی در گوشی هوشمند یا تبلت، یک اعلان سیستمی نمایش داده میشود که نیاز به اجازه دسترسی به ضبط ویدیو و صدا دارد.
- جلسه ایجاد شده است، اما شما هنوز در آن شرکت نکردهاید. برای پیوستن، دکمه "پیوستن" را فشار دهید و اقدام را تأیید کنید.
- از قابلیتهای موجود در نوار پایین استفاده کنید تا دوربین، میکروفون را خاموش کنید یا صدا را مدیریت کنید، زمانی که نیاز باشد.
- هنگام باز کردن منوی اقدامات اضافی، قابلیتهای نگهداشتن، ارسال فایل و خاموش کردن ویدیو دیگر شرکتکنندگان نمایش داده میشود.
- "تقویم". تقویم بهطور خاص برای ایجاد جلسات در تاریخ معین استفاده میشود، اما این فقط در حال حاضر است. در آینده، توسعهدهندگان ممکن است سایر اقدامات را نیز به آن اضافه کنند یا به کاربر اجازه دهند هر نوع رویدادی را ایجاد کند. در حال حاضر، تنظیمات استاندارد ایجاد جلسه با تاریخ و توضیحات مشخص ارائه شده است. کاربران دعوتشده اعلان دریافت میکنند و همچنین میتوانند کنفرانس را در تقویم خود ثبت کنند تا فراموش نکنند. در تاریخ معین، جلسه بهطور خودکار آغاز میشود و شما فقط باید متصل شوید.
- "تماسها". این ویژگی فقط توسط کاربرانی که میخواهند از Teams به شخصی در شماره تلفن تماس بگیرند، استفاده میشود. این امکان فقط در صورتی در دسترس است که طرح تعرفهای برای انجام تماسها توسط سازمان یا کاربر بهطور شخصی خریداری شده باشد. توجه داشته باشید که تماسهای اضطراری از طریق برنامه در دسترس نیستند.
- "فایلها". فایلها شامل تمام اسناد و اشیاء ذخیرهشده در فضای ابری در حساب کاربری شما هستند. این بدان معناست که با رفتن به بخش مربوطه در برنامه، به تمام فایلهای موجود در OneDrive دسترسی پیدا میکنید. میتوان از این ویژگی Teams برای ذخیره فایلهای جدید در فضای ابری نیز استفاده کرد. امکان دسترسی سریع بهطور قابل توجهی فرآیند ارسال فایلها به سایر کاربران را ساده میکند و نیاز به ذخیره آنها در حافظه محلی را از بین میبرد.
- "گاوصندوق". در گاوصندوق میتوان تنها تعداد محدودی از فایلها، مخاطبین یا سوابقی را قرار داد که تعامل با آنها در Microsoft Teams انجام شده است. این یک الگوریتم رمزگذاری خاص است که دادههای محرمانه را حفظ میکند.با استفاده از سیف، میتوانید آرامش داشته باشید و نگران نباشید که حتی در صورت هک موفق حساب، به اطلاعات موجود در آن دسترسی پیدا کنند.
- "ذخیره شده". توسعهدهندگان به کاربران اجازه میدهند پیامها، فایلها، مخاطبین و اطلاعات دیگر را ذخیره کنند. تمام دادهها در این بخش نمایش داده میشوند و قابل مشاهده و ویرایش هستند.
- "وظایف". این یک نوع دفترچه یادداشت است که شما وظایف یا برنامههای مهم خود را در آن وارد میکنید. اگر آنها برای زمان مشخصی تنظیم شوند، حتماً یک اعلان در بخش "اقدامات" ظاهر خواهد شد تا فراموش نکنید که رویداد یا وظیفهای در پیش است.
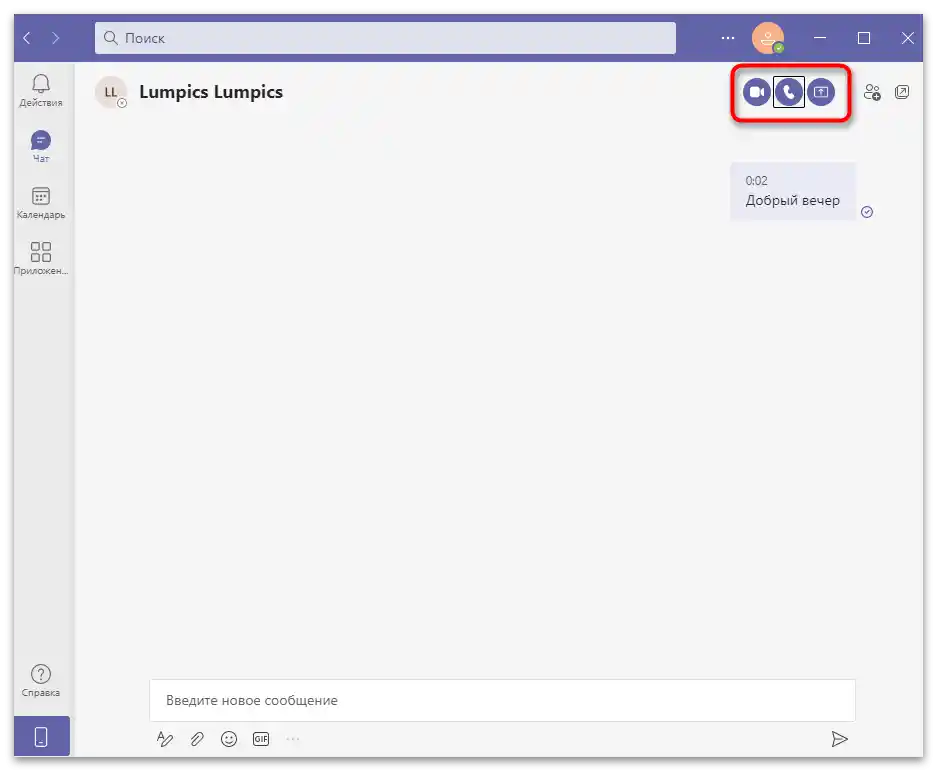
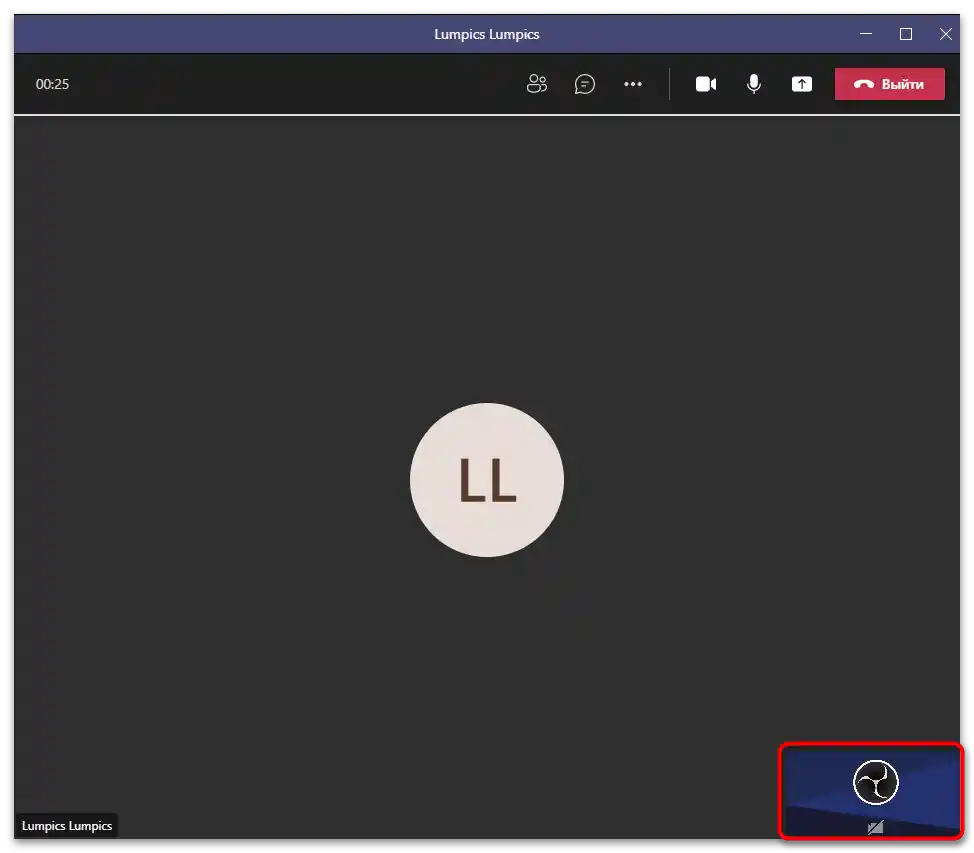
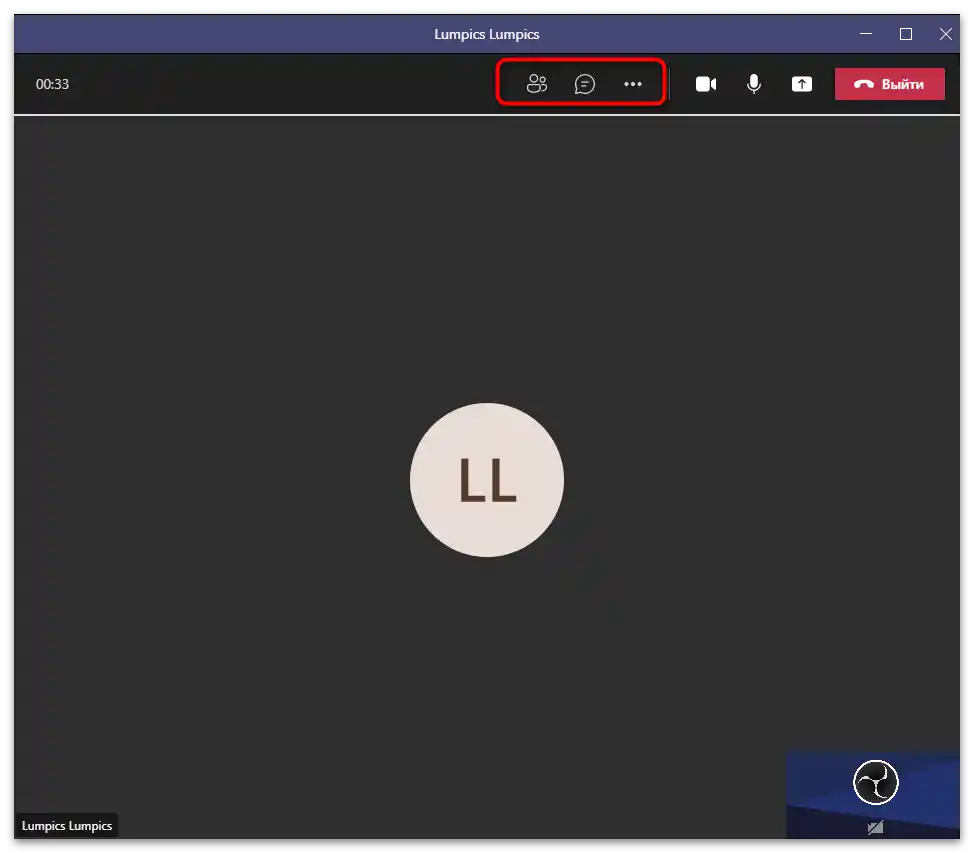
اکنون با انجام اقدامات اصلی در تیمز بر روی کامپیوتر آشنا هستید. هنگام باز کردن برنامه در مرورگر، اصول کار تقریباً مشابه باقی میماند. در ادامه درباره استفاده از برنامه موبایل صحبت خواهیم کرد که همچنین میتواند مفید باشد زمانی که به کامپیوتر دسترسی ندارید. عملکرد آن کمی متفاوت است، بنابراین توصیه میکنیم با بخشهای بعدی مقاله آشنا شوید.
گزینه 2: برنامه موبایل
توسعهدهندگان این پیامرسان منابع زیادی را برای بهبود نسخه موبایل آن اختصاص دادهاند. اکنون هر کارمندی میتواند به جلسه متصل شود یا به پیام متنی پاسخ دهد بدون اینکه به طور مستقیم به کامپیوتر دسترسی داشته باشد و فقط با راهاندازی تیمز بر روی گوشی هوشمند یا تبلت خود. علاوه بر این، از طریق این نسخه برنامه، پیگیری اعلانها بسیار آسانتر است، زیرا تلفن همیشه در دسترس است.بیایید با اصول اصلی استفاده از نسخه موبایل Microsoft Teams آشنا شویم.
دانلود و نصب
این برنامه به صورت رایگان توزیع میشود و در فروشگاههای رسمی سیستمهای عامل موبایل قابل دانلود است. نیازی به پرداخت هزینه نیست و تنها شرط استفاده، داشتن یک حساب کاربری با شماره تلفن مرتبط است.
Microsoft Teams را از /
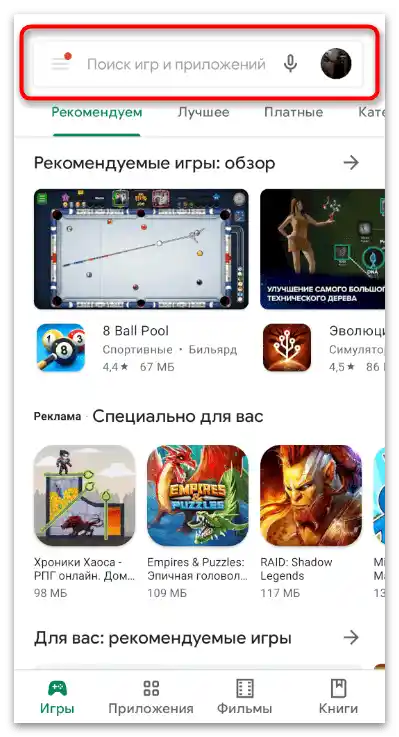
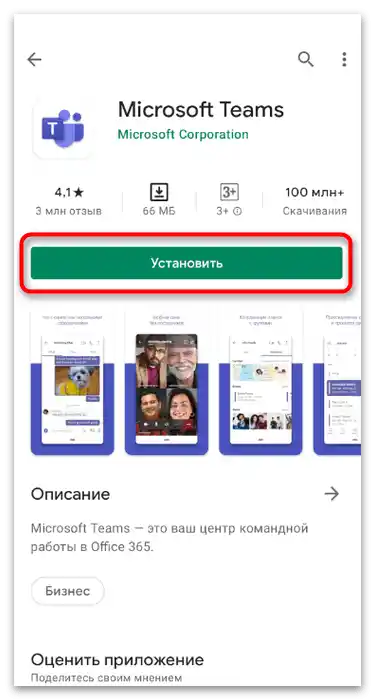
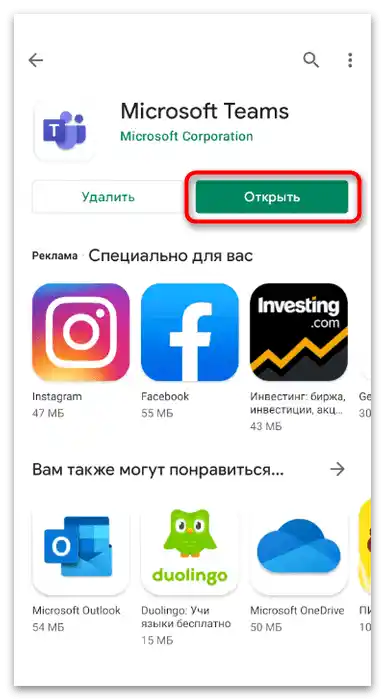
ثبتنام و ورود
اولین بار که برنامه را باز میکنید، همیشه با ثبتنام حساب کاربری یا ورود به حساب موجود آغاز میشود. علاوه بر این، در نسخه موبایل امکان اتصال سریع به جلسه با وارد کردن کلید آن به عنوان مهمان وجود دارد. شما باید گزینه مناسب را انتخاب کرده و دستورالعملهای مربوطه را انجام دهید.
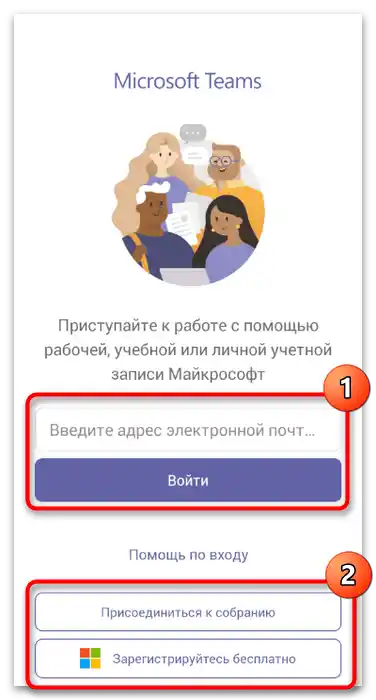
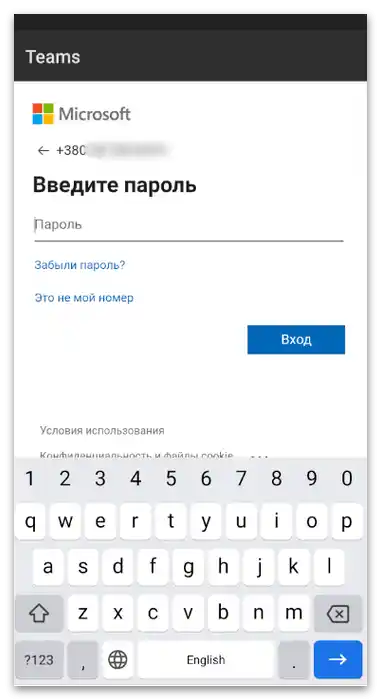
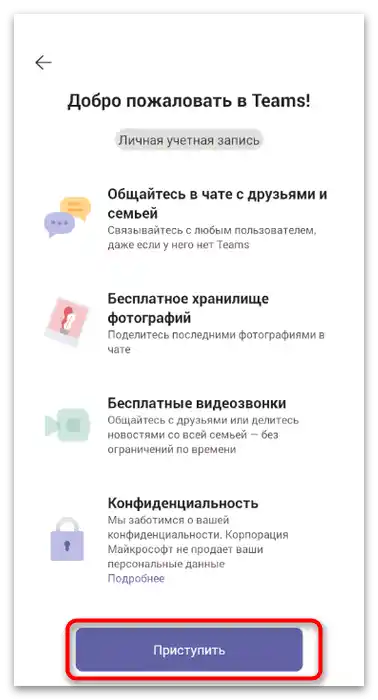
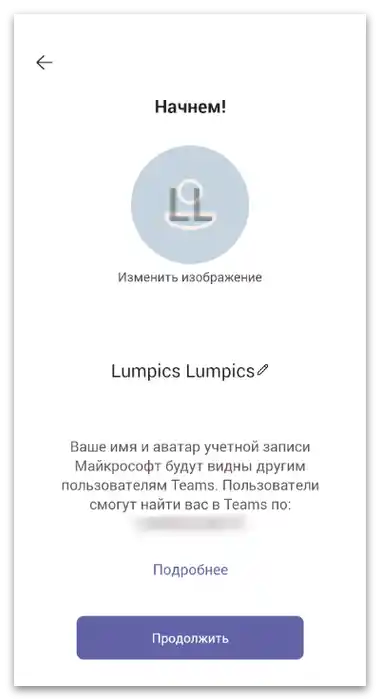
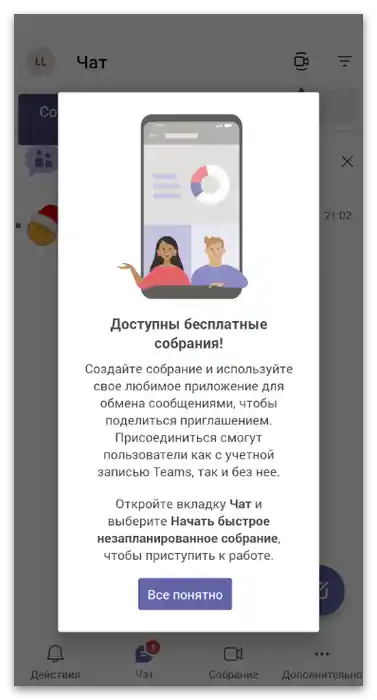
هنگام کار با حساب کاربری مهمان، زمانی که به یک جلسه موجود متصل میشوید، نمیتوانید از سایر امکانات برنامه استفاده کنید.نمیتوان تماسها را اضافه یا مسدود کرد، مدیریت ذخیرهسازی و همزمان چند چت را انجام داد. پس از جلسه، جلسه بهطور خودکار خاتمه مییابد و شما باید به جلسه دیگری متصل شوید یا یک حساب کاربری کامل ایجاد کنید.
تنظیمات کاربری
در برنامه موبایل تنظیمات بیشتری وجود دارد که به خود Microsoft Teams و حساب کاربری مربوط میشود، بنابراین پیشنهاد میکنیم که به آنها بهطور دقیقتری بپردازیم. اینگونه میتوانید پروفایل، اعلانها و ظاهر برنامه را مطابق با سلیقه خود تنظیم کنید.
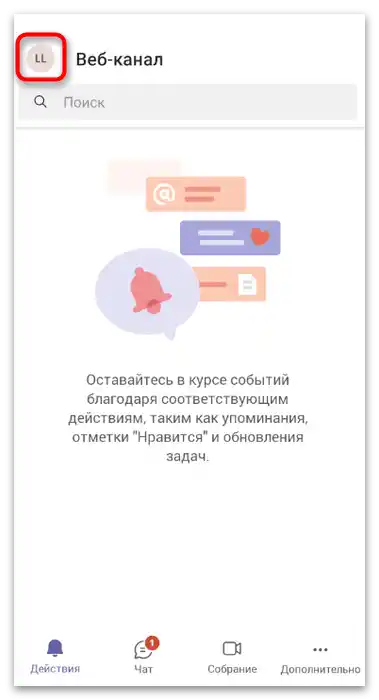
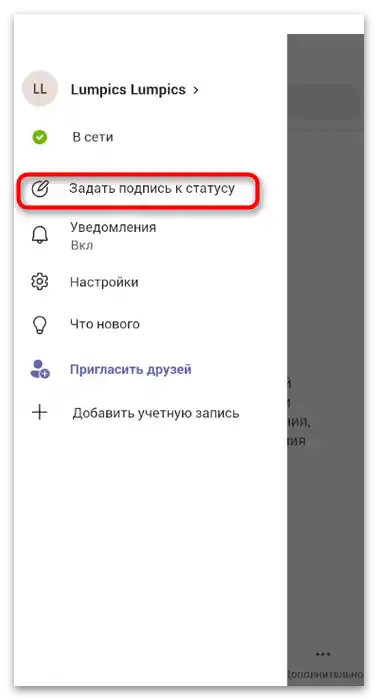
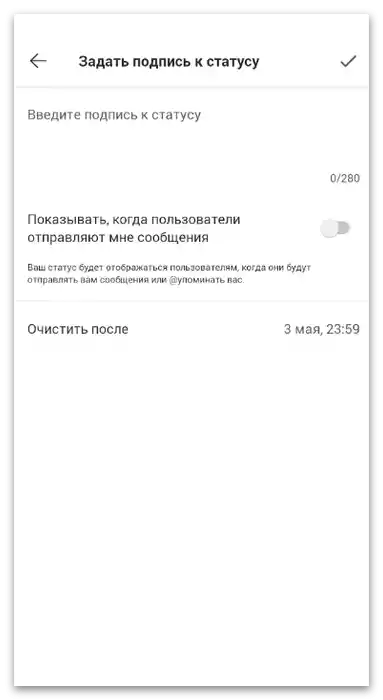
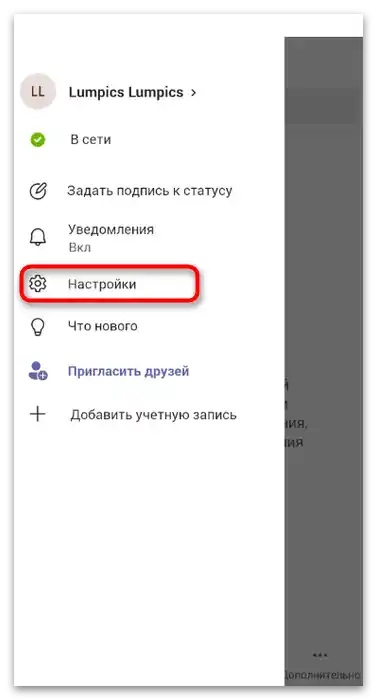
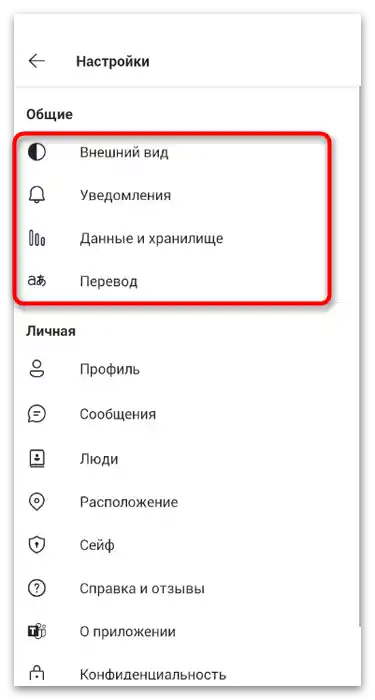
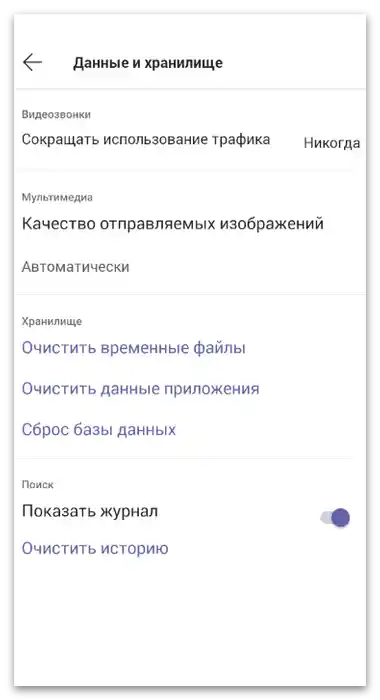
تنظیمات دیگر در بخش "شخصی" قرار دارد. شما میتوانید ارسال پیامها را تنظیم کنید، اطلاعات پروفایل خود را تغییر دهید، موقعیت مکانی را پنهان کنید یا به مدیریت کیف پول بپردازید (در مورد آن در بخش دیگری از مقاله صحبت خواهد شد). توسعهدهندگان توضیحات دقیقی درباره هر تنظیم ارائه میدهند و نامهای آنها نیز خود گویای موضوع هستند.
جستجو و ایجاد چتهای متنی
برای شروع گفتگو در تیمز، باید یک چت متنی ایجاد کنید یا دعوتنامهای از سایر شرکتکنندگان را بپذیرید، اگر برنامه را به توصیه دیگران دانلود کردهاید. برای این کار، بخشی ویژه در آن وجود دارد که تمام گفتگوها را جمعآوری کرده و میتوانید به راحتی آنها را مدیریت کنید، جستجو کنید و اعلانها را مشاهده کنید.
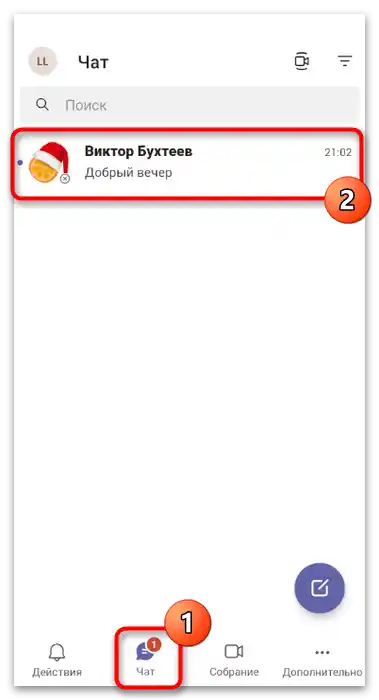
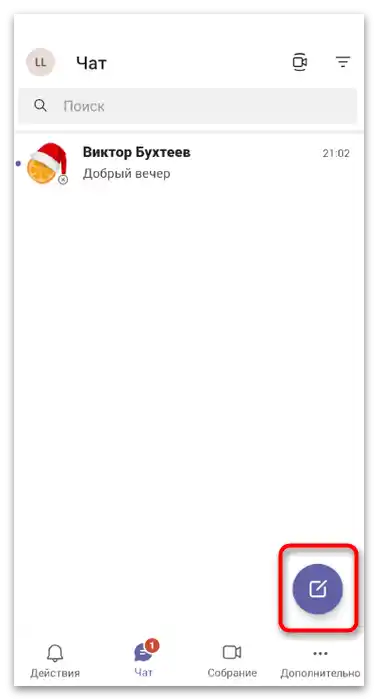
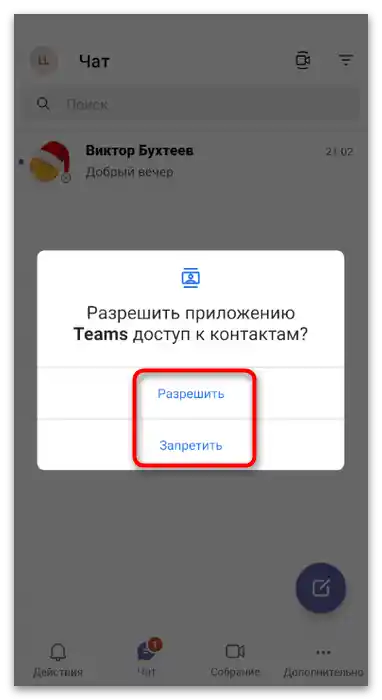
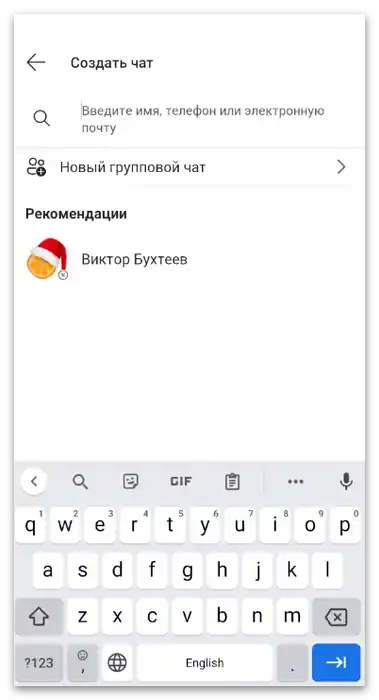
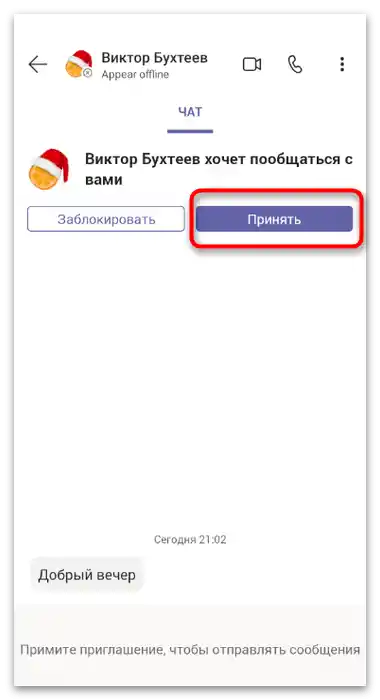
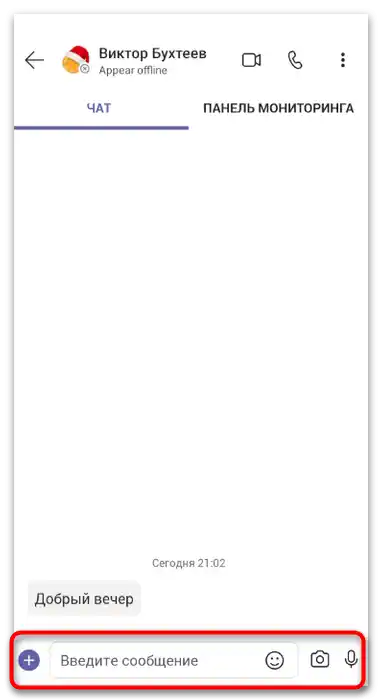
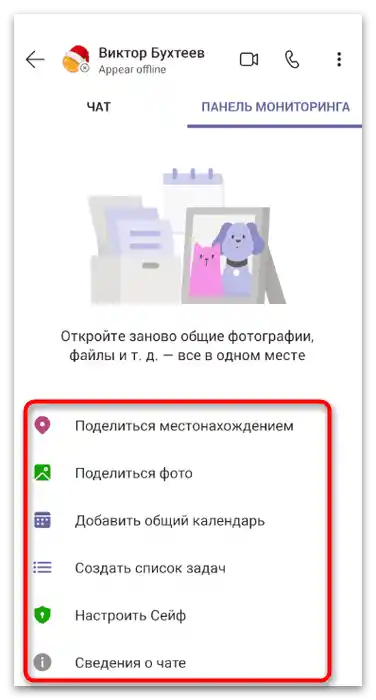
اگر نیاز به حذف چتهای استفادهنشده دارید، میتوانید دعوتنامه را رد کنید. در صورتی که دعوتنامه قبلاً پذیرفته شده باشد، با نگهداشتن طولانی بر روی آن در فهرست موجود، گزینه "حذف" را از منوی ظاهر شده انتخاب کنید.
سازماندهی جلسه
اگر شما مدیر شرکت یا مسئول برگزاری کنفرانسها هستید، میتوانید از برنامه موبایل Teams برای افزودن جلسات و دعوت از تمامی شرکتکنندگان لازم استفاده کنید. از نظر عملکرد، این فناوری هیچ تفاوتی با نسخه ارائه شده در برنامه کامپیوتر ندارد.
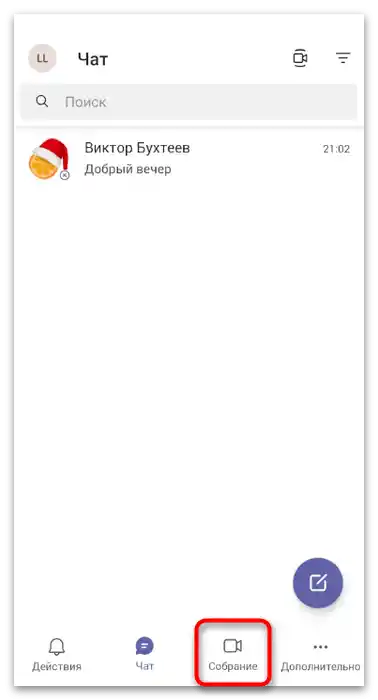
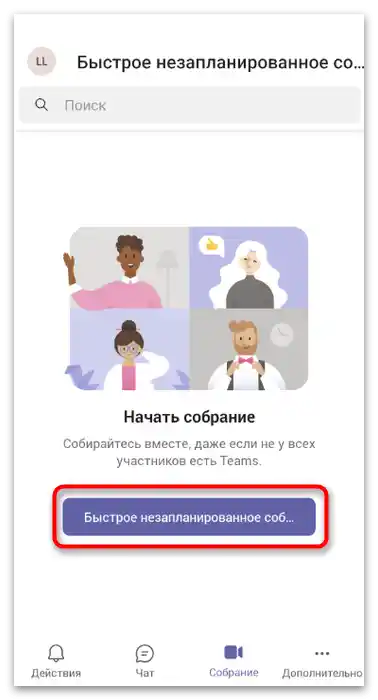
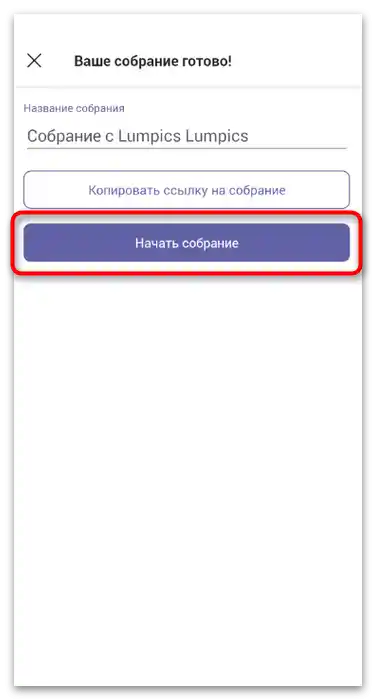
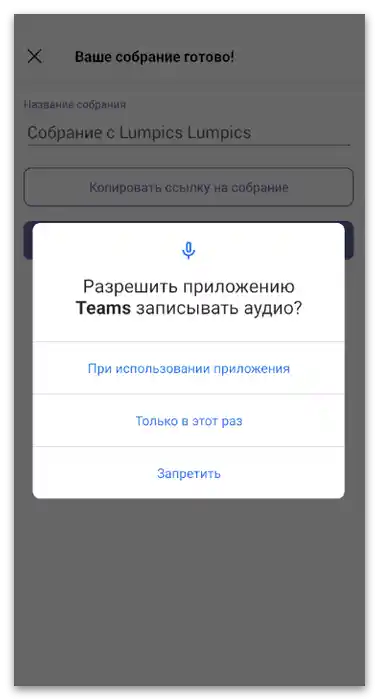
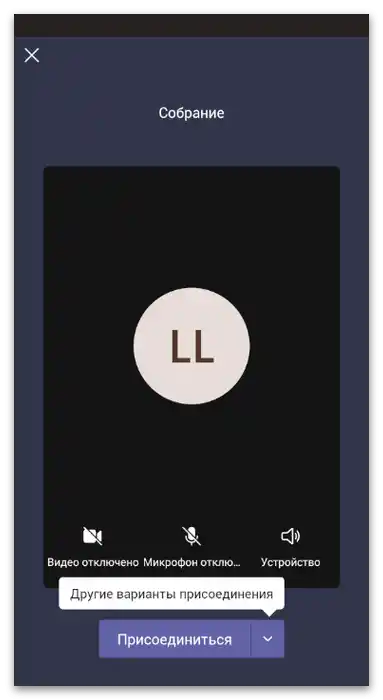
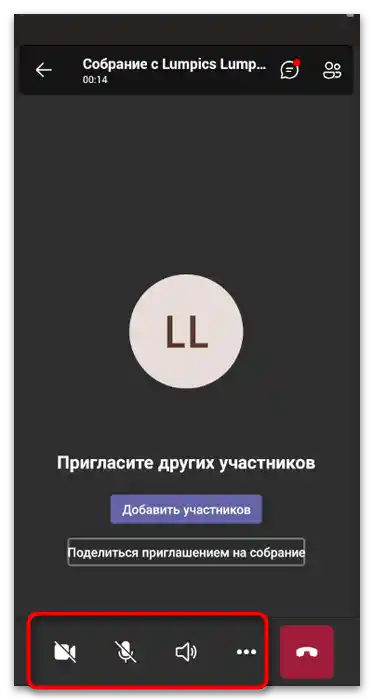
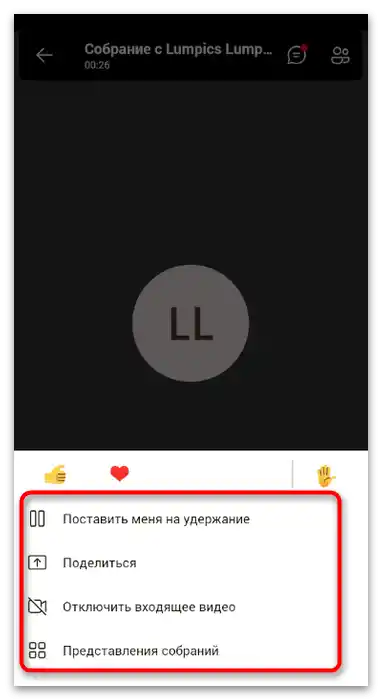
توجه داشته باشید که بهطور اجباری نمیتوانید دیگر کاربران را به جلسه متصل کنید، بنابراین همه شرکتکنندگان را از اینکه باید دعوتنامه را بپذیرند و در زمان شروع کنفرانس به آن بپیوندند، مطلع کنید.اگر آنها از وجود اعلانها مطلع نیستند، یادآوری کنید که گاهی اوقات بهتر است به بخش "اقدامات" سر بزنند، بهویژه اگر نماد پیام خواندهنشدهای ظاهر شده باشد.
اقدامات اضافی
هنگام تعامل با Teams در تلفن همراه، شما بهطور قطع بخش "اضافی" را مشاهده خواهید کرد، که در آن ویژگیهای دیگری که توسط برنامه پشتیبانی میشوند، وجود دارد. آنها در یک بلوک قرار داده شدهاند زیرا کمتر استفاده میشوند و توسط همه کاربران مورد استفاده قرار نمیگیرند. بسیاری از آنها حتی برایشان آشنا نیستند، بنابراین بیایید بهطور دقیقتر به هر یک بپردازیم و بفهمیم که این امکانات به چه دلیل لازم هستند.