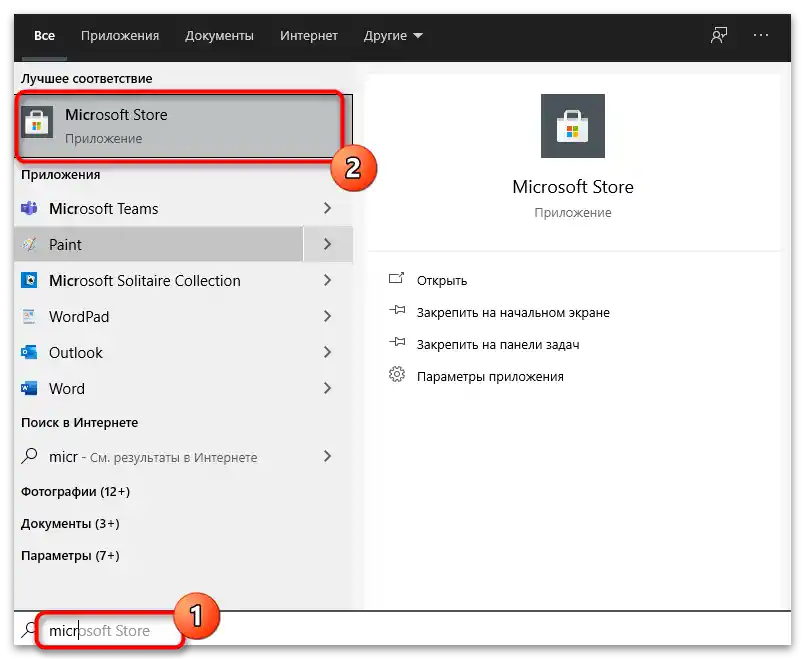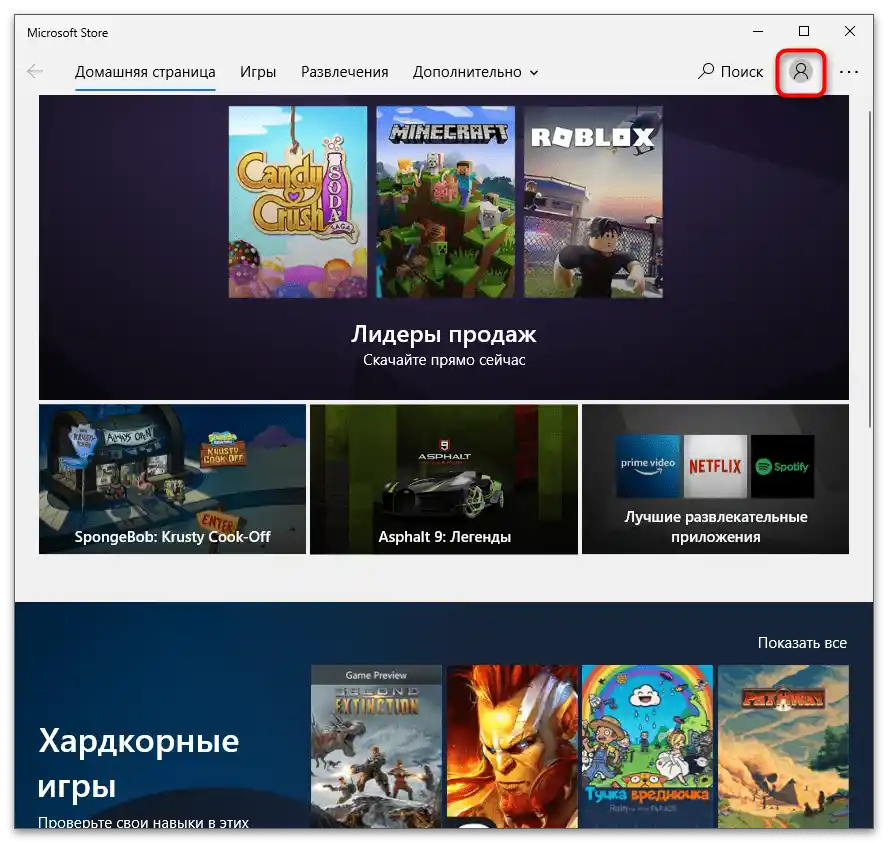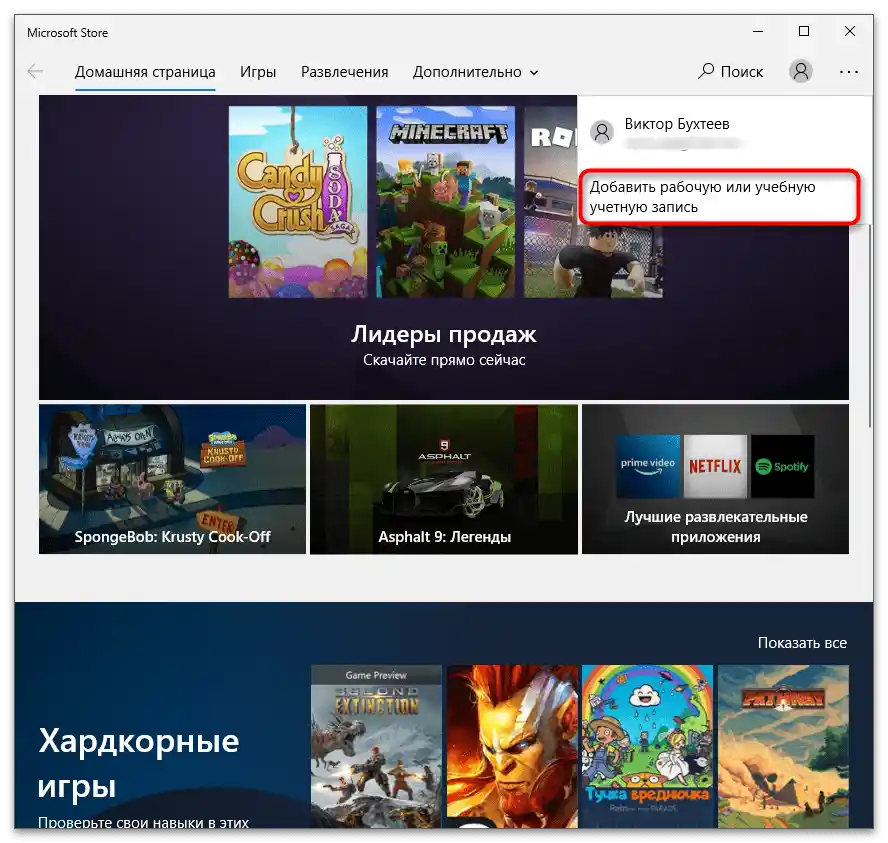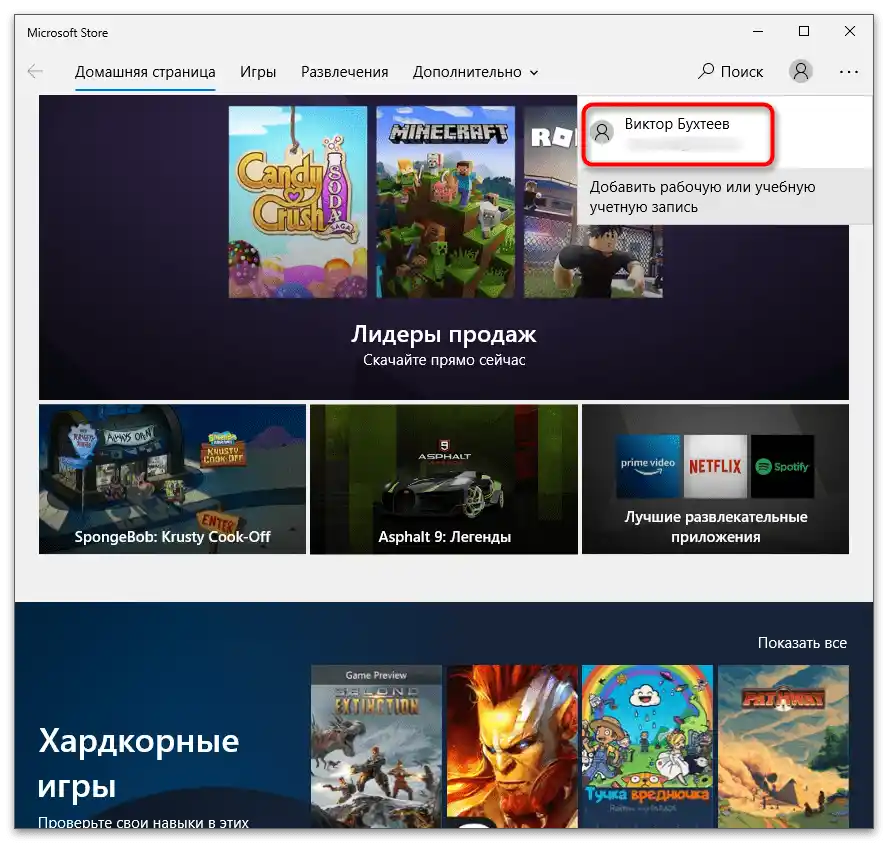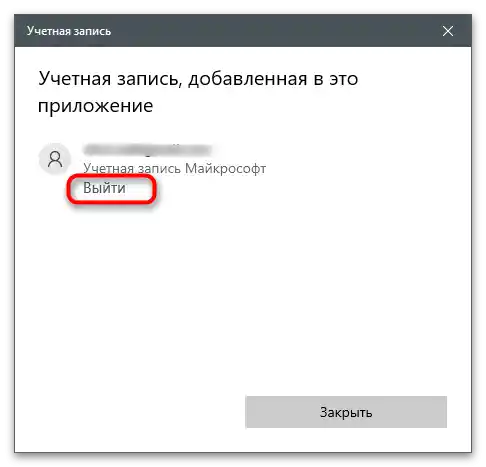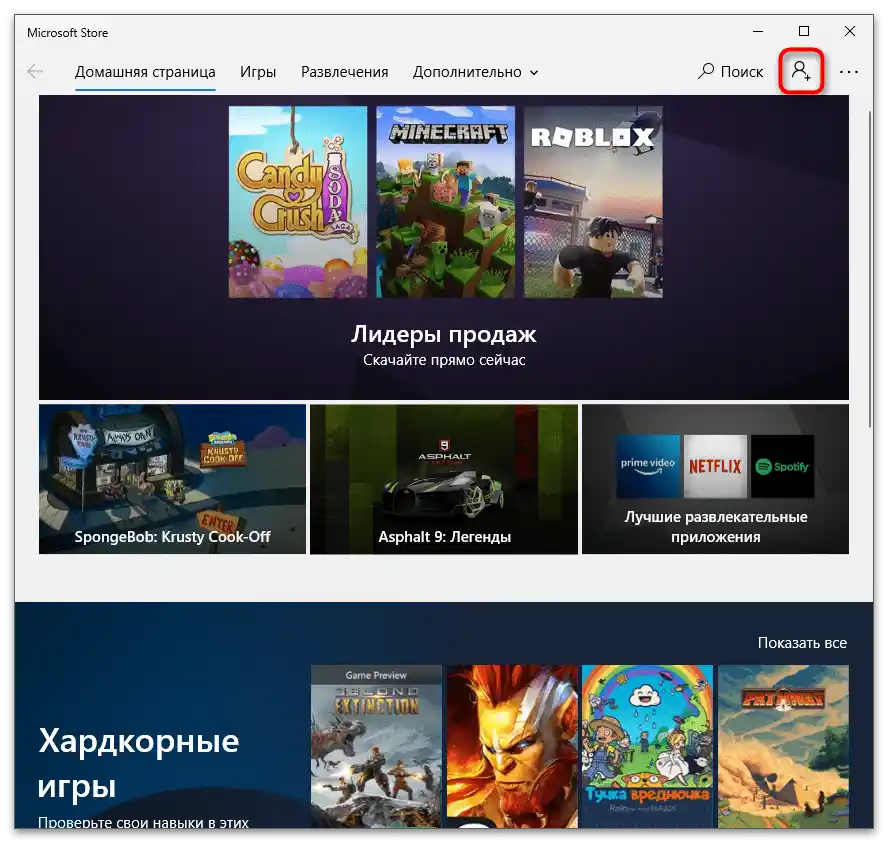محتوا:
حساب کاربری مایکروسافت میتواند برای اهداف مختلفی استفاده شود، از جمله ورود به وبسایت رسمی و برنامههای مرتبط یا سیستمعامل. در ادامه، رایجترین گزینههای موقعیتهایی که نیاز به خروج از حساب کاربری وجود دارد را بررسی خواهیم کرد و شما باید گزینه مناسب را انتخاب کرده و دستورالعملها را انجام دهید.
گزینه 1: وبسایت رسمی مایکروسافت
اگر قبلاً پروفایلی در مایکروسافت ایجاد کردهاید، همیشه میتوانید در وبسایت رسمی وارد شوید و به تمام تنظیمات دسترسی پیدا کنید، که بیشتر آنها نیاز به تأیید هویت از طریق ارسال پیام به شماره تلفن یا آدرس ایمیل ندارد. این موضوع نیاز به خروج از حساب کاربری را ایجاد میکند تا هیچکس دیگری نتواند به آن دسترسی پیدا کند و پارامترهای مهم را تغییر دهد.
- بهطور مستقل به صفحه اصلی وبسایت بروید یا از لینک بالا استفاده کنید. بر روی نماد تصویر پروفایل کلیک کنید تا منوی مدیریت باز شود.
- اطمینان حاصل کنید که این واقعاً حساب کاربری شماست، سپس بر روی "خروج" کلیک کنید.
- صفحه دوباره بارگذاری میشود و به جای تصویر پروفایل، آیکونی با دکمه ورود نمایش داده میشود.
- با کلیک بر روی آن، فرم ورود اطلاعات برای ثبتنام یا ورود نمایش داده میشود. این به این معنی است که شما با موفقیت از حساب کاربری خود خارج شدهاید.
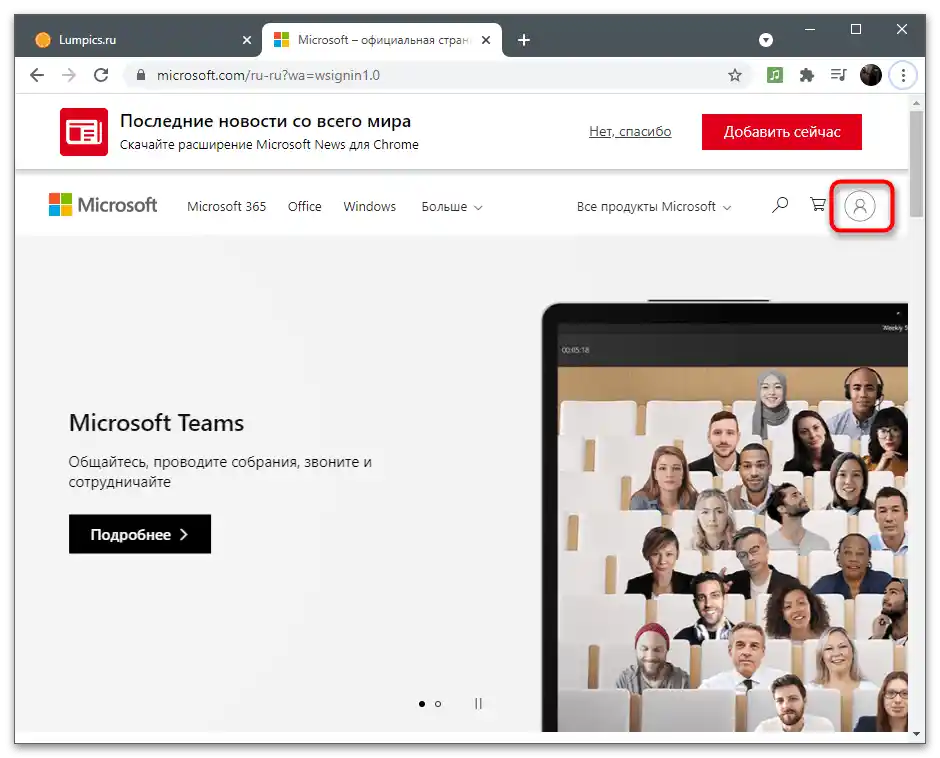
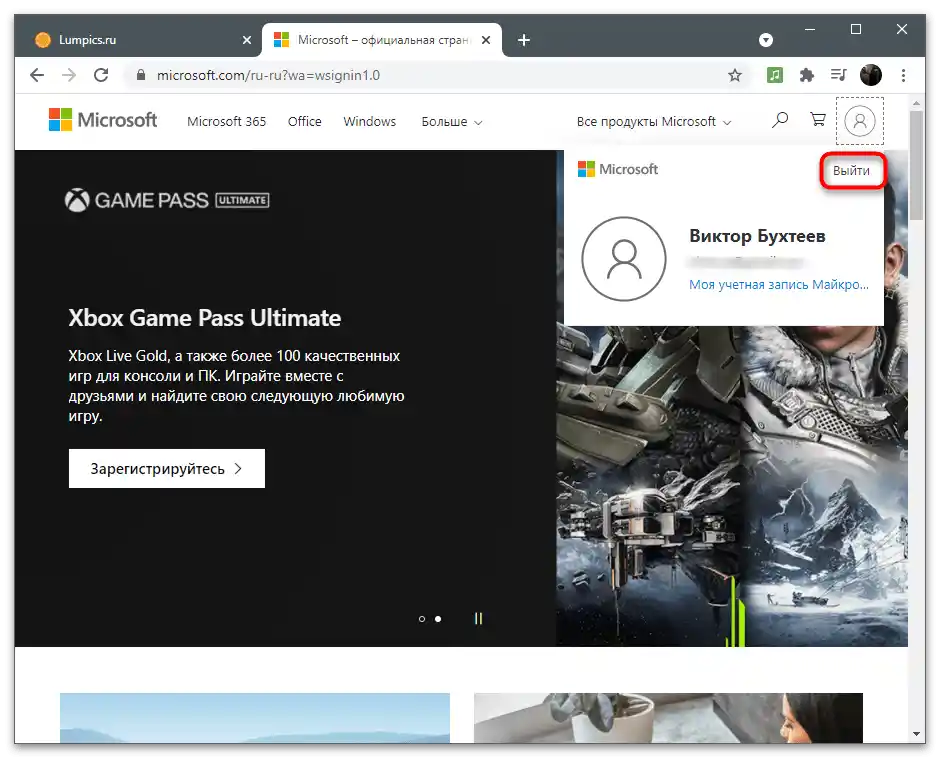
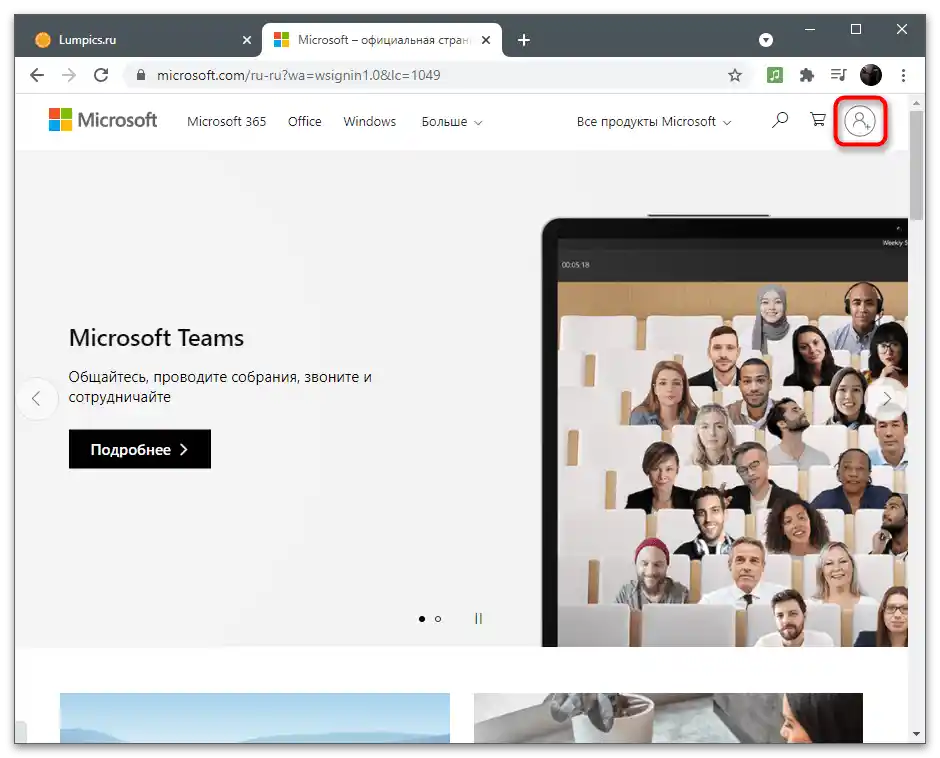
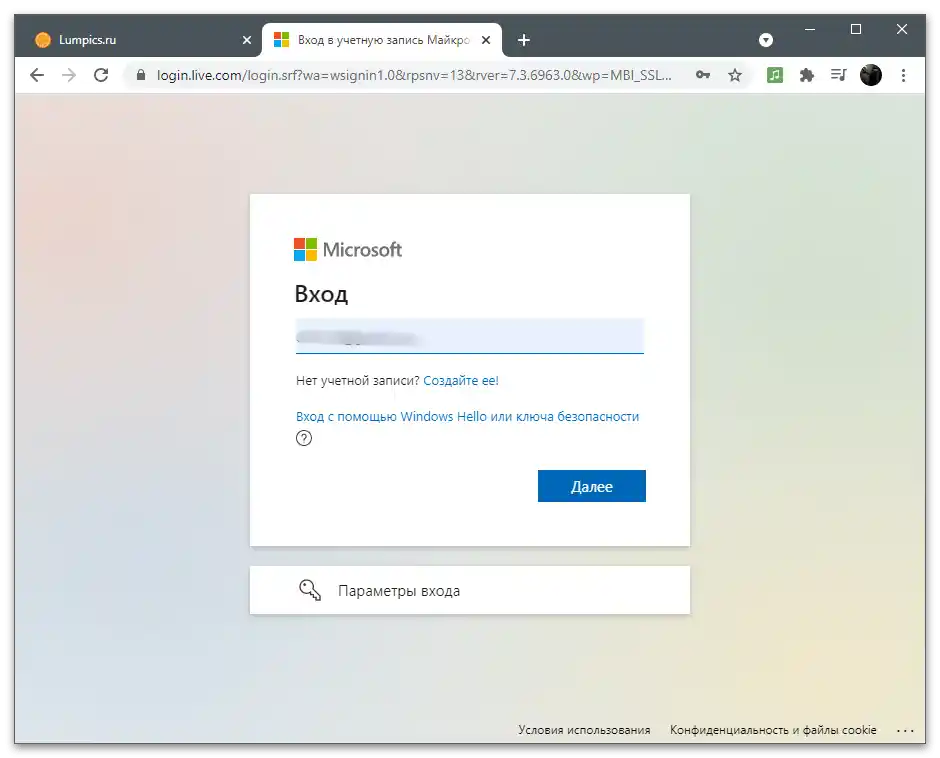
هنگام وارد کردن اطلاعات برای ورود به وبسایتها در مرورگرهای مختلف، برنامه پیشنهاد میکند که این اطلاعات را ذخیره کند تا فرم پرکن خودکار ایجاد کند و دیگر نیازی به وارد کردن دستی نام کاربری و رمز عبور نباشد. اگر این ویژگی در مرورگر وب مورد استفاده شما فعال باشد، احتمالاً دوباره وارد پروفایل مایکروسافت میتوانید بدون دخالت شما، زیرا آدرس ایمیل و رمز عبور بهطور خودکار در فیلدها قرار میگیرد.این نظریه را به سادگی بررسی کنید: پس از خروج، به طور مستقل روی "وارد شوید" کلیک کنید و ببینید آیا عناصر تکمیل خودکار ظاهر میشوند یا خیر. اگر بله، به لینک زیر برای حذف حساب از لیست ذخیره شده بروید.
جزئیات بیشتر: حذف رمزهای عبور ذخیره شده در مرورگر
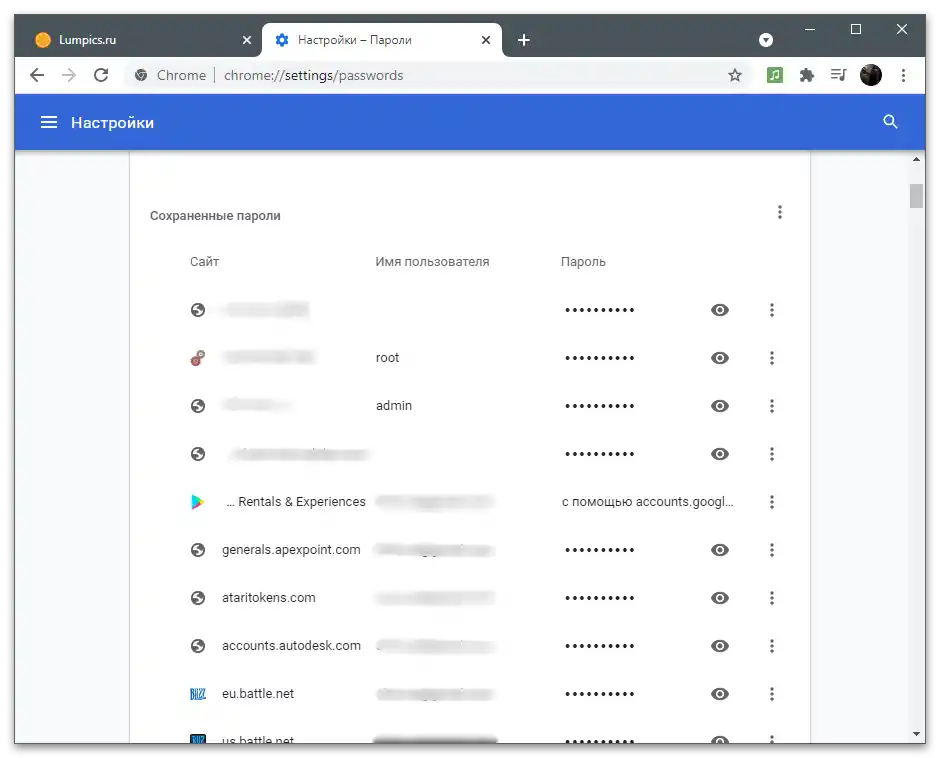
گزینه ۲: تغییر حساب کاربری در ویندوز
در ویندوز ۱۰، از حساب مایکروسافت به عنوان پروفایل کاربری استفاده میشود. پس از نصب سیستمعامل، شما در آن وارد میشوید، همگامسازی و سایر تنظیمات را پیکربندی میکنید. اگر نیاز به خروج از حساب دارید تا دیگر با سیستمعامل در این کامپیوتر ارتباط نداشته باشد و یک حساب محلی ایجاد کنید که هیچ ارتباطی با مایکروسافت یا سایر حسابهای آنلاین نداشته باشد، مراحل زیر را انجام دهید:
- منوی "شروع" را باز کنید و به "تنظیمات" بروید.
- در میان لیست تنظیمات موجود، "حسابها" را پیدا کنید.
- یک پنجره جدید در بخش مورد نظر باز خواهد شد، بنابراین فقط در میان تنظیمات، لینک "به جای این با حساب محلی وارد شوید" را پیدا کرده و روی آن کلیک کنید.
- پس از ظاهر شدن متن هشدار، آن را بخوانید و نیت خود را در تغییر حساب تأیید کنید.
- کد PIN را وارد کنید، اثر انگشت را اسکن کنید یا رمز عبور را بنویسید تا هویت خود را به منظور امنیت تأیید کنید.
- مرحله بعدی — ایجاد یک حساب محلی است. حتماً به آن یک نام اختصاص دهید و رمز عبور و راهنمای آن فقط به دلخواه. وقتی همه چیز آماده شد، روی "ادامه" کلیک کنید.
- شما از ایجاد موفقیتآمیز پروفایل جدید مطلع خواهید شد. نتایج را ذخیره کنید و روی "خروج از سیستم و پایان کار" کلیک کنید. در ورود بعدی به ویندوز، از اطلاعات حساب جدید استفاده کنید.
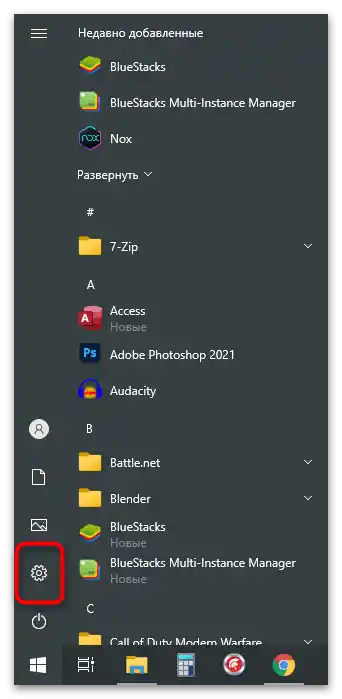
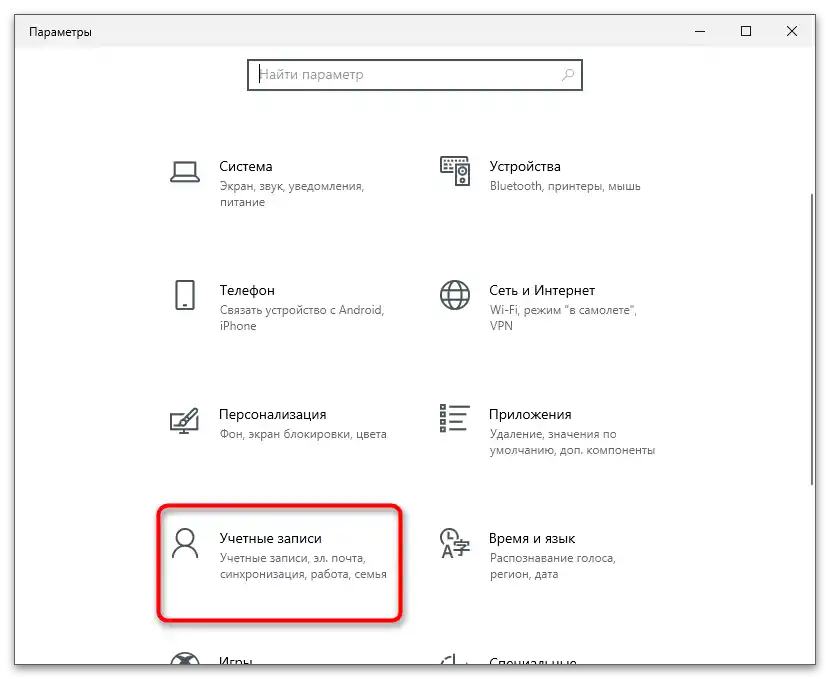
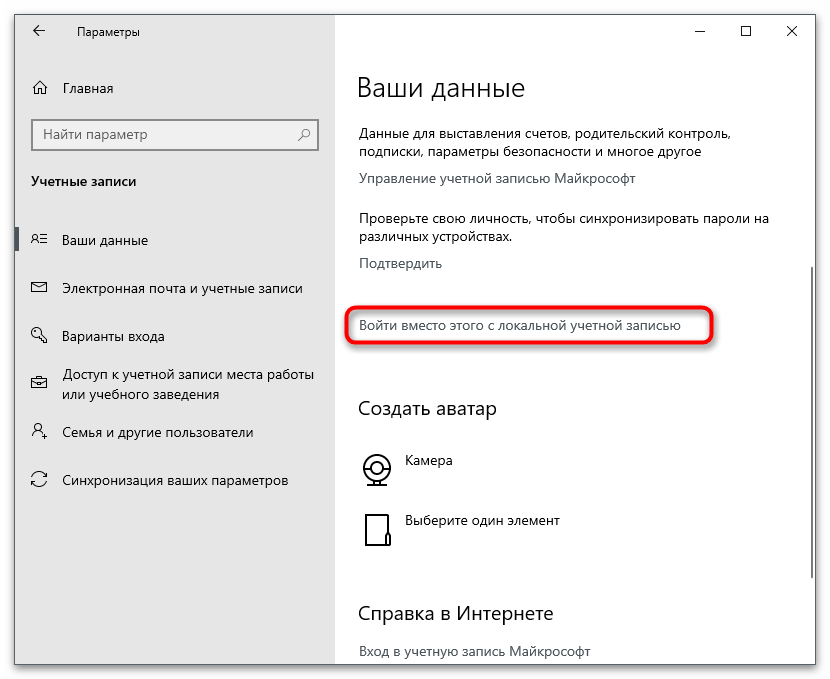
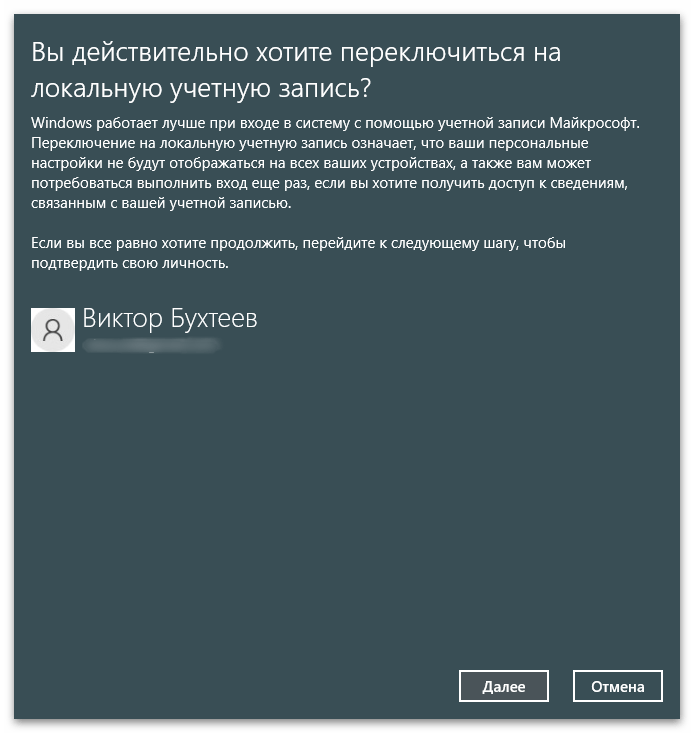
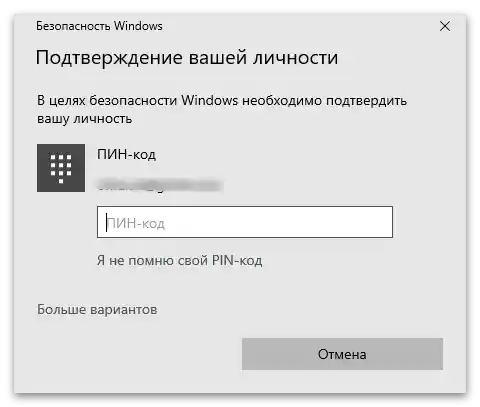
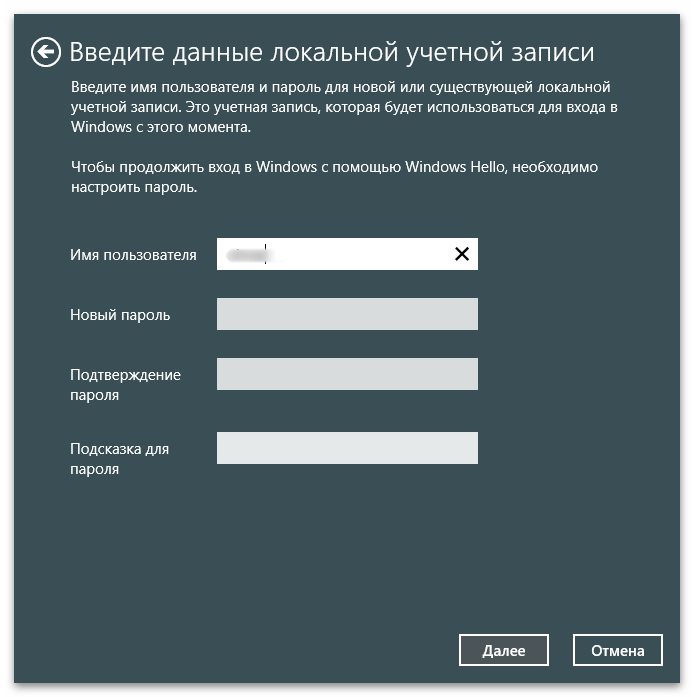
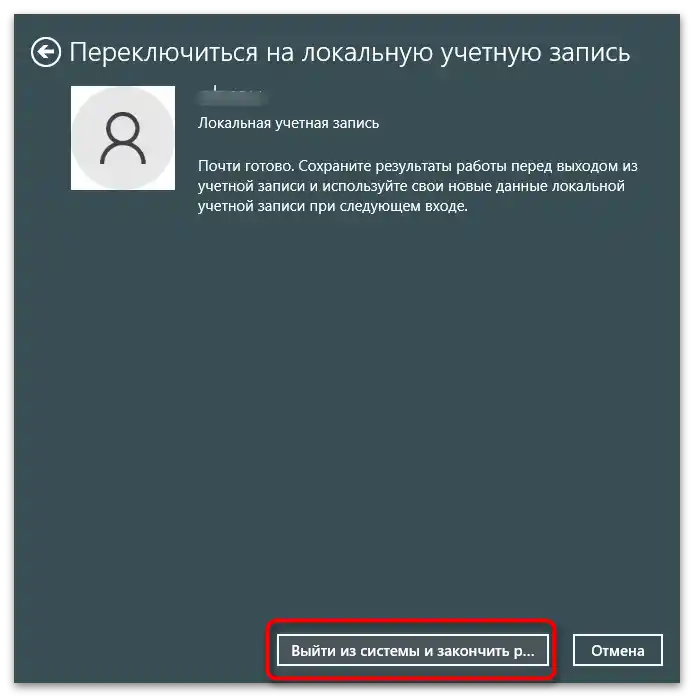
علاوه بر این، در ویندوز میتوانید چندین حساب مایکروسافت اضافه کنید و در صورت نیاز بین آنها جابجا شوید.درباره گزینههای موجود برای پیوند پروفایلهای اضافی، چه محلی و چه شبکهای، در مقاله دیگری در وبسایت ما بخوانید و با کلیک بر روی لینک زیر.
جزئیات بیشتر: ایجاد کاربران محلی جدید در ویندوز 10
تغییر بین آنها بهطور مستقیم در حین بارگذاری سیستمعامل انجام میشود، زمانی که گزینههای ورود در صفحه نمایش داده میشوند. اگر نیاز به خروج از پروفایل بعد از ورود به ویندوز باشد، الگوریتم کمی تغییر میکند.
- منوی "شروع" را باز کنید و بر روی نماد کاربر فعلی کلیک کنید.
- لیستی از اقدامات موجود ظاهر میشود: "تغییر تنظیمات حساب کاربری"، "قفل کردن"، "خروج" و گزینههایی برای تغییر. گزینه مناسب را انتخاب کرده و تأیید کنید.
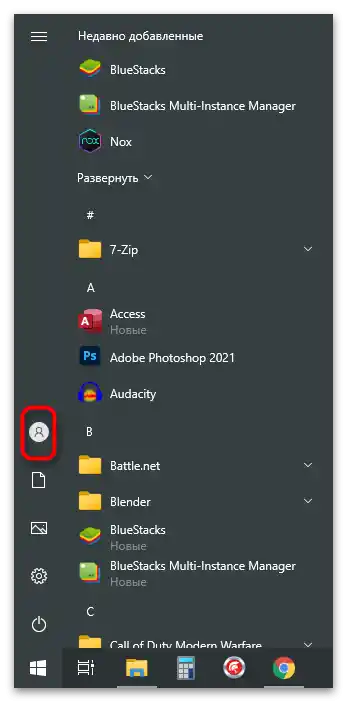
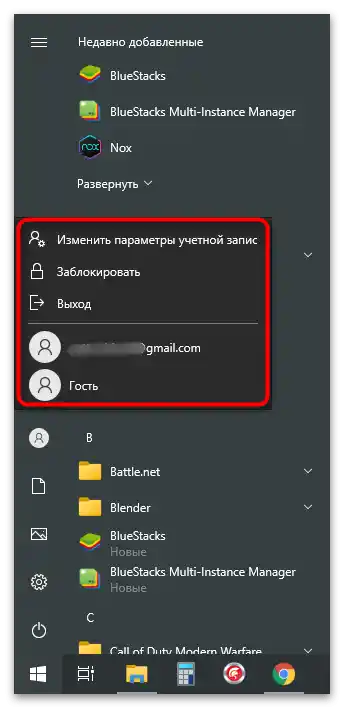
گزینه 3: برنامههای شامل Office
این گزینه برای دارندگان برنامههای Office که با اسناد کار میکنند یا پروژههای دیگری ایجاد میکنند مناسب است. همانطور که میدانید، پس از خرید بسته نرمافزاری، مجوز به یک حساب کاربری خاص متصل میشود، همگامسازی انجام میشود و تنظیمات دیگری در دسترس قرار میگیرد. اگر میخواهید پروفایل را برای کل بسته تغییر دهید، این اقدامات را انجام دهید:
- Office را در "شروع" پیدا کرده و برنامه را اجرا کنید. در سمت راست بالا بر روی نماد تصویر پروفایل خود کلیک کنید.
- گزینه "تغییر حساب کاربری" یا "خروج" را بسته به اهداف شخصی انتخاب کنید.
- در هنگام تغییر حساب، میتوانید پروفایل شرکتی یا آموزشی یا یک حساب کاربری استاندارد مایکروسافت اضافه کنید.
- پس از خروج، اطلاعاتی درباره امکان ورود با نام دیگر یا ایجاد پروفایل رایگان در صفحه نمایش داده میشود.
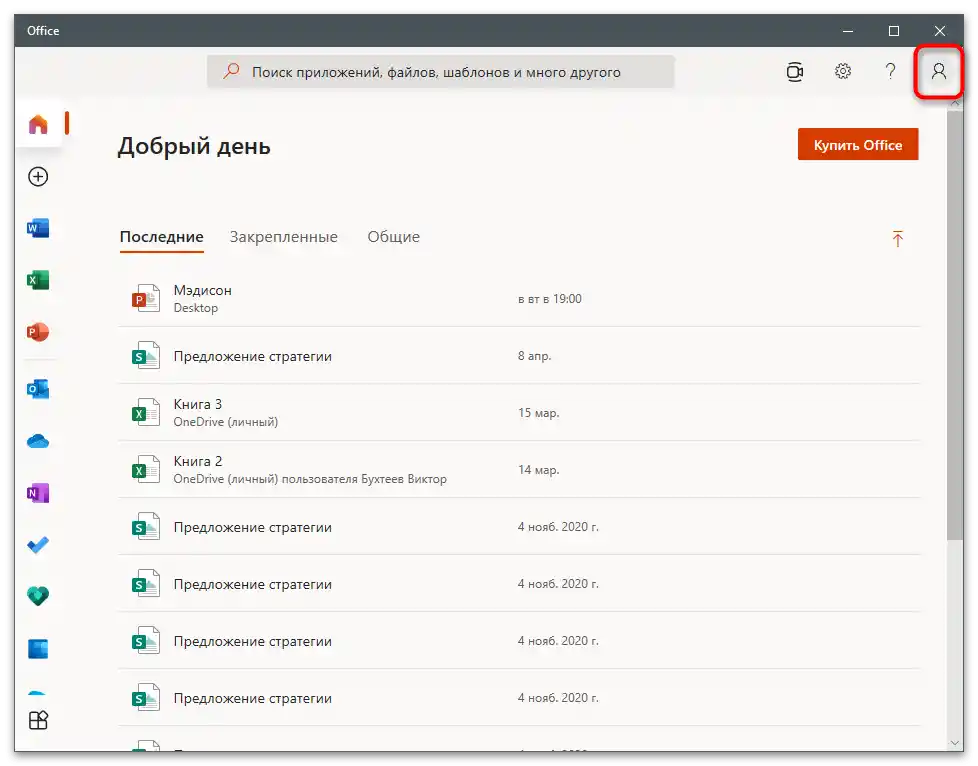
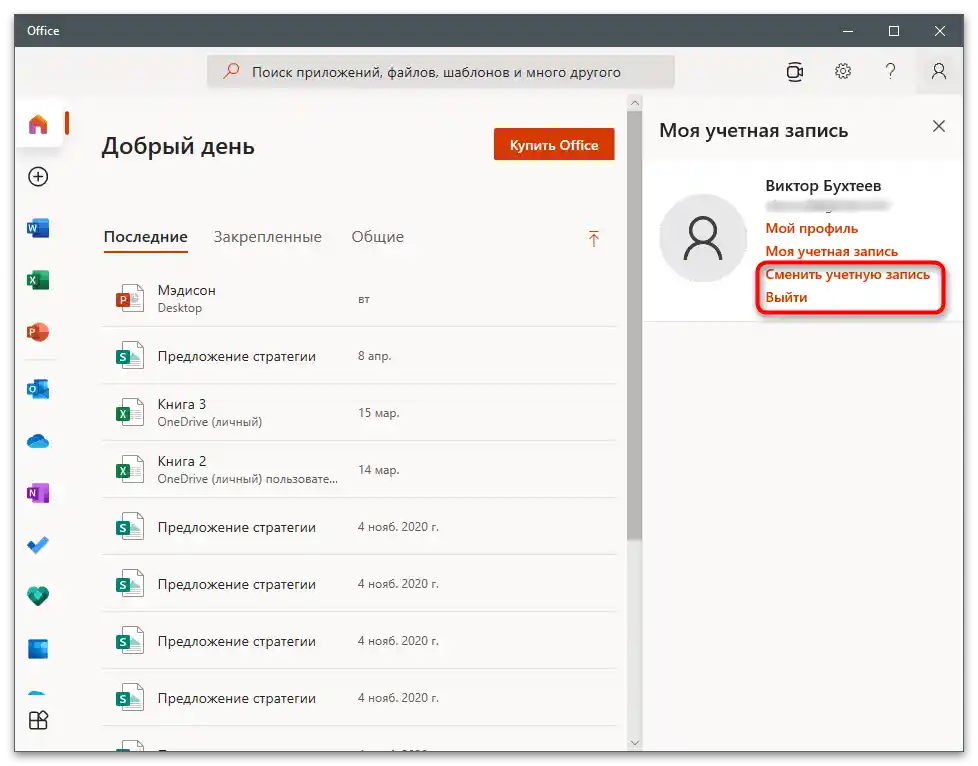
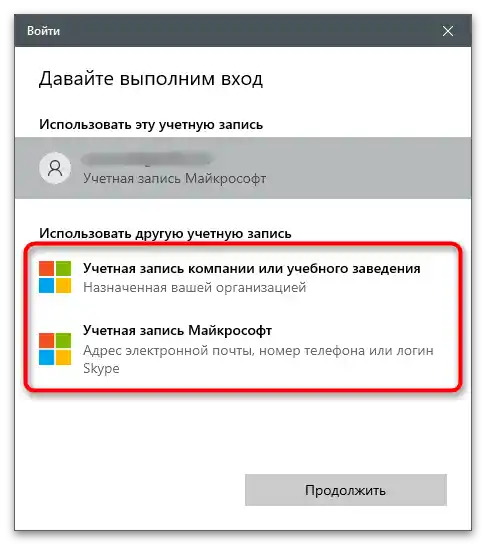
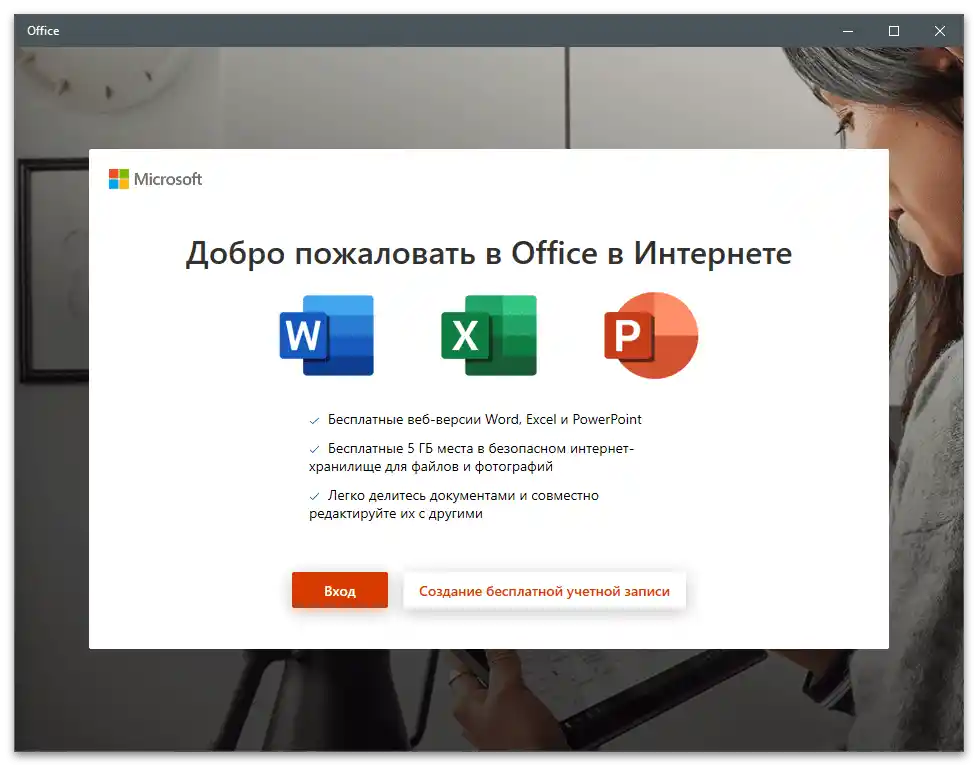
تقریباً همین اقدامات را میتوان هنگام استفاده از اجزای جداگانهای که شامل Office هستند، انجام داد.تفاوت در این است که شما از یک برنامه خاص خارج میشوید و همزمان همگامسازی و ارتباط با آخرین اسناد را لغو میکنید، در حالی که در سایر موارد همه چیز دقیقاً همانطور که قبلاً بود باقی میماند.
- نرمافزار مورد نیاز را راهاندازی کنید و در نوار بالایی بر روی نام کاربری کلیک کنید.
- از گزینه "ورود با حساب کاربری دیگر" یا "خروج" استفاده کنید.
- به دقت اعلان را بخوانید و تصمیم خود را تأیید کنید.
- اکنون میتوانید بر روی "ورود" کلیک کنید و با نام دیگری وارد شوید و به آخرین فایلها دسترسی پیدا کنید و تنظیمات را همگامسازی کنید، اگر چنین تنظیماتی وجود داشته باشد.
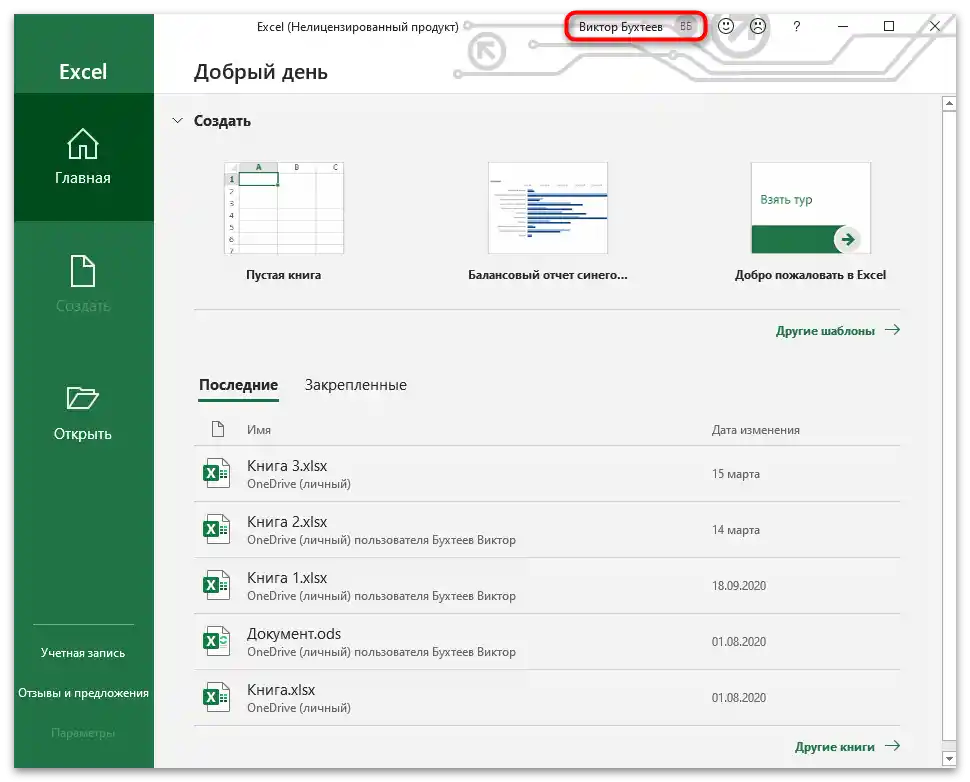
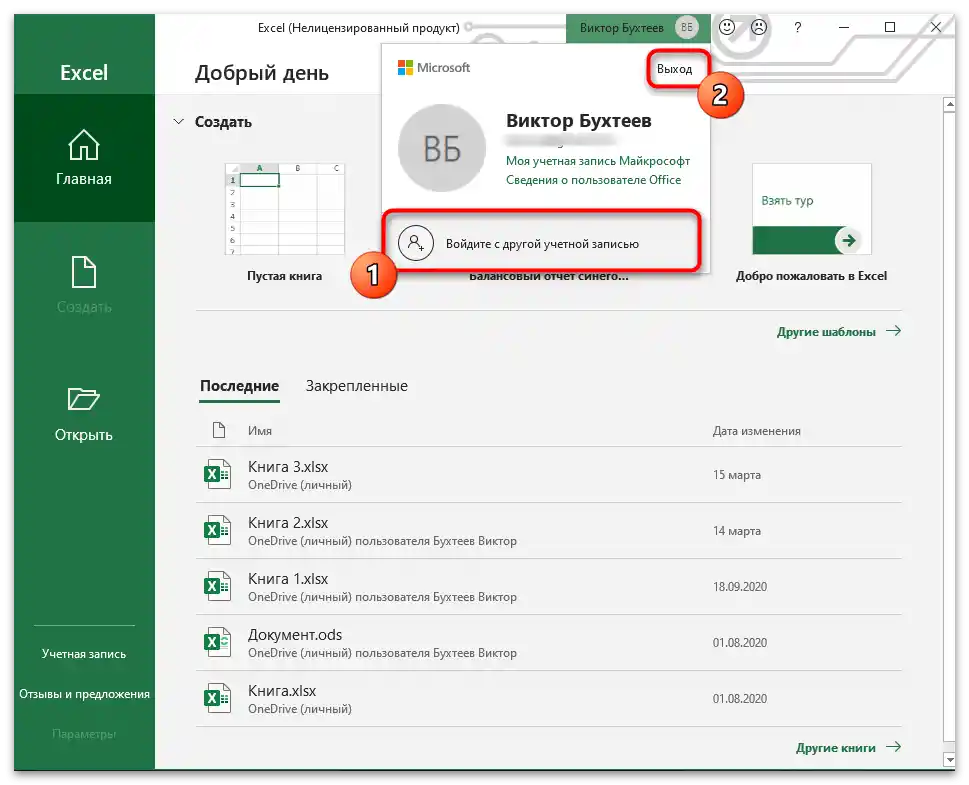

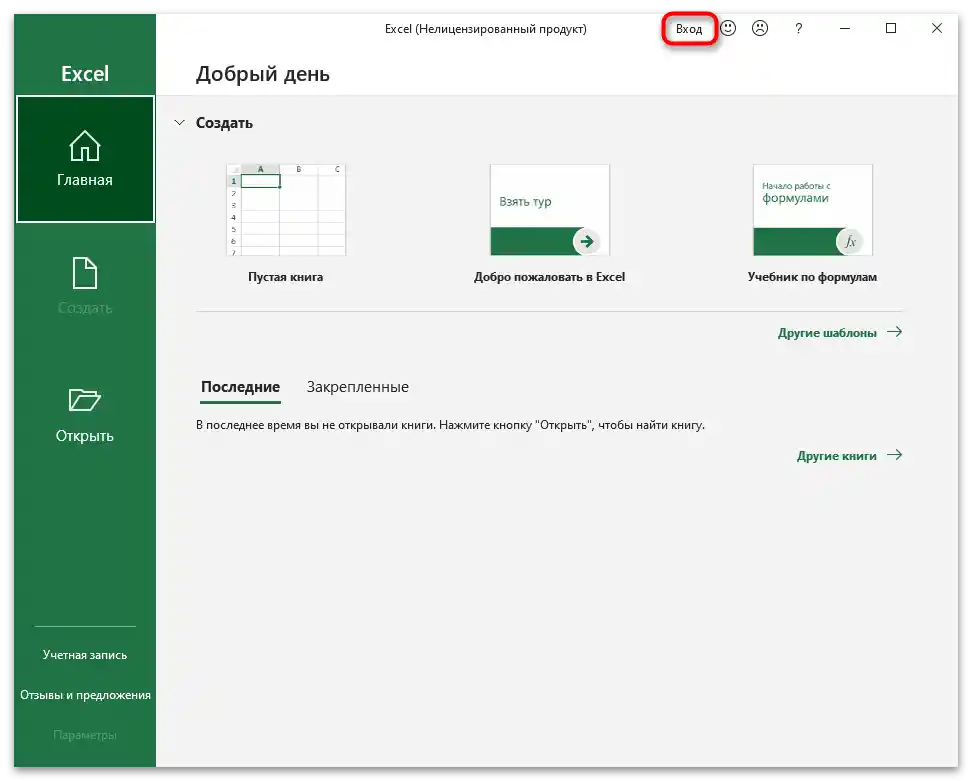
گزینه ۴: فروشگاه مایکروسافت
حساب کاربری مایکروسافت به فروشگاه رسمی نیز متصل است، زیرا در آنجا خریدهای واقعی و برخی برنامهها وجود دارند که تنظیمات کاربری یا پیشرفت را ذخیره میکنند، به ویژه در مورد بازیها. شما میتوانید در هر زمان پروفایل خود را تغییر دهید تا کتابخانه خود را مشاهده کنید یا برنامهای را نصب کنید.
- برای این کار، "شروع" را باز کنید و برنامه "فروشگاه مایکروسافت" را پیدا کنید.
- بر روی آیکون کاربر کلیک کنید تا منوی اقدامات باز شود.
- اگر نیاز به اتصال حساب دارید، گزینه "افزودن حساب کاربری کاری یا تحصیلی" را انتخاب کنید.
- برای خروج، بر روی نام کاربر فعلی کلیک کنید.
- در پنجره جدید گزینه "خروج" را انتخاب کنید و نیت خود را تأیید کنید.
- به جای آیکون قدیمی پروفایل، دکمهای برای ورود ظاهر خواهد شد.