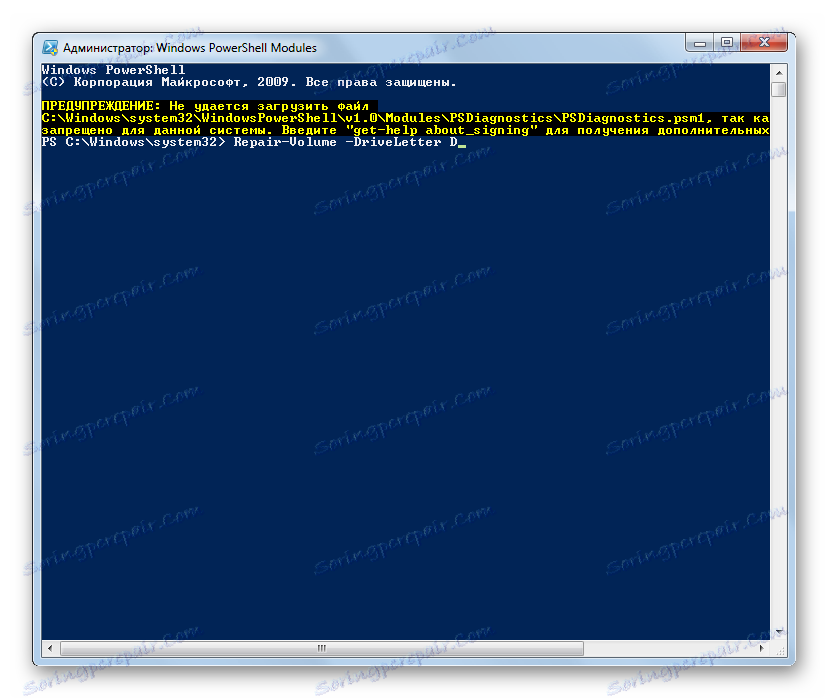چک کردن درایو ها برای خطا در ویندوز 7
یکی از عوامل مهم در عملکرد سیستم، سلامت چنین اجزای اساسی به عنوان هارد دیسک است. به خصوص مهم است که با درایو که سیستم نصب شده است هیچ مشکلی وجود ندارد. در موارد مخالف، ممکن است مشکلی مانند عدم توانایی دسترسی به پوشه ها یا فایل های جداگانه، خروج از حالت عادی اورژانسی، «صفحه نمایش آبی مرگ» (BSOD)، تا عدم توانایی شروع رایانه به کلی وجود داشته باشد. ما یاد بگیریم که چگونه به ویندوز 7، شما می توانید هارد دیسک را برای خطا چک کنید.
همچنین ببینید: چگونه برای بررسی SSD برای خطا
محتوا
روش های تحقیق HDD
اگر وضعیتی دارید که حتی برای ورود به سیستم غیرممکن است، برای بررسی اینکه آیا مشکل در هارد دیسک برای این سرزنش است، باید دیسک را به یک رایانه دیگر وصل کنید یا سیستم را با استفاده از سی دی زنده بوت کنید. این نیز توصیه می شود اگر می خواهید رانندگی که سیستم نصب شده است را بررسی کنید.
روشهای تأیید به دو دسته تقسیم می شوند که تنها با استفاده از ابزار داخلی ویندوز (ابزار چک کردن دیسک ) و انواع با استفاده از نرم افزار شخص ثالث تقسیم می شوند. در این مورد، خود خطاها نیز می توانند به دو گروه تقسیم شوند:
- خطاهای منطقی (فساد سیستم فایل)؛
- مشکلات فیزیکی (سخت افزاری).
در اولین مورد، بسیاری از برنامه ها برای بررسی دیسک سخت نه تنها می توانند اشتباهات را پیدا کنند، بلکه آنها را نیز اصلاح می کنند. در مورد دوم، با استفاده از برنامه به طور کامل از بین بردن مشکل، کار نخواهد کرد، بلکه فقط بخش شکسته را به عنوان قابل خواندن نشان می دهد، بنابراین هیچ ضبط دیگری در آن ایجاد نمی شود. مشکلات سخت افزاری کاملا سخت افزاری با هارد دیسک را می توان با تعمیر یا جایگزینی آن تعمیر کرد.
روش 1: CrystalDiskInfo
بیایید با تجزیه و تحلیل گزینه ها با استفاده از برنامه های شخص ثالث شروع کنیم. یکی از رایج ترین روش ها برای بررسی هارد برای خطاها استفاده از یک ابزار شناخته شده است. CrystalDiskInfo ، هدف اصلی آن دقیقا راه حل مسئله مورد مطالعه است.
- اطلاعات دیسک کریستال را راه اندازی کنید. در برخی موارد، پس از شروع برنامه، پیام "Disk not detected" نمایش داده می شود.
- در این مورد، بر روی آیتم منو "خدمات" کلیک کنید. از لیست، "پیشرفته" را انتخاب کنید. و در نهایت، به نام «Advanced Disk Search» بروید .
- پس از آن، اطلاعات مربوط به وضعیت درایو و وجود مشکلات در آن به طور خودکار در پنجره اطلاعات دیسک کریستال نمایش داده می شود. در صورتی که دیسک به طور معمول کار می کند، در زیر مورد "وضعیت فنی" باید مقدار "خوب" باشد. یک دایره سبز یا آبی باید برای هر یک از پارامترهای فرد تنظیم شود. اگر دایره زرد باشد، به این معنی است که مشکالت خاصی وجود دارد و قرمز نشاندهنده یک اشتباه واضح در کار است. اگر رنگ خاکستری باشد، به این معنی است که به دلایلی برنامه نمی تواند اطلاعات مربوط به مولفه مربوطه را بدست آورد.
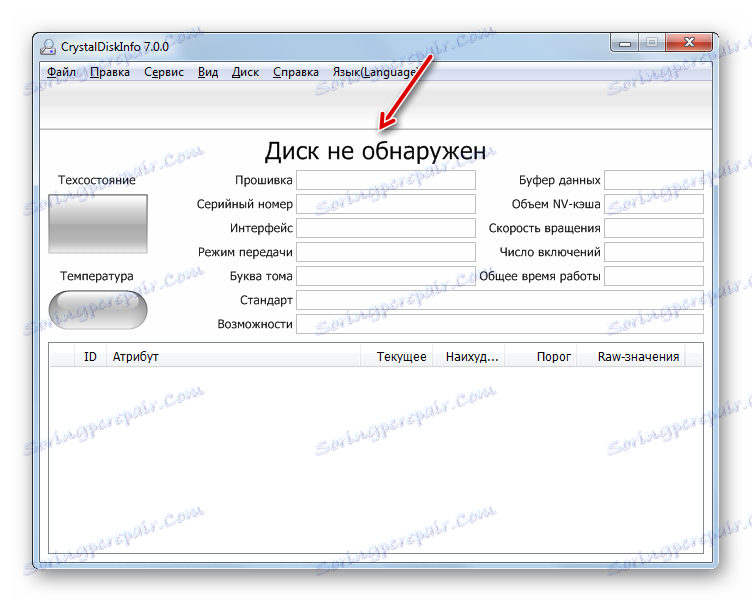
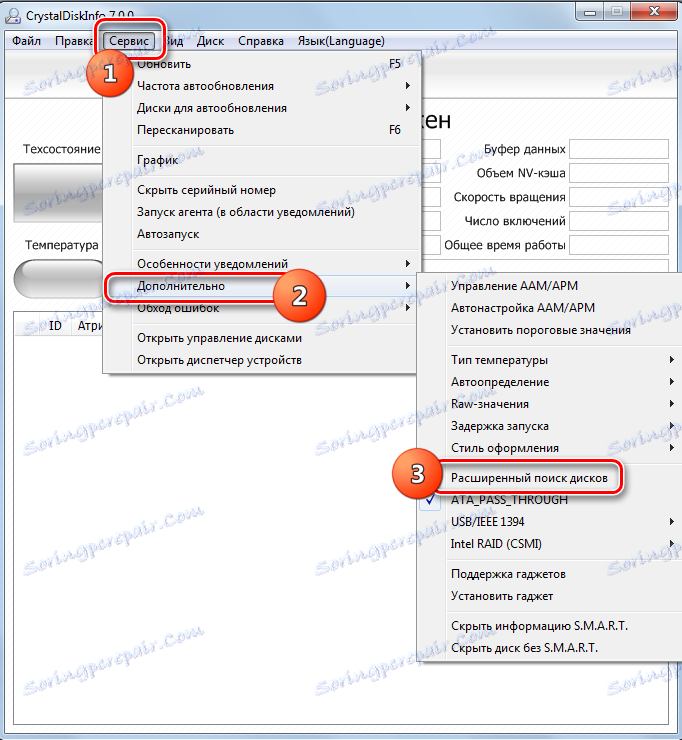
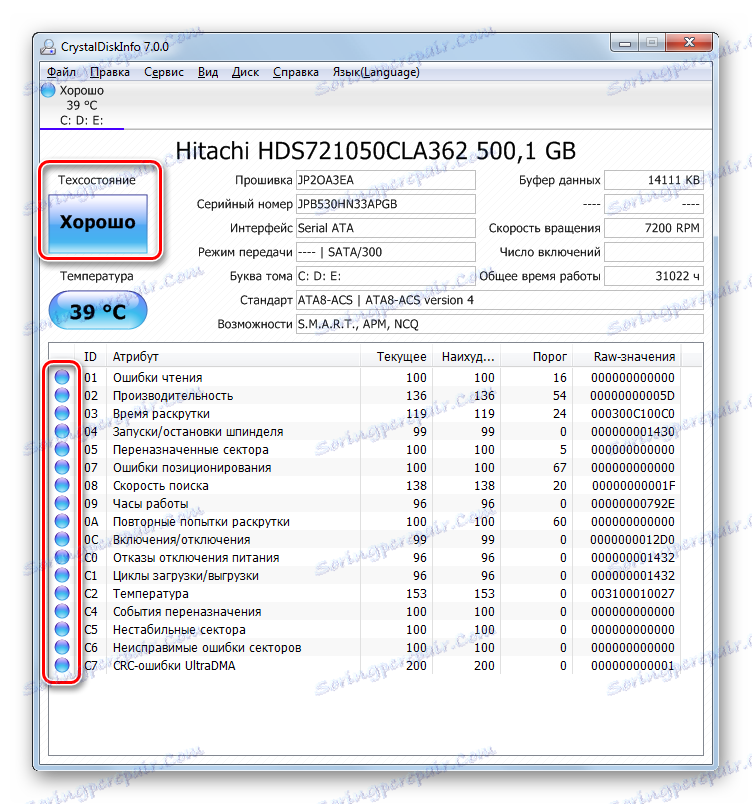
اگر چند هارد دیسک فیزیکی به یک بار به کامپیوتر متصل شده است، سپس به منظور تغییر بین آنها برای دریافت اطلاعات، روی منوی «دیسک» کلیک کنید و سپس رسانه مورد نظر را از لیست انتخاب کنید.
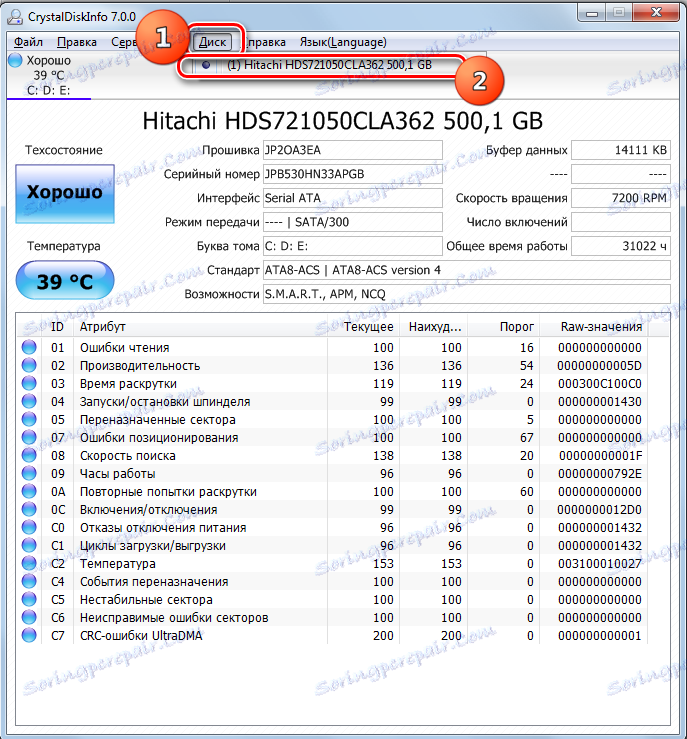
مزایای این روش با استفاده از CrystalDiskInfo عبارتند از سادگی و سرعت تحقیق. اما در عین حال، با کمک آن، متاسفانه، مشکلات مربوط به شناسایی آنها امکان پذیر نخواهد بود. علاوه بر این، باید اعتراف کنیم که جستجو برای مشکلات در این روش کاملا سطحی است.
درس: نحوه استفاده از CrystalDiskInfo
روش 2: HDDlife Pro
برنامه بعدی برای کمک به ارزیابی وضعیت درایو مورد استفاده در ویندوز 7 است HDDlife Pro .
- اجرای HDDlife Pro پس از فعال شدن برنامه، شاخص های زیر برای ارزیابی در دسترس خواهند بود:
- دما
- سلامتی؛
- عملکرد
- برای مشاهده مشکلات، اگر وجود داشته باشد، روی عنوان کلیک کنید "برای مشاهده ویژگی های SMART کلیک کنید" را کلیک کنید .
- یک پنجره با معیارهای تجزیه و تحلیل SMART ظاهر می شود. این شاخص ها، که نشانگر آن در سبز نمایش داده می شوند، طبیعی هستند و قرمز نیستند. یکی از شاخص های بسیار مهم که باید هدایت شود، "فرکانس اشتباهات خواندن" است . اگر مقدار آن 100٪ باشد، این بدان معنی است که هیچ خطایی وجود ندارد.
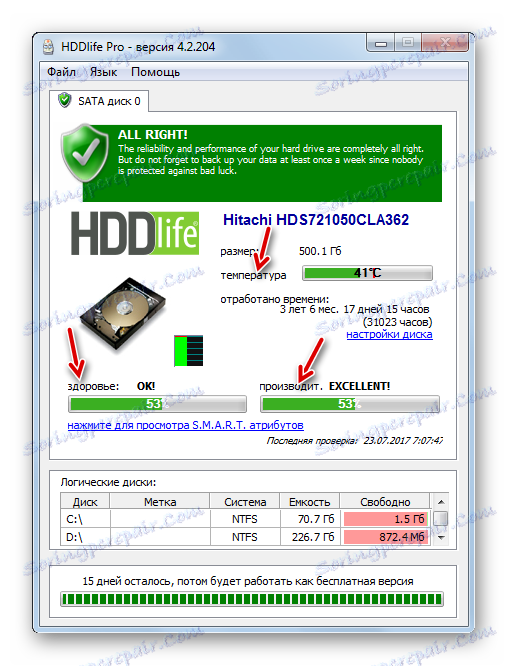
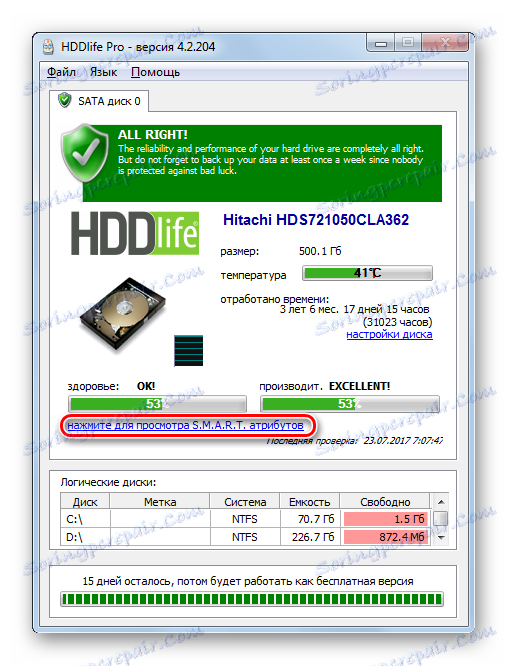
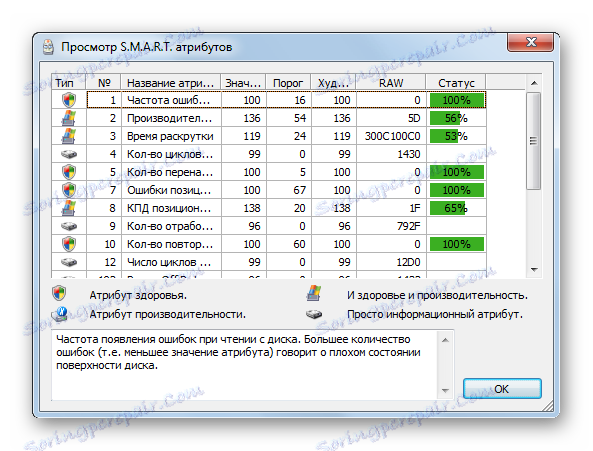
برای به روز رسانی داده ها، در پنجره اصلی HDDlife Pro، روی "File" کلیک کنید و سپس "Check disks now!" را انتخاب کنید .
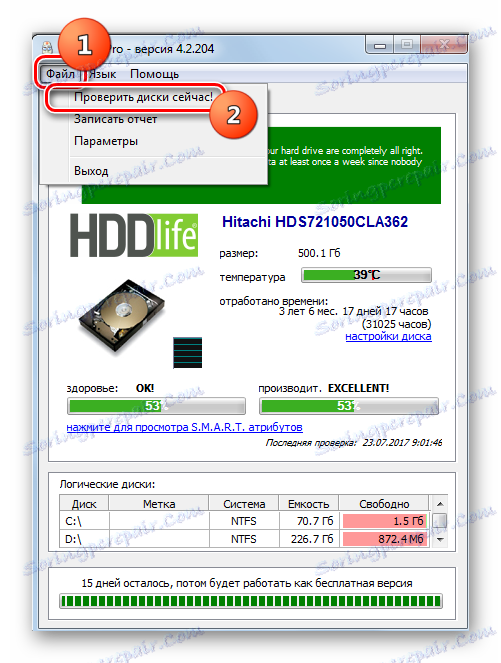
معایب اصلی این روش این است که قابلیت کامل HDDlife Pro پرداخت می شود.
روش 3: HDDScan
برنامه بعدی که می تواند برای بررسی HDD استفاده شود، ابزار HDDScan رایگان است.
- HDDScan را فعال کنید در قسمت "انتخاب درایو" نام هارددیسک مورد استفاده قرار می گیرد. اگر چندین هارد دیسک به کامپیوتر وصل شده باشند، سپس با کلیک بر روی این فیلد، می توانید میان آنها انتخاب کنید.
- برای رفتن به شروع اسکن، روی دکمه "New Task" کلیک کنید، که در سمت راست قسمت انتخابی درایو قرار دارد. در لیست کشویی، "Surface Test" را انتخاب کنید.
- بعد از این، یک پنجره برای انتخاب نوع آزمون باز می شود. شما می توانید چهار گزینه را انتخاب کنید. دکمه رادیویی بین آنها را تعویض کنید:
- خواندن (به طور پیش فرض)؛
- تأیید
- پروانه خواندن ؛
- پاک کردن
گزینه دوم همچنین به تمیز کردن کامل بخش های دیسک اسکن شده از اطلاعات اشاره دارد. بنابراین، آن باید مورد استفاده قرار گیرد فقط اگر شما به طور آگاهانه می خواهید درایو را پاک کنید، در غیر این صورت فقط اطلاعات لازم را از دست خواهید داد. بنابراین این کار باید با دقت انجام شود. سه مورد اول در لیست تست با استفاده از روش های مختلف خواندن است. اما تفاوت اساسی بین آنها وجود ندارد. بنابراین، شما می توانید از هر گزینه استفاده کنید، اگرچه هنوز ترجیح می دهید از آن که به طور پیش فرض نصب شده است، یعنی "خواندن" استفاده کنید .
در زمینه های "Start LBA" و "End LBA"، می توانید بخش را برای شروع و پایان اسکن مشخص کنید. فیلد "اندازه بلوک" نشانگر اندازه خوشه است. در بیشتر موارد، این تنظیمات نیازی به تغییر ندارد. این کل درایو، نه تنها بخشی از آن را اسکن می کند.
پس از تنظیم تنظیمات، روی «افزودن تست» کلیک کنید.
- مطابق با پارامترهای قبلا وارد شده، یک کار آزمایشی در قسمت پایین برنامه "مدیریت تست" شکل می گیرد. برای اجرای یک آزمون، به سادگی روی نام آن دوبار کلیک کنید.
- روش تست راه اندازی شده است، پیشرفت آن را می توان با استفاده از نمودار مشاهده کرد.
- پس از اتمام آزمون در برگه «نقشه»، می توانید نتایج آن را مشاهده کنید. در یک هارد خوب باید هیچ خوشه شکسته ای با رنگ آبی و خوشه ای مشخص نباشد که واکنشی بیش از 50 میلی ثانیه مشخص شده در قرمز باشد. علاوه بر این، مطلوب است که تعداد خوشه های مشخص شده در زرد (محدوده پاسخ 150 تا 500 میلی ثانیه) نسبتا کوچک است. بنابراین، خوشه های بیشتر با حداقل زمان پاسخ، شرایط سخت HDD بهتر است.
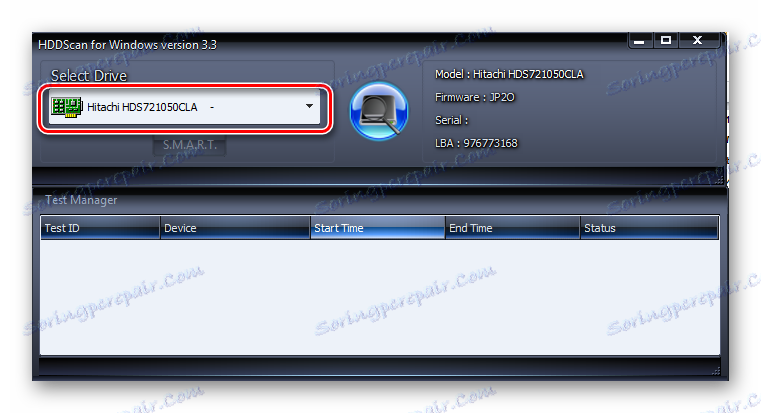
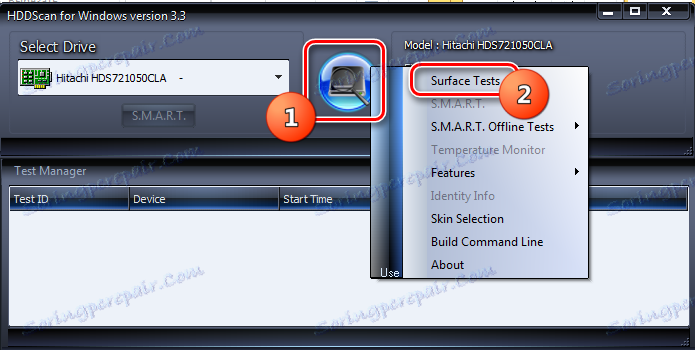
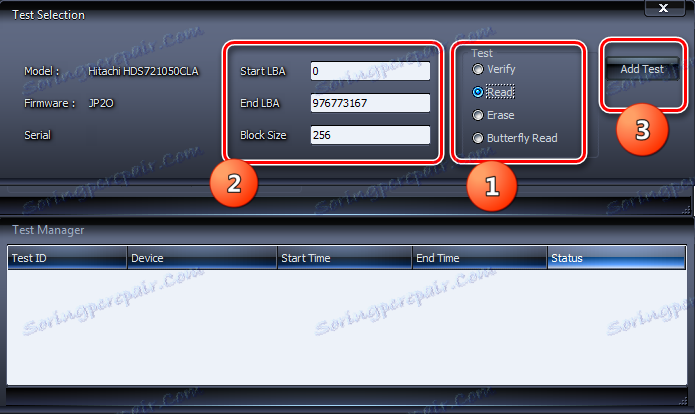
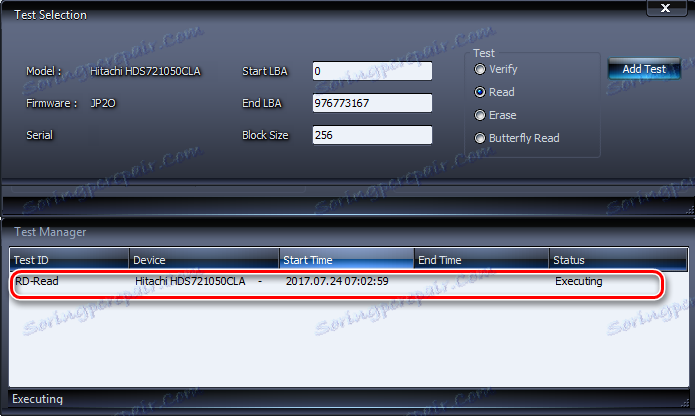
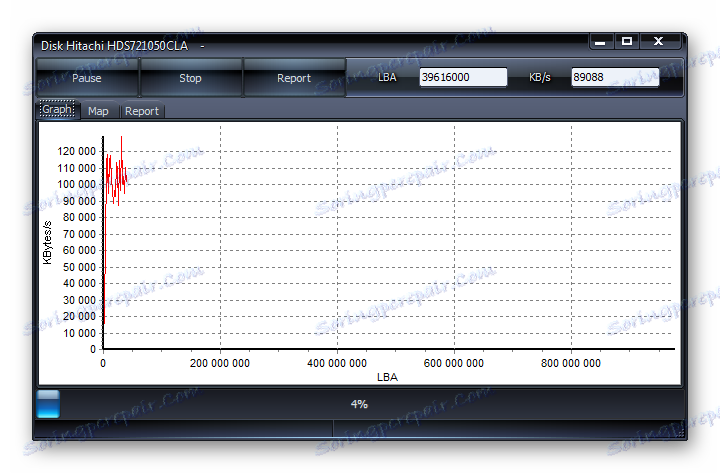
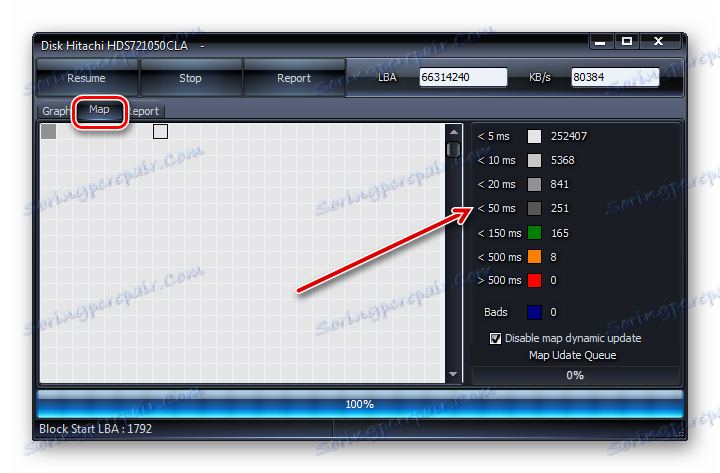
روش 4: ابزار دیسک را از طریق خواص درایو بررسی کنید
اما شما می توانید HDD را برای اشتباهات، و همچنین برخی از آنها را تعمیر، با کمک ابزار ساخته شده در ویندوز 7 به نام چک دیسک را بررسی کنید . این را می توان به روش های مختلف اجرا کرد. یکی از این روش ها شامل در حال اجرا از طریق پنجره ویژگی های درایو است.
- روی شروع کلیک کنید . بعد از منوی "Computer" را انتخاب کنید.
- یک پنجره با یک لیست از درایوهای متصل باز می شود. راست کلیک ( RMB ) بر روی نام درایو که می خواهید بررسی کنید برای خطاها. از منوی زمینه، "خواص" را انتخاب کنید.
- در پنجره Properties که ظاهر می شود، به تب "Service" بروید.
- در بلوک "Check Disk"، روی "Run Check" کلیک کنید .
- پنجره چک کردن HDD را اجرا می کند. علاوه بر خود تحقیق، با بررسی و علامت گذاری موارد مربوطه، می توانید دو توابع اضافی را فعال یا غیرفعال کنید:
- اسکن و تعمیر بخش های بد (غیر فعال به طور پیش فرض)؛
- خطاهای سیستم را به طور خودکار رفع کنید (به طور پیش فرض فعال شده)
برای فعال کردن اسکن، پس از تنظیم پارامترهای فوق، روی «اجرای» کلیک کنید.
- اگر گزینه تنظیمات با بازسازی بخش های بد انتخاب شد، یک پیام اطلاعاتی در یک پنجره جدید ظاهر می شود، نشان می دهد که ویندوز نمی تواند چک چک HDD که مورد استفاده قرار می گیرد شروع شود. برای شروع آن، از شما خواسته می شود که صدا را خاموش کنید. برای انجام این کار، روی دکمه "غیرفعال" کلیک کنید.
- پس از آن اسکن باید آغاز شود. اگر می خواهید با رفع درایو سیستم که روی آن نصب شده است، بررسی کنید، در این صورت نمی توانید آن را غیرفعال کنید. یک پنجره نمایش داده می شود که در آن باید روی «بررسی زمانبندی برنامه» کلیک کنید. در این حالت، اسکن خواهد شد در دفعه بعد که شما کامپیوتر راه اندازی مجدد برنامه ریزی شده است.
- اگر علامت را از علامت «بررسی و تعمیر بخش های بد» حذف کرده اید ، پس از اتمام مرحله 5 این دستور، اسکن بلافاصله شروع می شود. روش برای مطالعه درایو انتخاب شده.
- پس از پایان روش، یک پیام باز خواهد شد، نشان می دهد که HDD با موفقیت تایید شده است. اگر مشکلات پیدا و اصلاح شود، این نیز در این پنجره گزارش خواهد شد. برای خروج از آن، روی «بستن» کلیک کنید.
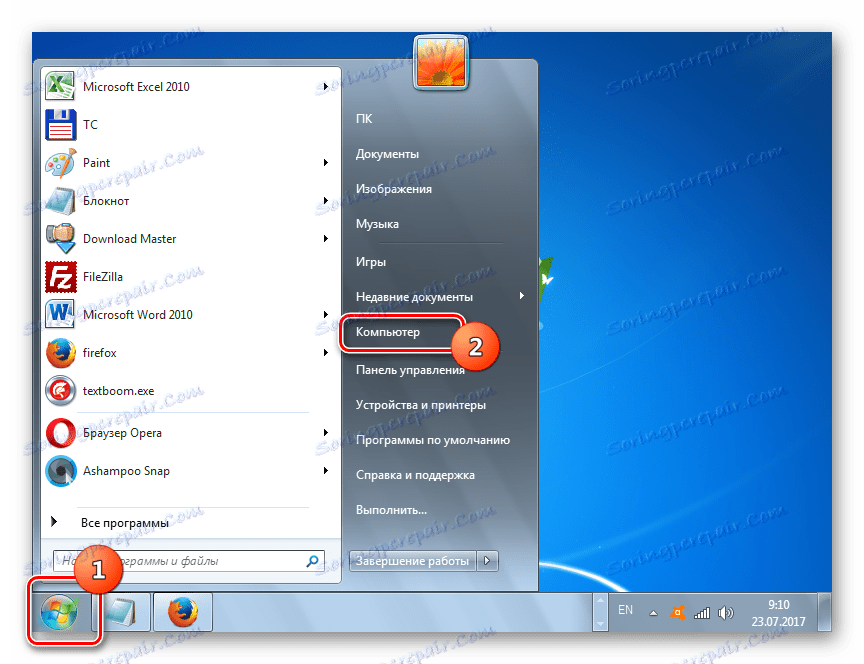
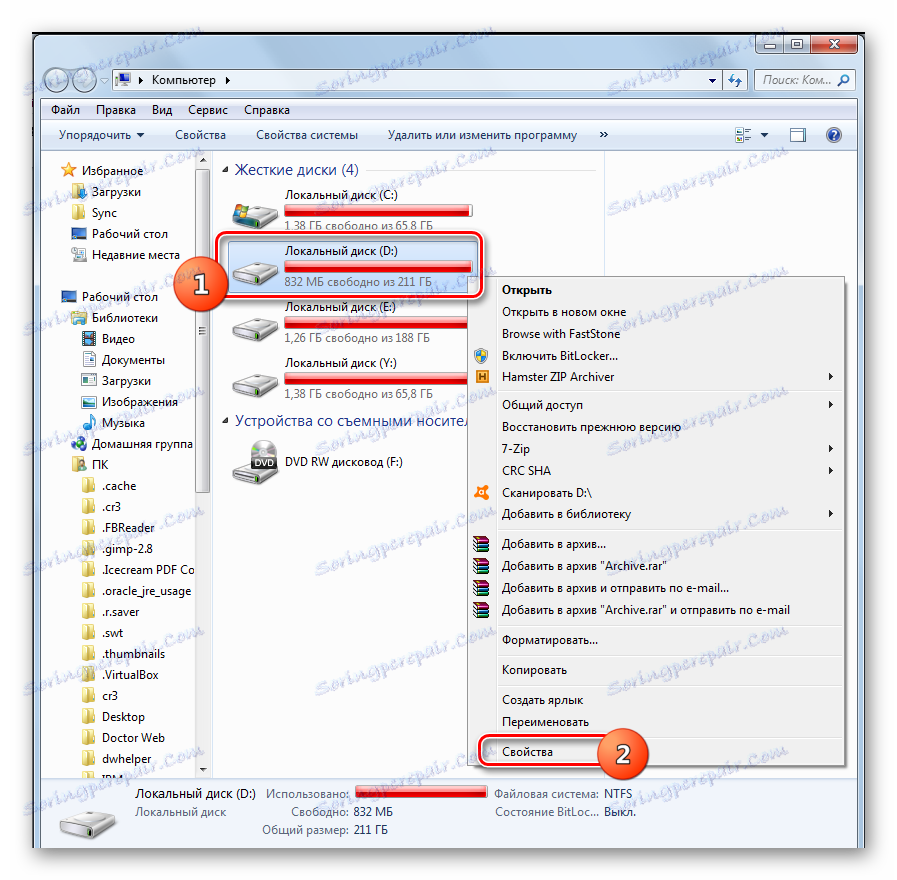
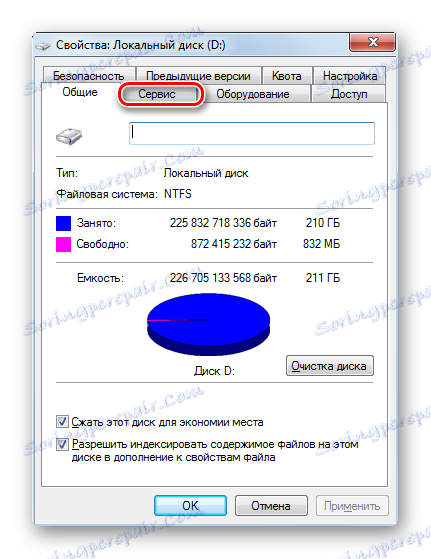



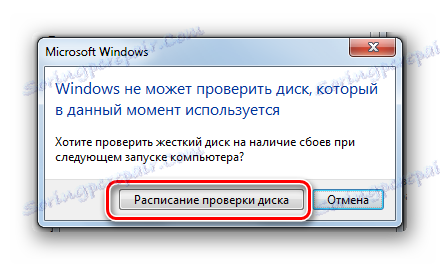


روش 5: "خط فرمان"
ابزار چک دیسک نیز می تواند از "خط فرمان" راه اندازی شود.
- روی «شروع» کلیک کنید و «همه برنامه ها» را انتخاب کنید.
- بعد، به پوشه "Standard" بروید .
- اکنون بر روی نام «خط فرمان» در این فهرست PCM کلیک کنید . از لیست، "اجرای به عنوان مدیر" را انتخاب کنید .
- رابط خط فرمان به نظر می رسد. برای شروع فرآیند تأیید، دستور زیر را وارد کنید:
chkdskاین عبارت برخی از کاربران با دستور "scannow / sfc" اشتباه گرفته شده است، اما مسئول شناسایی مشکلات با هارد نیست، بلکه برای اسکن کردن فایلهای سیستمی برای تمامیت آنها است. برای شروع روند، روی Enter کلیک کنید .
- فرایند اسکن شروع می شود. در کل درایو فیزیکی بدون در نظر گرفتن تعداد درایوهای منطقی آن تقسیم خواهد شد. اما تنها تحقیق در مورد خطاهای منطقی بدون اصلاح آنها و یا تعمیر بخش های بد انجام می شود. اسکن کردن به سه مرحله تقسیم می شود:
- دیسک را بررسی کنید
- تحقیقات شاخص؛
- توصیفگرهای امنیتی را بررسی کنید
- پس از اتمام چک، گزارش در مورد مشکلات یافت شده، در صورت وجود، در پنجره Command Line نمایش داده می شود.
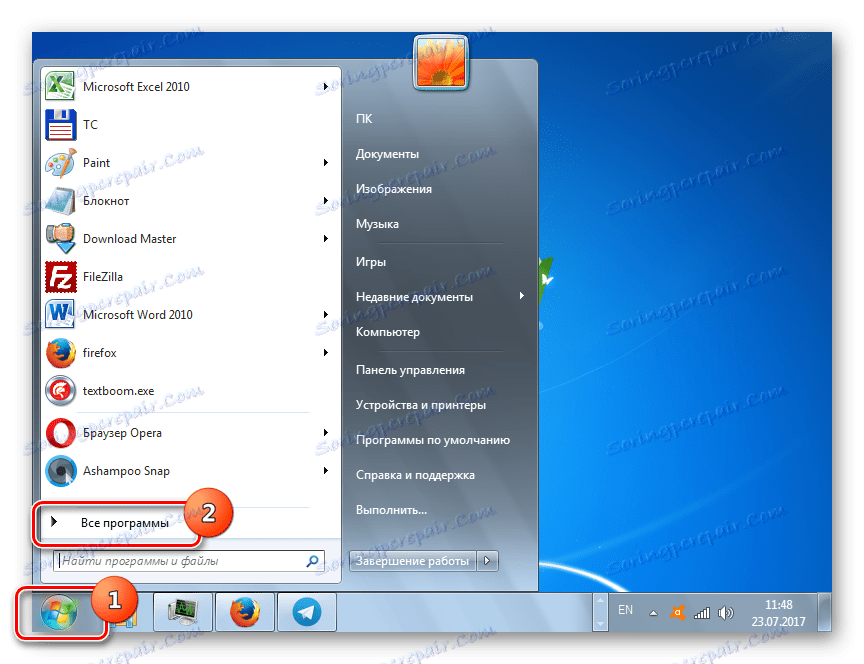
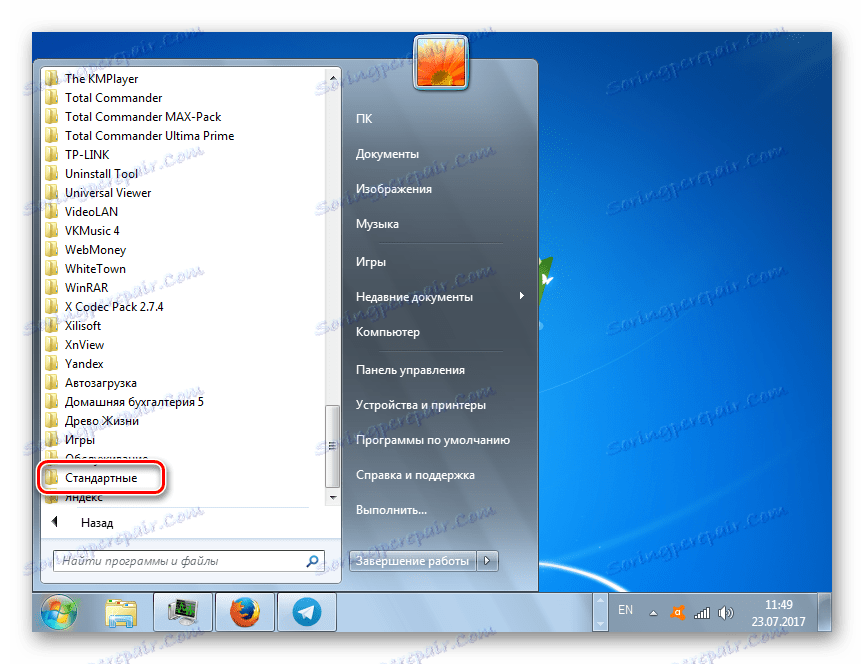
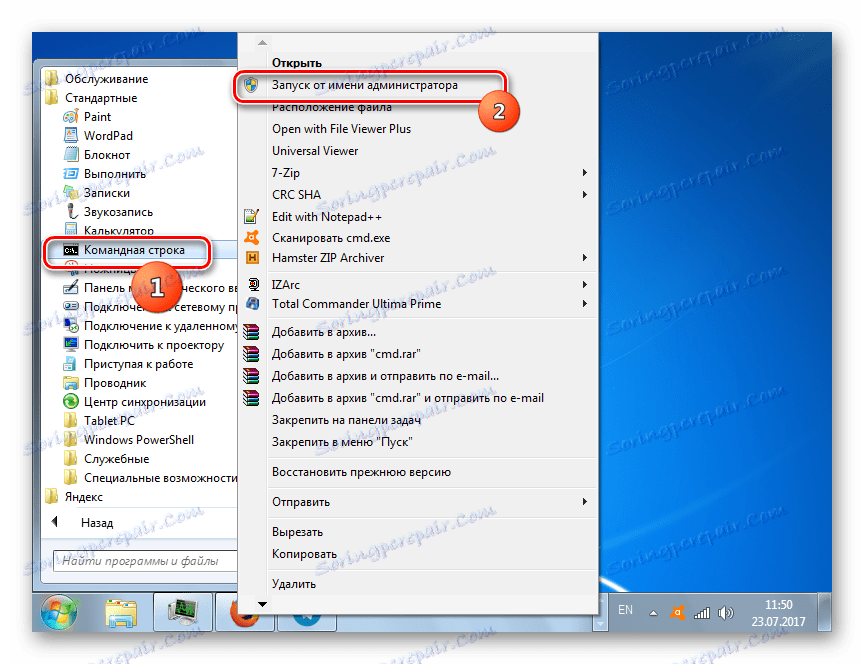
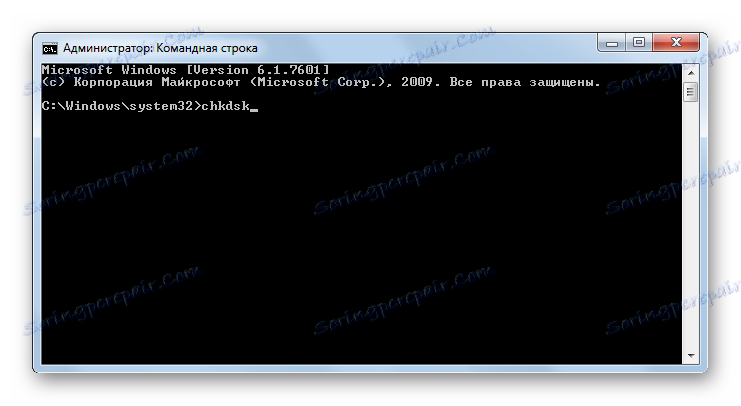
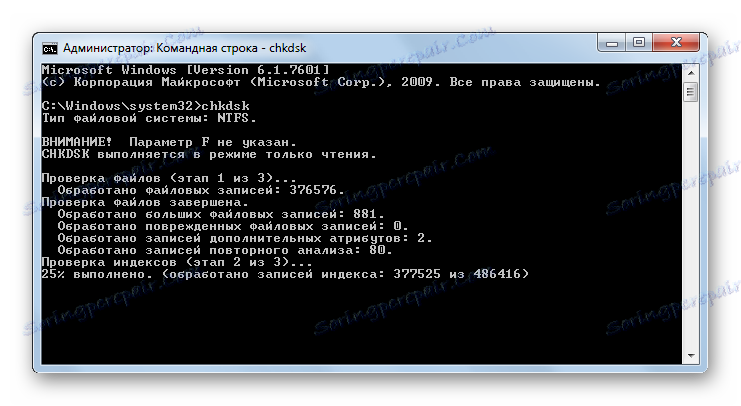
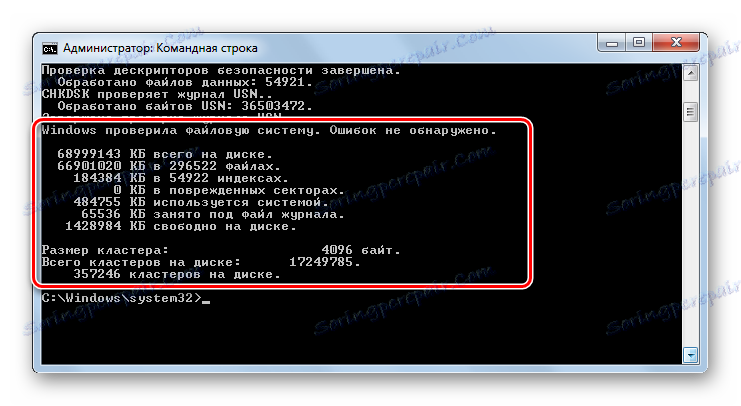
اگر کاربر می خواهد نه تنها برای انجام یک مطالعه، بلکه برای انجام اصلاح خودکار خطاهای موجود در فرآیند، در این صورت، دستور زیر را وارد کنید:
chkdsk /f
برای فعال سازی، دکمه Enter را فشار دهید.
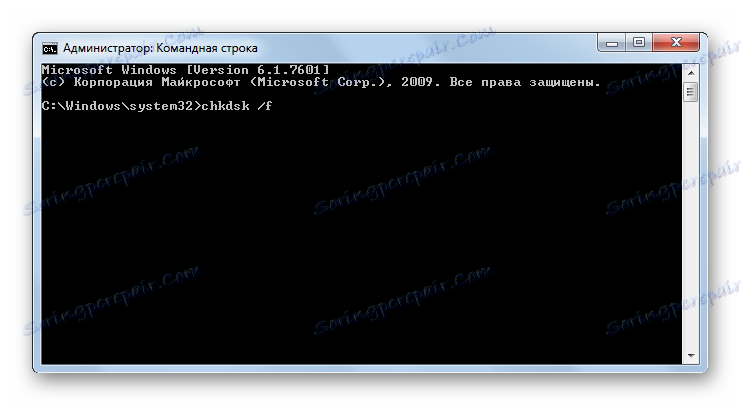
اگر میخواهید درایو را برای حضور نه تنها خطاهای منطقی بلکه فیزیکی (خسارت) نیز بررسی کنید، همچنین سعی کنید بخشهای بد را تعمیر کنید، سپس برنامه زیر استفاده می شود:
chkdsk /r
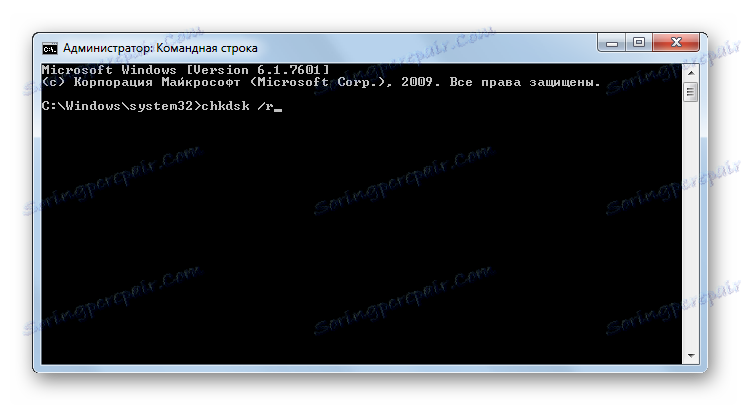
هنگام چک کردن کل هارد دیسک، اما یک درایو منطقی خاص، باید نام آن را وارد کنید. به عنوان مثال، برای اینکه فقط بخش D را اسکن کنیم، عبارت زیر را در "خط فرمان" وارد کنید :
chkdsk D:
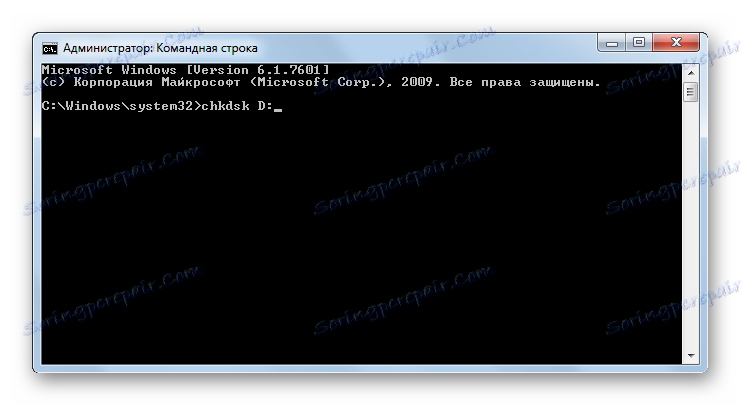
بر این اساس، اگر شما نیاز به اسکن دیسک دیگری دارید، باید نام خود را وارد کنید.
صفات "/ f" و "/ r" هنگام اجرای فرمان chkdsk از طریق "خط فرمان" پایه هستند ، اما هنوز تعدادی از ویژگی های اضافی وجود دارد:
- / x - درایو مشخص شده برای تأیید دقیق تر را غیر فعال می کند (اغلب به طور همزمان با ویژگی "/ f" استفاده می شود)؛
- / v - علت مشکل را نشان می دهد (فقط می تواند در سیستم فایل NTFS استفاده شود)؛
- / c - اسکن پیمایش در پوشه های ساختاری (این باعث کاهش کیفیت اسکن می شود، اما سرعت آن را افزایش می دهد)؛
- / i - بررسی سریع بدون جزئیات؛
- / b - بررسی مجدد آیتم های آسیب دیده پس از تلاش برای اصلاح آنها (استفاده منحصرا با ویژگی / r )؛
- / spotfix - اصلاح خطا نقطه (تنها با NTFS کار می کند)؛
- / freeorphanedchains - به جای بازگرداندن محتوا، پاک کردن خوشه ها (فقط با فایل های FAT / FAT32 / exFAT کار می کند)؛
- / l: size - نشان دهنده اندازه پرونده ورود در صورت خروج اضطراری (مقدار فعلی مشخص نیست اما اندازه)؛
- / offlinescanandfix - اسکن آفلاین با خاموش کردن HDD مشخص شده.
- / اسکن - اسکن فعال
- / perf - اولویت اسکن در فرآیندهای دیگر که در سیستم اجرا می شوند را افزایش می دهد (فقط با ویژگی / scan مورد استفاده قرار می گیرد)؛
- /؟ - لیست و ویژگی های توابع نمایش داده شده از طریق خط فرمان "خط" را فراخوانی کنید.
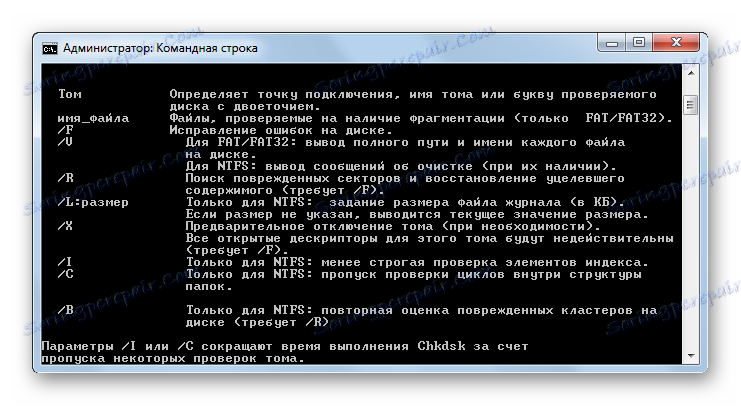
بیشتر ویژگی های فوق می توان نه تنها به صورت جداگانه بلکه با هم استفاده کرد. برای مثال، معرفی فرمان زیر:
chkdsk C: /f /r /i
اجازه می دهد تا شما را به بررسی سریع بخش C بدون جزئیات، اصلاح خطاهای منطقی و بخش های بد است.
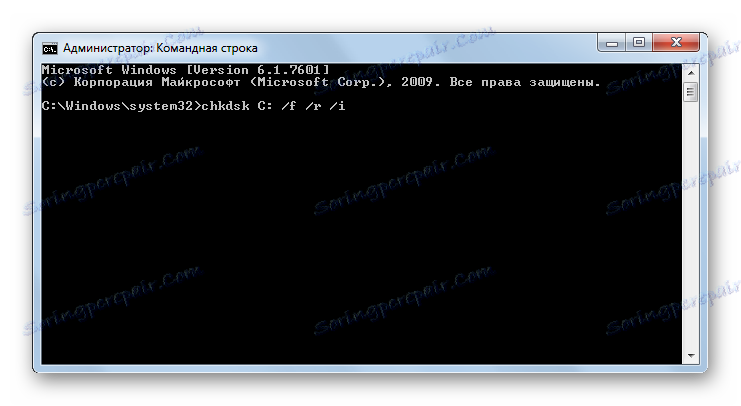
اگر شما در حال تلاش برای انجام یک بررسی با تعمیر دیسک که در آن سیستم ویندوز قرار دارد، شما نمی توانید بلافاصله این روش انجام دهید. این به دلیل این واقعیت است که این فرآیند نیاز به یک حق انحصاری دارد و عملکرد سیستم عامل از اجرای این شرایط جلوگیری خواهد کرد. در این مورد، یک پیام در "خط فرمان" در مورد عدم امکان انجام عملیات بلافاصله ظاهر می شود، اما پیشنهاد می شود این کار را بعد از راه اندازی مجدد سیستم عامل ادامه دهید. اگر شما با این پیشنهاد موافقت کردید، باید "Y" را روی صفحه کلید فشار دهید، که نشانگر "بله" است. اگر ذهن خود را برای انجام این روش تغییر دهید، سپس "N" را فشار دهید، که نماد "No" ("No") است. پس از ورود به فرمان، Enter را فشار دهید.
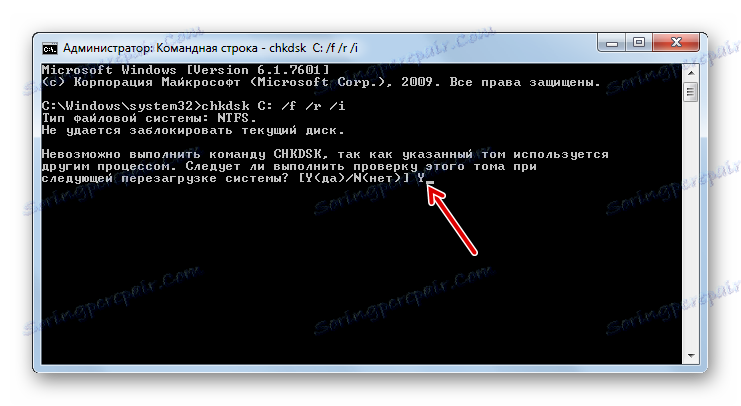
درس: نحوه فعال کردن خط فرمان در ویندوز 7
روش 6: ویندوز PowerShell
یکی دیگر از گزینه های شروع فرایند اسکن رسانه برای خطا استفاده از ابزار ساخته شده در ویندوز PowerShell است.
- برای رفتن به این ابزار، روی شروع کلیک کنید . سپس "کنترل پنل" .
- سیستم و امنیت را وارد کنید
- بعد، "مدیریت" را انتخاب کنید.
- یک لیست از ابزارهای مختلف سیستم ظاهر می شود. "ماژول های ویندوز PowerShell" را پیدا کنید و روی آن راست کلیک کنید. در لیست، انتخاب در "اجرای به عنوان مدیر" را متوقف کنید.
- پنجره PowerShell ظاهر می شود. برای شروع بخش اسکن D، عبارت را وارد کنید:
Repair-Volume -DriveLetter Dدر انتهای این عبارت "D" نام پارتیشن برای اسکن است، اگر شما می خواهید اسکن دیگری از درایو منطقی را انجام دهید، سپس نام آن را وارد کنید. بر خلاف خط فرمان ، نام رسانه بدون کولون وارد شده است.
پس از ورود به فرمان، Enter را فشار دهید.
![اجرای روش چک کردن دیسک D برای خطاهای منطقی در پنجره Windows PowerShell Modules در ویندوز 7]()
اگر نتایج نشان دهنده مقدار "NoErrorsFound" باشد ، این به این معنی است که هیچ خطایی یافت نشد.
اگر می خواهید یک بررسی آفلاین رسانه D را با دیسک قطع کنید، در این صورت دستور زیر خواهد بود:
Repair-Volume -DriveLetter D –OfflineScanAndFixباز هم در صورت لزوم می توانید حرف بخش را در این عبارت با هر جای دیگر جایگزین کنید. پس از وارد شدن، دکمه Enter را فشار دهید.
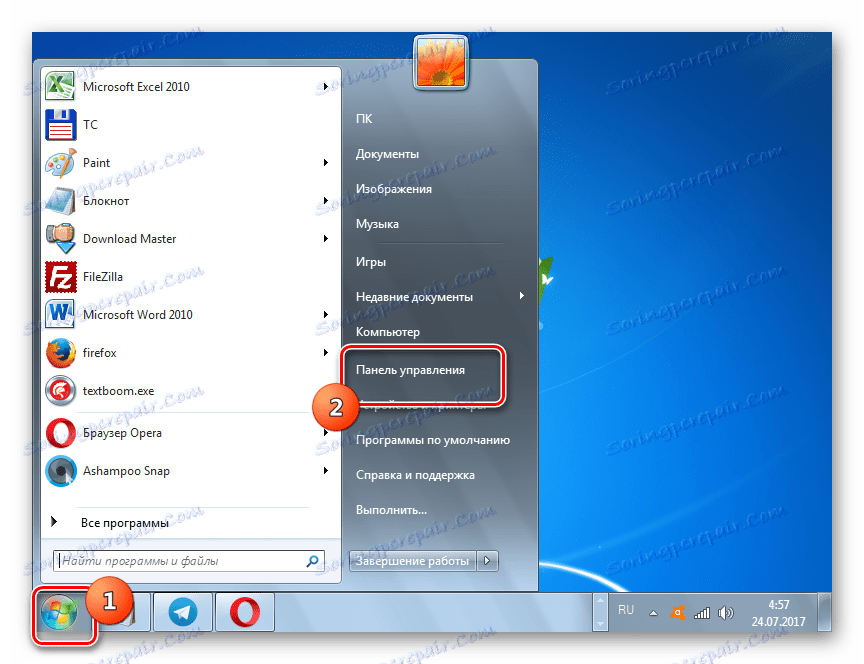
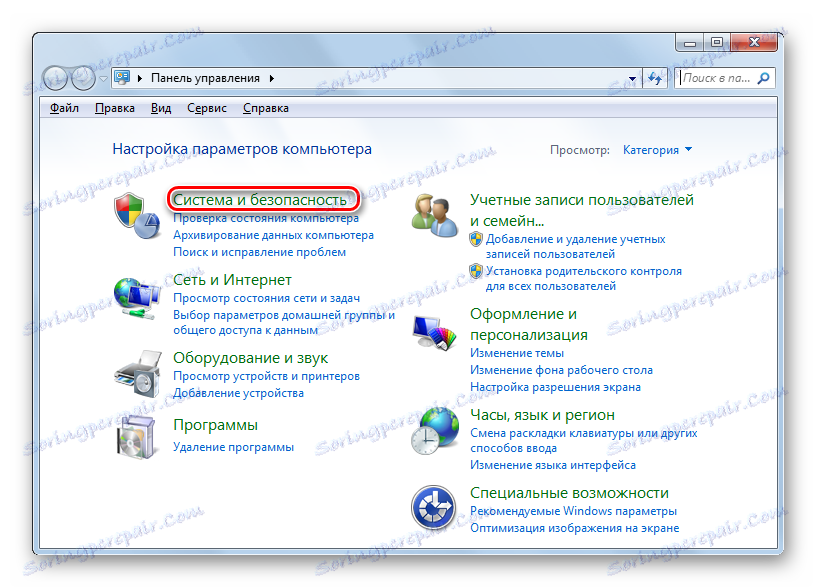
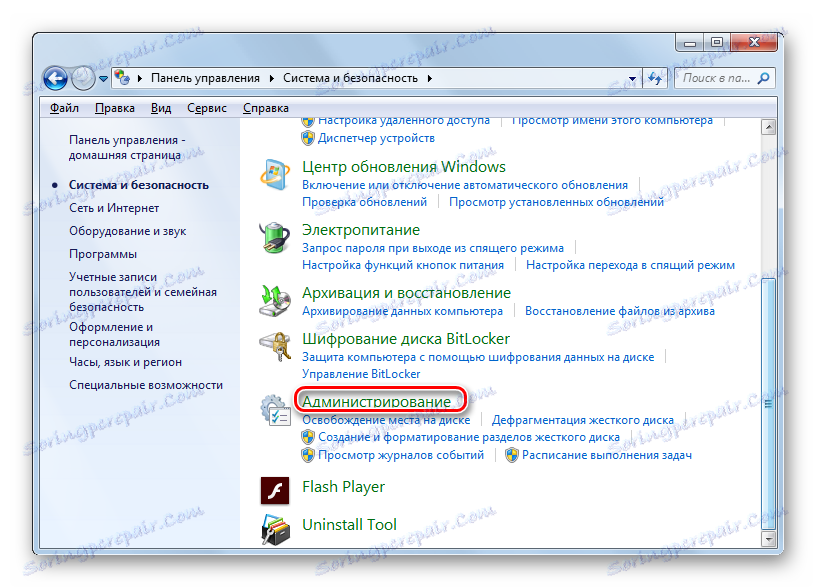
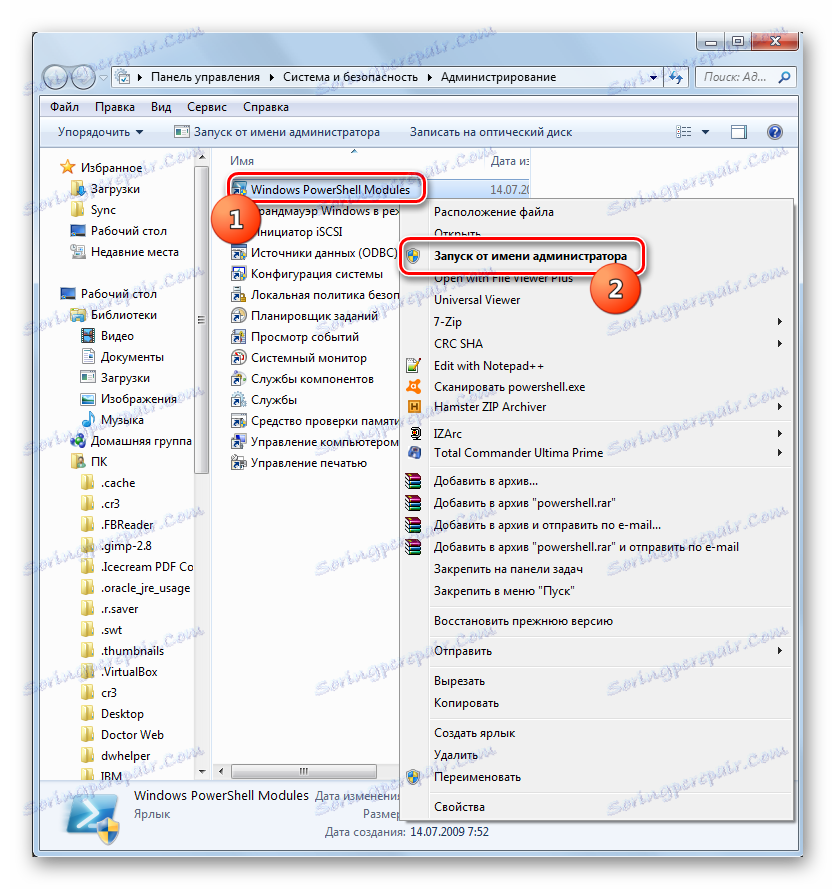
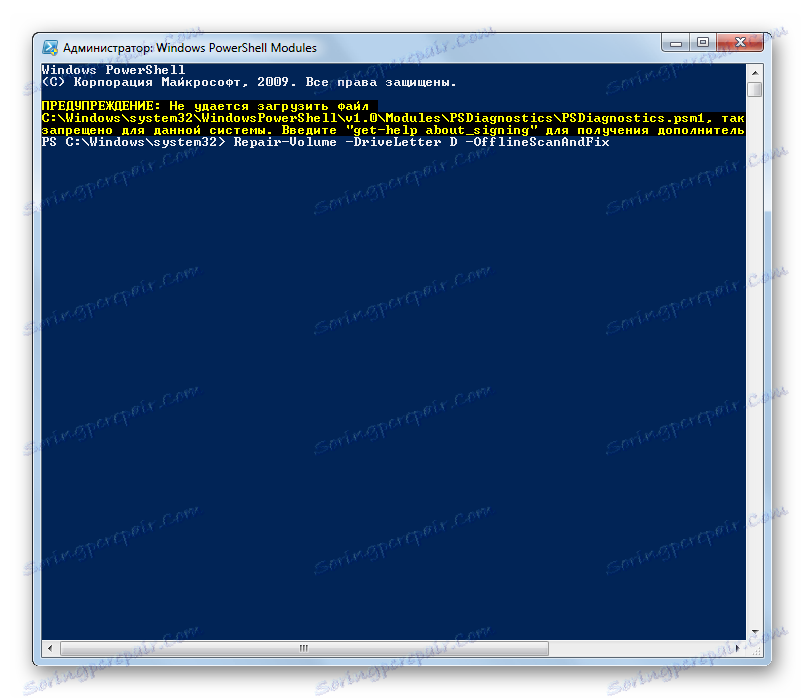
همانطور که می بینید، می توانید هارد دیسک را برای خطاهای ویندوز 7، با استفاده از تعدادی از برنامه های شخص ثالث یا با استفاده از ابزار ساخته شده در دیسک چک ، با راه اندازی آن به روش های مختلف، بررسی کنید. بررسی اشتباهات شامل نه تنها اسکن رسانه، بلکه همچنین امکان اصلاح مشکل بعدی است. با این حال، لازم به ذکر است که چنین خدماتی نباید بیش از پیش مورد استفاده قرار گیرد. آنها را می توان زمانی که یکی از مشکلات که در ابتدای مقاله شرح داده شد استفاده می شود. به منظور جلوگیری از برنامه برای بررسی درایو توصیه می شود برای اجرا نه بیش از یک بار در هر شش ماه.