قوانین امنیتی استاندارد برای توزیع های لینوکس نیاز به رمز ورود برای هر کاربر هنگام ایجاد یک رمز عبور دارند. علاوه بر این ، کلیدهای مشابه برای همه گروه های موجود نصب شده است و رمز عبور اصلی دسترسی به حقوق ریشه را باز می کند. همه اینها بعضی اوقات باید با ایجاد کلیدهای جدید تغییر کند. گزینه های مختلفی برای انجام این کار وجود دارد که مستقیماً به نوع نمایه یا گروهی که تغییر برای آنها در حال انجام است بستگی دارد. بعد ، ما می خواهیم در مورد همه این روش ها صحبت کنیم ، و همه جزئیات را لمس می کنیم.
تغییر رمزهای عبور در لینوکس
همانطور که می دانید ، همه توزیع ها نه تنها در پوسته های گرافیکی ، بلکه همچنین در دستورات استاندارد با یکدیگر متفاوت هستند. خوشبختانه ، این مربوط به برنامه های کاربردی مسئول تغییر رمز عبور نیست ، بنابراین می توان دستورالعمل های زیر را جهانی دانست. تنها نکته قابل توجه تفاوت پوسته ها است. ما رابط استاندارد اوبونتو را به عنوان مثال در نظر گرفتیم و اگر می خواهید کلید دسترسی را از طریق GUI تغییر دهید ، ویژگی های محیط خود را در نظر بگیرید.
کاربر فعلی
همه راهنماهای زیر به چندین بخش تقسیم می شوند تا به شما در یافتن بهترین روش کمک کنند. اغلب اوقات ، کاربران علاقه مند به تغییر رمز عبور خود هستند ، بنابراین ما به شما پیشنهاد می کنیم ابتدا با این روش آشنا شوید.
روش 1: رابط کاربری گرافیکی
ابزارهای رابط کاربری گرافیکی جایگزینی مناسب هستند "پایانه" برای کاربران تازه کار با او است که در چارچوب این روش تعامل خواهیم کرد. بیایید به بخش بپردازیم "گزینه ها"برای رسیدن به هدف خود.
- منوی برنامه را باز کرده و ابزار مربوطه را راه اندازی کنید.
- برای رفتن به از پانل سمت چپ استفاده کنید "اطلاعات سیستم".
- در اینجا شما به دسته علاقه مند هستید "کاربران".
- مطمئن شوید که حساب مورد نیاز انتخاب شده است ، و سپس بر روی خط کلیک کنید "کلمه عبور".
- فرم جدیدی برای تغییر کلید دسترسی نمایش داده می شود. ابتدا رمز ورود فعلی را در آن وارد کنید و سپس یک رمز ورود جدید را تنظیم کنید و آن را تأیید کنید.
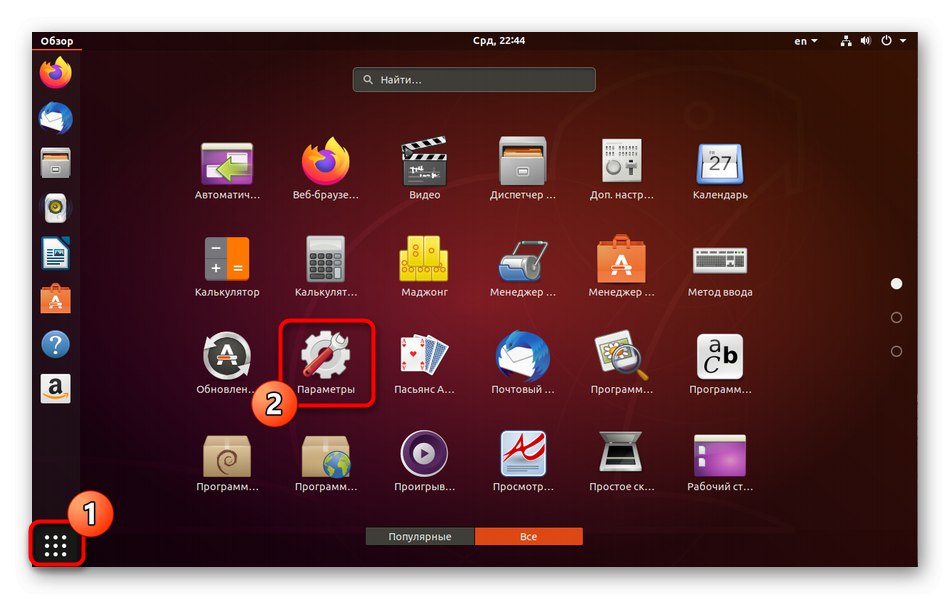
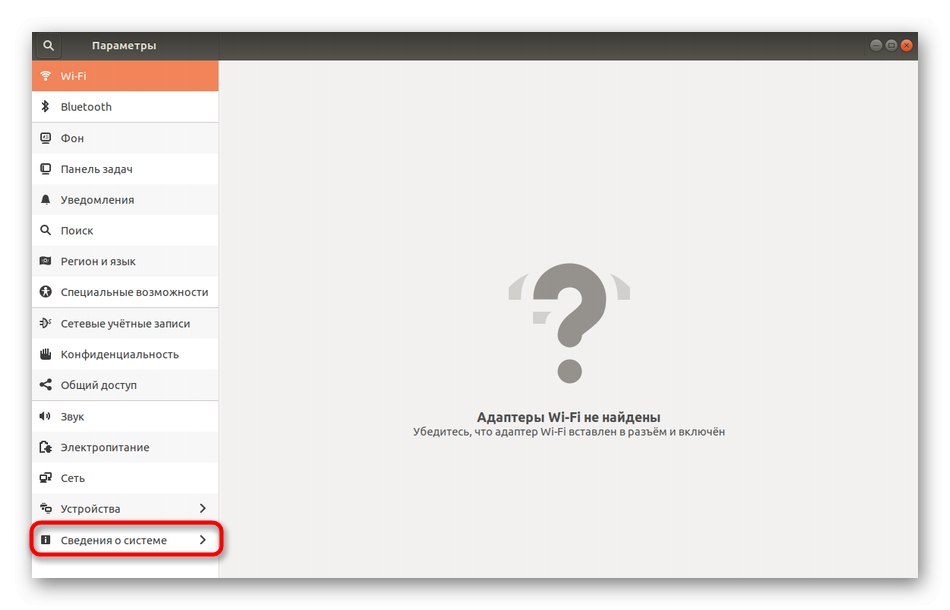
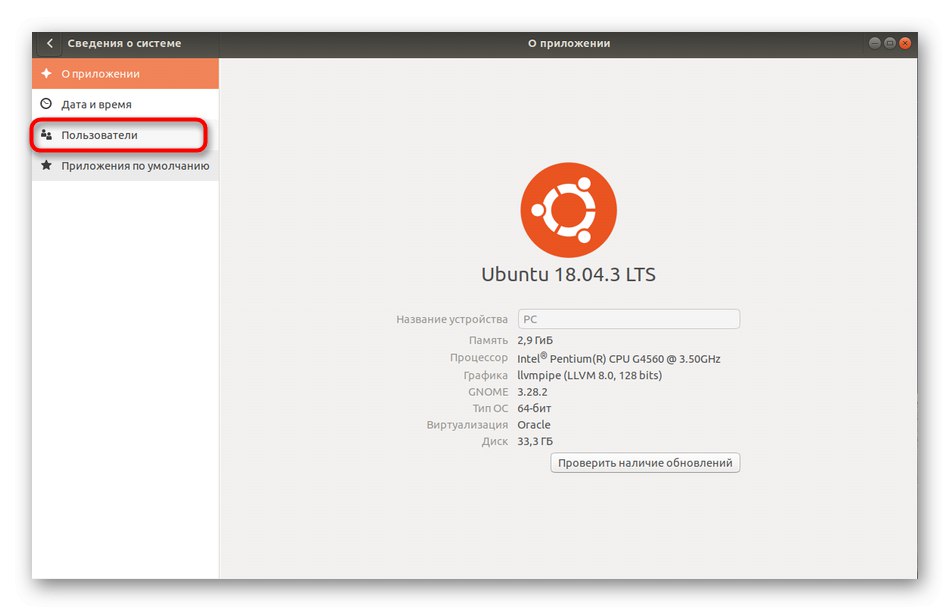
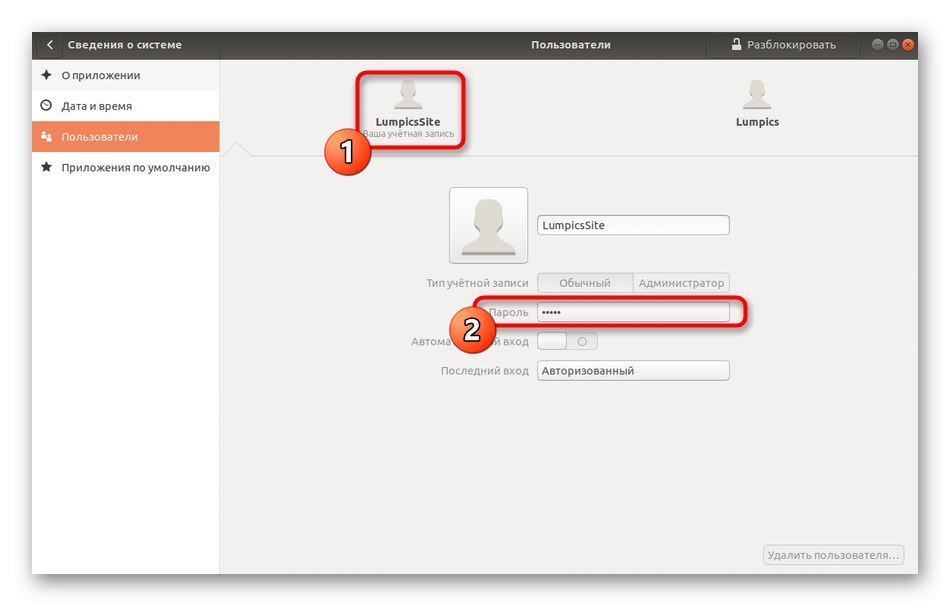
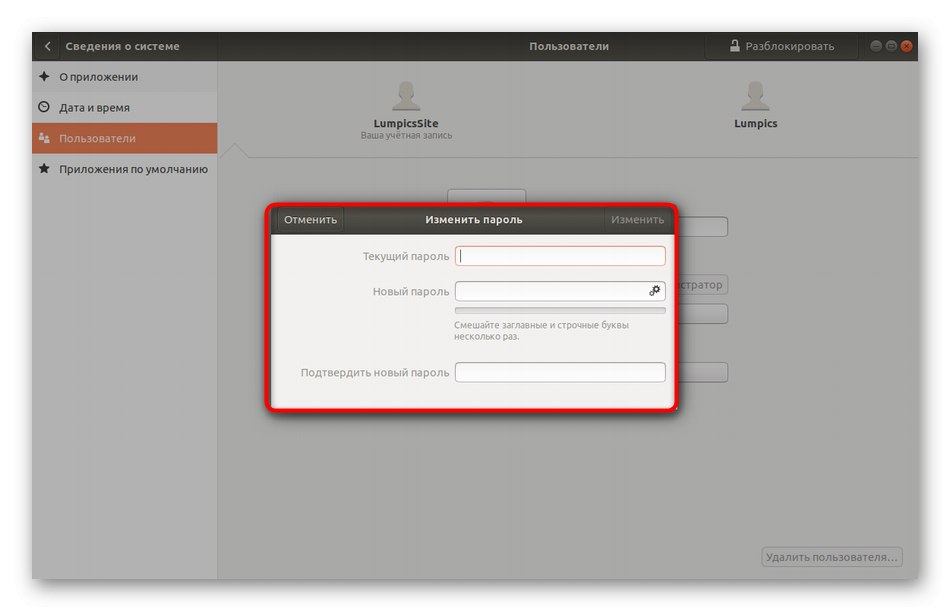
پس از آن به شما اطلاع داده می شود که همه تغییرات صحیح بوده است. اکنون ، هنگامی که رایانه خود را مجدداً راه اندازی می کنید ، از این به بعد فراموش نکنید که از رمز عبور جدید خود استفاده کنید.
روش 2: "ترمینال"
حال بیایید در مورد چگونگی انجام این کار صحبت کنیم ، اما بعد از آن "پایانه"... این برای آن دسته از کاربرانی که پیدا کردن مورد مربوطه در منوی گرافیکی مشکل دارند ، ترجیح می دهند از کنسول استفاده کنند یا با وارد کردن دستورات تغییرات بعدی را ایجاد می کنند ، مرتبط خواهد بود.
- منوی برنامه را باز کنید و روی نماد زیر نام کلیک کنید "پایانه".
- دستور را وارد کنید
عبورو کلیک کنید وارد. - اکنون برای تأیید صحت حساب باید کلید فعلی را وارد کنید. لطفا توجه داشته باشید که نویسه هایی که به این روش نوشته شده اند در رشته ظاهر نمی شوند ، اما به درستی وارد می شوند.
- سپس رمز ورود جدید را وارد کنید.
- برای بررسی صحت آن را تأیید کنید.
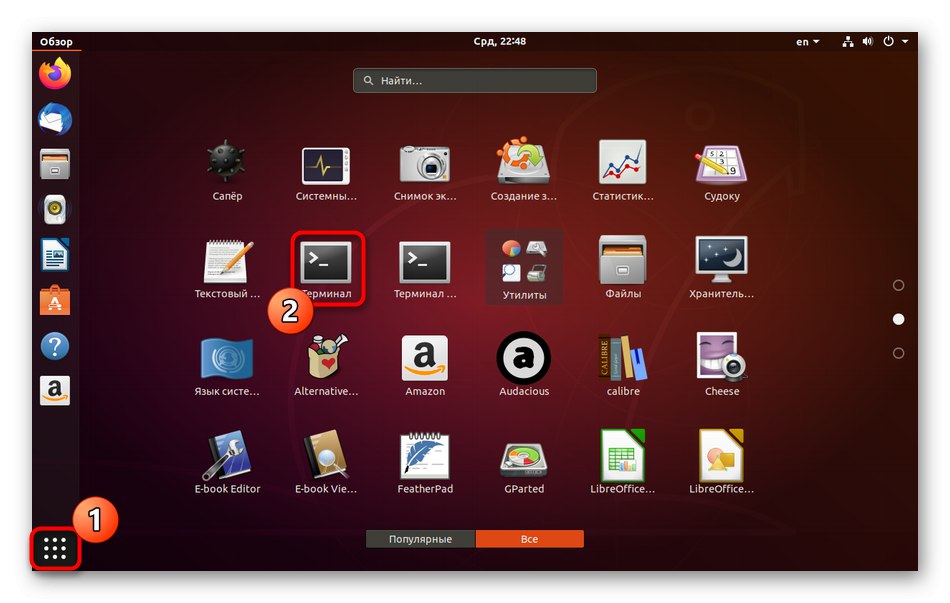
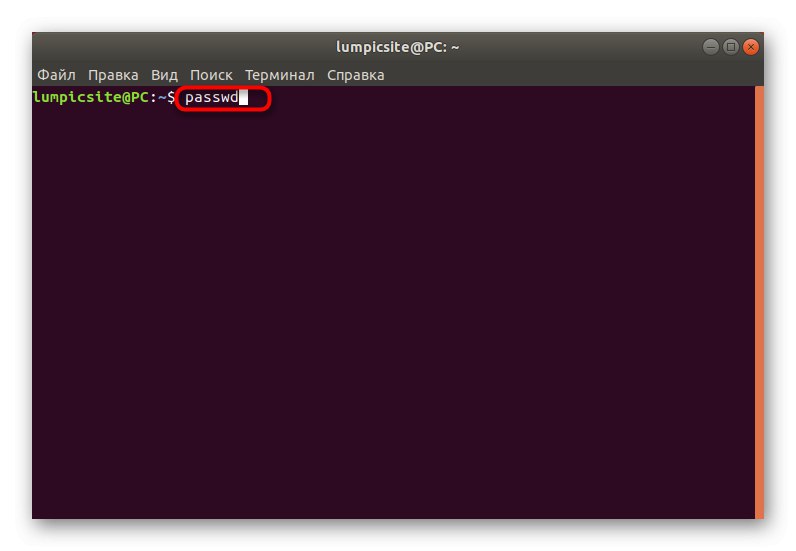
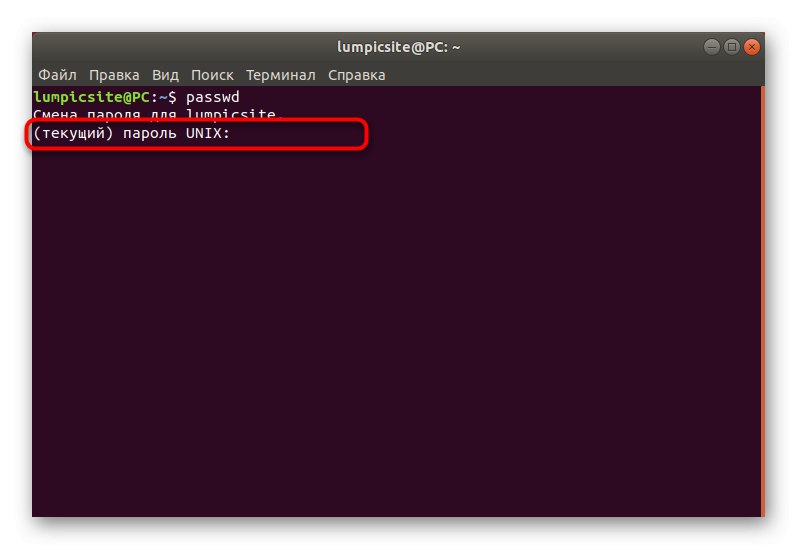
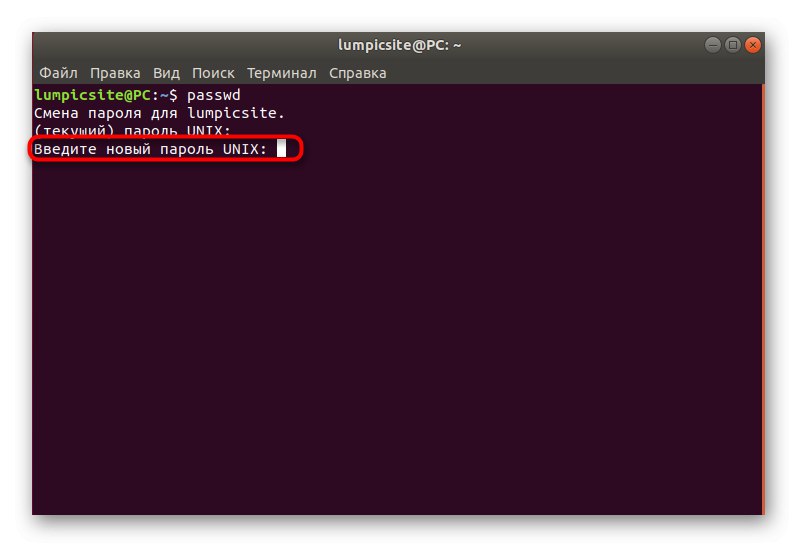
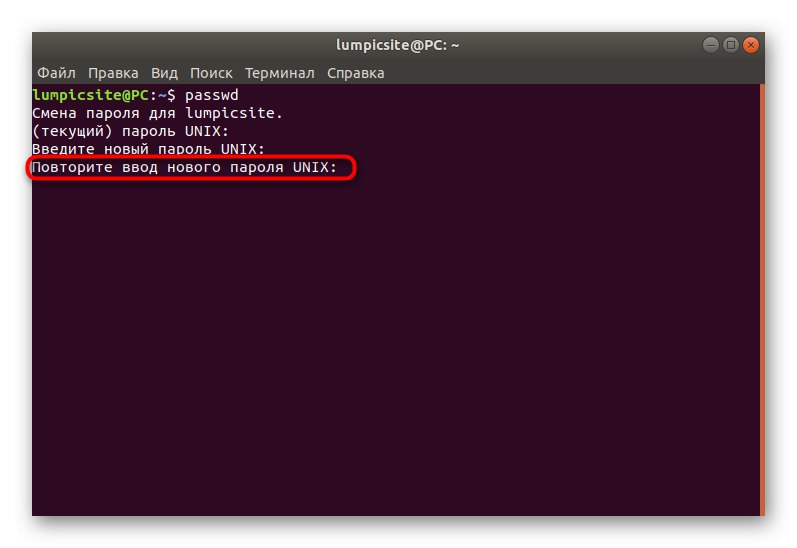
در یک خط جدید اطلاعات تغییر رمز ورود نمایش داده می شود و باید برای مجوزهای بعدی در سیستم استفاده شود. همانطور که می بینید ، کار با کنسول و دستورات استاندارد هیچ چیز پیچیده ای ندارد ، فقط باید بفهمید کدام گزینه مسئول پارامتر مورد نیاز است.
حساب شخص دیگری
برخی از مدیران سیستم یا نمایه های دارای دسترسی ریشه در Linux با نیاز به تغییر رمز ورود به حساب دیگر مواجه هستند. این اتفاق زمانی می افتد که مثلاً یک کاربر رمزعبور خود را فراموش کرده و نمی تواند وارد سیستم عامل شود. در این روش ، همانند روش قبلی ، دو گزینه برای دستیابی به هدف وجود دارد.
روش 1: رابط کاربری گرافیکی
در اینجا همچنین باید با تغییر تنظیمات از طریق منوی مربوطه ، از محیط دسک تاپ استفاده کنید. دستورالعمل های زیر شما را در هر مرحله راهنمایی می کند.
- برای شروع ، با استفاده از حسابی که در گروه sudo است یا دسترسی مستقیم به ریشه دارد ، وارد Linux شوید.
- باز کن "گزینه ها"، حرکت به "اطلاعات سیستم" و در پنجره کاربران بر روی دکمه کلیک کنید "رفع انسداد".
- رمز ورود سودو را وارد کنید تا هویت خود را تأیید کنید.
- به بخش حساب کاربری دیگر بروید.
- روی خط با رمز عبور کلیک کنید.
- مورد را با نشانگر علامت گذاری کنید "اکنون گذرواژه را تنظیم کنید" و فرم مناسب را پر کنید.
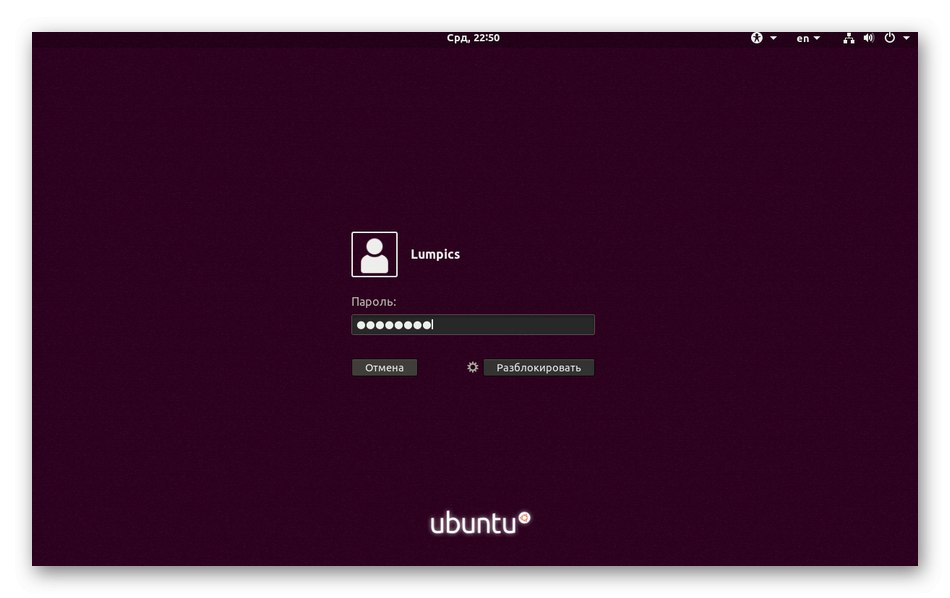
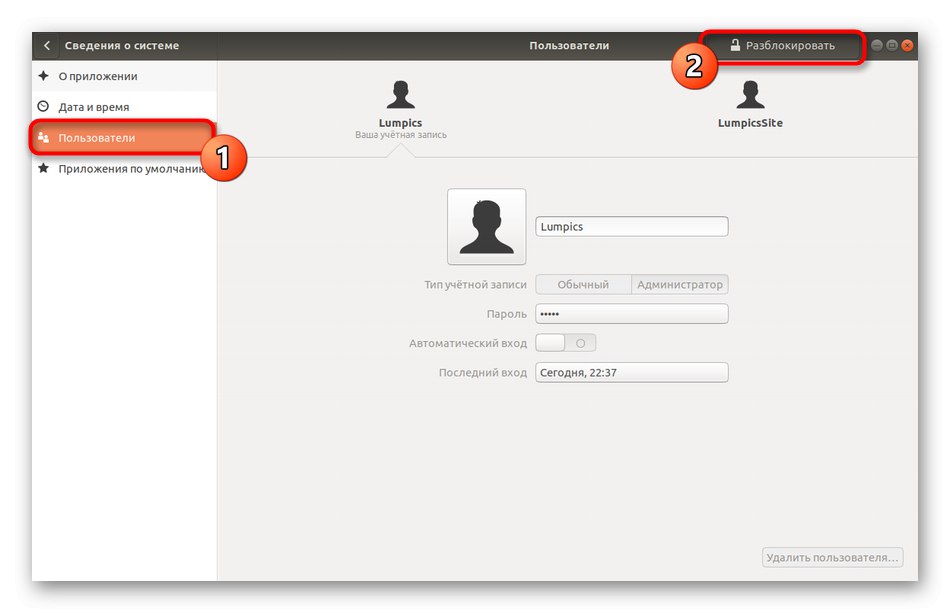
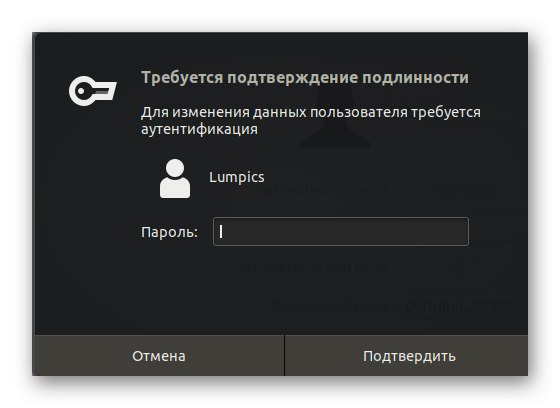
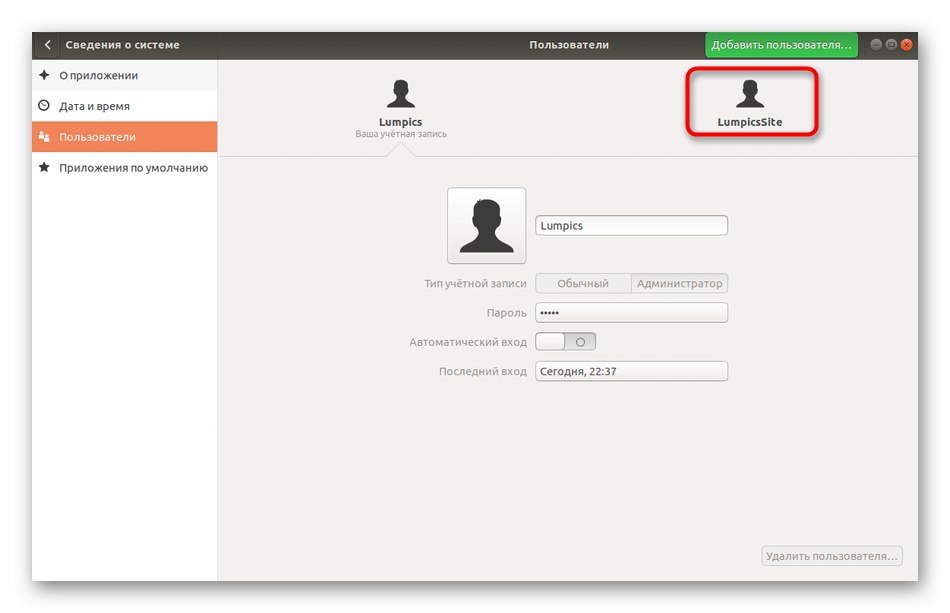
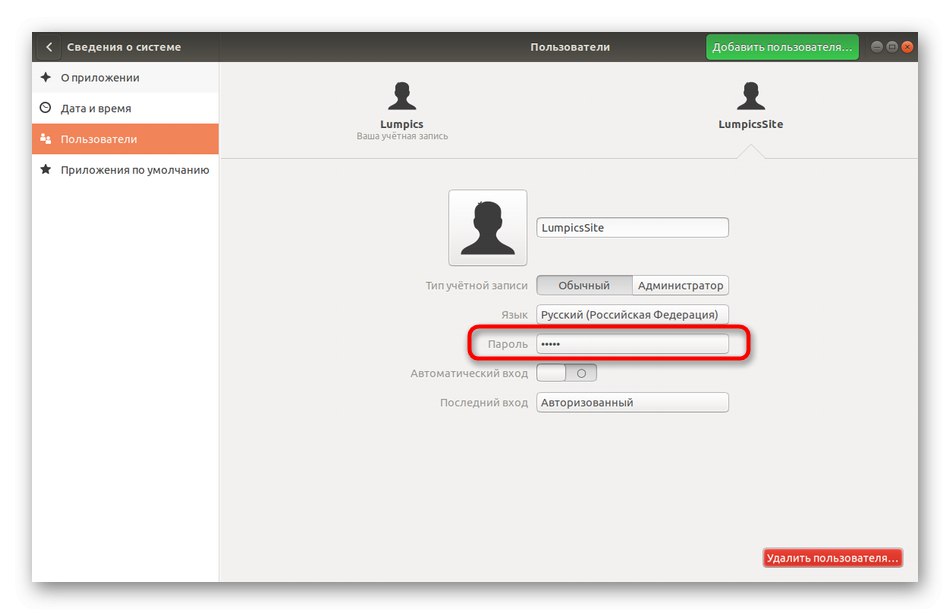
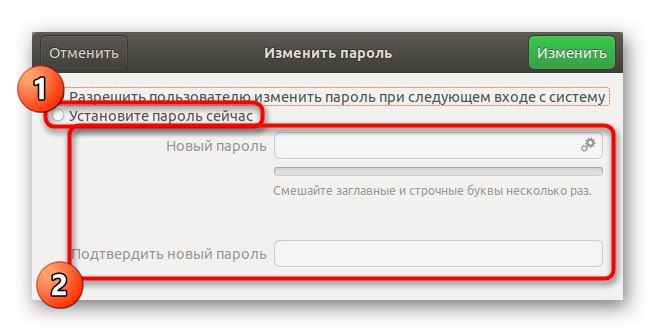
پس از فشار دادن دکمه "تغییر دادن" پارامترهای جدید بلافاصله اعمال می شوند و در هنگام ورود بعدی ، کاربر به او در مورد تغییر رمز ورود اطلاع داده می شود و باید برای ورود به سیستم آن را وارد کند.
روش 2: ترمینال
در دستورالعمل های تغییر رمز ورود شما ، ما قبلاً فرمان کنسول مسئول انجام این عمل را نشان داده ایم. هنگام تغییر کلید دسترسی کاربر دیگر ، تقریباً همین اتفاق می افتد ، اما علاوه بر این ، شما باید چندین گزینه را که در زیر شرح داده شده ، تعیین کنید.
- باز کن "پایانه"، به عنوان مثال ، از طریق نماد موجود در صفحه موارد دلخواه.
- یک دستور بنویسید
sudo passwd soringpcrepair.comiteجایی که soringpcrepair.comite - نام حسابی که رمز ورود جدید برای آن مشخص خواهد شد. - با وارد کردن کلید مناسب ، حقوق root را تأیید کنید.
- برای تکمیل مراحل ، دستورالعمل های موجود در خطوط جدید را دنبال کنید.
- اگر می خواهید رمز عبور را به طور کامل حذف کنید ، بنویسید
sudo passwd -d soringpcrepair.comite... در این حالت ، کاربر تا زمانی که این تنظیم را تغییر ندهید دیگر نمی تواند وارد سیستم شود.
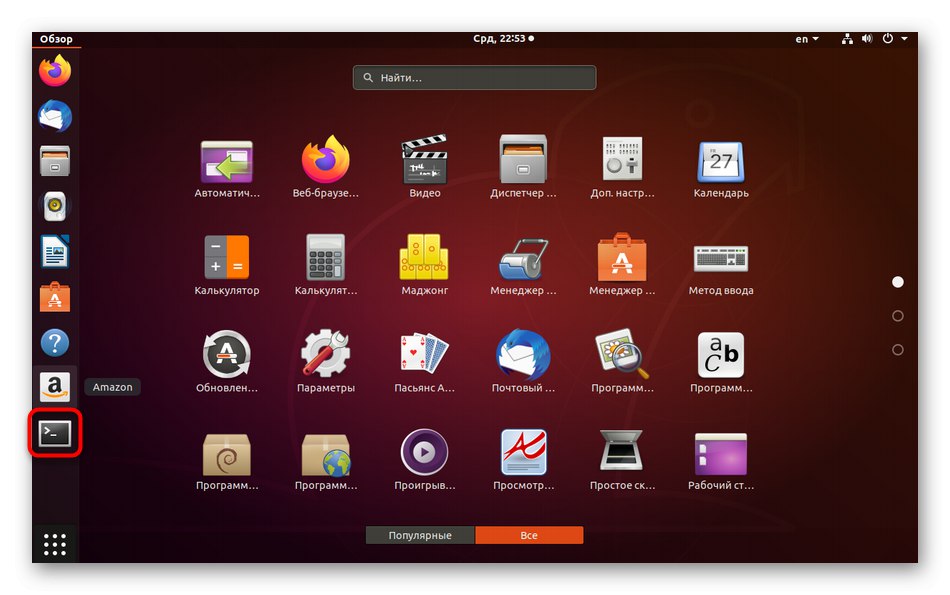
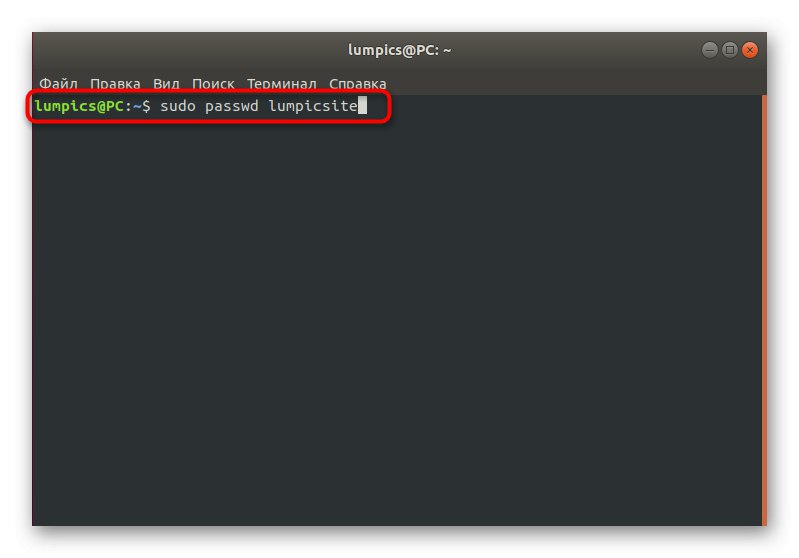
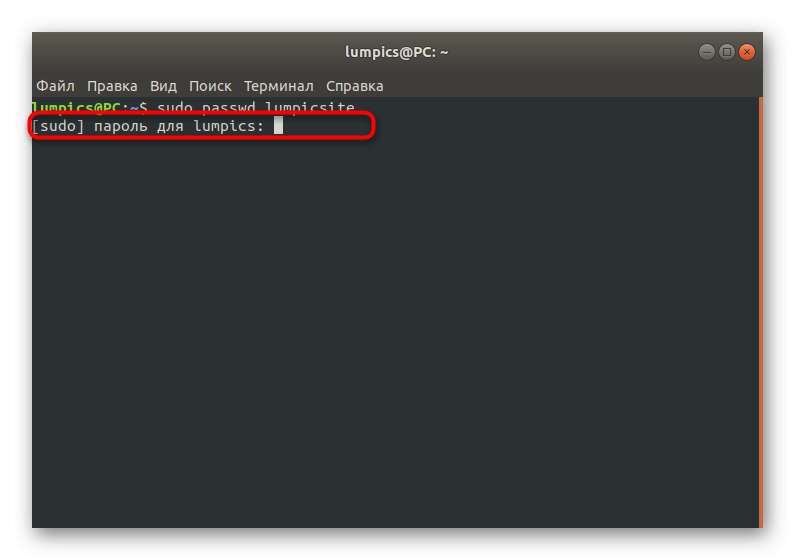
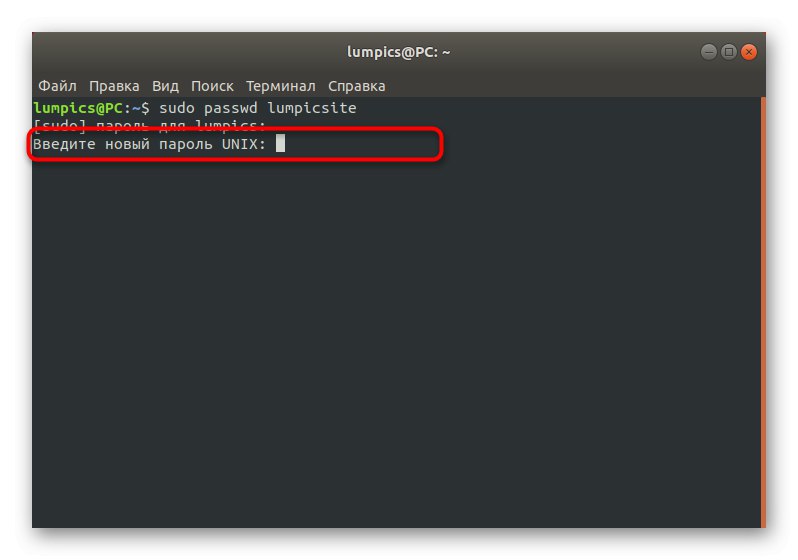
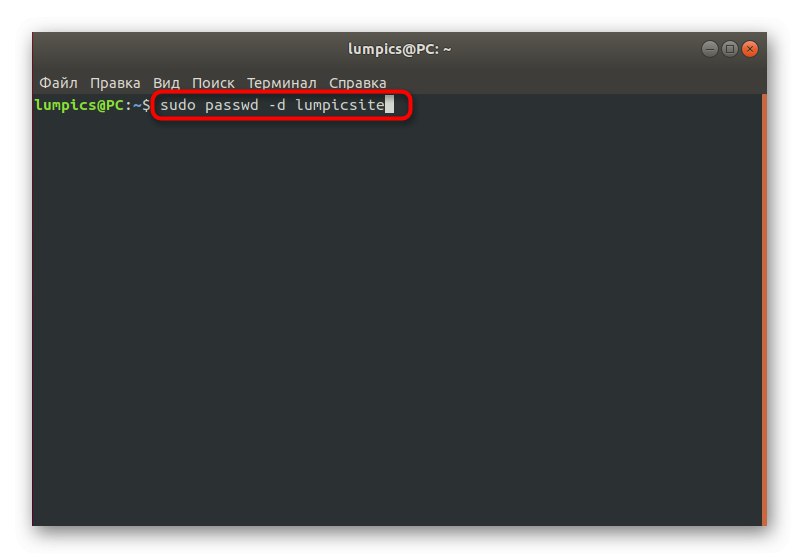
کار تغییر رمز عبور اجباری
لینوکس گزینه ویژه ای برای sysadmins دارد تا نمایه های دیگر را مجبور کند هر از چند گاهی رمزهای عبور خود را تغییر دهند. به عنوان مثال می توان این کار را به دلایل امنیتی انجام داد. همانند دو مورد قبلی ، این تنظیم از طریق انجام می شود "پایانه" یا رابط کاربری گرافیکی
روش 1: منوی "گزینه ها"
طبق معمول ، بیایید با GUI شروع کنیم. در اینجا همچنین باید به بخش تنظیمات سیستم مراجعه کنید. با این حال ، به خاطر داشته باشید که انعطاف پذیری پیکربندی در این مورد محدود به نیاز بی اهمیت تغییر کلید دسترسی در دفعات بعدی ورود به لینوکس است. اگر لازم است پارامترهای پیچیده تری تنظیم کنید ، مستقیماً به بررسی دستورات ترمینال در روش بعدی بروید.
- باز کن "گزینه ها" به روشی مناسب برای شما
- در اینجا دوباره به بخش بروید "کاربران" و کنترل ها را باز کنید.
- روی خط رمز ورود حساب مورد نیاز کلیک کنید.
- مورد را با نشانگر علامت گذاری کنید "به کاربر اجازه دهید در ورود بعدی رمز عبور خود را تغییر دهد".
- به کلمه توجه نکنید "اجازه"زیرا در اینجا به اشتباه ترجمه شده است. وقتی مجوز بعدی را امتحان می کنید ، اعلانی در صفحه ظاهر می شود که تغییر باید بدون شکست انجام شود.
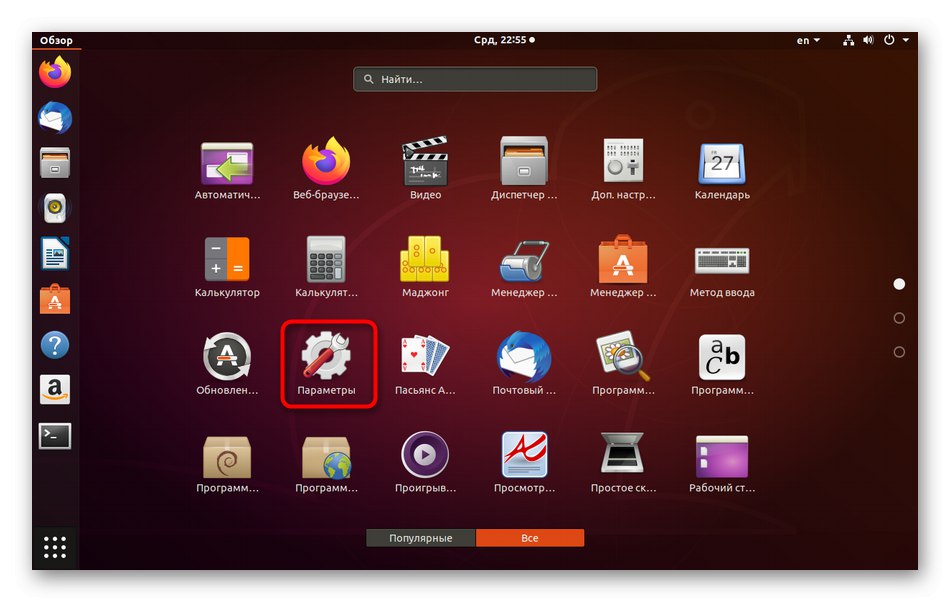
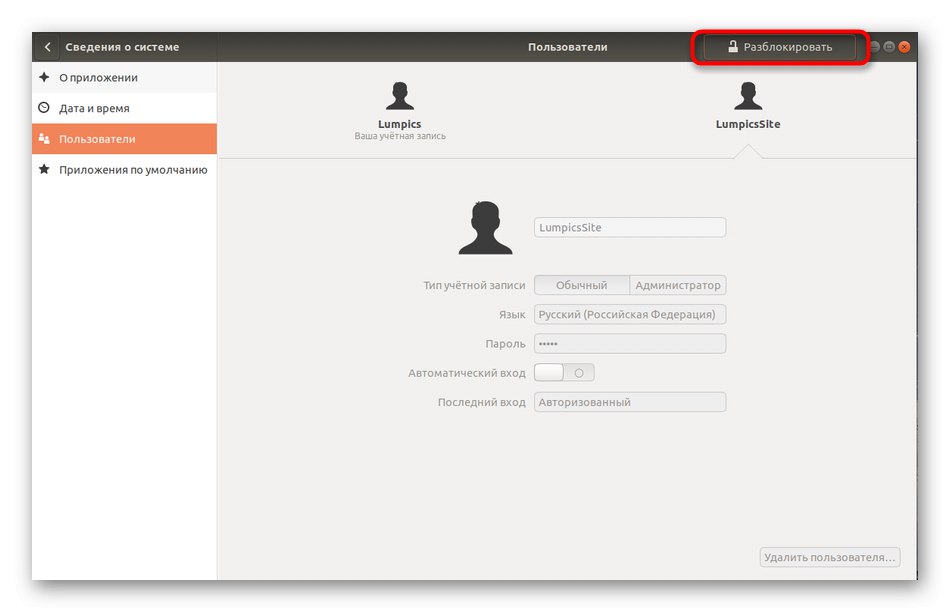
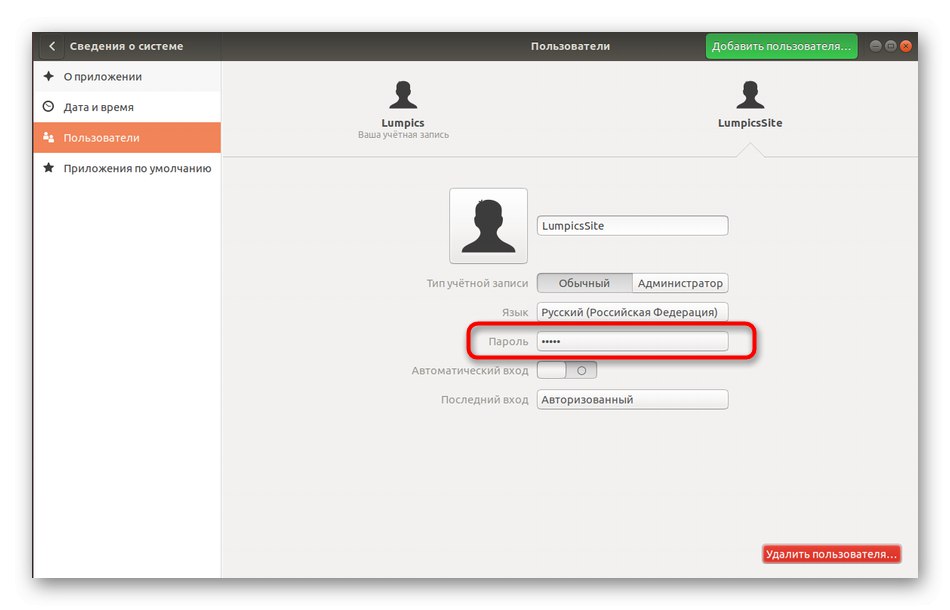
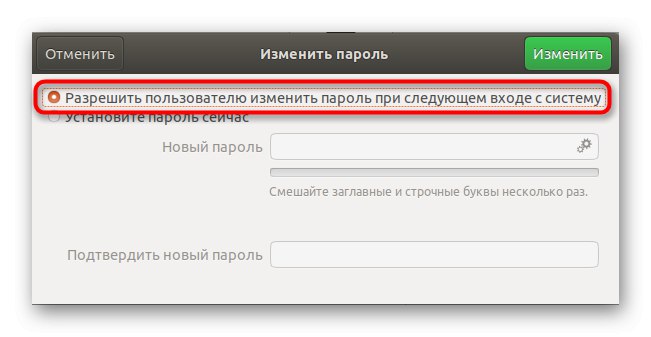
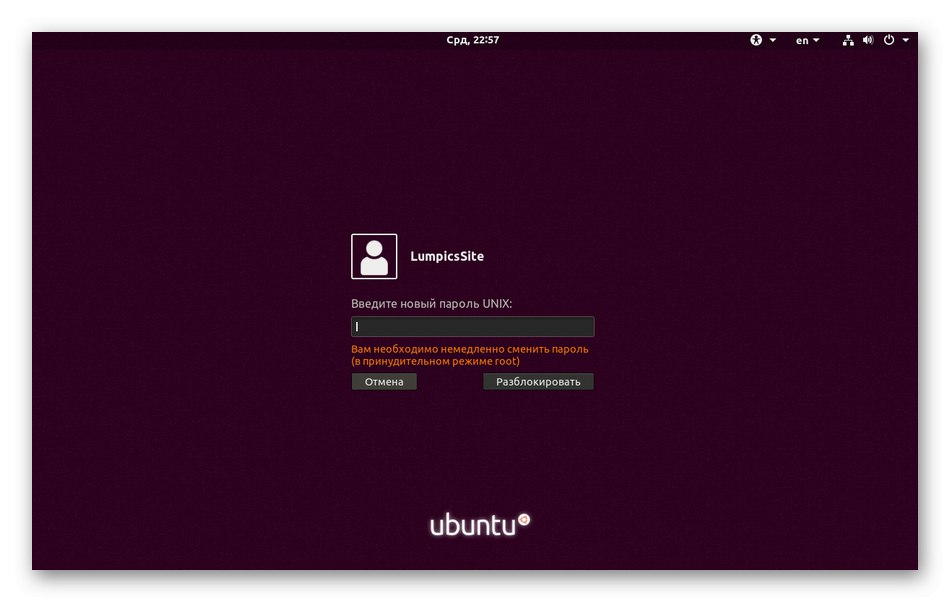
روش 2: تنظیم انقضا رمز عبور
اکنون پیشنهاد می کنیم برای پیکربندی تاریخ انقضا کلید به کنسول مراجعه کنید. همانطور که در بالا گفتیم ، این گزینه نسبت به مدیریت از طریق یک رابط گرافیکی انعطاف پذیرتر است ، زیرا شما مجاز به انتخاب دوره بعد از تغییر هستید و همچنین می توانید اعلان ها را برای کاربر هدف پیکربندی کنید. همه این موارد به شرح زیر انجام می شود:
- ابتدا نام حسابی را تعریف کنید که دستکاری های زیر با آن انجام می شود.
- کنسول را شروع کرده و با وارد کردن وضعیت گذرواژه فعلی این نمایه را در آنجا مشاهده کنید
sudo passwd -S soringpcrepair.comite... جایگزین کردن soringpcrepair.comite به یک نام از قبل تعریف شده - بیایید نگاهی به محتوای خط جدید بیندازیم. اولین مقدار نام نمایه است ، سپس مقدار وارد می شود پ، که مسئول این واقعیت است که اکنون رمز عبور تنظیم شده است. حرف ل به این معنی است که نمایه مسدود شده است ، اما اگر وجود داشته باشد NP - هنوز کلید دسترسی تنظیم نشده است. تاریخ بعدی به معنای زمان آخرین تغییر است ، 0 - حداقل زمان تا شیفت بعدی ، 99999 - زمان اعتبار کلید مجاز عدد 7 به این معنی است که یک هفته قبل از انقضا رمز عبور ، کاربر از نیاز به تغییر آن مطلع می شود و -1 - یک روز پس از انقضا کلید ، آن غیرفعال می شود و کاربر نمی تواند وارد سیستم شود.
- کاربر را مجبور کنید تا تنظیمات را تغییر دهد ، مثلاً پس از یک ماه با تایپ کردن
sudo passwd -x 30 soringpcrepair.comite. - با تعیین مشخصات ، اعلان ها را سه روز قبل از تاریخ انقضا شروع کنید
sudo passwd -w 3 soringpcrepair.comite. - اگر پنج روز پس از شروع اعلان ها ، کلید دسترسی هنوز تغییر نکرد ، حساب را مسدود کنید. تیم مسئول این امر است.
sudo passwd -i 3 soringpcrepair.comite. - محدودیتی در فرکانس تغییرات کلیدی از طریق تنظیم کنید
sudo passwd -n 10 soringpcrepair.comite. - دوباره بنویسید
sudo passwd -S soringpcrepair.comiteبرای مشاهده تنظیمات فعلی.
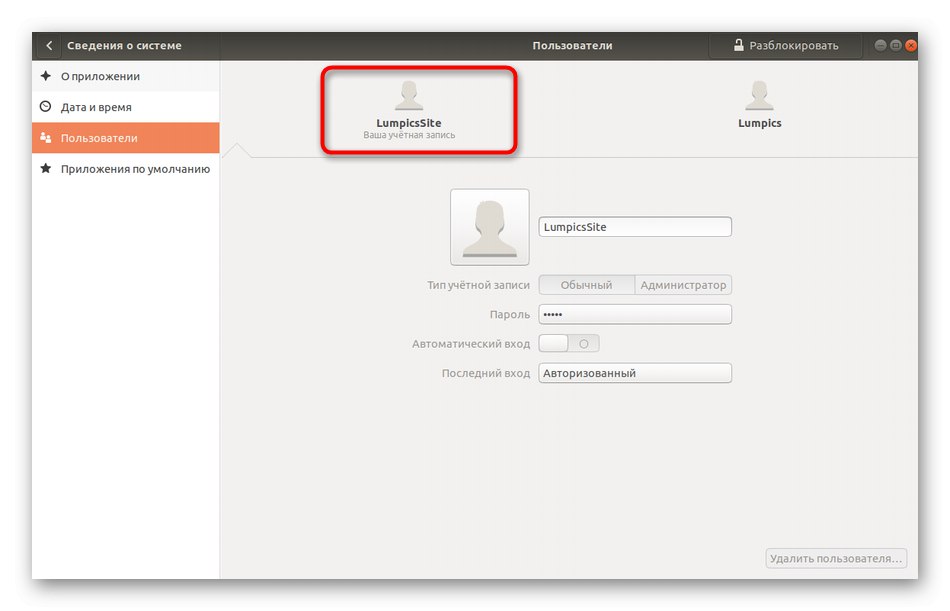
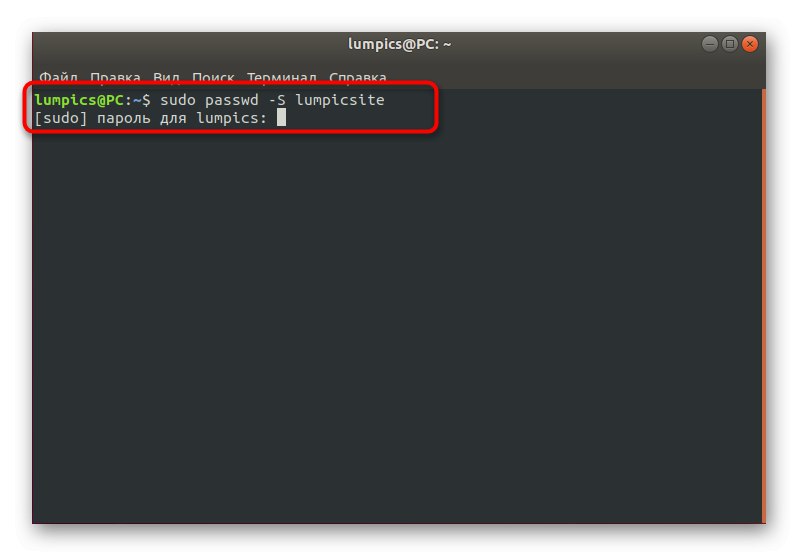
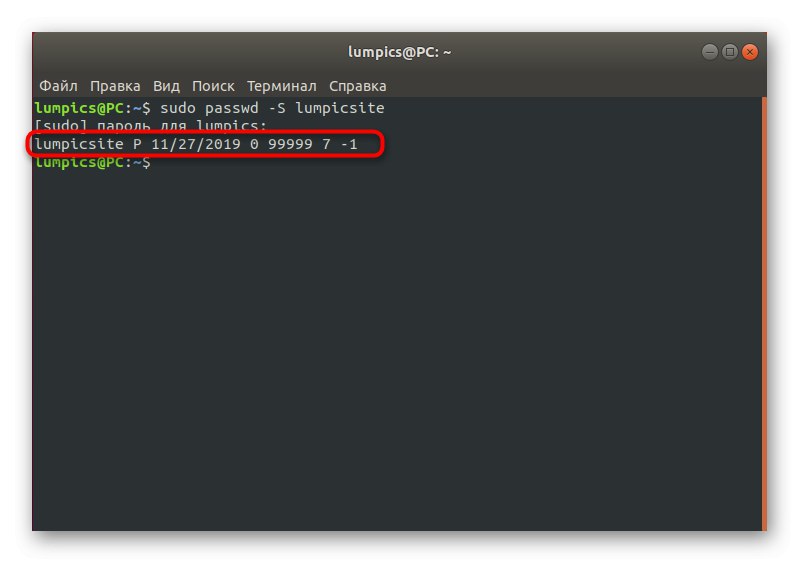
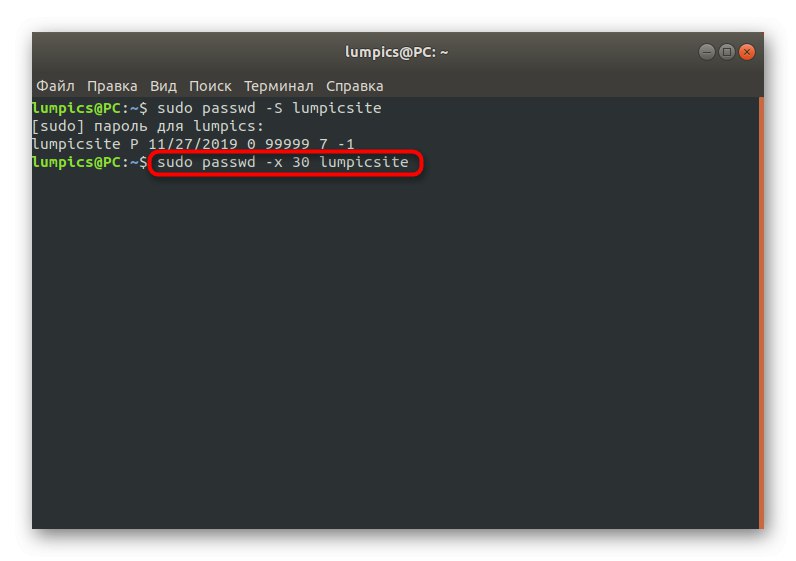
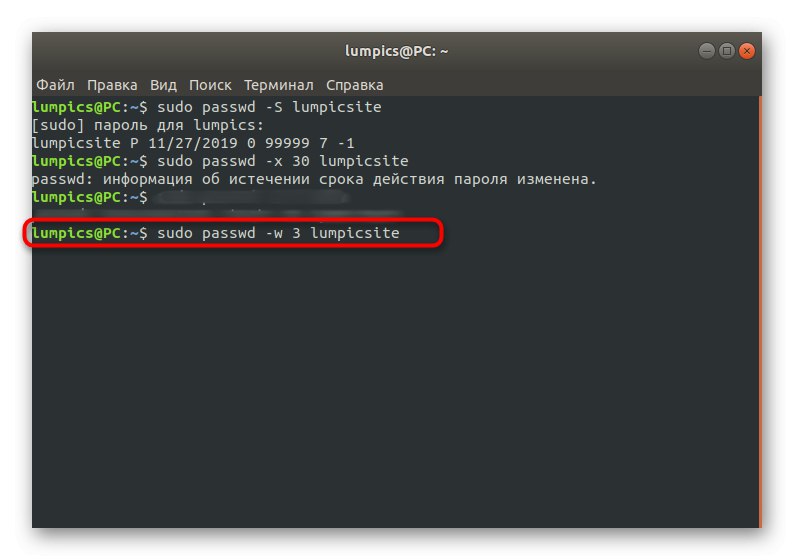
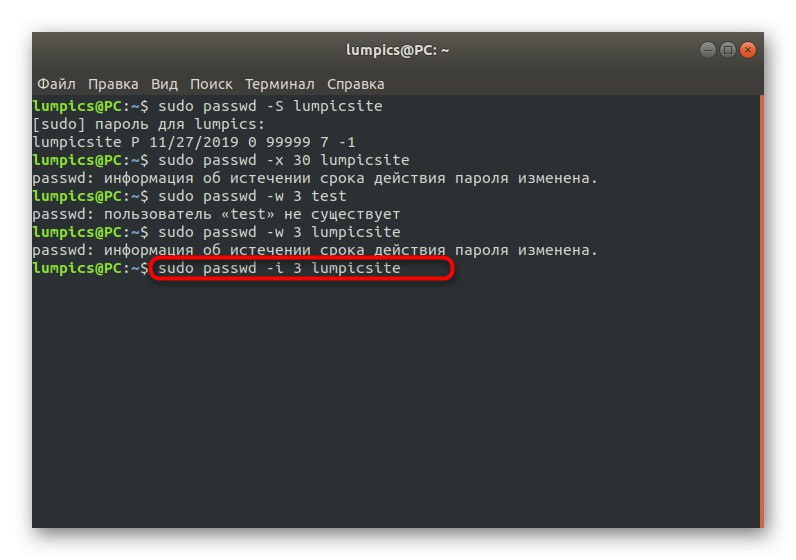
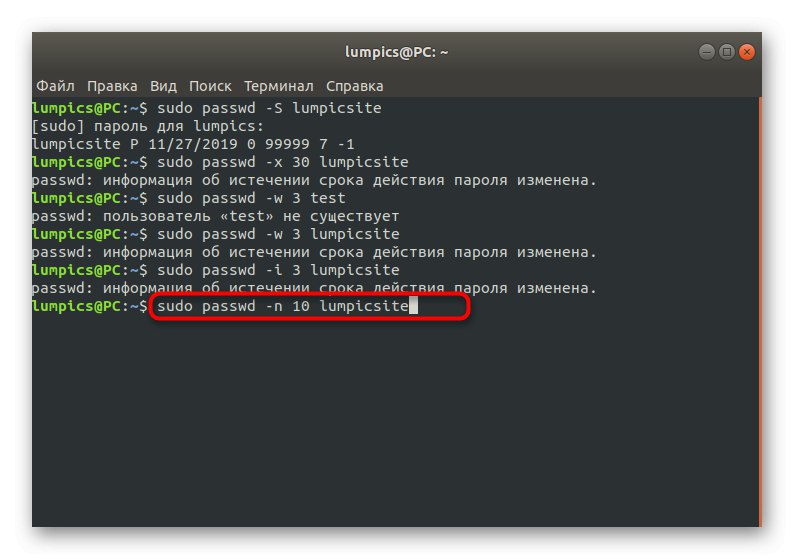
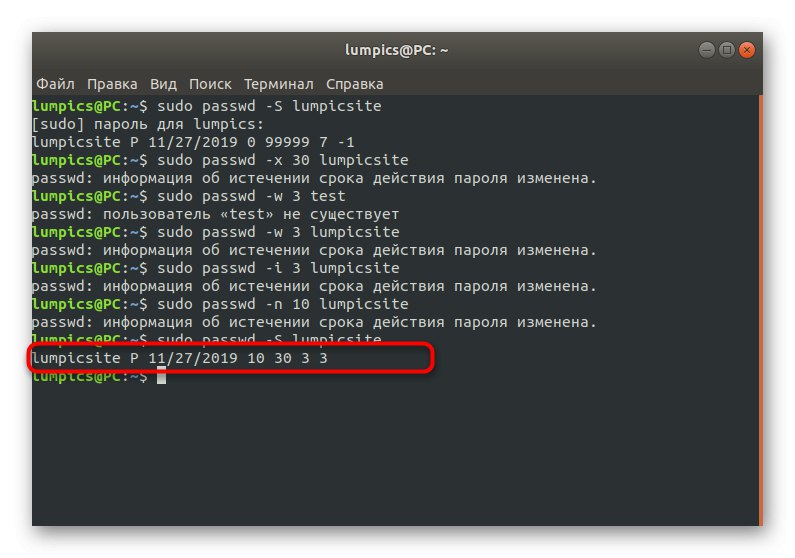
همانطور که می بینید ، در "پایانه" تعداد زیادی گزینه وجود دارد که به شما امکان می دهد پیکربندی انعطاف پذیر روش مورد نظر را ایجاد کنید. از دستورالعمل فوق فقط به عنوان مثال استفاده کنید و تمام مقادیر را با مقادیر جایگزین کنید.
گروه های محلی
همانطور که می دانید ، در لینوکس ، به طور پیش فرض ، مجموعه ای از گروه ها وجود دارد که شامل حساب هایی با حقوق خاص است. با تنظیم رمزهای عبور یا ایجاد پارتیشن های جدید با پیکربندی های منحصر به فرد ، همه این گروه ها توسط سرپرست پیکربندی می شوند. در صورت نیاز به تغییر کلید دسترسی به گروه ، این به حقوق sudo و اجرا نیاز دارد "پایانه".
- در کنسول تایپ کنید
دیسک sudo gpasswdجایی که دیسک - اسم گروه. - ما قبلاً در بالا مشخص کردیم که شما باید صحت ریشه را تأیید کنید.
- در یک خط جدید اطلاعات تغییر رمز ورود گروه نمایش داده می شود. وارد آن شوید
- اگر پس از ورود مجدد همه موارد موفقیت آمیز بود ، هیچ اعلانی ظاهر نمی شود و یک خط جدید برای ورودی نمایش داده می شود. می توانید کنسول را ببندید یا تغییرات را بررسی کنید.
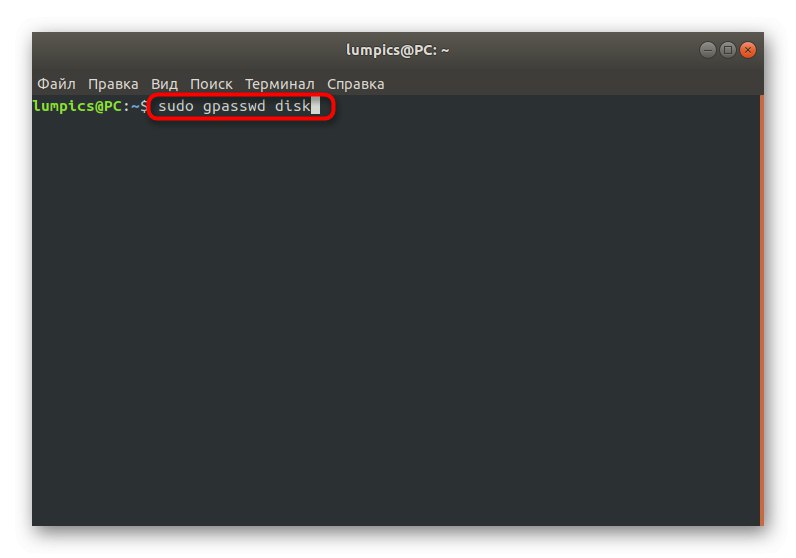
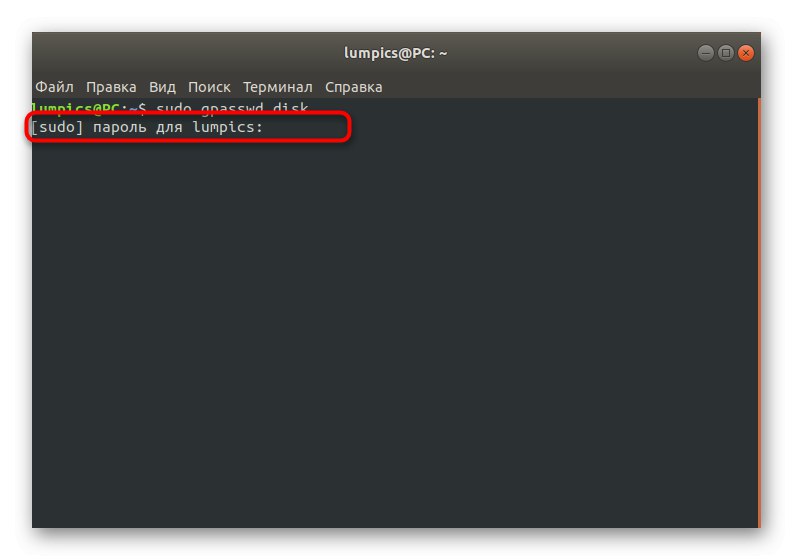
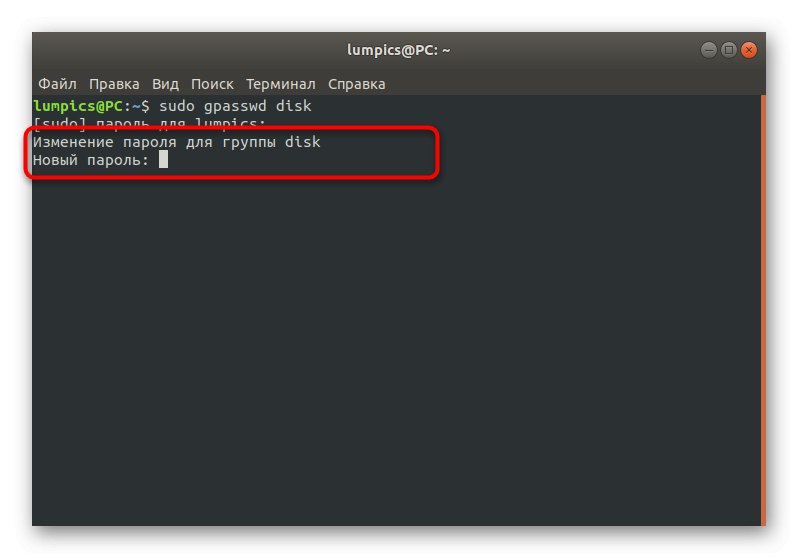
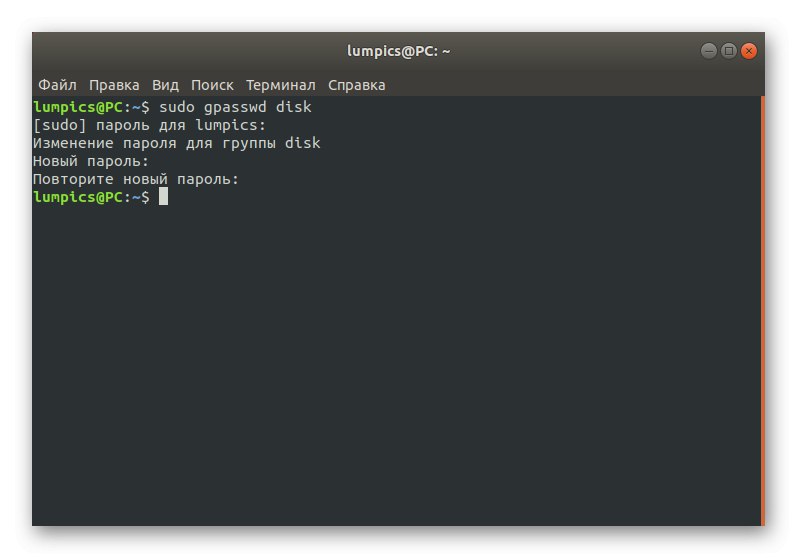
دقیقاً به همین ترتیب ، کلیدها کاملاً برای همه گروه های موجود تغییر می کنند. از اسناد رسمی یا دستورات استفاده کنید passwd - کمکبرای یادگیری در مورد گزینه های اضافی احتمالی هنگام فعال کردن این ابزار.
ریشه
اگر همه دستورالعمل های قبلی را خوانده باشید ، مشاهده کرده اید که تقریباً در همه جا برای تأیید اقدامات باید رمز عبور sudo یا root را وارد کنید. در بیشتر موارد ، این دو کلید یکی هستند ، زیرا وقتی کاربران یک حساب سرپرست ایجاد می کنند ، موارد خاص مطابق را علامت گذاری می کنند. گاهی اوقات تغییر رمز عبور root ضروری می شود و یا از بین می رود. بسته به شرایط ، شما باید بهترین روش را انتخاب کنید.
روش 1: تغییر از طریق سودو
وقتی امکان استفاده از رمز عبور sudo از طریق یک جلسه استاندارد وجود دارد "پایانه"، این بدان معنی است که تغییر کلید دسترسی ریشه فقط در چند مرحله ساده باید موفقیت آمیز باشد.
- کنسول خود را باز کنید و در آنجا بنویسید
ریشه sudo passwd... با فشار دادن کلید ، دستور را فعال کنید وارد. - حساب سودو را تأیید کنید.
- یک کلید عبور جدید مناسب وارد کنید و آن را تأیید کنید.
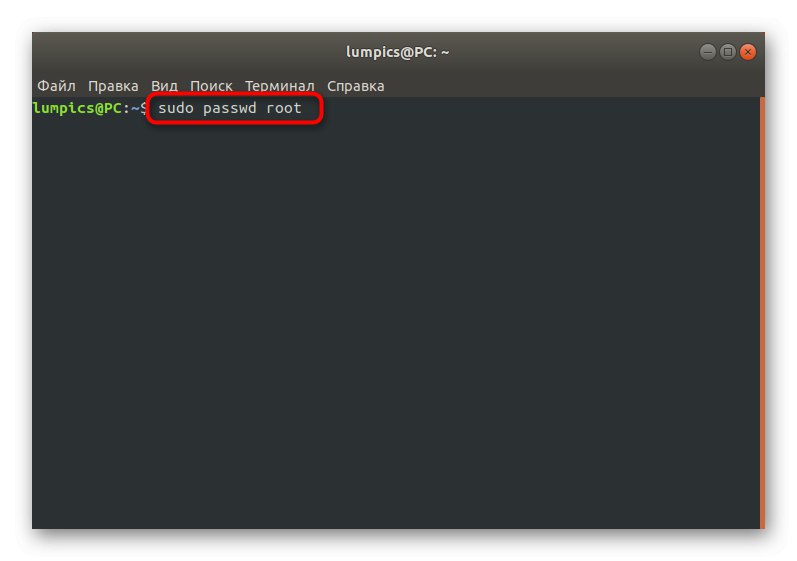
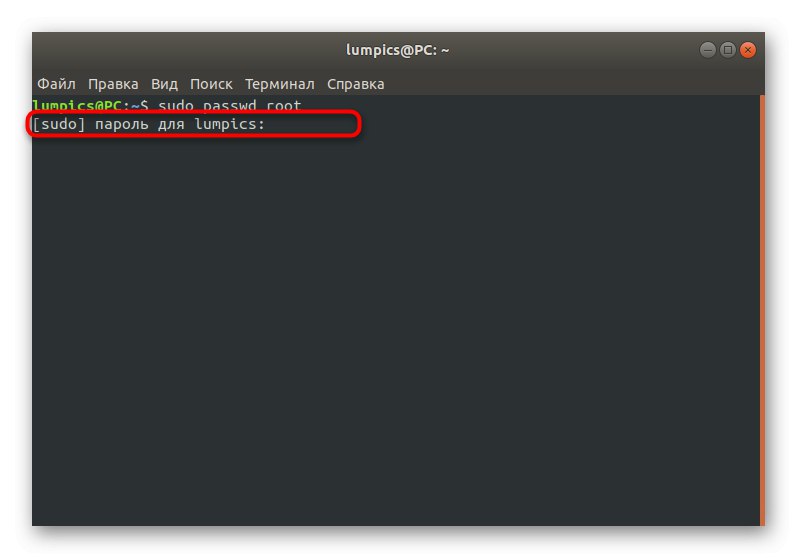
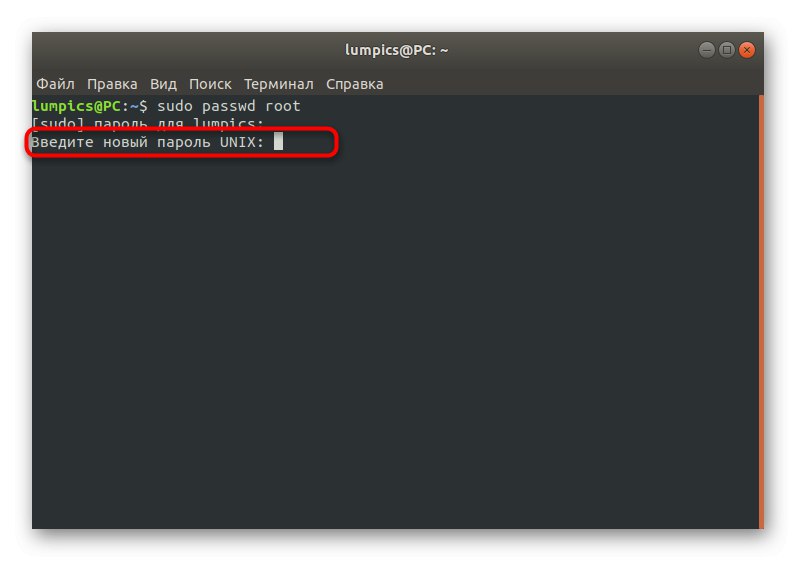
روش 2: تغییر از طریق حالت بازیابی
گاهی اوقات کاربر هم root و sudo را نمی داند ، که امکان انجام هرگونه دستکاری از طریق جلسه ترمینال را از بین می برد. در چنین شرایطی ، باید حالت بازیابی را شروع کرده و از کنسول دارای امتیازات استفاده کنید.
- رایانه خود را مجدداً راه اندازی کنید و قبل از ظاهر شدن آرم راه اندازی ، بر روی کلیک کنید خروج... در منویی که ظاهر می شود ، با استفاده از فلشهای صفحه کلید خود ، یک خط را انتخاب کنید گزینه های اضافی برای اوبونتو.
- نسخه هسته فعلی خود را پیدا کرده و آن را اجرا کنید حالت بازیابی.
- در اینجا شما به خط علاقه مند هستید "رفتن به پوسته superuser".
- با کلیک بر روی شروع کنسول تأیید کنید وارد.
- دستور را وارد کنید
ریشه passwd. - گذرواژه جدیدی تنظیم کنید.
- در کنسول بنویسید
خارج شدنآن را ببندید و با راه اندازی عادی سیستم عامل ادامه دهید. اکنون کلید دسترسی ریشه تغییر یافته در نظر گرفته شده است.
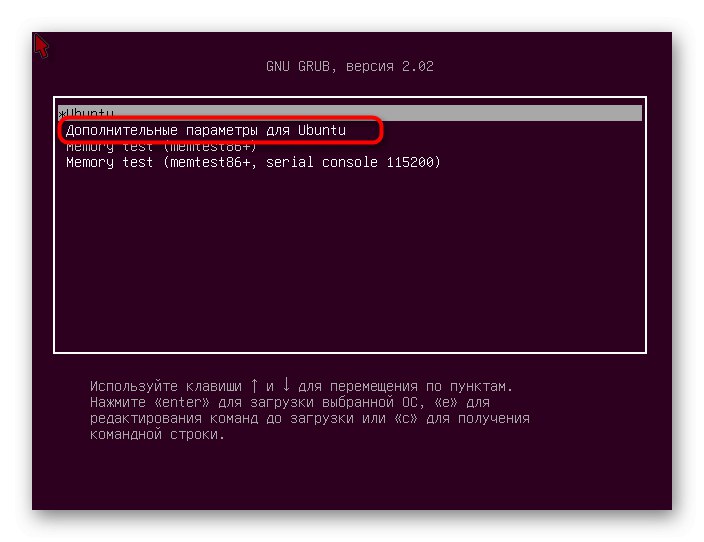
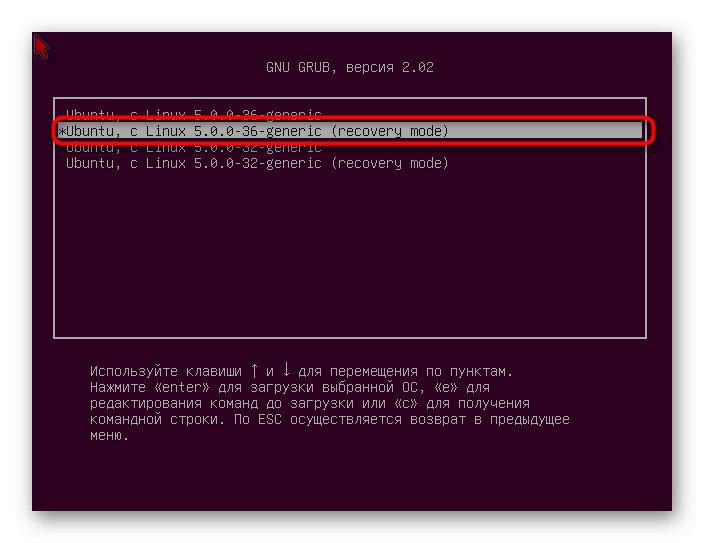
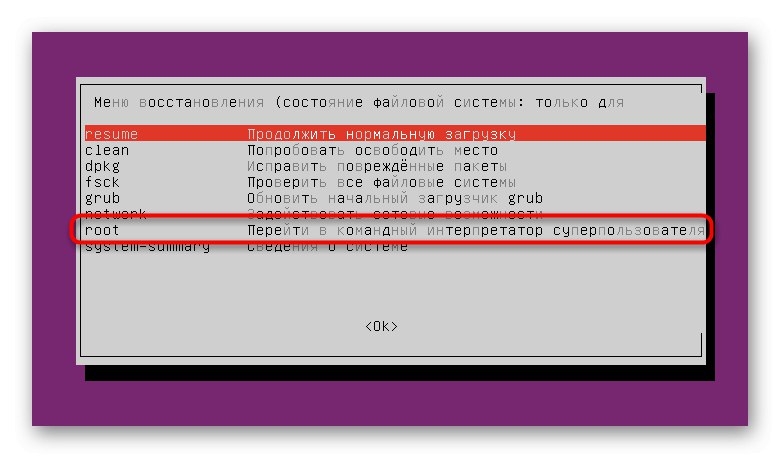
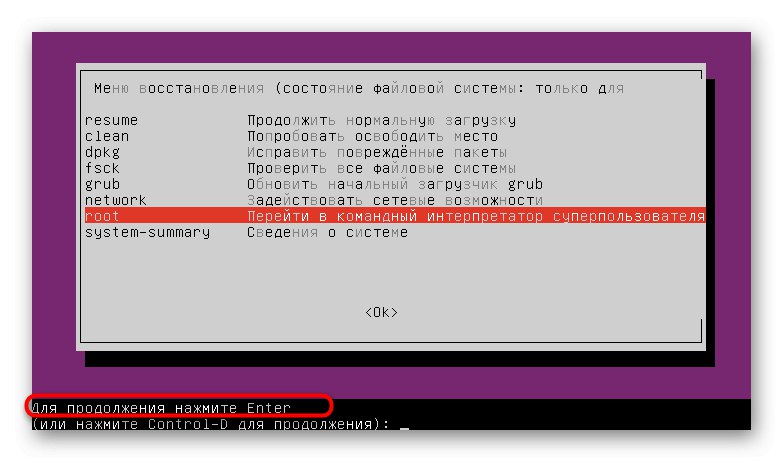
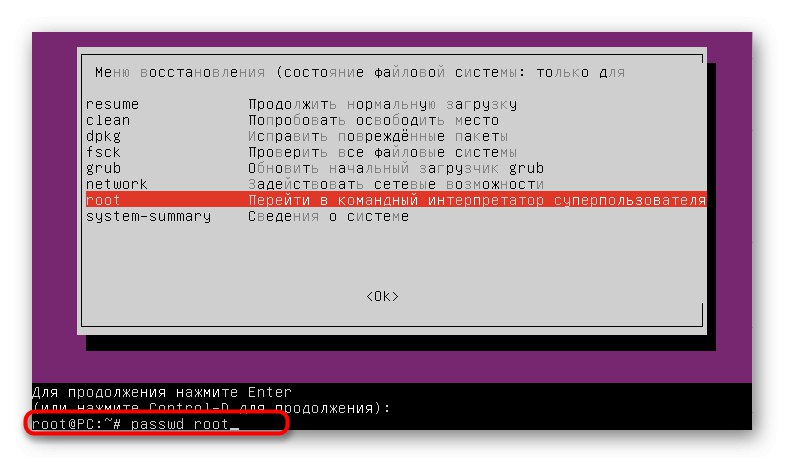
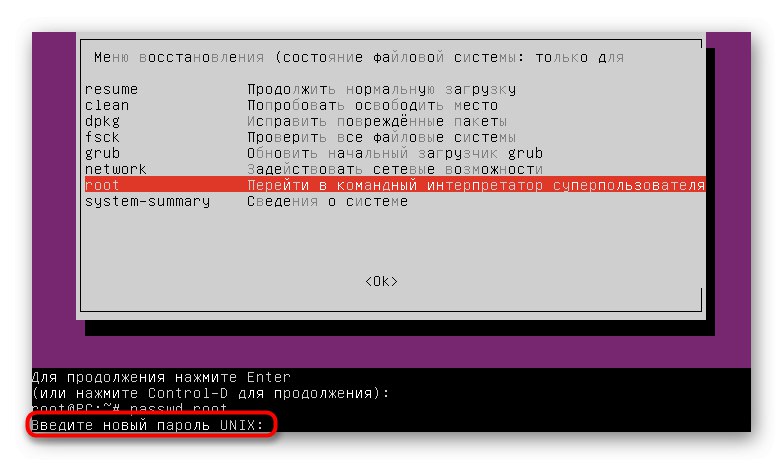
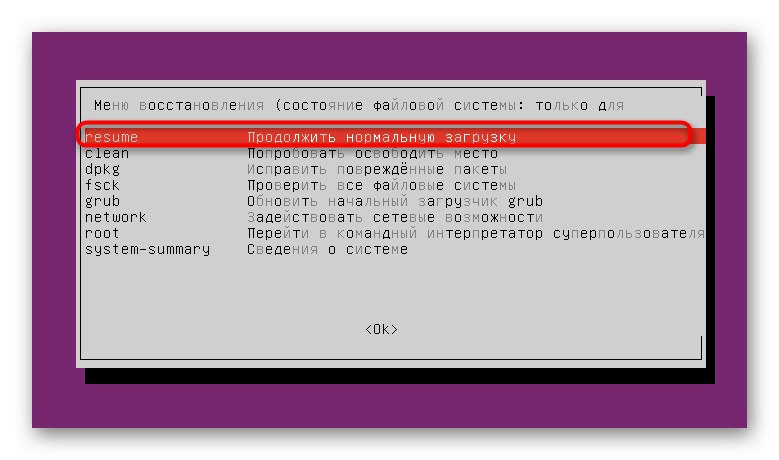
امروز شما با تمام پارامترها و دستوراتی که مسئول تغییر انواع رمزهای عبور در سیستم عامل های لینوکس است آشنا شدید. در صورت لزوم ، به بخش مناسب مراجعه کنید ، از این دستورالعمل ها به عنوان یک راهنمای جهانی استفاده کنید.