تغییر رنگ متن در پاورپوینت
به اندازه کافی عجیب و غریب، متن در ارائه پاورپوینت می تواند بسیار زیاد باشد، نه تنها از لحاظ محتوای آن، بلکه همچنین از لحاظ طراحی. پس از همه، سبک اسلاید برای طراحی پس زمینه و فایل های رسانه ای یکسان نیست. بنابراین شما می توانید به آرامی تغییر رنگ متن را ایجاد کنید تا یک تصویر واقعا هماهنگ ایجاد کنید.
محتوا
تغییر رنگ در پاورپوینت
پاورپوینت دارای طیف گسترده ای از گزینه های برای کار با اطلاعات متنی است. همچنین می تواند به طرق مختلفی تجدید چاپ شود.
روش 1: روش استاندارد
قالب بندی متنی معمولی با ابزارهای ساخته شده است.
- برای کار ما باید برگه اصلی ارائه، که "خانه" نامیده می شود.
- قبل از کار بیشتر، قطعه متن دلخواه را در بخش هدر یا محتوا انتخاب کنید.
- در اینجا در قسمت "Font" یک دکمه وجود دارد که نشانگر "A" با حروف زیر است. معمولا خط زیر قرمز است.
- با کلیک بر روی دکمه خود متن متن انتخاب شده در رنگ مشخص شده را رنگ می کند - در این مورد قرمز است.
- برای باز کردن تنظیمات دقیق تر، روی پیکان کنار دکمه کلیک کنید.
- یک منو باز می شود که در آن شما می توانید گزینه های بیشتری را پیدا کنید.
- منطقه تم رنگ ها مجموعه ای از سایه های استاندارد و همچنین گزینه های مورد استفاده در طراحی این موضوع را ارائه می دهد.
- "رنگ های دیگر" پنجره خاصی باز می کند.
![پنجره برای انتخاب رنگ دقیق در پاورپوینت]()
در اینجا شما می توانید انتخاب ظریف تر از سایه مورد نظر را انتخاب کنید.
- "Pipette" به شما اجازه می دهد جزء مورد نظر را بر روی اسلاید انتخاب کنید، رنگی که برای نمونه گرفته شده است. این مناسب است که رنگ را در یک لحظه با هر عنصر اسلاید - تصاویر، اجزای تزئینی و غیره درست کنید.
- هنگام انتخاب یک رنگ، تغییر به طور خودکار به متن اعمال می شود.


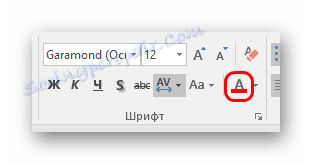

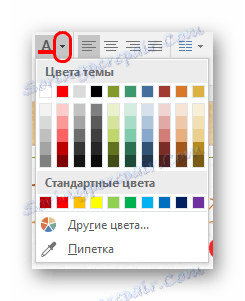
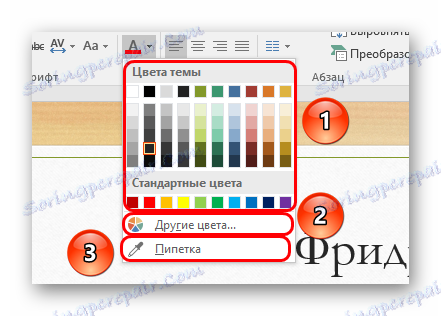
روش ساده و عالی برای برجسته کردن مناطق مهم متن است.
روش 2: استفاده از قالب ها
این روش برای مواردی مناسب تر است که شما نیاز دارید قسمت خاصی از متن را در اسلایدهای مختلف ایجاد کنید. البته، شما می توانید این کار را با استفاده از روش اول انجام دهید، اما در این مورد سریعتر به نتیجه خواهید رسید.
- شما باید به برگه «مشاهده» بروید.
- در اینجا دکمه "نمونه اسلایدها" است . باید کلیک شود
- این کار را برای استفاده از قالب های اسلاید به کاربر می برد. در اینجا شما باید به صفحه اصلی بروید. اکنون می توانید استاندارد و آشنا از ابزار متد اول برای قالب بندی متن را ببینید. همین امر برای رنگ نیز صادق است.
- شما باید عناصر متن مورد نیاز را در قسمت های محتوا یا سرفصل ها انتخاب کنید و رنگ دلخواه خود را به آنها بدهید. برای این، هر دو قالب موجود و آنهایی که توسط خودتان ایجاد می شوند مناسب خواهند بود.
- در انتهای کار، باید طرح خود را به نام خود بگذارید تا از بقیه جدا شود. برای انجام این کار، از دکمه "تغییر نام" استفاده کنید.
- حالا شما می توانید با کلیک روی دکمه "Close sample mode" این حالت را ببندید.
- قالب ساخته شده در این راه می تواند به هر اسلاید استفاده شود. مطلوب است که هیچ اطلاعاتی درباره آن وجود نداشته باشد. این به شرح زیر اعمال می شود - با کلیک راست بر روی اسلایده دلخواه در لیست سمت راست با استفاده از دکمه سمت راست ماوس و انتخاب "طرح بندی" در منوی پاپ آپ.
- سمت لیست جعبه ها باز خواهد شد. در میان آنها، شما باید خود را پیدا کنید. بخش های متن مشخص شده در هنگام سفارشی کردن الگو همان رنگی را هنگام ایجاد طرح دارند.
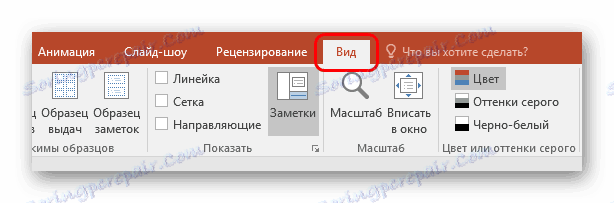
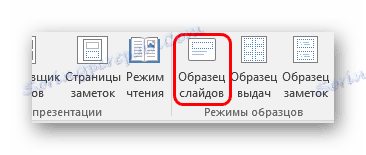
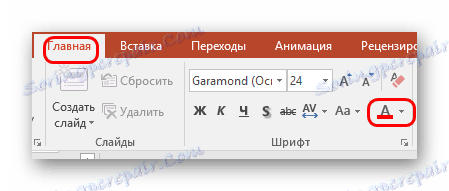
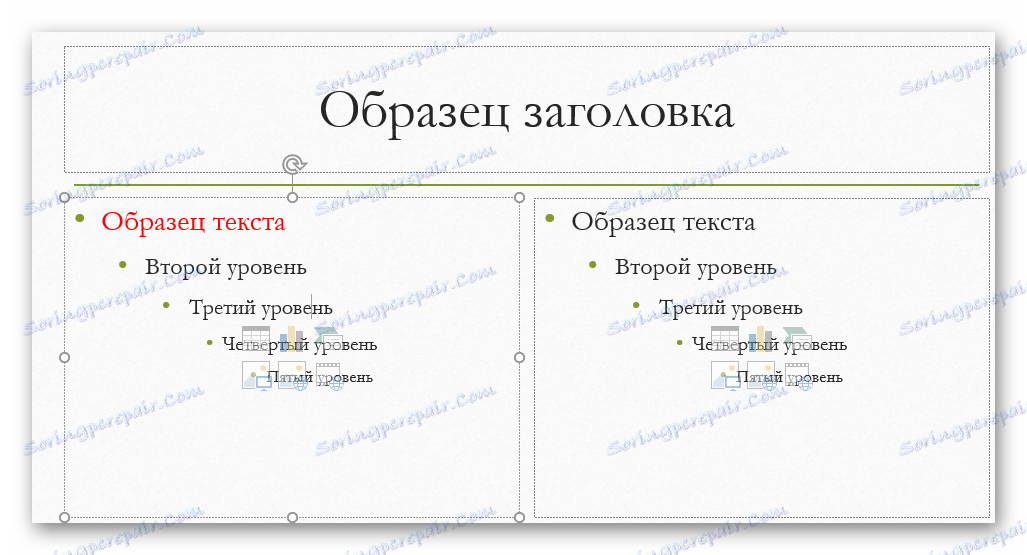


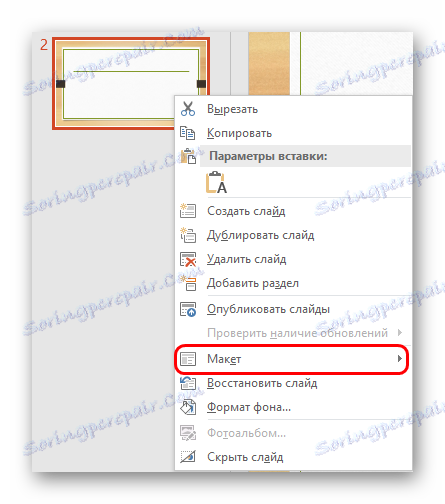
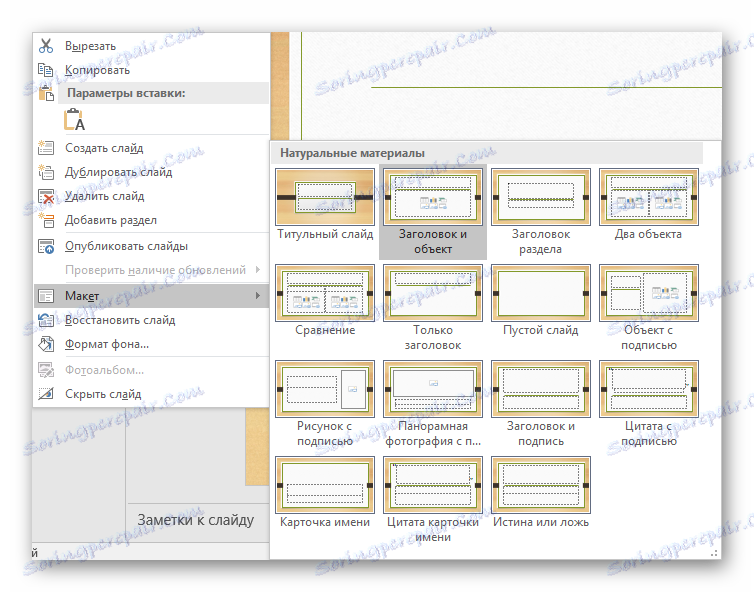
این روش به شما اجازه می دهد تا یک طرح را برای تغییر رنگ همان قطعه در اسلایدهای مختلف آماده کنید.
روش 3: با قالب بندی اصلی وارد شوید
اگر به دلایلی متن در پاورپوینت تغییر رنگ نداشته باشد، می توانید آن را از یک منبع دیگر بچسبانید.
- برای انجام این کار، به عنوان مثال بروید مایکروسافت ورد . شما باید متن مورد نظر را بنویسید و رنگ آن را نیز در قالب ارائه دهید.
- حالا شما باید این بخش را از طریق دکمه سمت راست موس یا با استفاده از کلید ترکیبی "Ctrl" + "C" کپی کنید.
- در جای مناسب در حال حاضر در پاورپوینت شما باید با استفاده از دکمه راست موس، این قطعه را وارد کنید. در بالای منو پاپ قرار 4 گزینه برای گزینه درج خواهد بود. ما به گزینه دوم - "ذخیره سازی قالب بندی اصلی" نیاز داریم .
- طرح قرار داده می شود، حفظ رنگ، فونت و اندازه های قبلی تنظیم شده است. ممکن است لازم باشد دو جنبه دیگر را تنظیم کنید.
درس: نحوه تغییر رنگ متن در MS Word.

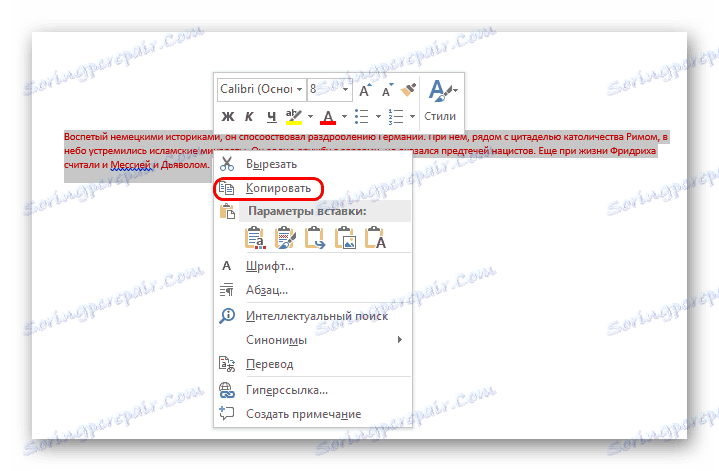
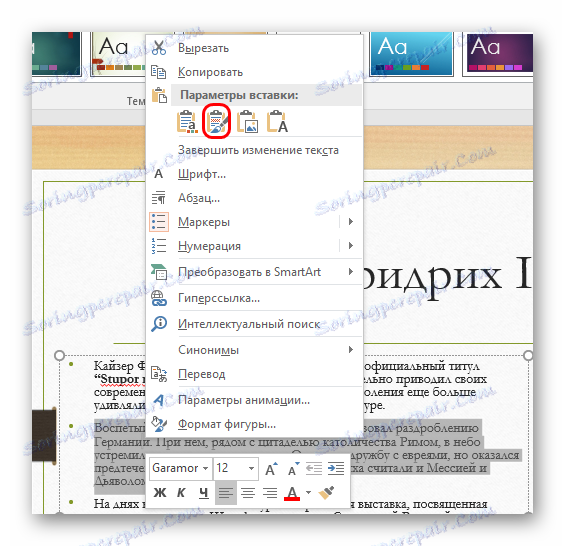
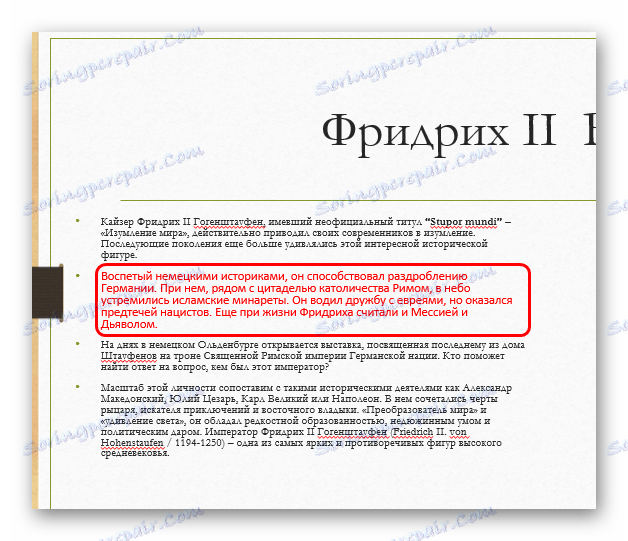
این روش مناسب مواردی است که تغییر رنگ معمول در ارائه مانع از هر گونه مشکل می شود.
روش 4: ویرایش WordArt
متن در ارائه ممکن است نه تنها در سرفصل ها و مناطق محتوا باشد. همچنین می تواند در قالب یک سبک سبک به نام WordArt باشد.
- شما می توانید یک جزء را از طریق برگه Insert اضافه کنید.
- در اینجا در قسمت "Text" یک دکمه "اضافه کردن یک شیء WordArt" وجود دارد ، که نشان دهنده یک نامه تمایل "A" است .
- با کلیک کردن یک منو از گزینه های مختلف را باز می کند. در اینجا، تمام انواع متن متنوع هستند نه تنها در رنگ، بلکه در سبک و اثرات.
- پس از انتخاب، منطقه ورودی به طور خودکار در مرکز اسلاید ظاهر می شود. این می تواند زمینه های دیگر را جایگزین کند - برای مثال، یک مکان برای عنوان اسلاید.
- ابزارهای کاملا متفاوت برای تغییر رنگ وجود دارد - آنها در یک برگه جدید "Format" در منطقه "WordArt Styles" قرار دارند .
- متن "fill" رنگ خود را برای اطلاعات وارد شده تعیین می کند.
- Text Outline اجازه می دهد تا یک سایه را برای فریم نامه انتخاب کنید.
- "جلوه های متن" به شما این امکان را می دهد که مواد افزودنی مختلفی را اضافه کنید - برای مثال سایه.
- همه تغییرات نیز به طور خودکار اعمال می شود.
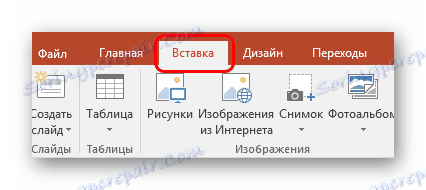
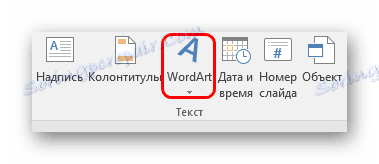
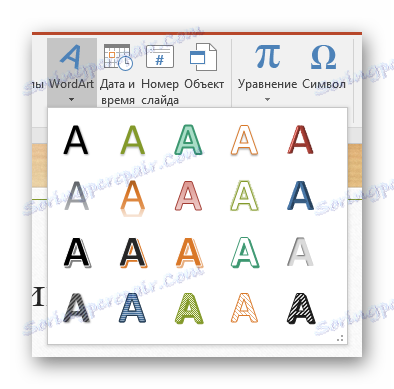


این روش به شما امکان می دهد تا زیرنویس ها و سرفصل های جذاب را با ظاهر غیر معمول ایجاد کنید.
روش 5: طراحی مجدد
این روش به شما امکان می دهد رنگ متن را حتی بیشتر از آنچه که در قالب استفاده می کنید سفارشی کنید.
- در برگه "Design" طرح های ارائه شده وجود دارد.
- هنگامی که آنها تغییر می کنند، نه تنها پس زمینه تغییرات اسلاید، بلکه قالب بندی متن نیز می باشد. این مفهوم شامل هر دو رنگ و فونت و همه چیز است.
- تغییر دادن داده های تم ها همچنین به شما امکان می دهد که متن را تغییر دهید، اگرچه به راحتی به راحتی انجام آن به صورت دستی نیست. اما اگر عمیق تر بشوید، می توانید آنچه را که نیاز داریم پیدا کنید. این به ناحیه "Options" نیاز دارد .
- در اینجا شما باید بر روی دکمه کلیک کنید که منو را برای تنظیم کردن موضوع تمدید می کند.
- در منوی بازشو، ما باید اولین مورد "رنگ ها" را انتخاب کنیم ، و در اینجا ما باید از پایین ترین گزینه - "سفارشی کردن رنگ ها" .
- یک منوی خاص برای ویرایش محدوده رنگ هر مولفه در موضوع باز خواهد شد. اولین گزینه در اینجا - "Text / Background - Dark 1" - به شما اجازه می دهد یک رنگ برای اطلاعات متن انتخاب کنید.
- پس از انتخاب شما باید دکمه "ذخیره" را فشار دهید.
- تغییر در همه اسلاید بلافاصله رخ خواهد داد.
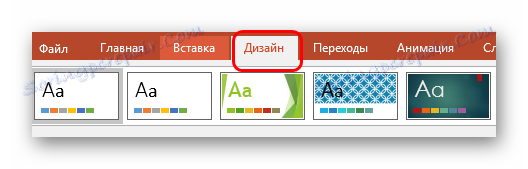
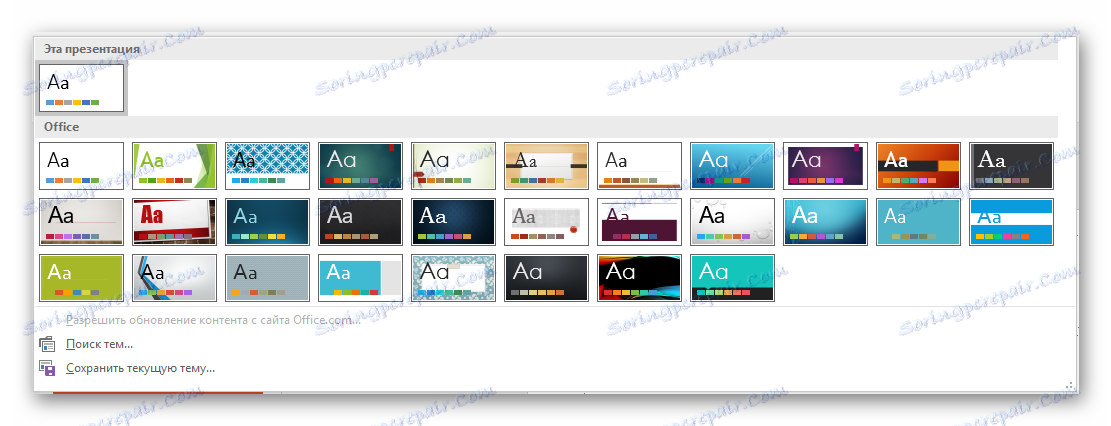
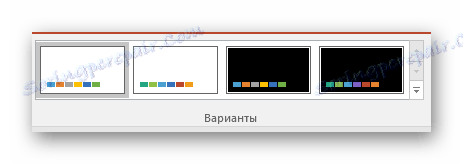
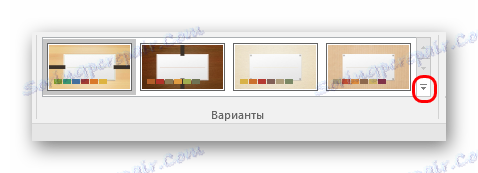
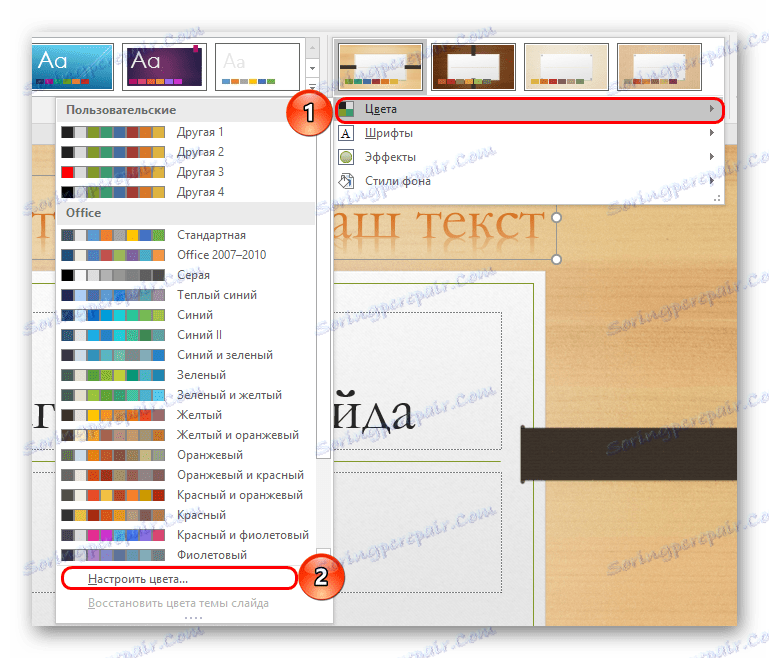
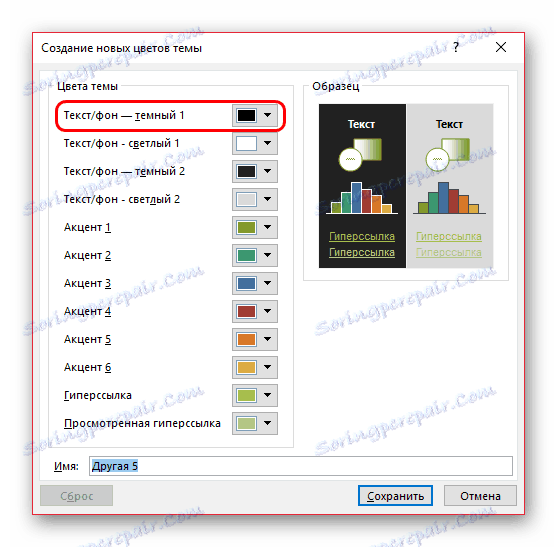
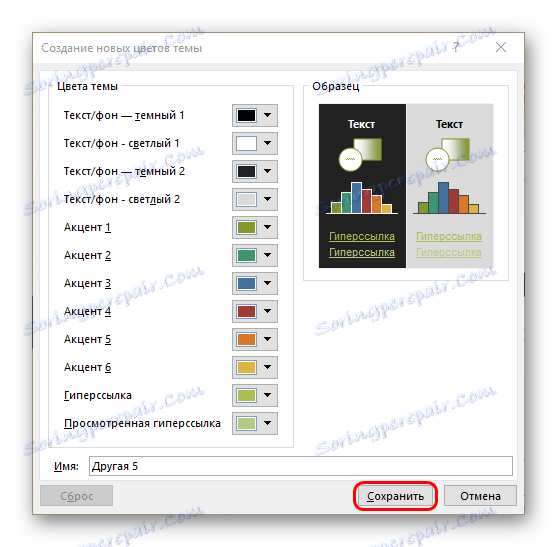
این روش در ابتدا برای ایجاد یک طراحی ارائه به صورت دستی یا برای قالببندی رنگ یکبار در طول سند مناسب است.
نتیجه گیری
در نهایت، ارزش اضافه کردن آن را دارد که مهم است که بتوانیم رنگها را به ویژگی شخصیت خود ارائه دهیم و همچنین آن را با راه حل های دیگر ترکیب کنیم. اگر قطعه انتخاب شده چشم مخاطبان را برشاند، پس نمیتوانید منتظر یک تجربه مشاهده دلپذیر باشید.

