عیب یابی خطای "Kernel-Power Code: 41" در ویندوز 7
هنگام کار با کامپیوتر، ممکن است به صورت غیرمستقیم آن را راه اندازی مجدد، صدور BSOD یا، برعکس، پنهان شدن طولانی کنید که حتی با فشار دادن دکمه "Reset" در مورد آن قابل حذف نیست. به خصوص این وضعیت زمانی رخ می دهد که وظایف مورد نظر انجام شود. اگر «ورودی رویداد» را باز کنید ، ممکن است این چنین خطایی با یک خطا با نام "Kernel-Power code: 41" همراه باشد. بیایید دقیقا مشخص کنیم چه چیزی باعث این نوع سوء عملکرد و چگونه آنها را می توان بر روی دستگاه های کامپیوتری که در حال اجرا ویندوز 7 حذف شده است.
محتوا
علل شکست و درمان
اغلب، مشکل ما در حال مطالعه است به جزء سخت افزاری، اما در برخی موارد ممکن است به دلیل نصب نادرست رانندگان باشد. علت فوری مشکل این است که از دست دادن قدرت است، اما می تواند ناشی از لیست گسترده ای از عوامل مختلف باشد:
- خرابی در عملکرد واحد منبع تغذیه (PSU) یا عدم انطباق قدرت آن با کارهای تعیین شده؛
- قطع برق
- مشکلات در عملکرد RAM؛
- PC overheating؛
- شتاب سیستم
- مشکلات UPS؛
- نصب نادرست از درایورها (اغلب کارت شبکه)؛
- عفونت ویروسی؛
- اثر جانبی برنامه های آنتی ویروس؛
- با استفاده از دو یا چند کارت صوتی به طور همزمان؛
- نسخه بی ربط غیر مرتبط.
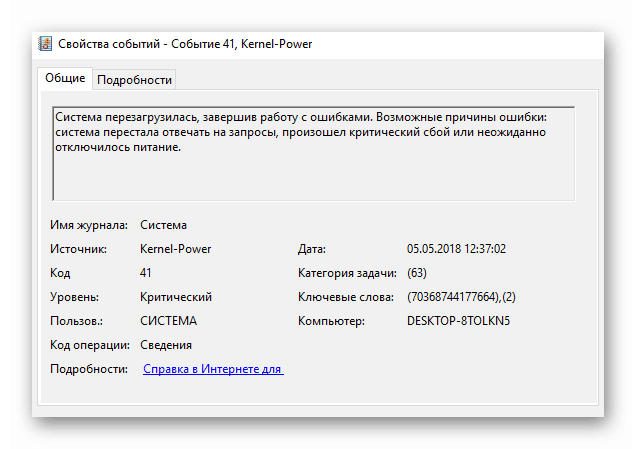
اما قبل از توصیف مناسب ترین شیوه های حل مسئله مورد مطالعه، باید بدانید که آیا خطای "کد هسته-قدرت کد 41" علت شکست است.
- روی "شروع" کلیک کنید و روی "کنترل پنل" کلیک کنید.
- به سیستم و امنیت بروید .
- روی Administration کلیک کنید.
- در فهرست ضربه محکم و ناگهانی که ظاهر می شود، جستجو برای «نمایشگر رویداد» و روی آن کلیک کنید.
- در سمت چپ رابط باز شده، به Logs ویندوز بروید .
- بعد، روی "سیستم" کلیک کنید.
- یک لیست از رویدادها باز خواهد شد، از جمله خطاهای مختلف که با یک آیکون صلیب مشخص شده اند. به دنبال یک رویداد در لیست که تقریبا مربوط به زمانی که شکست رخ داده است. اگر در مقابل ستون "Source" مقدار "Kernel-Power " مشخص شده است و در ستون "Event code" شماره 41 است، سپس توصیه های شرح داده شده زیر می تواند به شما در از بین بردن این سوء استفاده کمک کند.
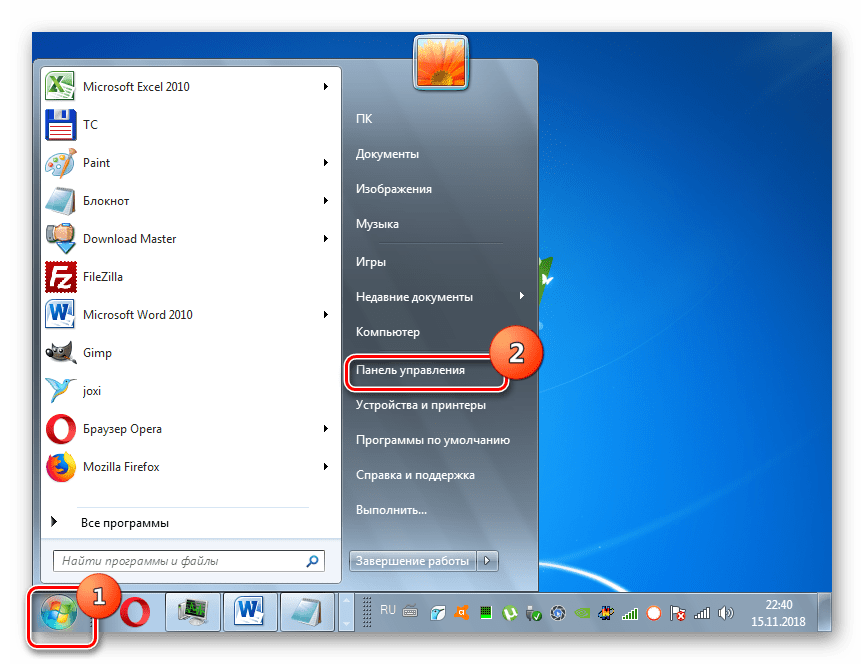
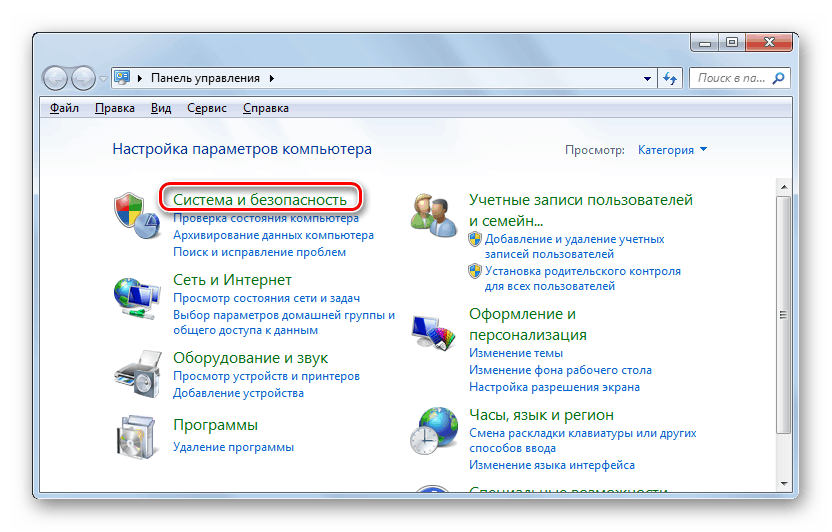
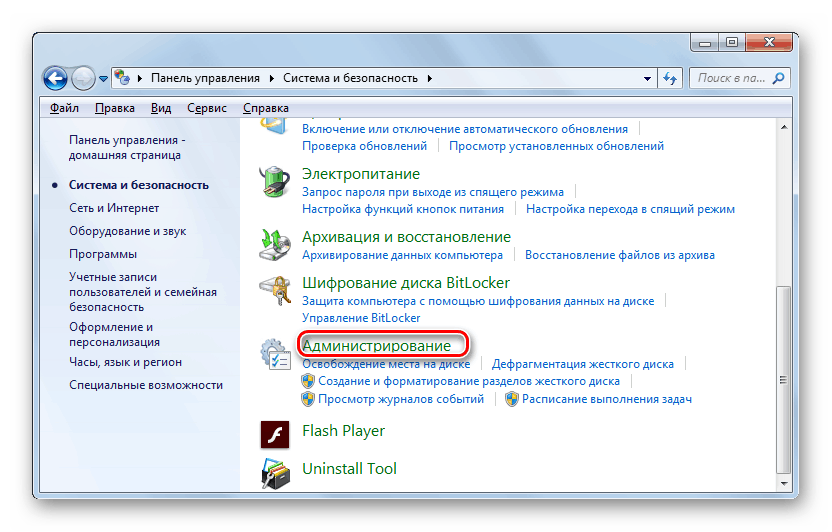
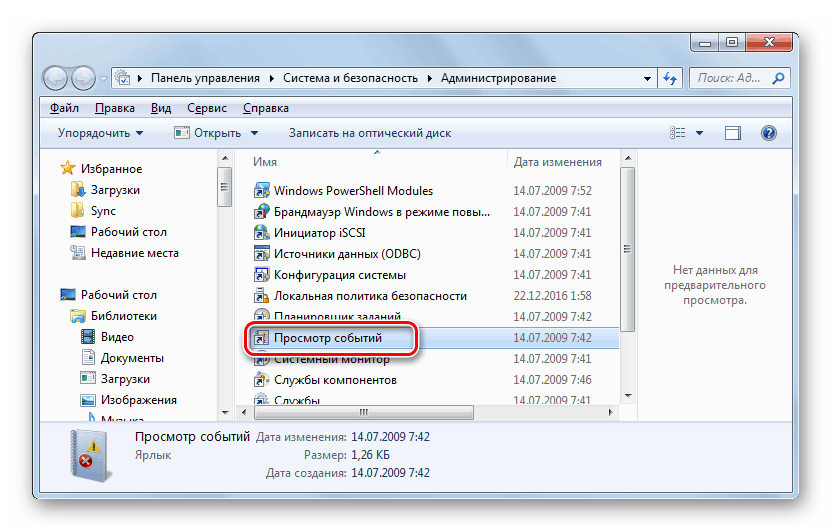
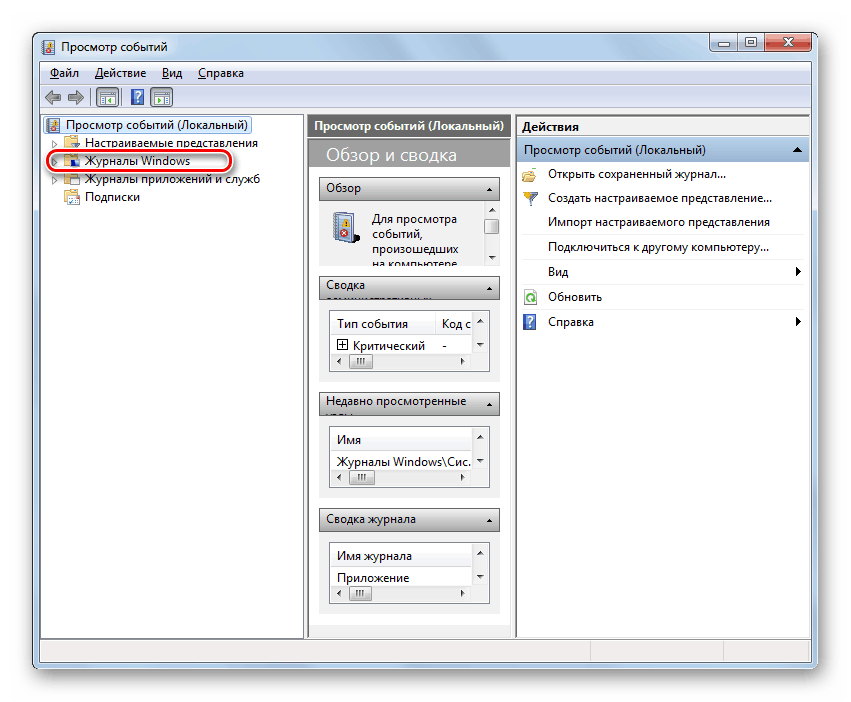
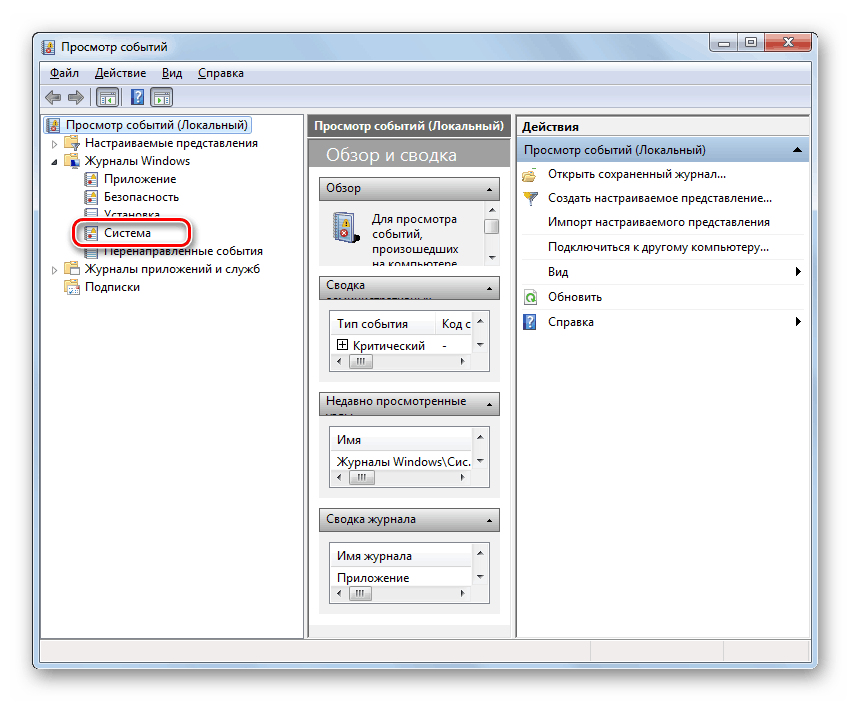
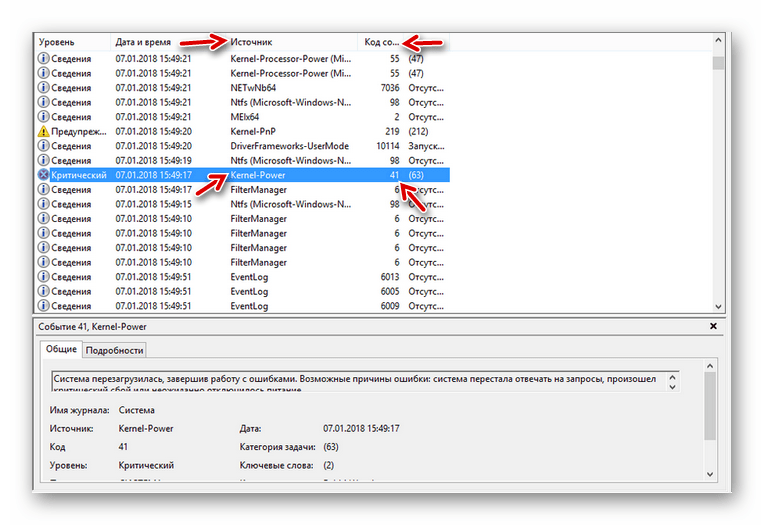
اغلب کاربران، با شناسایی خطا توصیف شده توسط ما، به عنوان آن است که به طور مستقیم مربوط به منبع تغذیه، عجله برای تغییر منبع تغذیه. اما همانطور که در عمل نشان می دهد، این تنها در 40٪ موارد کمک می کند. بنابراین قبل از استفاده از چنین گزینه اصلی، سعی کنید از روش های زیر استفاده کنید.
برای فورا قطع یک نسخه با عفونت ویروس، مطمئن شوید که کامپیوتر خود را با یک ابزار ضد ویروس بررسی کنید.
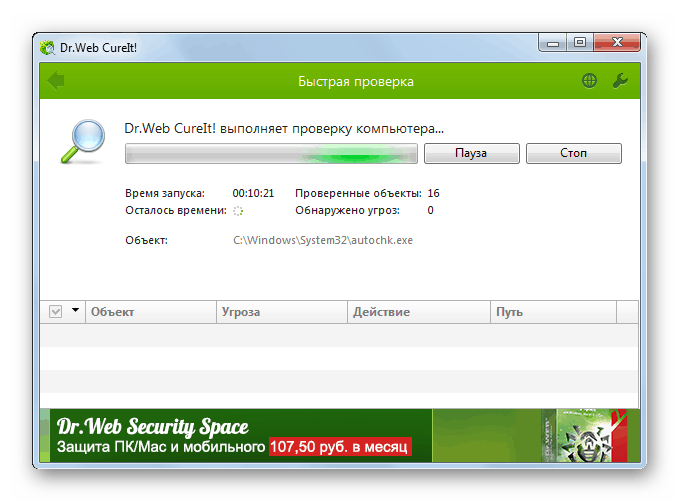
درس: کامپیوتر خود را برای ویروس ها بدون نصب آنتی ویروس خود بررسی کنید
اگر هیچ عفونت شناسایی نشده باشد، آنتی ویروس به صورت موقت در رایانه غیرفعال شود، یک کار با منابع پرقدرت (مثلا یک بازی) اجرا شود و ببینید آیا یک تصادف بعد از آن رخ خواهد داد. اگر سیستم به طور معمول کار می کند، باید تنظیمات آنتی ویروس را تنظیم کنید یا آن را با یک آنالوگ جایگزین کنید.
درس: نحوه غیر فعال کردن آنتی ویروس
همچنین برای بررسی یکپارچگی فایل های سیستم آسیب نمی بیند.
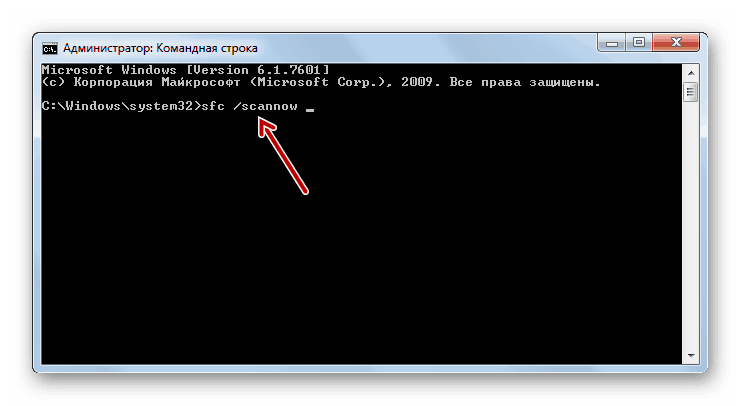
درس: تمامیت سیستم فایل را در ویندوز 7 بررسی کنید
بعد، ما به روش های خاصی برای حل مشکل نگاه می کنیم که اغلب در مورد خطا مورد بررسی قرار می گیرند.
روش 1: به روز رسانی رانندگان
گاهی اوقات این مشکل ممکن است با نصب درایورهای قدیمی یا نادرست، اغلب به کارت شبکه مرتبط باشد. در اغلب موارد، این عامل باعث وقوع یک خطا در هنگام اجرای بازی های آنلاین می شود.
- اول از همه، لازم است فاش شود که کدام راننده نتواند. اگر مشکل با خروجی BSOD همراه با صفحه همراه نشود، پس شما باید سیستم عامل را برای درایورهای نصب شده اسکن کنید. تایپ Win + R را وارد کنید و دستور زیر را در پنجره باز شده وارد کنید:
verifierسپس روی "OK" کلیک کنید.
- در رابط ابزار سیستم، دکمه رادیویی در کنار آیتم «ایجاد پارامترهای غیر استاندارد ...» را فشار دهید و روی «بعدی» کلیک کنید.
- در پنجره بعدی که باز می شود، "انتخاب پارامترهای شخصی ..." را انتخاب کنید و روی "بعدی" کلیک کنید.
- کادرهای جعبه را در همه کادرهای مجاز پنجره باز کنید، به غیر از مورد «تقلید از کمبود منابع» را علامت بزنید و روی «بعدی» کلیک کنید.
- در پنجره جدید، دکمه رادیویی را در مقابل اولین مورد در بالای صفحه فعال کنید و روی «بعدی» کلیک کنید.
- سپس شما باید کامپیوتر را راه اندازی مجدد کنید. پس از بازبینی دوباره بررسی خواهد شد. اگر مشکلی در درایورها وجود داشته باشد، یک BSOD با یک کد خطا و نام فایل مرتبط نمایش داده خواهد شد. لازم است این داده ها را ضبط کرده و اطلاعات را در اینترنت جستجو کنند. بدین ترتیب شما خواهید دید که چه نوع راننده سخت افزار خراب است و شما می توانید آن را دوباره نصب کنید یا آن را حذف کنید.
توجه! در بعضی موارد، پس از نمایش صفحه BSOD، شما ممکن است مشکلی در مورد عدم امکان شروع سیستم را در آینده ببینید. سپس شما باید روش بازسازی خود را ایجاد کنید و فقط پس از نصب یا راننده رانده نشدید.
- اگر روش مشخص شده اشتباه بر روی صفحه ظاهر نشد، می توانید یک چک اضافی را انجام دهید. برای انجام این کار، در پنجره انتخاب رانندگان ابزار مورد نظر، به جای انتخاب با انتخاب خودکار، دکمه رادیویی را به «انتخاب راننده نام از لیست» تنظیم کنید . سپس روی بعدی کلیک کنید.
- پس از دریافت اطلاعات راننده، یک لیست از آنها باز خواهد شد. علامت گذاری همه مواردی که شرکت مایکروسافت را در تامین کنندگان شامل نمی شود، بلکه یک شرکت دیگر است. پس از انجام این کار، بر روی دکمه "پایان" کلیک کنید.
- پس از آن، کامپیوتر را دوباره راه اندازی کنید و اطلاعات را در پنجره BSOD بررسی کنید، اگر به نظر می رسد، همانطور که در مورد قبلا شرح داده شده است.
- پس از اینکه شما موفق به شناسایی راننده معیوب شدید، باید آن را دوباره نصب کنید یا آن را حذف کنید. اما ابتدا باید به وب سایت رسمی سازنده سخت افزار بروید و نسخه فعلی راننده را از آن به کامپیوتر خود دانلود کنید. مستقیما حذف یا نصب مجدد از طریق "مدیر دستگاه" می تواند انجام شود. برای انجام این کار، بخش سیستم و امنیت را دوباره در کنترل پنل باز کنید. روی «مدیریت دستگاه» کلیک کنید.
- در رابط کاربری Dispatcher که ظاهر می شود ، بر روی نام گروه سخت افزاری که دستگاه دارای راننده خراب است متعلق به آن کلیک کنید.
- در لیست دستگاه ها، دستگاه ناقص را پیدا کنید و بر روی نام آن کلیک کنید.
- سپس در پنجره ای که باز می شود، به قسمت "Driver" بروید .
- بعد، روی "حذف" کلیک کنید.
- در پنجره ای که ظاهر می شود کادر کنار "حذف برنامه ها ... " را علامت بزنید و روی "OK" کلیک کنید.
- بعد، فایل نصب درایور را که قبلا از منبع وب رسمی دریافت کرده اید اجرا کنید و نکات نمایش داده شده روی مانیتور را دنبال کنید. پس از نصب کامل، کامپیوتر را مجددا راه اندازی کنید. در حال حاضر هیچ مشکلی از کامپیوتر وجود ندارد. اما اگر آنها رزومه کاری خود را انجام دهند، شما دو گزینه دارید: یا با وضعیت مشابهی کنار بیایید، یا راننده را بدون نصب مجدد و بدون استفاده از این تجهیزات به طور کامل از بین ببرید.
همچنین ببینید: نحوه نصب درایور کارت گرافیک

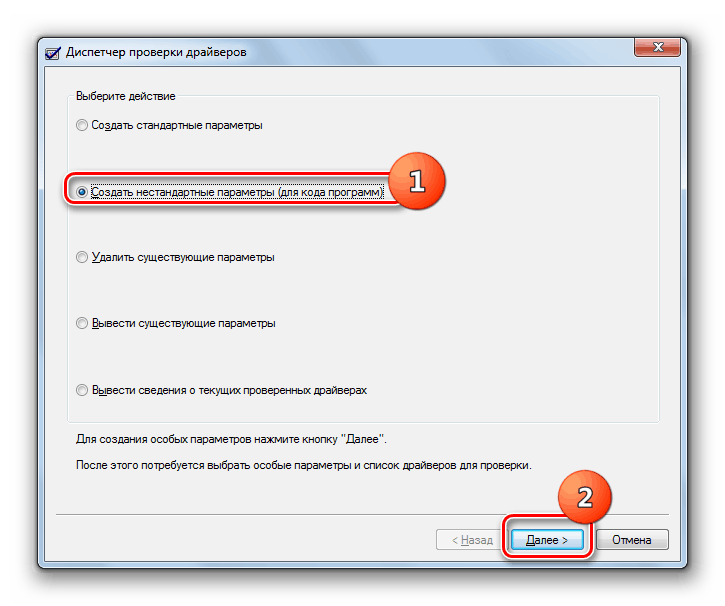
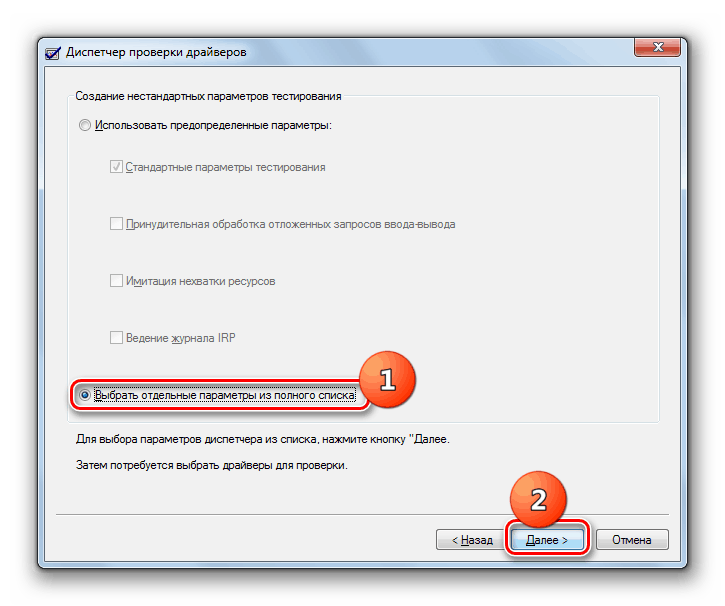
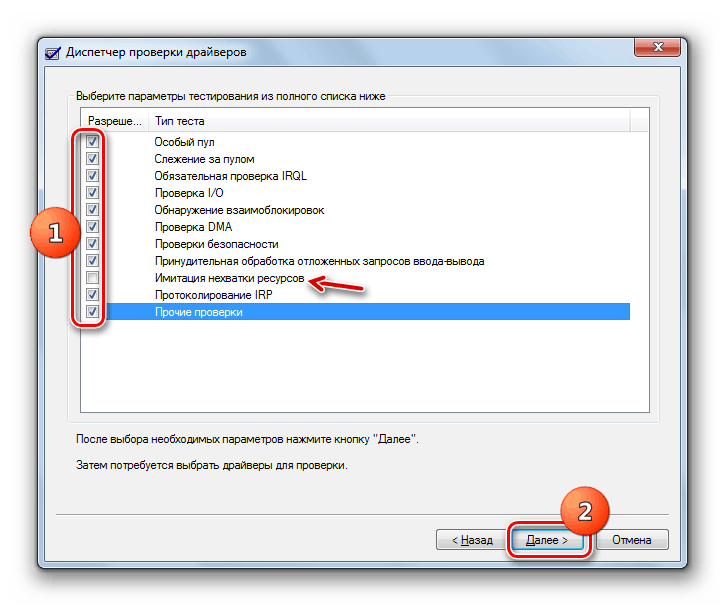
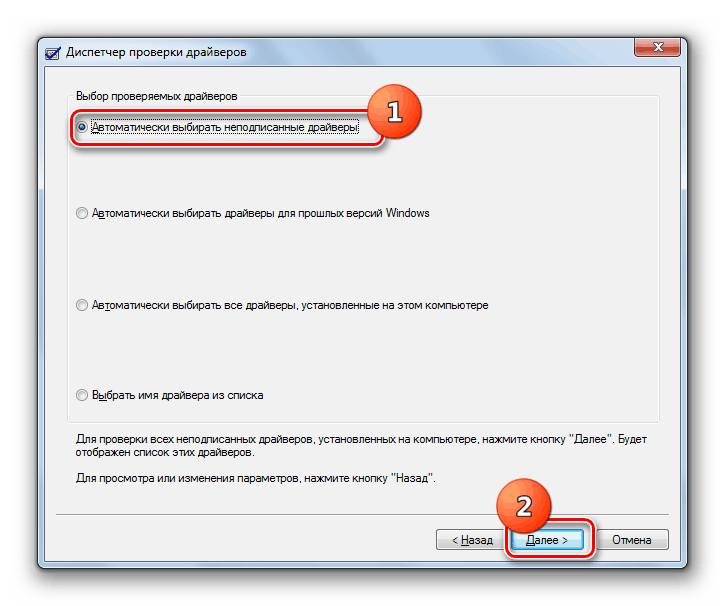
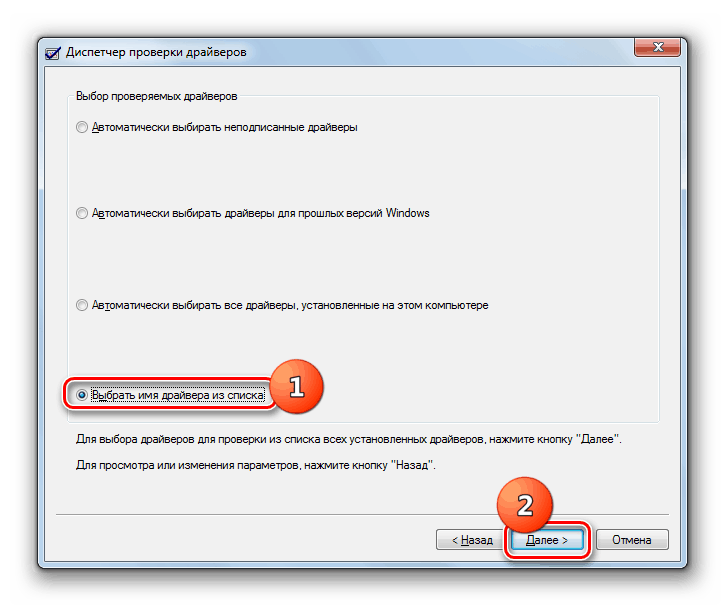
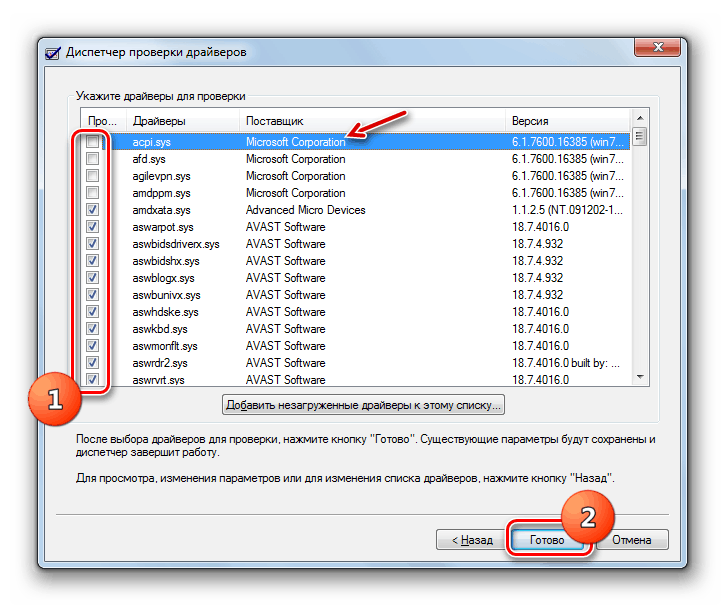
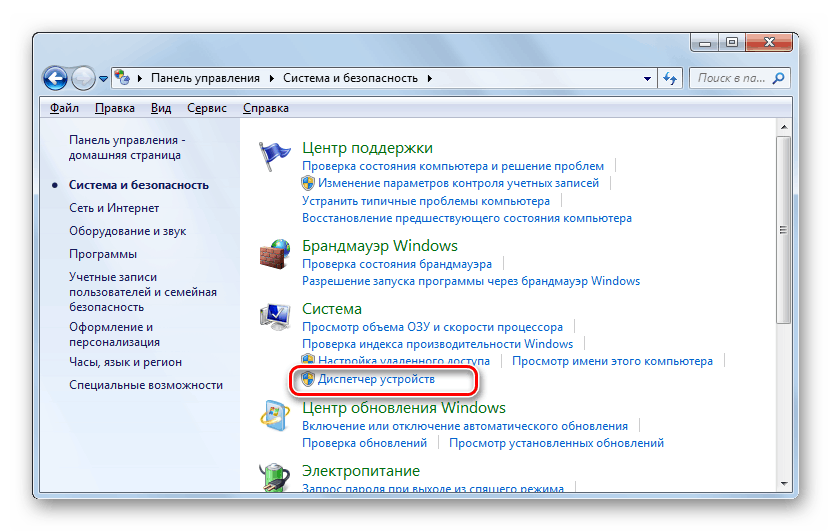
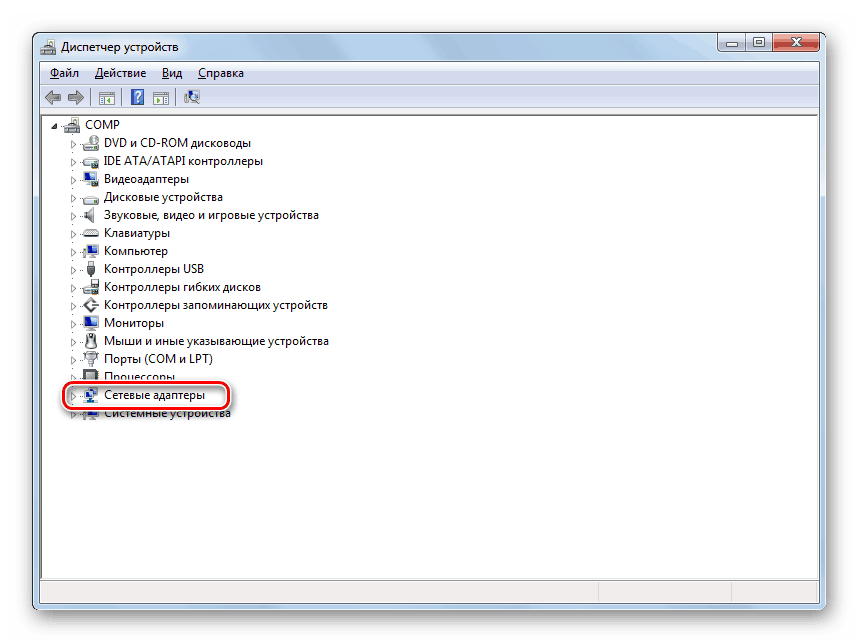
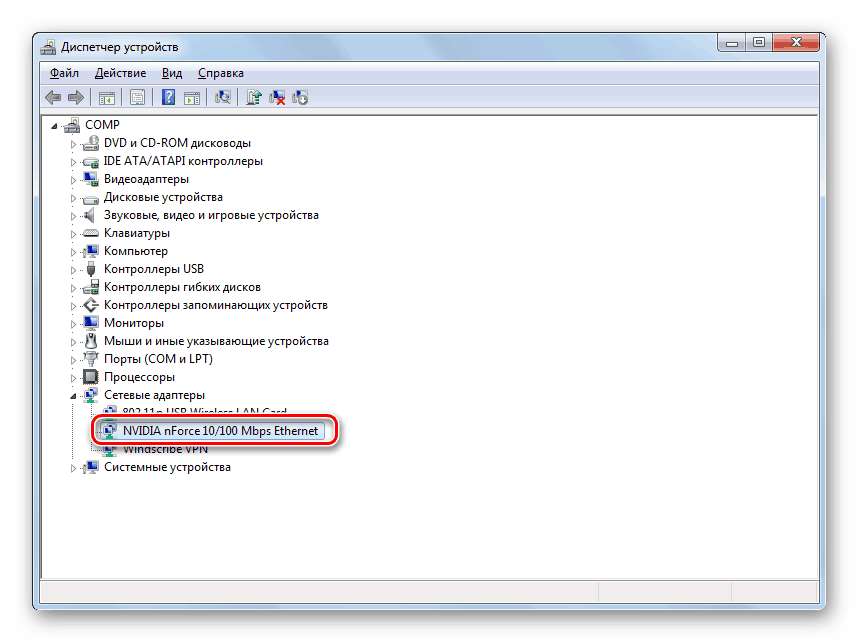
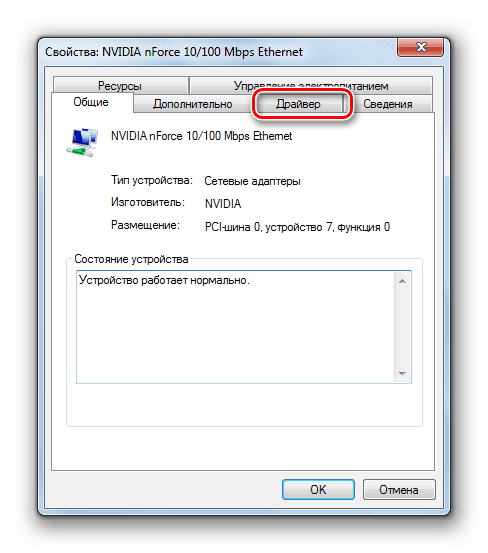
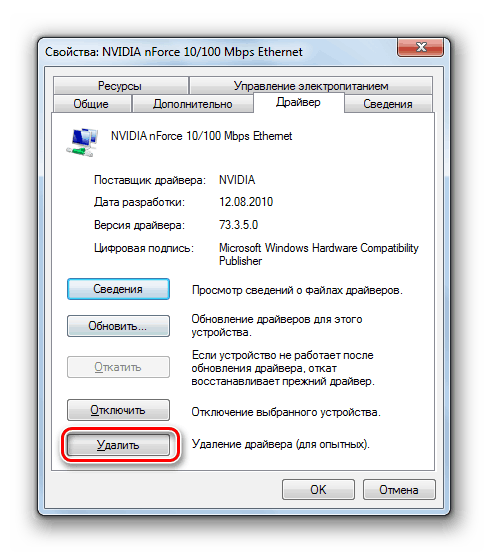
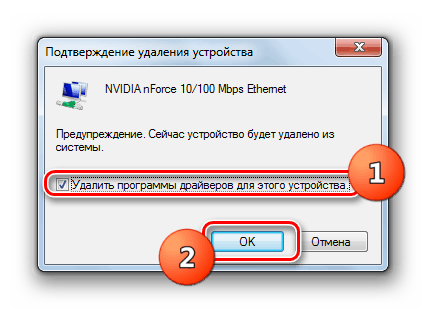
روش 2: بررسی "RAM"
اگر روش قبلی مشکلی نداشته باشد، احتمالا این موضوع در قسمت سخت افزاری کامپیوتر قرار دارد. به عنوان مثال، در خرابی حافظه. سپس شما نیاز به بررسی رم برای اشتباهات. برای انجام این کار، می توانید به عنوان مثال از برنامه های تخصصی استفاده کنید Memtest86 + ، و یا عملکرد داخلی ویندوز 7. اگر چندین اسلات RAM نصب شده اند، قبل از آزمایش تنها یک ماژول را ترک کنید و همه دیگران را قطع کنید. هر ماژول را به صورت جداگانه بررسی کنید تا مشکل پیدا شود.
- برای بررسی RAM با ابزارهای داخلی ویندوز 7، به بخش «مدیریت» «کنترل پنل» بروید . الگوریتم انتقال دقیق هنگام بررسی روش 1 توصیف شد. سپس بر روی نام "حافظه بررسی کننده ..." کلیک کنید.
- یک پنجره کوچک باز خواهد شد که در آن دو گزینه برایتان ارائه می شود: اکنون کامپیوتر خود را مجددا راه اندازی کنید یا بعد از اینکه رایانه خاموش شد، زمانی که با آن کار می کنید خاموش می شوید. اگر اولین گزینه را انتخاب کنید، قبل از کلیک کردن بر روی مورد مناسب، تمام برنامه های فعال را ببندید و مدارک را باز کنید تا از دست دادن اطلاعات ذخیره نشده جلوگیری شود.
- پس از راه اندازی مجدد کامپیوتر، تجزیه و تحلیل ماژول های متصل شده انجام خواهد شد و نتایج آزمون بر روی صفحه نمایش داده می شود. اگر تست یک نوار بد را تشخیص دهد، لازم است که از آن استفاده نکنیم، یا بهتر از آن، جایگزین آن با یک حافظه رم خوب باشد.
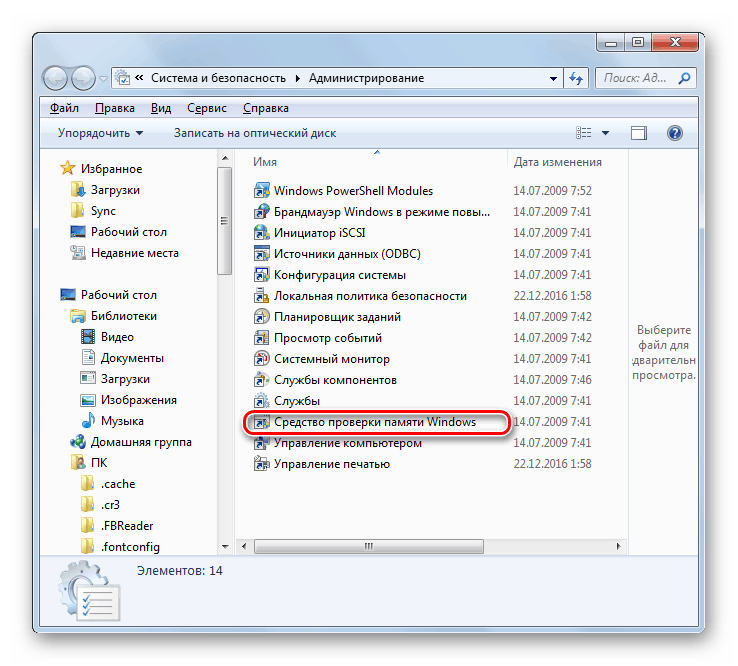
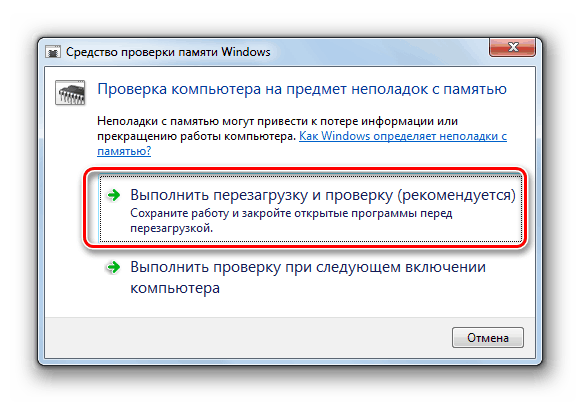
روش 3: تنظیمات BIOS را تغییر دهید
اغلب این شکست زمانی رخ می دهد که تنظیمات BIOS نادرست باشد، به ویژه در مورد اورکلاک پردازنده. به طور طبیعی بهترین راه حل این نوع مشکل این است که تنظیمات بایوس را به تنظیمات کارخانه بازنشانی کنید یا میزان فرکانس و یا ولتاژ تنظیم شده برای اورکلاکینگ را کاهش دهید.
جزئیات بیشتر:
نحوه تنظیم مجدد تنظیمات بایوس
اورکلاک پردازنده اینتل / AMD
روش 4: تضاد دو کارت صدا را از بین ببرید
یکی دیگر از علل خرابی، و نه آشکار، حضور دو کارت صدا در سیستم است: برای مثال، یکی از مادربورد ساخته شده است، و دیگری خارجی است. چرا این اتفاق نمی افتد به طور کامل شناخته شده است - ما می توانیم فرض کنیم که این یک اشکال سیستم عامل است.
روش حذف خطا در این مورد واضح است - یکی از کارت ها باید برداشته شود و بررسی کند که کدام خطا مطرح می شود. اگر دلیل آن در کارت صدا دوم بود، اما شما هنوز هم باید از آن استفاده کنید، می توانید سعی کنید آخرین رانندگان را برای آن نصب کنید.
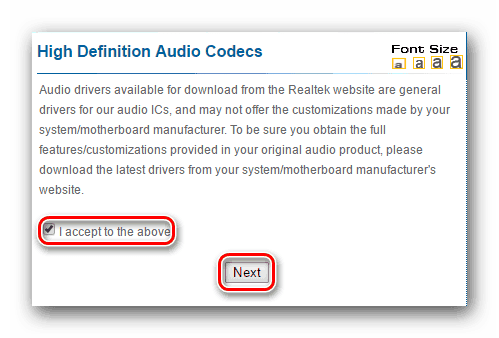
جزئیات بیشتر: نصب درایورها روی یک کارت صدا
خطای "Kernel-Power Code: 41" در ویندوز 7 می تواند توسط یک لیست بسیار بزرگ از عوامل ایجاد شود که حتی ممکن است در یک کتابچه فهرست شوند. آنها می توانند شخصیت نرم افزاری و سخت افزاری داشته باشند. بنابراین، اول از همه، برای حل مشکل، لازم است که علت آن را تعیین کنیم. در اغلب موارد، این می تواند توسط مصنوعی با نام BSOD انجام شود و اطلاعات بر روی اینترنت بر اساس داده های به دست آمده جستجو شود. پس از شناسایی دلیل اصلی، می توانید از گزینه عیب یابی مناسب در این مقاله استفاده کنید.