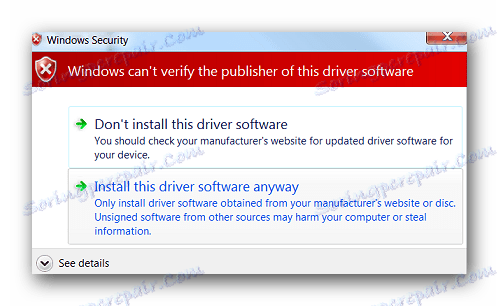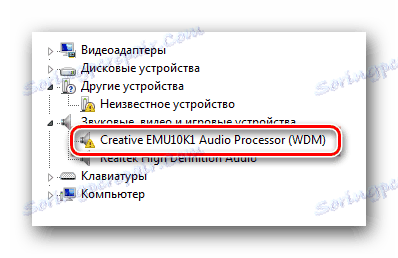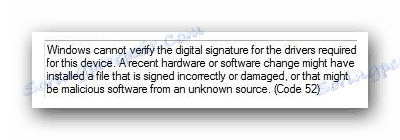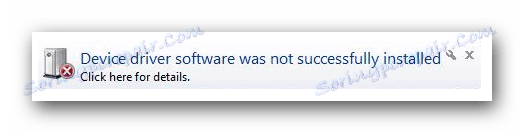حل مشکل تأیید امضای دیجیتال راننده
گاهی اوقات نصب هر گونه راننده می تواند مشکلاتی ایجاد کند. یکی از آنها مشکل تایید امضای دیجیتال راننده است. واقعیت این است که به طور پیش فرض شما می توانید تنها نرم افزاری را که دارای امضا است نصب کنید. علاوه بر این، این امضا باید توسط مایکروسافت مورد تایید قرار گرفته و دارای گواهینامه مناسب باشد. اگر چنین امضای وجود نداشته باشد، سیستم به سادگی اجازه نصب چنین نرم افزار را نخواهد داد. در این مقاله ما به شما خواهیم گفت که چگونه این محدودیت را از دست می دهید.
محتوا
چگونه یک راننده بدون امضای دیجیتالی نصب کنیم
در برخی موارد حتی راننده اثبات شده ممکن است امضا نشود اما این بدان معنا نیست که این نرم افزار مخرب یا بد است. در اغلب موارد، صاحبان ویندوز 7 از مشکلات مربوط به امضا های دیجیتال رنج می برند. در نسخه های بعدی سیستم عامل، این سوال بوجود می آید بسیار کمتر است. شما می توانید یک مشکل را با امضایی با علائم زیر شناسایی کنید:
- هنگام نصب درایورها، می توانید کادر پیام نشان داده شده در تصویر زیر را ببینید.
![خطا در نصب نرم افزار امضا نشده]()
این می گوید که درایور نصب شده دارای امضای متناظر و تایید نشده است. در حقیقت، شما می توانید بر روی کتیبه دوم در پنجره با خطا "نصب این نرم افزار درایور به هر حال" کلیک کنید . بنابراین شما سعی می کنید نرم افزار را نصب کنید، هشدار را نادیده بگیرید. اما در بیشتر موارد راننده به اشتباه نصب می شود و دستگاه به درستی کار نمی کند. - در «مدیریت دستگاه»، شما همچنین می توانید تجهیزاتی را پیدا کنید که رانندگان آن نمی توانند به علت عدم امضای خود نصب شوند. چنین تجهیزات به درستی تعریف شده است، اما با یک مثلث زرد با نقطه علامت تعجب مشخص شده است.
![نمایش یک دستگاه معیوب]()
علاوه بر این، خطا با کد 52 در توضیح چنین دستگاهی ذکر خواهد شد.![کد خطا 52 در توضیح دستگاه]()
- یکی از علائم مشکلی که در بالا توضیح داده شده ممکن است ظاهر یک خطا در سینی باشد. همچنین نشان می دهد که نرم افزار سخت افزاری را نمی توان به درستی نصب کرد.
![خطا در نصب درایور با پیام سینی]()
برای رفع تمام مشکلات و اشتباهاتی که در بالا توضیح داده شد، فقط می توانید بررسی اجباری امضای دیجیتال راننده را غیرفعال کنید. ما به شما چند راه برای کمک به مقابله با این کار پیشنهاد می دهیم.
روش 1: اسکن را به طور موقت غیرفعال کنید
برای راحتی شما، این روش را به دو قسمت تقسیم می کنیم. در مورد اول، ما در مورد چگونگی اعمال این روش در صورت داشتن ویندوز 7 یا پایین نصب خواهیم کرد. گزینه دوم تنها برای صاحبان ویندوز 8، 8.1 و 10 مناسب است.
اگر ویندوز 7 یا کمتر دارید
- سیستم را به طور کامل راه اندازی مجدد کنید.
- در طی راه اندازی مجدد، دکمه F8 را فشار دهید تا یک پنجره با انتخاب حالت بوت نمایش داده شود.
- در پنجره ای که ظاهر می شود، خط "غیر فعال کردن تایید امضاهای راننده اجباری" یا "غیرفعال کردن امضای امضا درایور" را انتخاب کنید و دکمه "Enter" را فشار دهید.
- این اجازه می دهد که سیستم با یک تأیید درایور موقت غیر فعال برای امضاء بوت شود. اکنون تنها برای نصب نرم افزار لازم است.
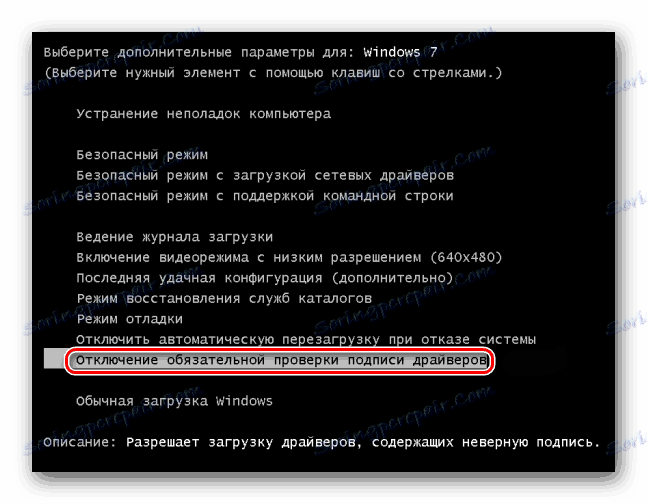
اگر شما ویندوز 8، 8.1 یا 10 دارید
- راه اندازی مجدد سیستم، کلید Shift را در صفحه کلید نگه دارید.
- ما منتظر تا زمانی که یک پنجره با انتخاب عمل قبل از خاموش کردن کامپیوتر یا لپ تاپ ظاهر شود. در این پنجره، گزینه "تشخیص" را انتخاب کنید .
- در پنجره تشخیص بعدی، خط "تنظیمات پیشرفته" را انتخاب کنید.
- گام بعدی این است که گزینه "Download Options" را انتخاب کنید.
- در پنجره بعدی، نیازی به انتخاب هر چیزی نیست. به سادگی روی دکمه "Restart" کلیک کنید.
- سیستم دوباره راه اندازی خواهد شد. در نتیجه، شما یک پنجره را مشاهده خواهید کرد که در آن شما باید پارامترهای بوت مورد نیاز را انتخاب کنید. لازم است کلید F7 را فشار دهید تا خط "غیر فعال کردن تایید امضا راننده اجباری" را انتخاب کنید .
- همانطور که در مورد ویندوز 7، سیستم با سرویس تایید امضا از نرم افزار که به طور موقت غیرفعال شده است، بوت می شود. شما می توانید راننده ای را که نیاز دارید نصب کنید.
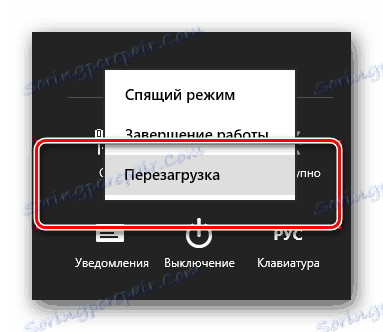




صرف نظر از سیستم عامل شما، این روش دارای معایب است. بعد از راه اندازی مجدد سیستم، تأیید امضا ها دوباره شروع می شود. در بعضی موارد، این می تواند منجر به مسدود کردن کار رانندگان که بدون امضای مناسب نصب شده اند منجر شود. در صورتی که این اتفاق می افتد، شما باید چک را خاتمه دهید. این به شما راه های بیشتری کمک خواهد کرد.
روش 2: ویرایشگر سیاست گروه
این روش به شما اجازه میدهد تا تأیید امضا را برای همیشه غیرفعال کنید (یا تا زمانی که آن را فعال نکنید). پس از آن، شما می توانید با خیال راحت نصب و استفاده از نرم افزار که دارای گواهینامه مناسب نیست. در هر صورت، این فرآیند را می توان معکوس کرد و تأیید امضا را بازگرداند. بنابراین شما چیزی برای ترس ندارید. علاوه بر این، این روش برای صاحبان هر سیستم عامل مناسب خواهد بود.
- ما بر روی صفحه کلید به طور همزمان کلید "ویندوز" و "R" را فشار دهید . برنامه Run شروع خواهد شد. در یک خط کد
gpedit.mscوارد کنید. فراموش نکنید که پس از آن "OK" یا "Enter" را کلیک کنید . - این ویرایشگر سیاست گروه را باز می کند. در قسمت چپ پنجره یک درخت با تنظیمات وجود خواهد داشت. شما باید خط "کاربر پیکربندی" را انتخاب کنید. در لیستی که باز می شود، روی پوشه "Templates Administrative" دوبار کلیک کنید.
- در درخت باز، بخش «سیستم» را باز کنید . بعد، محتویات پوشه «نصب درایور» را باز کنید .
- سه فایل در این پوشه پیش فرض وجود دارد. ما علاقه مند به یک پرونده با نام Drivers Device Signature Digital می باشیم . روی این فایل دوبار کلیک کنید
- در سمت چپ پنجره باز می شود، کادر کنار خط "غیر فعال" را علامت بزنید. پس از آن، فراموش نکنید که در قسمت پایین پنجره پنجره «OK» را کلیک کنید. این تنظیمات جدید را اعمال خواهد کرد.
- در نتیجه، بررسی اجباری غیرفعال خواهد شد و شما قادر خواهید بود بدون علامت نرم افزار را نصب کنید. در صورت لزوم، در همان پنجره، شما فقط باید کادر کنار خط "Enabled" را علامت بزنید.
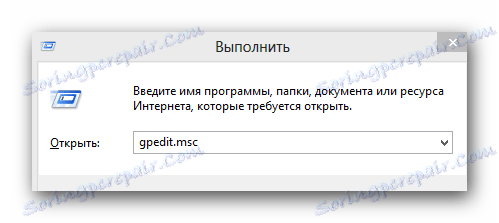
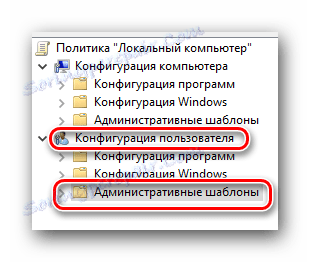
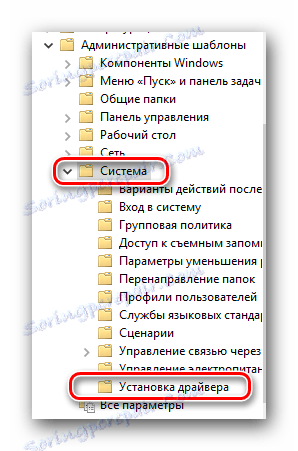
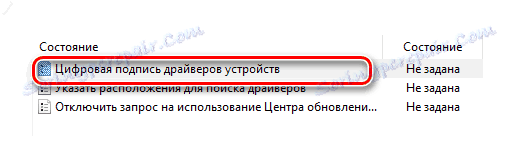
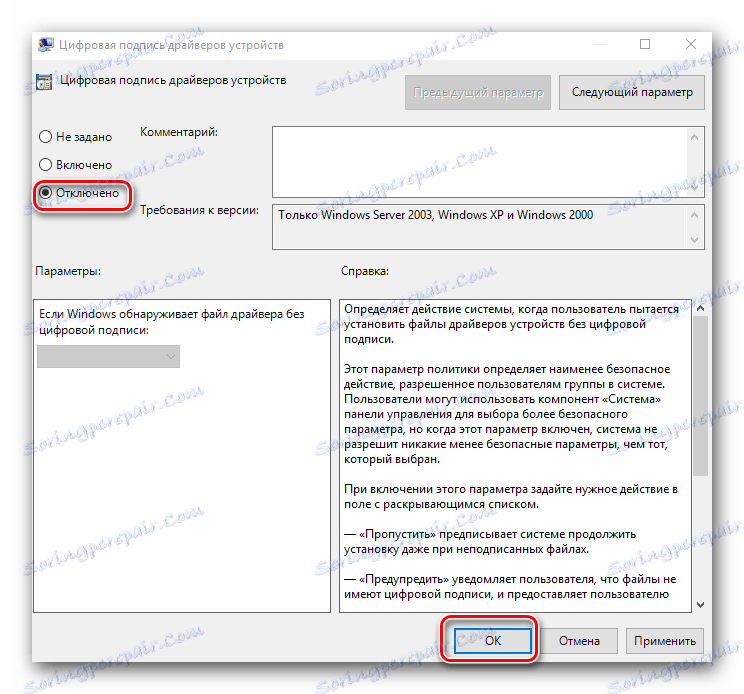
روش 3: خط فرمان
این روش برای استفاده بسیار آسان است، اما دارای اشکالاتی است که ما در انتهای آن بحث خواهیم کرد.
- "خط فرمان" را اجرا کنید برای انجام این کار، کلید ترکیبی "Win" و "R" را فشار دهید . در پنجره ای که باز می شود، دستور
cmdرا واردcmd. - لطفا توجه داشته باشید که تمام راه های باز کردن "Command Prompt" در ویندوز 10 در آموزش جداگانه ما شرح داده شده است.
- در "خط فرمان" شما باید دستورات زیر را یکی پس از دیگری وارد کنید، پس از هرکدام از آنها "Enter" را فشار دهید.
- در نتیجه، باید تصویر زیر را داشته باشید.
- برای تکمیل، شما فقط نیاز به راه اندازی مجدد سیستم به طوری که شما می دانید. پس از این، تأیید امضا غیر فعال خواهد شد. ضعف، که ما در آغاز این روش صحبت کردیم، شامل تست حالت سیستم است. این عملا با معمول تفاوت نمی کند. درست در گوشه پایین سمت راست شما دائما کتیبه مربوطه را مشاهده خواهید کرد.
- اگر در آینده شما نیاز به تایید امضا دارید، فقط باید پارامتر "ON" را در
bcdedit.exe -set TESTSIGNING ONبا پارامتر "OFF" جایگزین کنید. پس از آن، سیستم را دوباره راه اندازی کنید.
درس: باز کردن یک خط فرمان در ویندوز 10
bcdedit.exe -set loadoptions DISABLE_INTEGRITY_CHECKS
bcdedit.exe -set TESTSIGNING ON
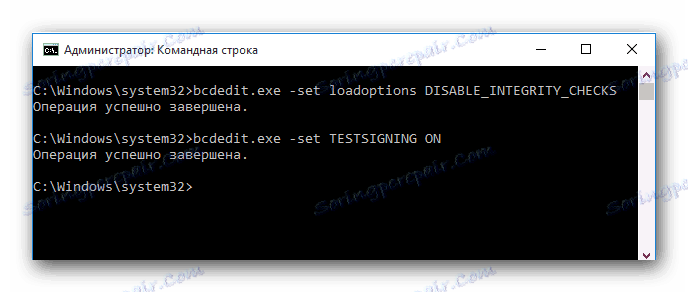

لطفا توجه داشته باشید که گاهی اوقات این روش باید با خیال راحت انجام شود. چگونه می توان سیستم را در حالت ایمن راه اندازی کرد، می توانید از درس ویژه خود یاد بگیرید.
درس: نحوه ورود به حالت امن در ویندوز
با استفاده از یکی از روش های پیشنهادی، از نصب رانندگان شخص ثالث خلاص خواهید شد. اگر مشکلی در اجرای هرگونه اقدام دارید، در مورد نظر در مورد مقاله بنویسید. ما به طور مشترک با مشکلات مواجه خواهیم شد.