عیبیابی افزایش حجم غیر فعال در ویندوز 10
گاهی اوقات کاربران که می خواهند حجم پارتیشن هارد در ویندوز 10 را تغییر دهند ممکن است هنگامی که گزینه "Expand Volume" در دسترس نیست ، مشکلی ایجاد کند. امروز ما می خواهیم در مورد علل این پدیده صحبت کنیم و چگونه آن را از بین ببریم.
همچنین ببینید: حل مشکل با فعالیت گزینه "گسترش حجم" در ویندوز 7
محتوا
علت خطا و روش راه حل آن
اولین چیزی که باید توجه داشته باشید این است که گزینه غیرفعال "Expand Volume" یک اشکال نیست. واقعیت این است که ویندوز 10 نمی داند چگونه علامت گذاری فضای درایوها، اگر آنها در هر فایل سیستمی غیر از NTFS قالب بندی شوند. همچنین، در صورتی که حجم آزاد و بدون تقسیم بر روی هارد دیسک وجود نداشته باشد، احتمال این سوال ممکن است در دسترس نباشد. بنابراین، حذف مشکل بستگی به دلیل ظاهر آن دارد.
روش 1: فرمت کردن درایو در NTFS
اغلب کاربران اغلب درایو مشابهی برای ویندوز و یکی از سیستم عامل های لینوکس دارند. این سیستم ها از نشانه گذاری های بنیادی متفاوت استفاده می کنند، به همین دلیل است که این پدیده ممکن است بوجود آید. راه حل مشکل این است که پارتیشن بندی را در NTFS قالب بندی کنید.
توجه! فرمت کردن تمام اطلاعات را در قسمت انتخاب شده حذف کنید، قبل از اینکه به روش زیر توضیح دهید، مطمئن شوید همه فایلهای مهم را از آن کپی کنید!
- باز کردن جستجو و شروع به تایپ کلمه کامپیوتر . نتایج باید نرم افزار "این رایانه" را نمایش دهد - آن را باز کنید.
- در لیست بخش های « پنجره این کامپیوتر»، یکی از مواردی را که نیاز دارید پیدا کنید، آن را انتخاب کنید، آن را راست کلیک کنید (بعد از PCM ) و از قسمت «Format» استفاده کنید.
- ابزار قالب دیسک سیستم شروع خواهد شد. در لیست کشویی "File system"، اگر " پیش فرض " انتخاب نشده باشد، "NTFS" را انتخاب کنید. شما می توانید گزینه های دیگر را به عنوان آنها را ترک کنید، سپس بر روی دکمه "شروع" کلیک کنید.
- صبر کنید تا پایان فرآیند، سپس سعی کنید حجم را افزایش دهید - اکنون گزینه دلخواه باید فعال باشد.
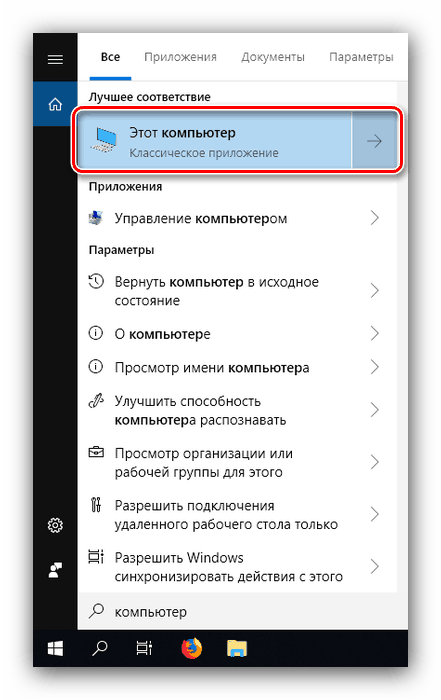
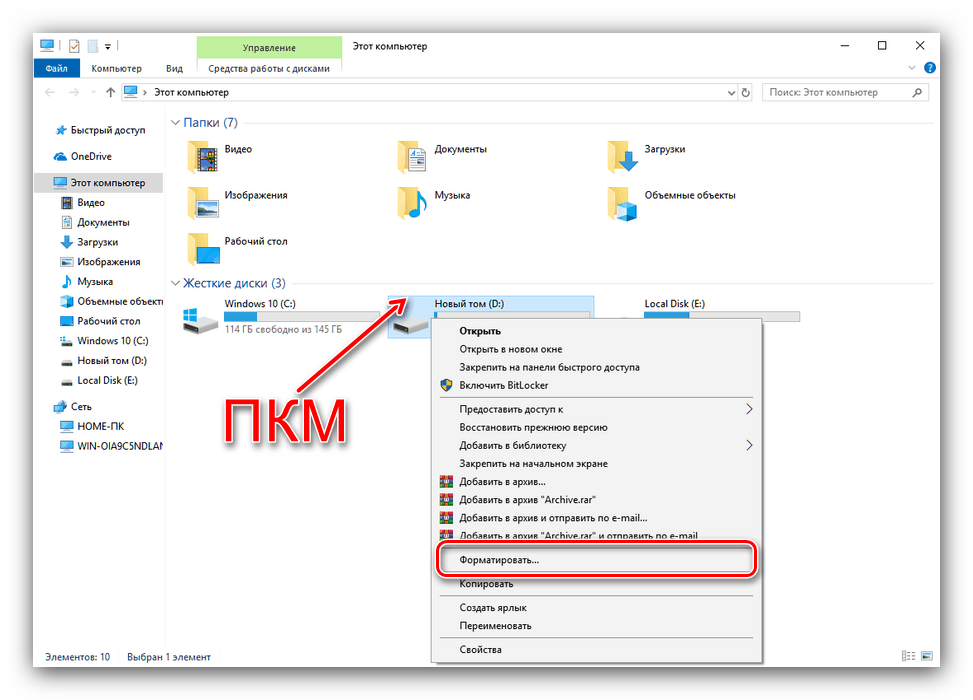
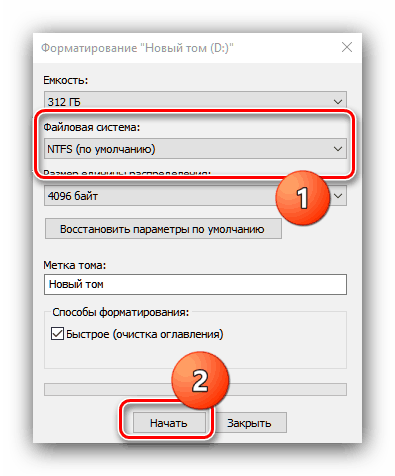
روش 2: پارتیشن را حذف یا فشرده کنید
ویژگی خاص گزینه "Expand Volume" این است که آن را به طور انحصاری در فضای غیر اختصاصی کار می کند. این را می توان به دو روش بدست آورد: حذف بخش و یا فشرده سازی آن.
مهم است! حذف یک بخش باعث از بین رفتن تمام اطلاعات ثبت شده در آن خواهد شد!
- یک نسخه پشتیبان از فایل هایی که در قسمت ذخیره شده ذخیره می شوند کپی کنید و به ابزار Disk Management بروید . در آن، حجم مورد نظر را انتخاب کنید و با آن روی RMB کلیک کنید، و سپس گزینه "حذف حجم" را انتخاب کنید.
- هشدار در مورد از دست دادن تمام اطلاعات در بخش حذف شده ظاهر می شود. اگر یک نسخه پشتیبان تهیه شده است، روی «بله» کلیک کنید و با دستورالعمل ادامه دهید، اما اگر نسخه پشتیبان از فایل ها وجود نداشته باشد، روند را لغو، داده های لازم را به یک رسانه دیگر کپی کنید و مراحل را از مراحل 1 تا 2 انجام دهید.
- پارتیشن حذف خواهد شد و ناحیه با نام "Space Unallocated" در موقعیت خود ظاهر می شود و شما هم اکنون می توانید از گسترش حجم آن بر روی آن استفاده کنید.
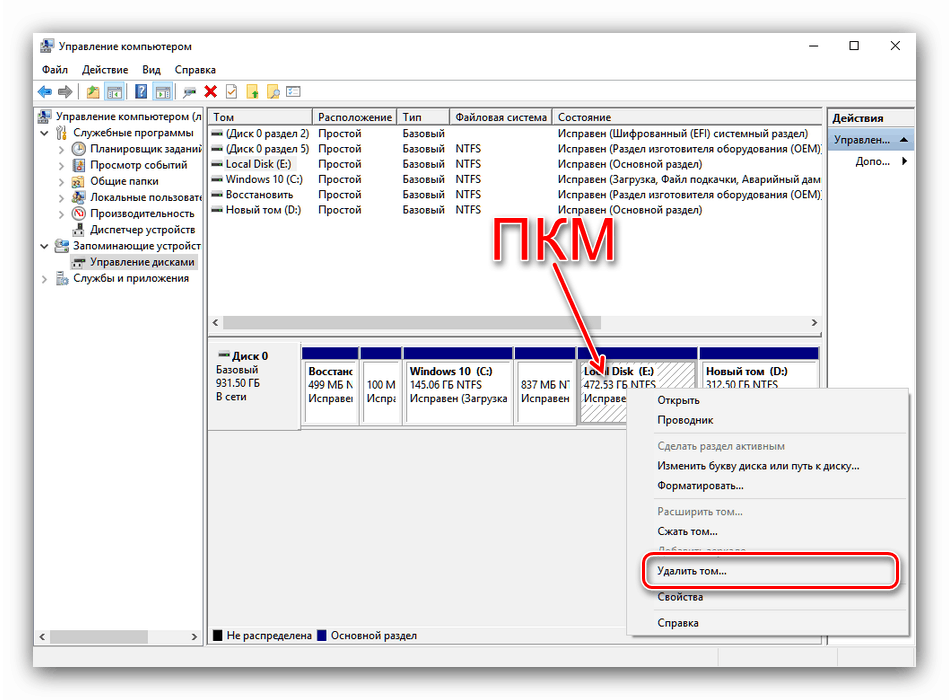
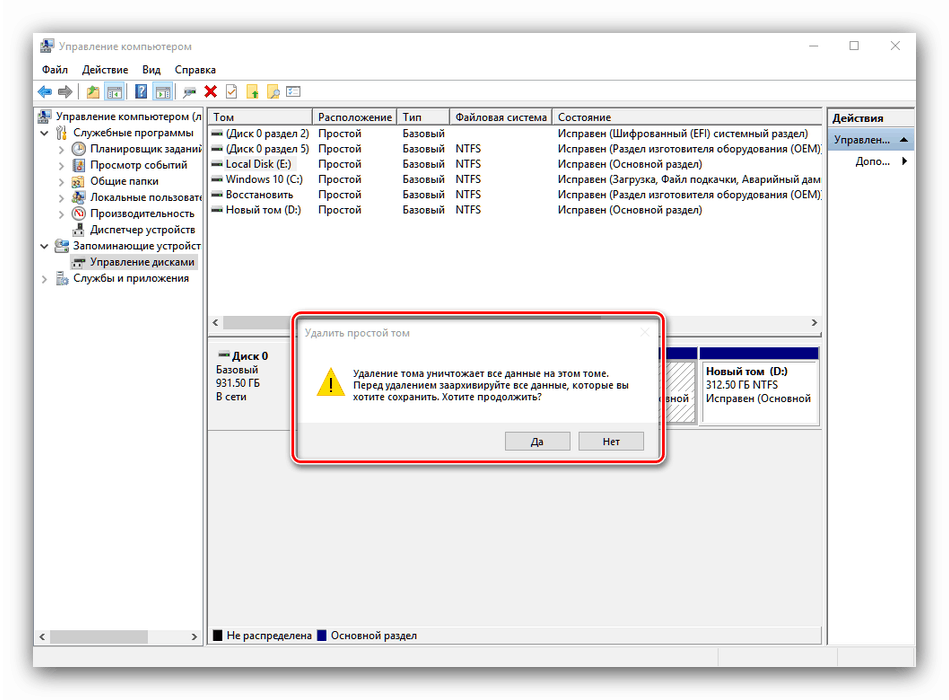
یک جایگزین برای این عمل، فشرده سازی پارتیشن است - به این معنی که سیستم برخی از فایل ها را defragments می کند و از فضای مورد استفاده در آن استفاده می کند.
- در ابزار مدیریت دیسک ، راست کلیک بر روی حجم مورد نظر را انتخاب کنید و گزینه فشرده سازی حجم را انتخاب کنید . اگر این گزینه در دسترس نیست، به این معنی است که سیستم فایل در این پارتیشن NTFS نیست، و قبل از ادامه باید از روش 1 این مقاله استفاده کنید.
- این شروع به بررسی پارتیشن برای فضای آزاد می شود - اگر دیسک بزرگ باشد، ممکن است کمی طول بکشد.
- فشرده سازی فشرده سازی باز خواهد شد. خط " فشردهای فشرده " نشاندهنده حجمی است که به دلیل فشردهسازی مکان به دست میآید. مقدار خط "اندازه فضای قابل فشرده" نباید از حجم موجود بیش از حد باشد. شماره مورد نظر را وارد کنید و روی "Squeeze" کلیک کنید.
- فرآیند فشرده سازی حجم شروع می شود و پس از اتمام آن فضای آزاد ظاهر خواهد شد که می تواند برای گسترش پارتیشن استفاده شود.
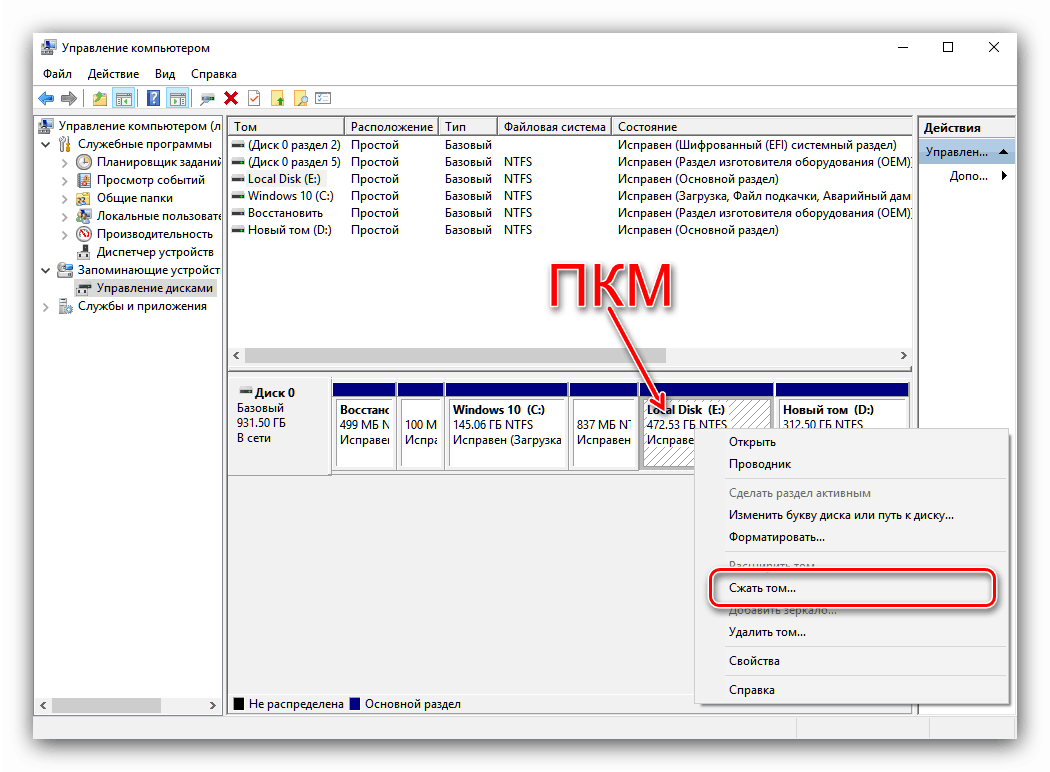
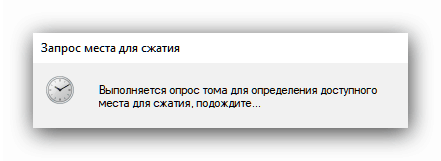
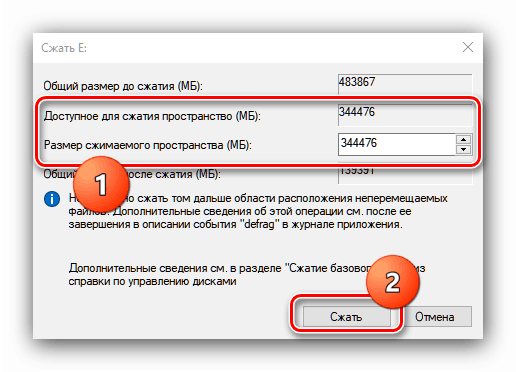
نتیجه گیری
همانطور که می بینید، دلیل اینکه گزینه "Expand Volume" غیرفعال است، در نوع خاصی از خطا یا خطا نیست، بلکه فقط در ویژگی های سیستم عامل است.