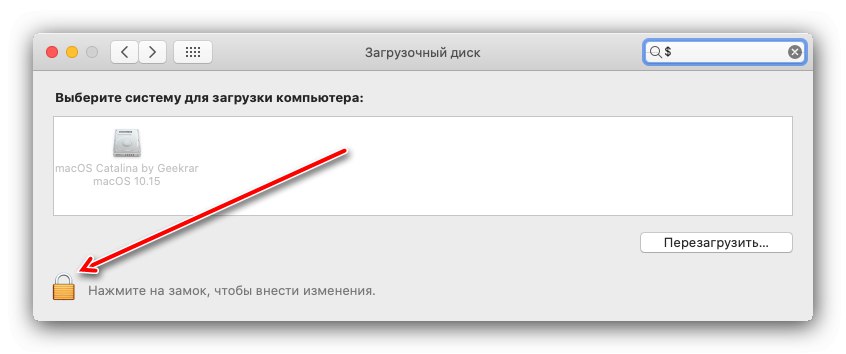در برخی موارد ، ممکن است کاربران macOS کامپیوتر خود را از درایو USB بوت کنند - برای مثال ، برای نصب مجدد سیستم. این را از راه های گوناگون می توان انجام داد.
راه اندازی مجدد macOS از طریق USB
برای اینکه Mac به درستی راه اندازی شود ، درایو فلش باید به درستی آماده شود. به عنوان مثال ، ما از درایو بوت برای نصب سیستم استفاده خواهیم کرد ، روند ایجاد آن در مواد زیر شرح داده شده است.
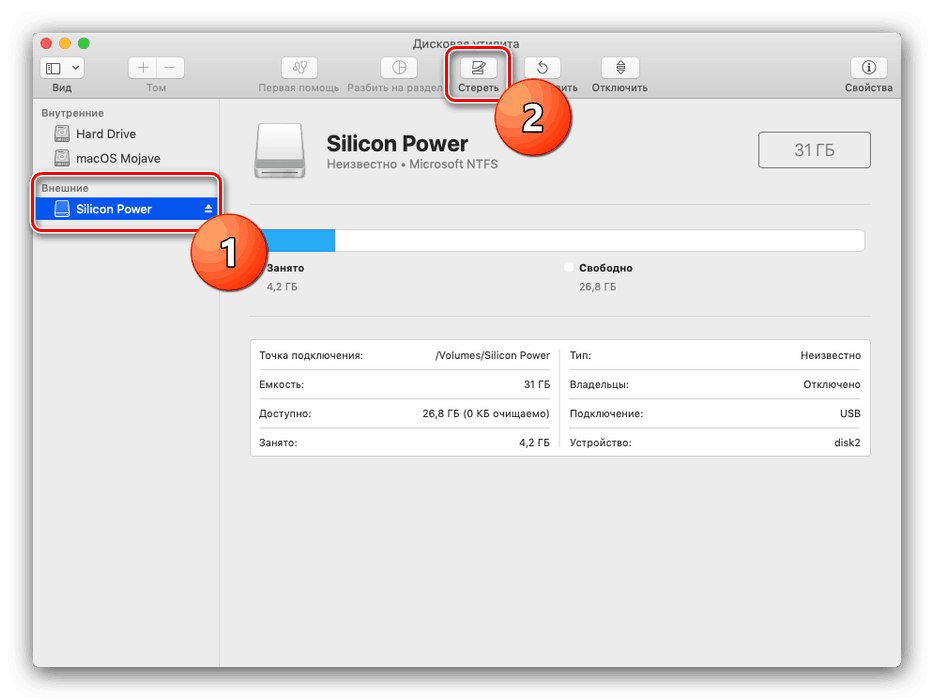
اکنون به شرح روش بارگیری با استفاده از رسانه های خارجی می پردازیم.
روش 1: "بوت دیسک"
اگر سیستم عامل عملیاتی باشد ، ساده ترین راه استفاده از مورد خاص است "تنظیمات سیستم".
- USB کارت خود را به Mac وصل کنید ، سپس باز کنید "تنظیمات سیستم" هر روش مناسب - می توانید از طریق بارانداز یا از طریق منوی Apple استفاده کنید.
- سپس مورد را انتخاب کنید "دیسک بوت"... در جدیدترین macOS Catalina در زمان نوشتن این مقاله ، در پایین پنجره قرار دارد.
- با این کار مدیر درایوهایی که Mac شما می تواند از آنجا راه اندازی شود ، باز می شود. برای ایجاد تغییرات ، باید روی دکمه قفل در پایین سمت چپ کلیک کنید.
![برای راه اندازی macOS از درایو فلش USB ، رمز ورود دیسک boot را وارد کنید]()
در مرحله بعد ، رمز ورود حسابی را که استفاده می کنید وارد کنید. - انتخاب دیسک ها در دسترس خواهد بود. درایو فلش USB را در آن مشخص کنید ، سپس کلیک کنید "بارگیری مجدد ...".
- منتظر بمانید تا دستگاه مجدداً راه اندازی شود ، پس از آن نصب سیستم عامل باید شروع شود.
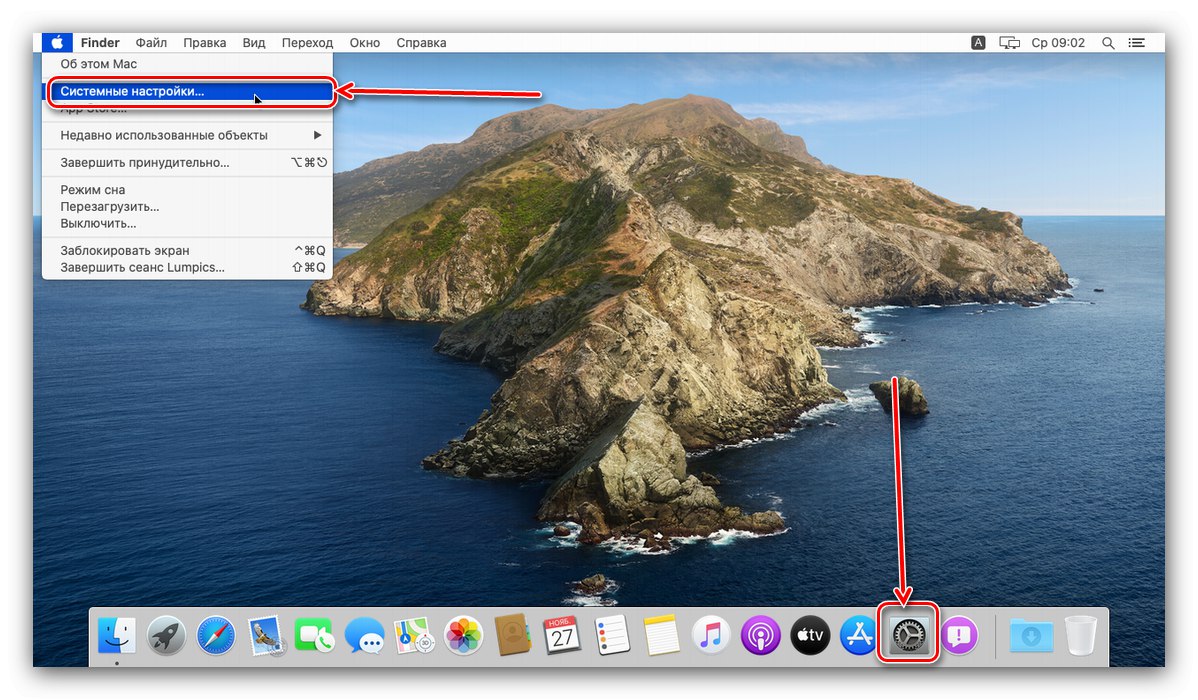

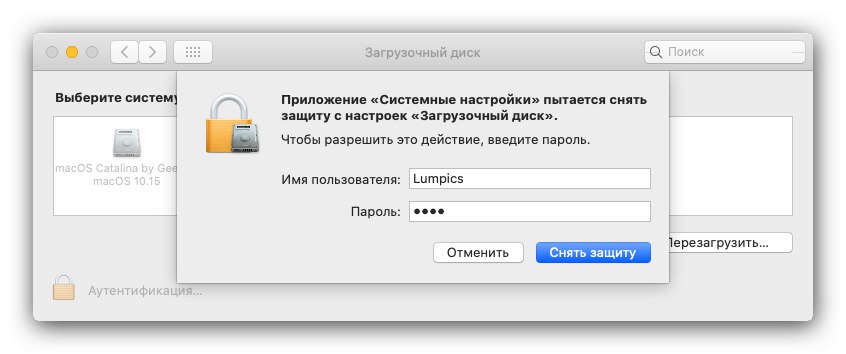
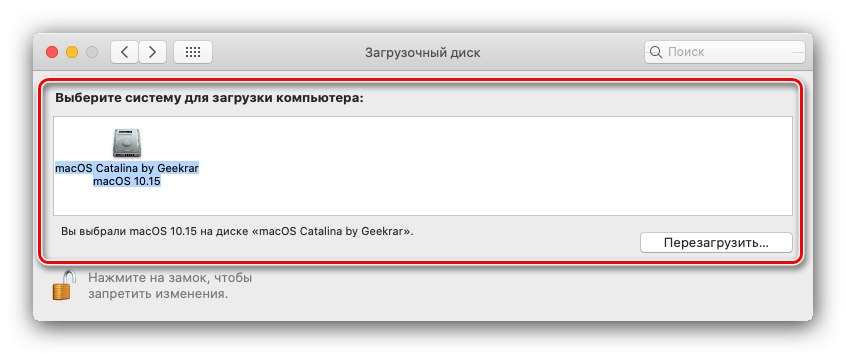
گزینه ای با پارامتر "دیسک بوت" راحت ترین ، با این حال ، به یک کامپیوتر با یک سیستم کاملاً کاربردی نیاز دارد ، بنابراین این روش به عنوان یک ابزار بازیابی مناسب نیست.
روش 2: مدیر بارگیری
درصورتی که رایانه از طریق رسانه اصلی بوت نشود ، می توانید هنگام روشن کردن دستگاه از ابزار انتخاب دیسک موجود استفاده کنید.
- درایو USB را در پورت مناسب قرار دهید. بعد ، دکمه روشن بودن Mac را فشار دهید و سپس بلافاصله کلید را نگه دارید گزینه.
- پس از مدتی ، مدیر بوت باید با انتخاب دیسک های شناخته شده ظاهر شود. با استفاده از کلیدهای جهت دار صفحه کلید ، دستگاه ذخیره سازی USB خود را انتخاب کرده و فشار دهید وارد.
- صبر کنید تا دستگاه از رسانه انتخاب شده شروع شود.
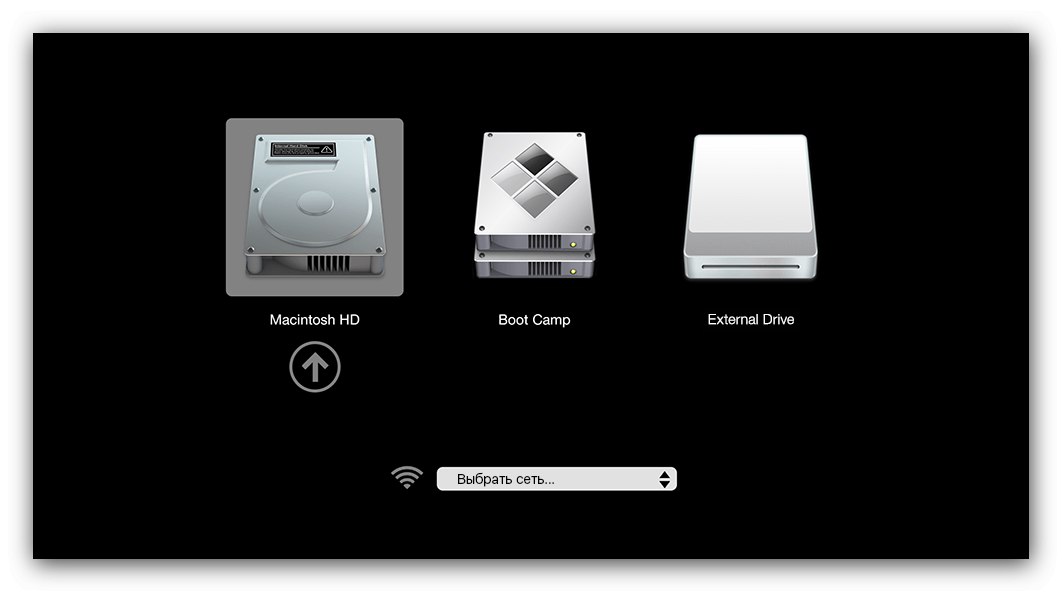
ما می توانیم این گزینه را به عنوان راه حلی برای مشکل شروع کار با Mac توصیه کنیم.
همچنین بخوانید: اگر macOS بوت نشد چه باید کرد
Mac درایو فلش را تشخیص نمی دهد
بعضی اوقات روش های بالا کار نمی کنند - کامپیوتر سرسختانه درایو USB متصل را تشخیص نمی دهد. چنین خرابی به دلایل زیادی امکان پذیر است و بهترین گزینه انجام تشخیص با استفاده از الگوریتم زیر است:
بررسی درایو فلش USB
اولین قدم تشخیص حامل است - همانطور که عمل نشان می دهد ، در بیشتر موارد مشکل دقیقاً در آن است.
- بررسی کنید که آیا درایو فلش در دستگاه های دیگر کار می کند - ممکن است از نظر سخت افزاری خطایی رخ دهد.
- همچنین عملکرد درایو را در سایر دستگاه های macOS بررسی کنید - ممکن است در مرحله آماده سازی کار اشتباهی انجام داده باشید.
اگر مشکلی در درایو فلش وجود ندارد ، به مرحله بعدی بروید.
بررسی سازگاری
صحیح نیست که سازگاری سیستم عامل و دستگاهی را که می خواهید از آن درایو USB کنید ، بررسی کنید. برای این کار توصیه می کنیم از لیست رسمی موجود در پیوندهای زیر استفاده کنید.
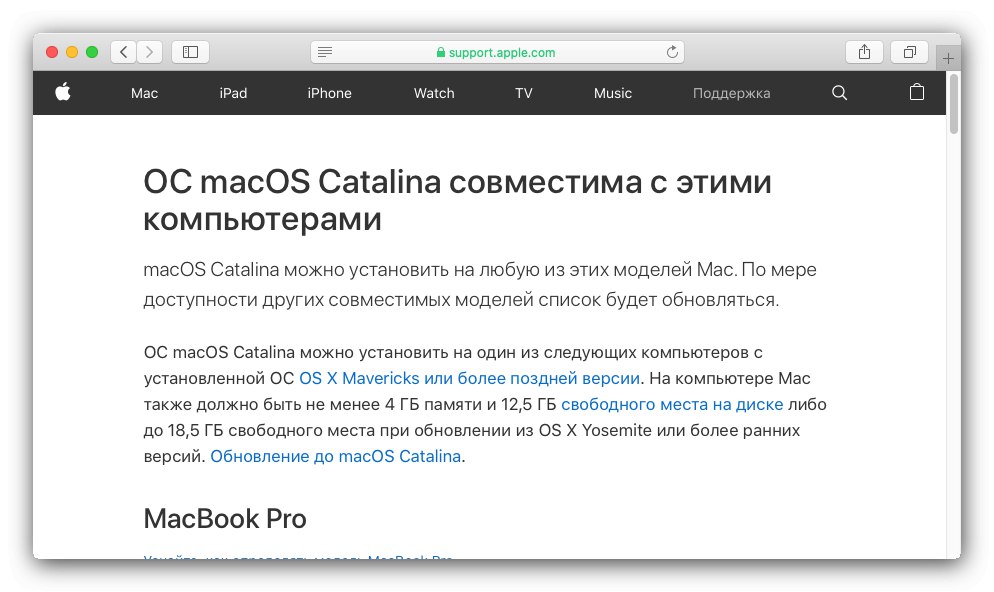
لیست رسمی رایانه های اپل که پشتیبانی می کنند macOS کاتالینا و macOS موهاوی
بررسی مک
همچنین ، ممکن است مشکل در سمت کامپیوتر باشد ، به خصوص در مدل های جدید. واقعیت این است که اپل برای افزایش امنیت ، یک کنترل کننده تراشه T2 Security Chip اضافی در جدیدترین دستگاه های خود ساخته است که وظیفه تنظیمات امنیتی ، از جمله راه اندازی از طریق رسانه های خارجی را بر عهده دارد. خوشبختانه غول فناوری اطلاعات مستقر در کوپرتینو توانایی سفارشی سازی این تراشه را از کاربران سلب نکرد و از حالت بازیابی به این توابع دسترسی پیدا می کند.
- برای شروع حالت بازیابی ، رایانه را روشن کرده و پس از ظاهر شدن نشان "سیب" شرکت ، کلیدها را فشار داده و نگه دارید Cmd + R.
- پنجره ای با ابزار بازیابی ظاهر می شود. از نوار ابزار استفاده کنید: زیر منویی را در آن انتخاب کنید "خدمات رفاهی"و سپس پاراگراف برنامه امن بوت.
- سیستم ممکن است از شما بخواهد رمز ورود مدیر را وارد کنید.
- پس از احراز هویت ، نرم افزار مورد نیاز باز می شود. موارد را بررسی کنید "ویژگی های امنیتی غیرفعال است" و "اجازه بوت شدن از رسانه خارجی".
- رایانه خود را خاموش کرده و سپس از روش 2 استفاده کنید.
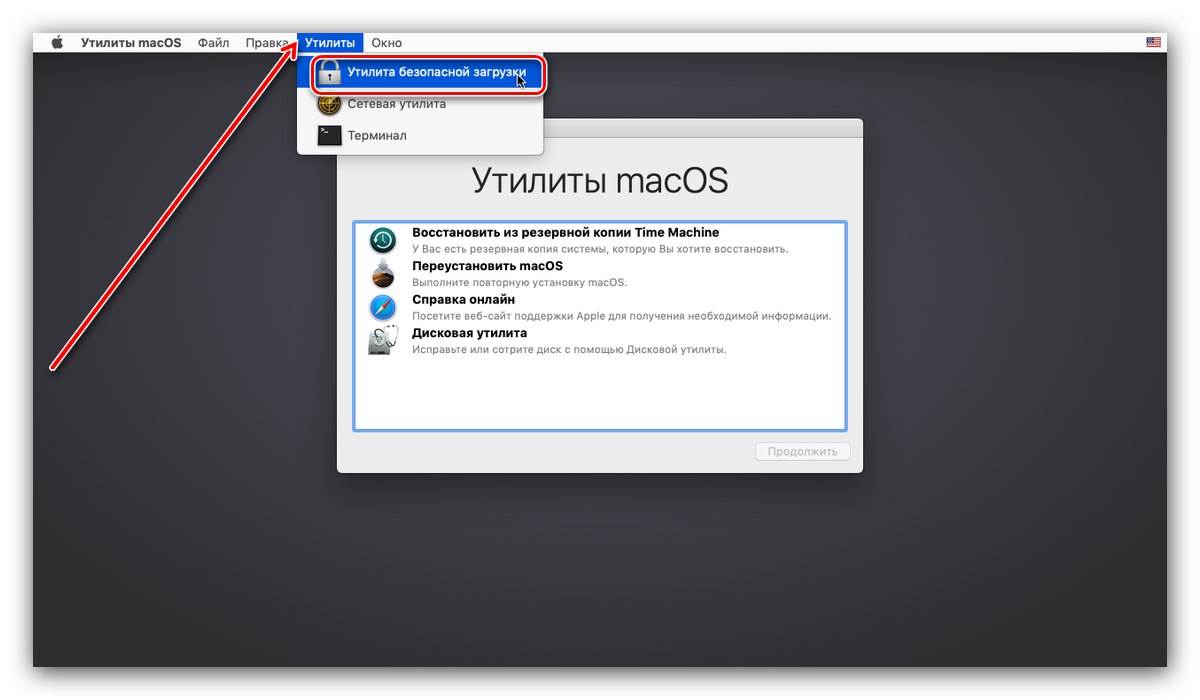
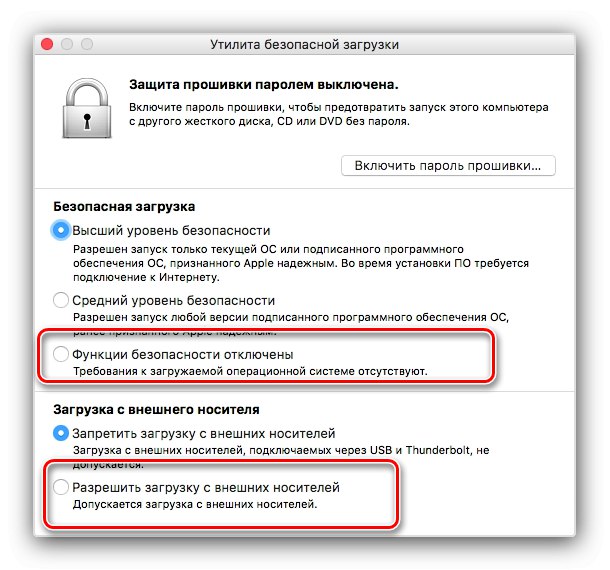
مشکلات مربوط به خرابی درگاه USB روی دستگاه نیز ممکن است - اگر هیچ یک از راه حل های بالا کمک نکند ، به احتمال زیاد این مورد شما است. در اینجا شما باید از مرکز خدمات بازدید کنید زیرا از بین بردن چنین نقصی به تنهایی بسیار دشوار است.
بنابراین ، با روش های راه اندازی macOS از درایو فلش USB آشنا شدیم.