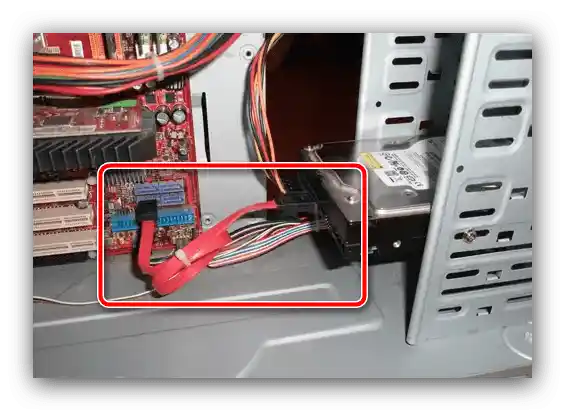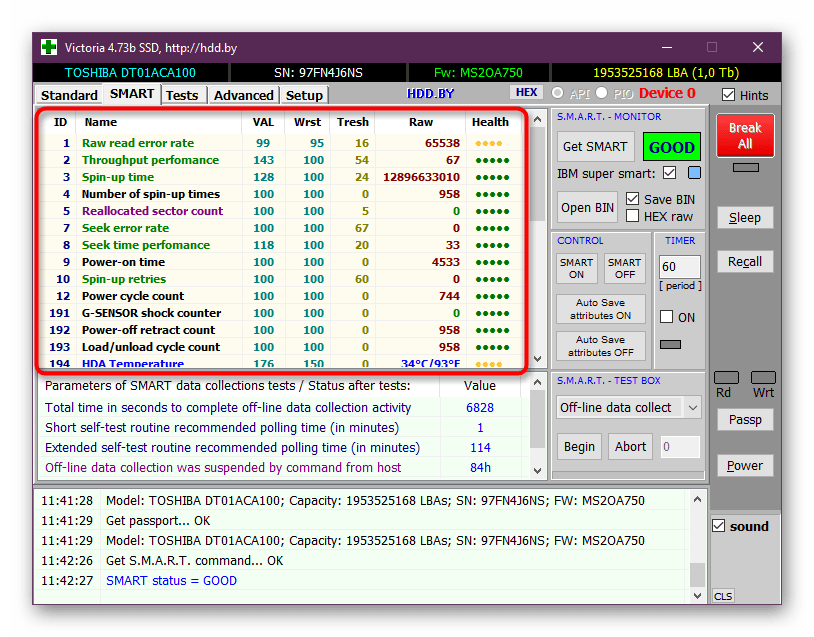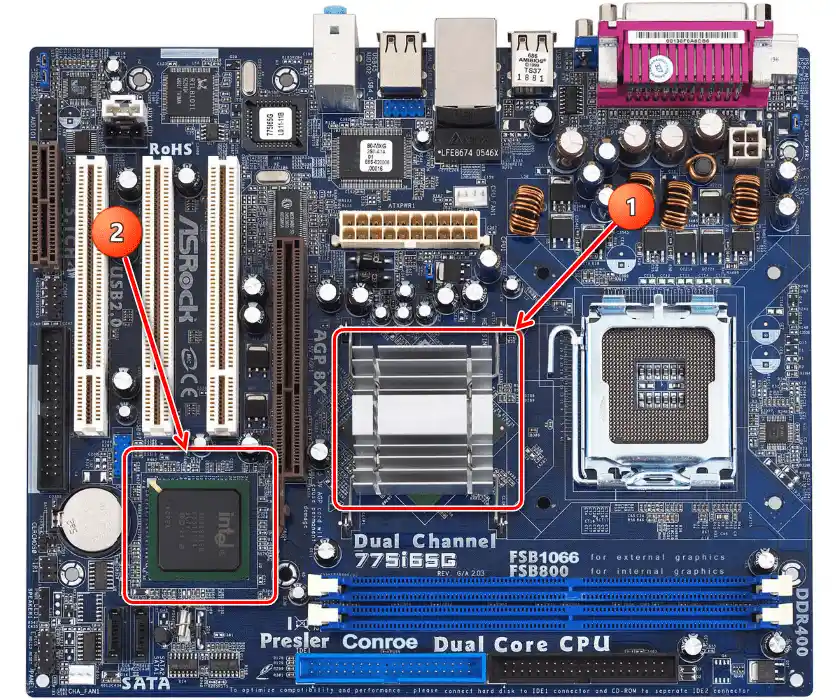محتوا:
روش 1: تنظیم پورتها در BIOS
شایعترین دلیل بروز خطای مورد نظر عدم تطابق تعدادی از پارامترهای BIOS با سختافزار نصبشده در کامپیوتر شما است. نکته این است که برای عملکرد صحیح برخی از هارد دیسکهای بزرگ، نیاز به فعالسازی حالت RAID یا غیرفعال کردن قابلیت اتصال داغ است. برای رفع مشکل کافی است پارامترهای مربوطه را تنظیم کنید.
- کامپیوتر یا لپتاپ خود را ریستارت کنید و به BIOS بروید – معمولاً این کار با فشار دادن یکی از کلیدهای کیبورد انجام میشود: F9, F12, Del و غیره. اطلاعات بیشتر در مورد گزینهها را میتوانید از راهنمای موجود در لینک زیر بیابید.
جزئیات بیشتر: چگونه به BIOS در کامپیوتر وارد شویم
- اقدامات بعدی بستگی به نوع خاص میکروبرنامه مادربرد دارد. گزینههای مورد نیاز ما به نام "تنظیمات SATA" شناخته میشوند و ممکن است در بخش "دستگاههای جانبی" یا "پیشرفته" قرار داشته باشند.
- در پورتی که هارد دیسک با سیستمعامل به آن متصل است، حالت "اتصال داغ" را فعال کنید: گزینه همنام را انتخاب کرده و آن را به وضعیت مورد نظر خود تغییر دهید.
- به عنوان اقدامات اضافی، توصیه میشود SATAهای غیر فعال را غیرفعال کنید، اگر چندین مورد در مادربرد وجود داشته باشد.
- تنظیمات را ذخیره کنید (معمولاً این عملیات با کلید F10 انجام میشود) و کامپیوتر را ریستارت کنید.
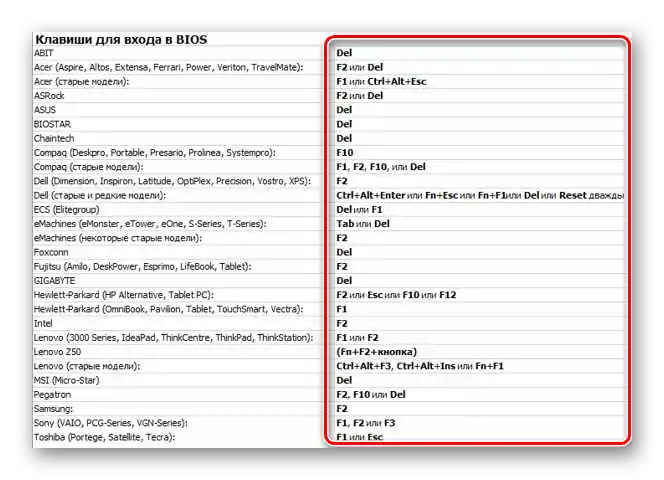
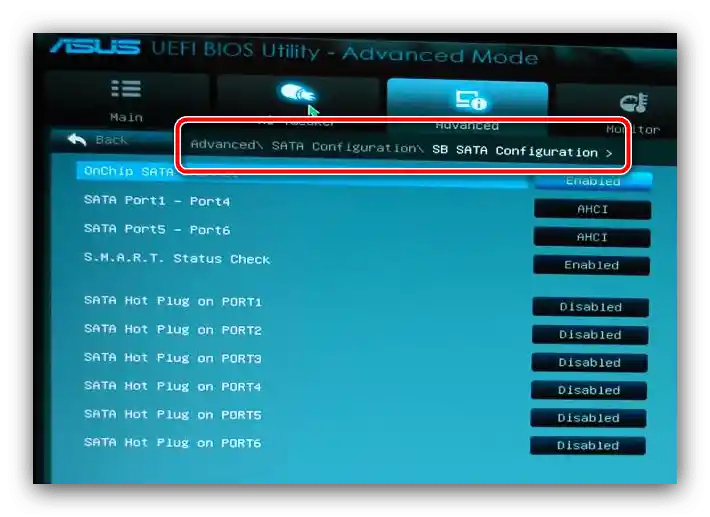
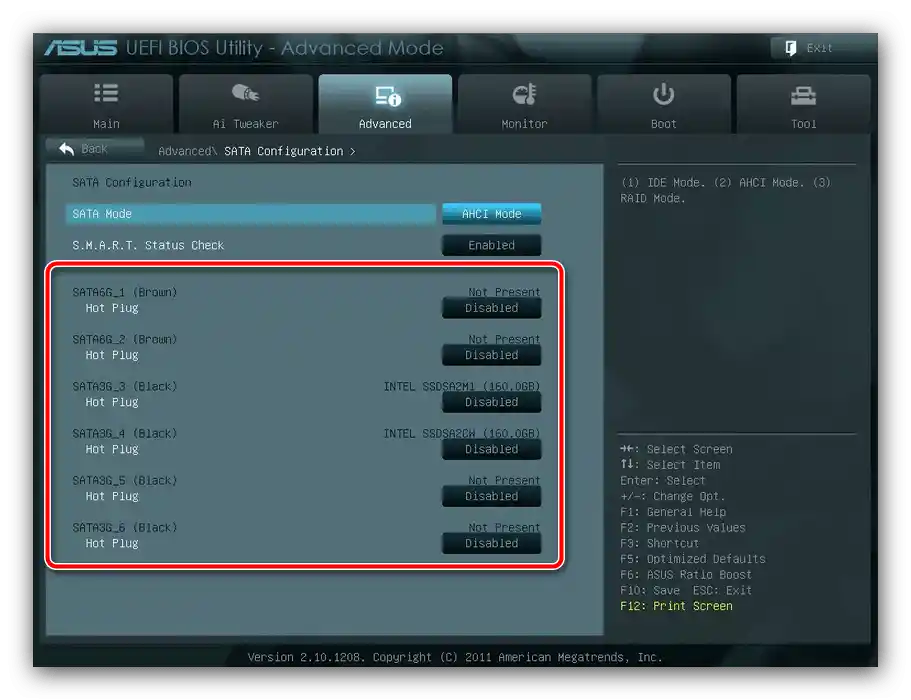
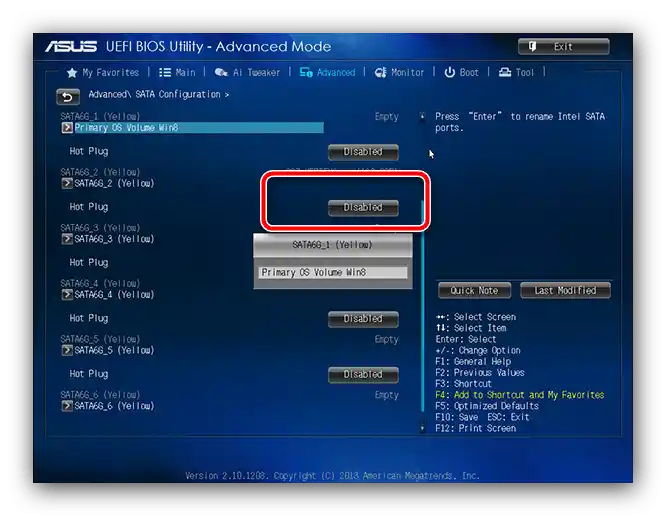
بررسی کنید که سیستم چگونه عمل میکند – خطا باید برطرف شده باشد.اگر او هنوز هم حضور دارد، دوباره به رابط مدیریت میکروبرنامه بروید و حالت AHCI را غیرفعال کنید.
جزئیات بیشتر: حالت SATA در BIOS چیست؟
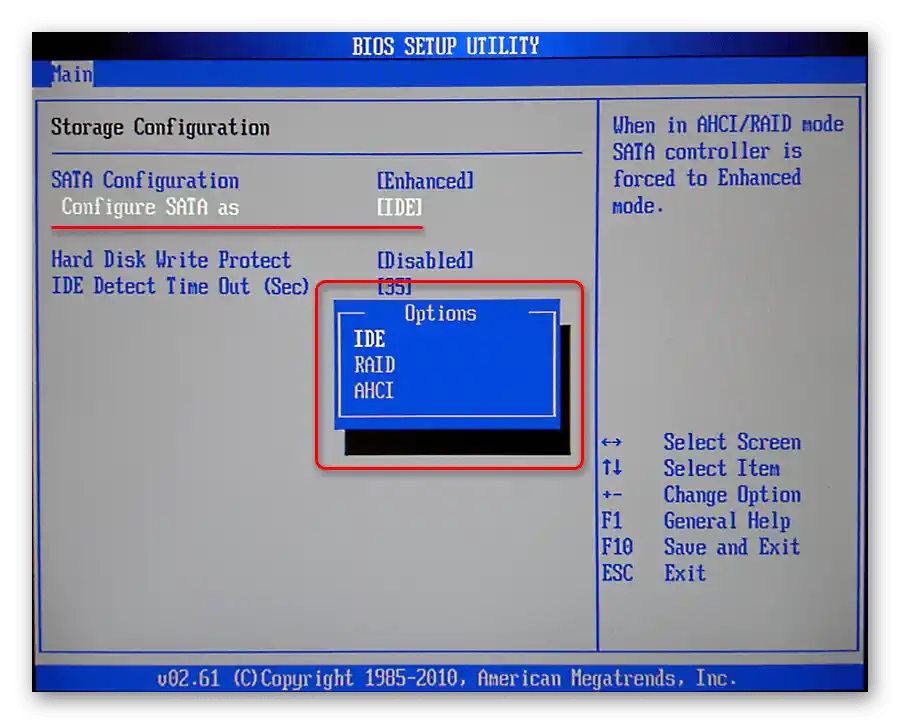
تنظیمات را دوباره ذخیره کنید و سعی کنید به سیستم عامل بوت شوید. اگر کامپیوتر اعلام کند که نمیتواند درایو را شناسایی کند، تنظیمات BIOS را با یکی از روشهای پیشنهادی زیر بازنشانی کنید.
جزئیات بیشتر: چگونه BIOS را در کامپیوتر بازنشانی کنیم
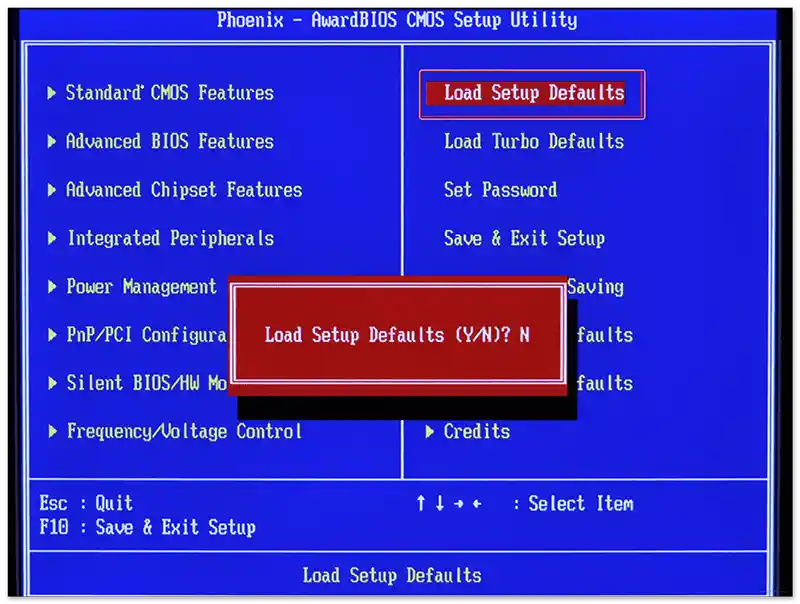
در بیشتر موارد، اقداماتی که در بالا ذکر شد، برای رفع خطا کافی خواهد بود.
روش 2: نصب مجدد درایورهای چیپست
در برخی موارد، منبع مشکل مورد نظر میتواند درایورهای چیپست سیستم باشد که قدیمی یا با نسخه فعلی سیستم عامل سازگار نیستند. نکته این است که این چیپست مسئول تعامل ویندوز و درایوهایی است که از طریق رابطهای SATA و IDE متصل شدهاند و همچنین پیادهسازی فناوری RAID را انجام میدهد. ما قبلاً در مورد نحوه جستجو و نصب نرمافزار برای چنین اجزایی نوشتهایم، بنابراین فقط لینک مربوطه را ارائه میدهیم.
جزئیات بیشتر: نصب صحیح درایورهای چیپست
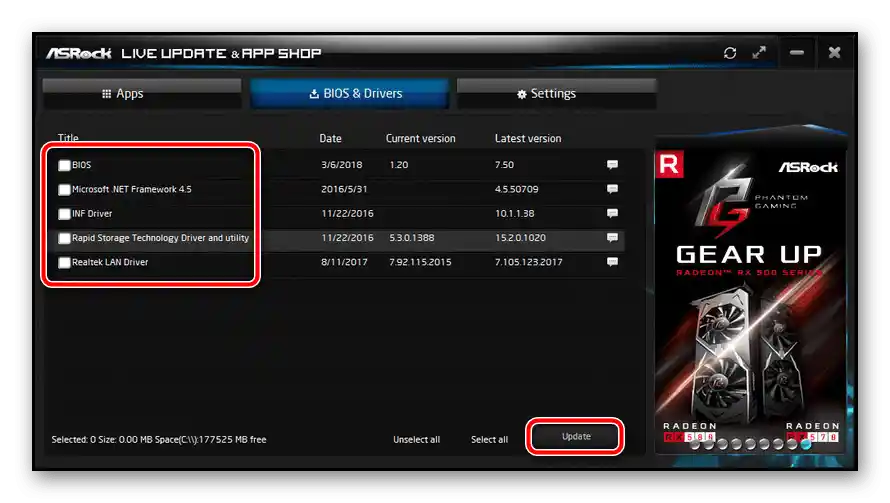
روش 3: رفع مشکلات سختافزاری
آخرین دلیلی که ممکن است این خطا ظاهر شود، نقص در اجزای سختافزاری است.
- ابتدا باید وضعیت اتصال درایو و کامپیوتر را بررسی کنید. اطمینان حاصل کنید که کابل SATA مورد استفاده سالم است (در کامپیوترهای رومیزی) یا دیسک به طور محکم به سطح تماس متصل است (در لپتاپ).
- همچنین درایو را بررسی کنید، ترجیحاً در دستگاه دیگری – اطمینان حاصل کنید که هیچ گونه آسیبدیدگی وجود ندارد و تعداد سکتورهای خراب و/یا ناپایدار به حد بحرانی نرسیده است.
جزئیات بیشتر: چگونه عملکرد هارد دیسک را بررسی کنیم
- سپس مادربرد را بررسی کنید – نباید هیچ عنصر سوخته، خازنهای باد کرده و سایر آسیبهای قابل مشاهده وجود داشته باشد. همچنین تست خنککنندگی اجزا، به ویژه چیپستها، در صورت وجود، ضرری ندارد.
جزئیات بیشتر:
چگونه مادربرد را بررسی کنیم
تعویض خازنها در مادربرد - گاهی اوقات مشکل ناشی از اختلالات در منبع تغذیه است – به عنوان مثال، منبع تغذیه توان و ولتاژ لازم را تأمین نمیکند. معمولاً این مشکل به دلیل خازنهای باد کردهای است که در بالا ذکر شد، اما نمیتوان نقص کارخانهای و خرابی ترانسفورماتورها را نیز نادیده گرفت. راهحل در چنین شرایطی آزمایش کارایی و ثبات کامپیوتر با منبع تغذیهای با مشخصات مشابه خواهد بود. اگر بررسی نشان دهد که دستگاه به درستی کار میکند، بهتر است عنصر معیوب را تعویض کرده یا به مرکز خدمات ببرید.
جزئیات بیشتر: چگونه کارایی منبع تغذیه در کامپیوتر را بررسی کنیم