پردازش دسته ای در فتوشاپ
اتوماسیون اقدامات در فتوشاپ می تواند به طور قابل توجهی زمان صرف شده برای اجرای عملیات مشابه را کاهش دهد. یکی از این ابزار پردازش دسته ای تصاویر (عکس ها) است.
معنای پردازش دسته ای این است که اقدامات را در یک پوشه خاص (عمل) ثبت کنید، و سپس این عمل را به تعداد نامحدود عکس ها اعمال کنید. به این معناست که ما یکبار پردازش می کنیم و بقیه تصاویر به صورت خودکار پردازش می شوند.
برای استفاده از پردازش دسته ای در مواردی که لازم است، برای مثال، تغییر اندازه عکس ها، افزایش یا کاهش نور، برای اصلاح همان رنگ، مناسب است.
بنابراین اجازه دهید به پردازش دسته ای بپردازیم.
ابتدا شما باید تصاویر اصلی را در یک پوشه قرار دهید. من سه عکس برای درس آماده کردم. من پوشه "Batch Processing" را نامگذاری کرده ام و روی دسکتاپ قرار داده ام.
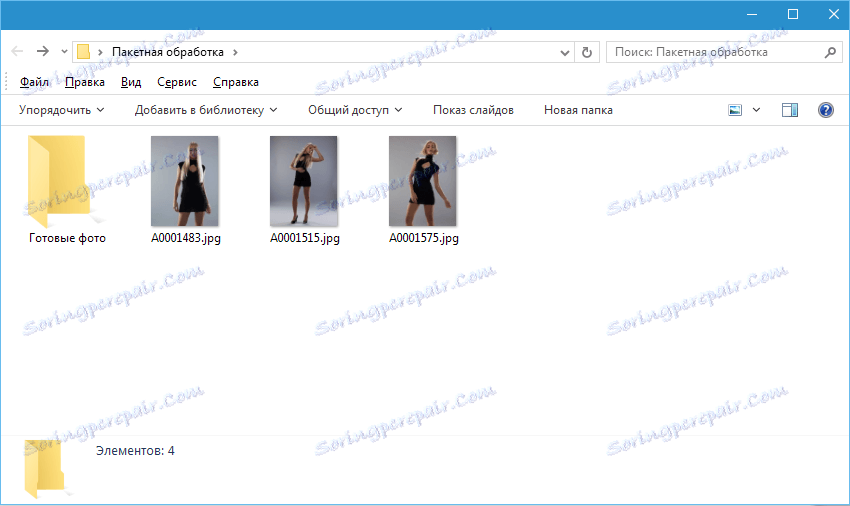
اگر متوجه شدید، در این پوشه نیز زیر پوشه "عکس آماده شده" وجود دارد . نتایج پردازش در آن ذخیره خواهد شد.
بلافاصله شایان ذکر است که در این درس ما فقط فرآیند را یاد می گیریم، بنابراین بسیاری از عملیات با عکس ها انجام نمی شود. اصل مهم این است که اصل را درک کنید و سپس خودتان تصمیم بگیرید که چه نوع پردازش را انجام دهید. این روش همیشه یکسان است.
و یک چیز دیگر. در تنظیمات برنامه، باید هشدارهایی را که نمایه رنگ با آنها مطابقت نداشته باشد خاموش کنید، در غیر این صورت، هر بار که عکس را باز میکنید، باید دکمه OK را کلیک کنید.
به منوی "ویرایش - تنظیمات رنگ" بروید و دایره های نشان داده شده در تصویر را حذف کنید.
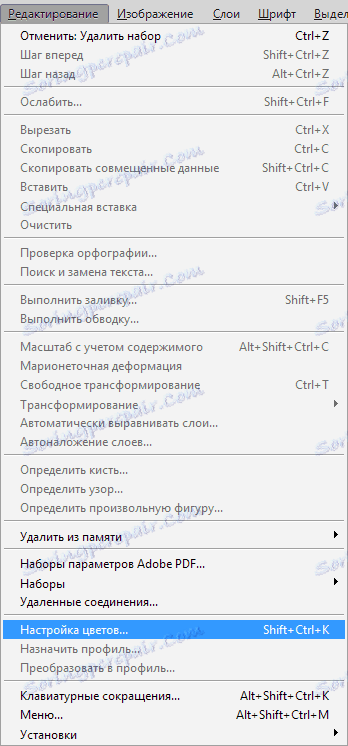
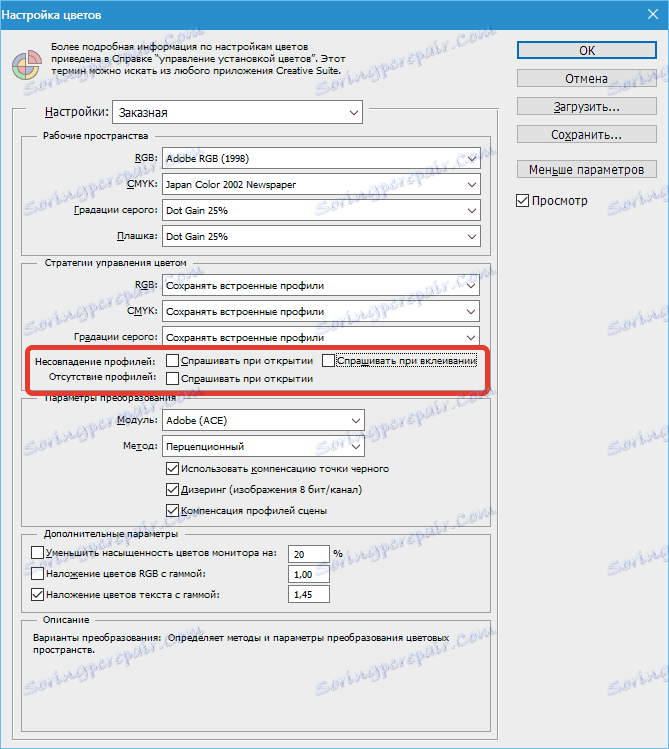
اکنون می توانید شروع کنید ...
پس از تجزیه و تحلیل تصاویر، روشن می شود که همه آنها کمی تاریک هستند. بنابراین، آنها را روشن می کنیم و کمی تونسته ایم.
اولین عکس را باز کنید
سپس ما پالت "عملیات" را در منوی "پنجره" می خوانیم.

در پالت، شما باید بر روی آیکون پوشه کلیک کنید، یک نام جدید را وارد کنید و روی OK کلیک کنید.
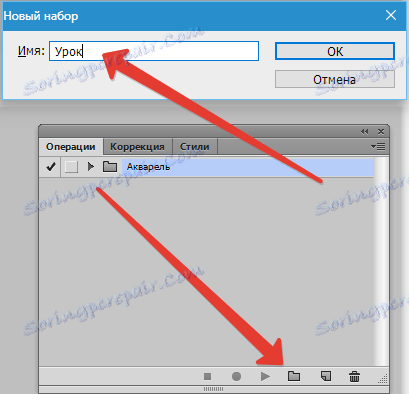
سپس ما یک عملیات جدید ایجاد می کنیم، همچنین به نوعی آن را فراخوانی می کنیم و دکمه "Write" را فشار می دهیم.
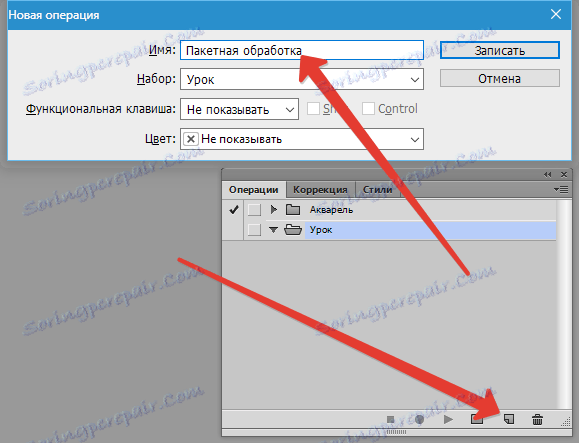
برای شروع، تغییر اندازه تصویر. بگذارید بگوییم ما نیاز به تصاویر با عرضی بیش از 550 پیکسل نداریم.
به منو "تصویر - اندازه تصویر" بروید . عرض را به دلخواه تغییر دهید و OK را کلیک کنید.

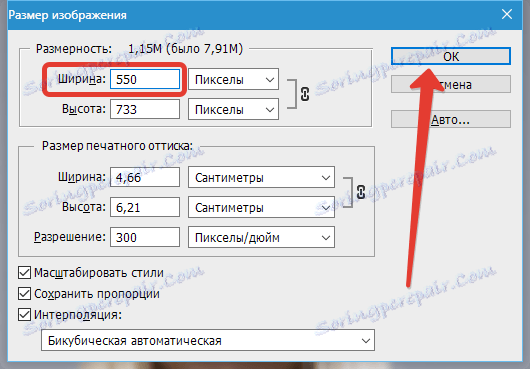
همانطور که می بینید، تغییرات در پالت عملیات وجود دارد. اقدام ما با موفقیت ضبط شد
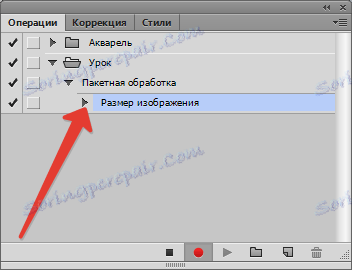
برای روشن شدن و رنگ آمیزی ما از "منحنی ها" استفاده خواهیم کرد. آنها توسط ترکیبی کلید CTRL + M نامیده می شوند.
در پنجره ای که باز می شود، جریان را روی منحنی قرار دهید و جهت روشن شدن را برای رسیدن به نتیجه دلخواه بکشید.
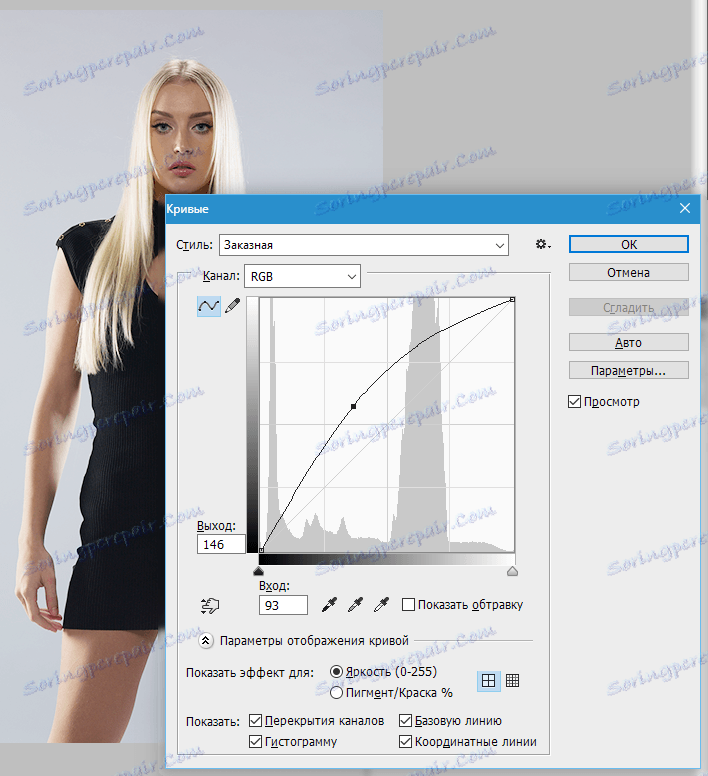
سپس به کانال قرمز بروید و کمی رنگ را تنظیم کنید. به عنوان مثال، مانند این:
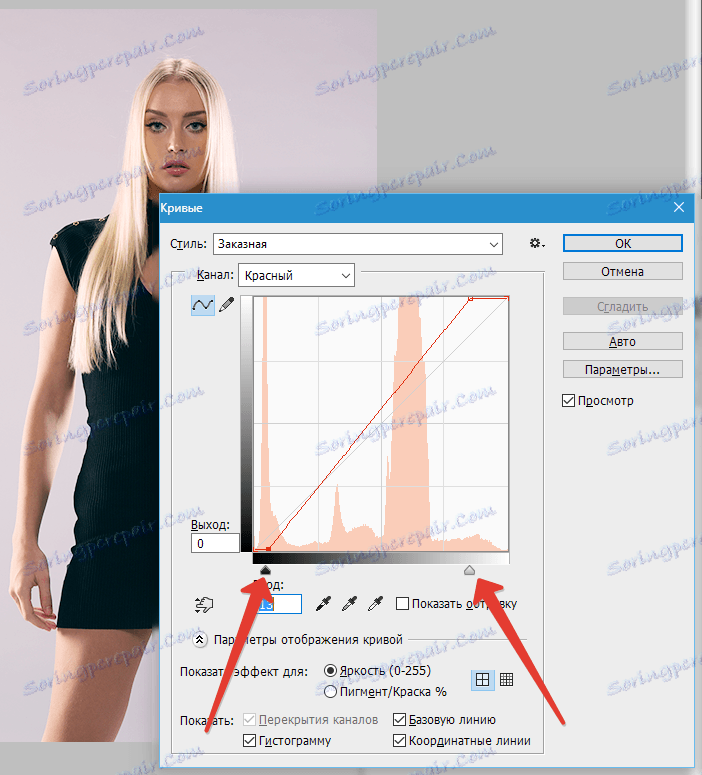
در پایان روند، روی OK کلیک کنید.
هنگام ضبط یک عمل، یک قاعده مهم وجود دارد: اگر از ابزارها، لایه های تنظیم و سایر توابع برنامه استفاده کنید، جایی که مقادیر تنظیمات مختلف بر روی پرواز تغییر می کنند، یعنی بدون فشار دادن دکمه OK، این مقادیر باید به صورت دستی وارد شوند و کلید ENTER را فشار دهید. اگر این قاعده دنبال نشود، فتوشاپ تمام مقادیر متوسط را در هنگام کشیدن، به عنوان مثال، یک نوار لغزنده ضبط می کند.
ما ادامه می دهیم فرض کنید که ما قبلا تمام اقدامات انجام داده ایم. حالا ما باید عکس را در فرمت مورد نیاز خود ذخیره کنیم.
کلید ترکیبی CTRL + SHIFT + S را فشار دهید ، فرمت و محل ذخیره را انتخاب کنید. من پوشه "عکس های آماده" را انتخاب کردم. روی "ذخیره" کلیک کنید.
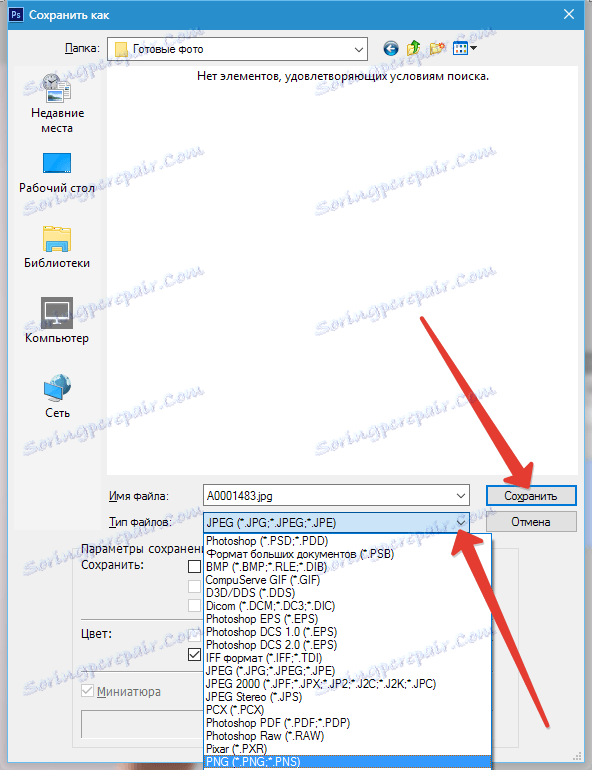
مرحله نهایی بستن تصویر است. فراموش نکنید که این کار را انجام دهید، در غیر این صورت تمام 100،500 عکس در ویرایشگر باز است. کابوس ...
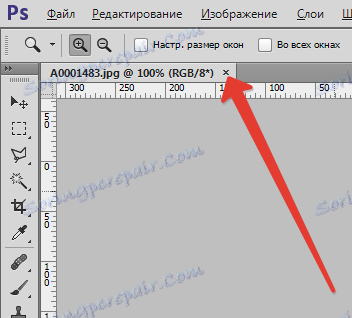
ما کد منبع را نجات می دهیم
بیایید نگاهی به پالت عملیاتی ببریم. ما بررسی می کنیم که آیا تمام اقدامات درست ثبت شده اند. اگر همه چیز درست باشد، روی دکمه «توقف» کلیک کنید.
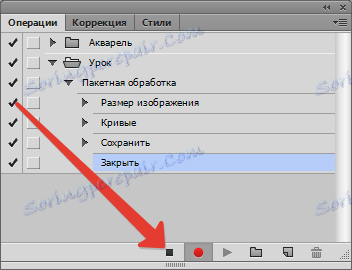
اقدام آماده است
حالا ما باید آن را به تمام عکس ها در پوشه و به صورت خودکار اعمال کنیم.
به منوی "File - Automation - Batch processing" بروید .
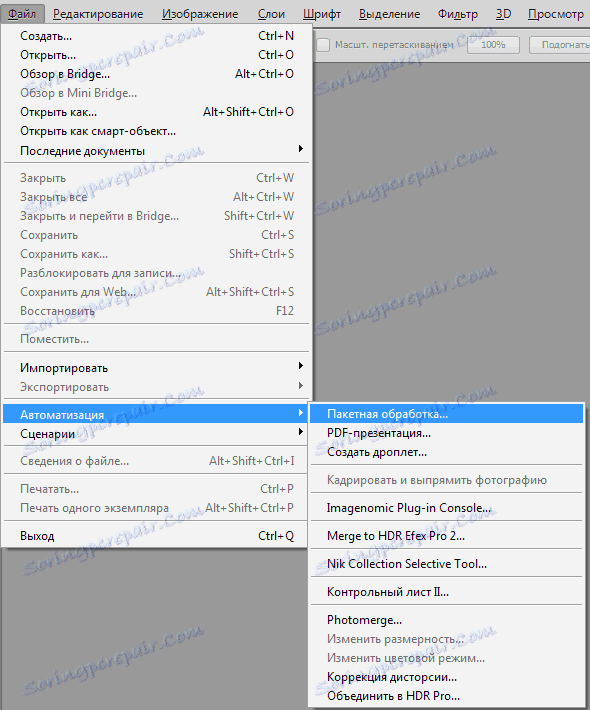
در پنجره تابع، مجموعه و عمل ما را انتخاب می کنیم (آخرین ها که به صورت خودکار به صورت خودکار ثبت می شوند)، ما مسیر را به پوشه منبع و مسیر پوشه ای که می خواهید تصاویر به پایان رسید را ذخیره کنید.
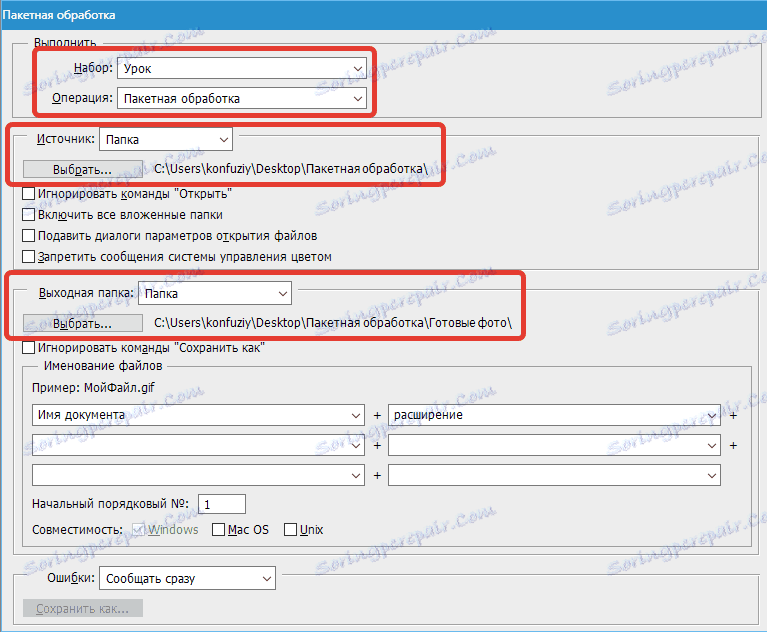
پس از فشار دادن دکمه OK، پردازش شروع خواهد شد. زمان صرف شده در فرایند بستگی به تعداد عکس ها و پیچیدگی عملیات دارد.
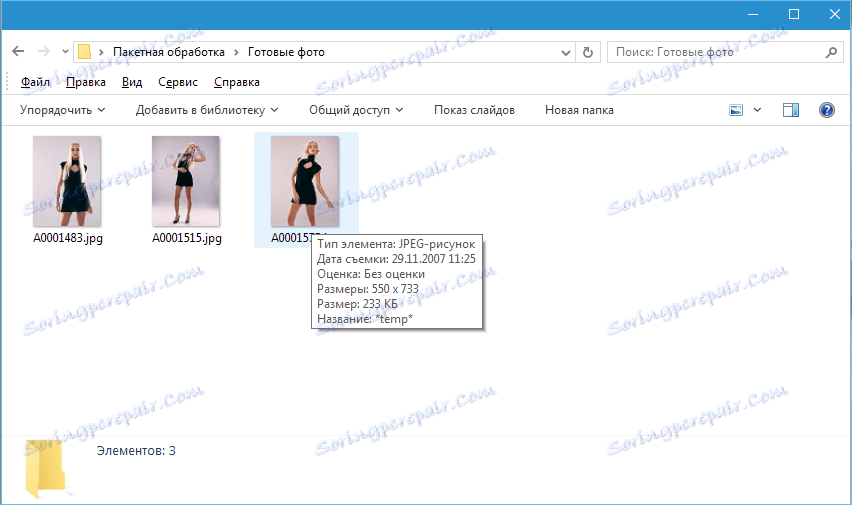
با استفاده از خودکار سازی ارائه شده توسط برنامه فتوشاپ، زمان زیادی را صرف پردازش تصاویر خود کنید.