یافتن و نصب درایورهای صوتی برای ویندوز 10
اکنون تقریباً تمام مادربردها مجهز به کارت صدا یکپارچه هستند و بیشتر کاربران از این راه حل ها استفاده می کنند و از خرید دستگاه های گسسته خودداری می کنند. با این حال ، این واقعیت را نادیده نمی گیرد که برای عملکرد طبیعی تجهیزات شما هنوز نیاز به نصب درایورهای ویژه دارید. البته سیستم عامل ویندوز 10 برای جستجوی خودکار و نصب نرم افزار از فناوری استفاده می کند اما همیشه به درستی کار نمی کند و یا کاربر نیاز به بارگیری نسخه خاصی از درایور دارد. برای چنین مواردی است که ما راهنمای زیر را تهیه کرده ایم.
مطالب
ما به دنبال و نصب درایورهای صوتی برای ویندوز 10 هستیم
از آنجا که کارت صدا در مادربرد ساخته شده است ، درایور آن را با بقیه پرونده های سایر تجهیزات موجود در اختیار شما قرار می دهد. بنابراین ، ما با استفاده از نمونه ای از مادربرد و لپ تاپ جداگانه ، روش جستجوی نرم افزار لازم را بررسی خواهیم کرد. با توجه به تعریف مدل آهن ، در مطالب دیگر ما در زیر سایر دستورالعمل های مفصل را مشاهده می کنید.
همچنین بخوانید: ما مدل مادربرد را تعیین می کنیم
برخی از توسعه دهندگان لپ تاپ و مادربرد ابزار مدیریت دستگاه صوتی خود را ارائه می دهند. به طور معمول ، ویندوز 10 آن را به تنهایی پیدا و نصب می کند. اگر مایل هستید راه حل مشابهی از Realtek دریافت کنید ، توصیه می کنیم مقاله ای جداگانه در مورد این موضوع را در لینک زیر بخوانید.
همچنین بخوانید: درایورهای صوتی را برای Realtek بارگیری و نصب کنید
روش 1: وب سایت رسمی تولیدکننده مادربرد
همراه با هر مادربرد و با بسیاری از لپ تاپ ها یک دیسک رسمی از طرف توسعه دهنده است که بر روی آن کاربر می تواند نرم افزارهای مختلف اختصاصی و درایورها را برای آخرین نسخه در زمان مونتاژ پیدا کند. با این حال ، درایوهای فلاپی به ندرت نصب شده اند ، و تولید کنندگان لپ تاپ آنها را امتناع می کنند ، بنابراین بهتر است به منبع - سایت رسمی پرونده ها - مراجعه کنید.
- ما به عنوان نمونه سایت یک شرکت بزرگ ایسوس را مثال زدیم. این شرکت مشغول تولید هر دو لپ تاپ و مادربرد است ، بنابراین به عنوان نمونه خوبی از آن استفاده می کند. با رفتن به آدرس مشخص شده در کادر یا در دستورالعمل ها ، صفحه اصلی سایت را باز کنید و در آنجا بخش "پشتیبانی" یا "پشتیبانی" را باز کنید .
- در نوار جستجو ، شروع به تایپ نام مادربرد یا لپ تاپ کنید تا به گزینه ای که ظاهر می شود بروید. حتماً با توجه به تغییرات و مشخصات مختلف ، توجه به علائم موجود در نام محصول را در نظر بگیرید تا اشتباه نکنید.
- در صفحه محصول ، به بخش "رانندگان و خدمات" بروید .
- یک سیستم عامل فعال را انتخاب کنید و حتما عمق کمی بیت را مشخص کنید تا مشکلی با سازگاری نرم افزار ایجاد نشود.
- بخش "صوتی" را پیدا کنید و بارگیری آخرین یا نسخه انتخاب شده درایور را شروع کنید.
- بایگانی بارگیری شده را باز کنید و پرونده اجرایی را در آنجا پیدا کنید یا بلافاصله پس از اتمام بارگیری آن را اجرا کنید.
- پس از نصب ، دستگاه را راه اندازی مجدد کنید و بررسی کنید که آیا درایور به درستی کار می کند. برای این کار ، بر روی دکمه "شروع" راست کلیک کرده و "مدیر دستگاه" را انتخاب کنید.
- در بخش Sound ، Gaming و Video Devices ، تجهیزات صوتی را پیدا کنید. نباید در نزدیکی آیکون اعلان های مختلفی وجود داشته باشد ، به عنوان مثال علامت تعجب زرد.
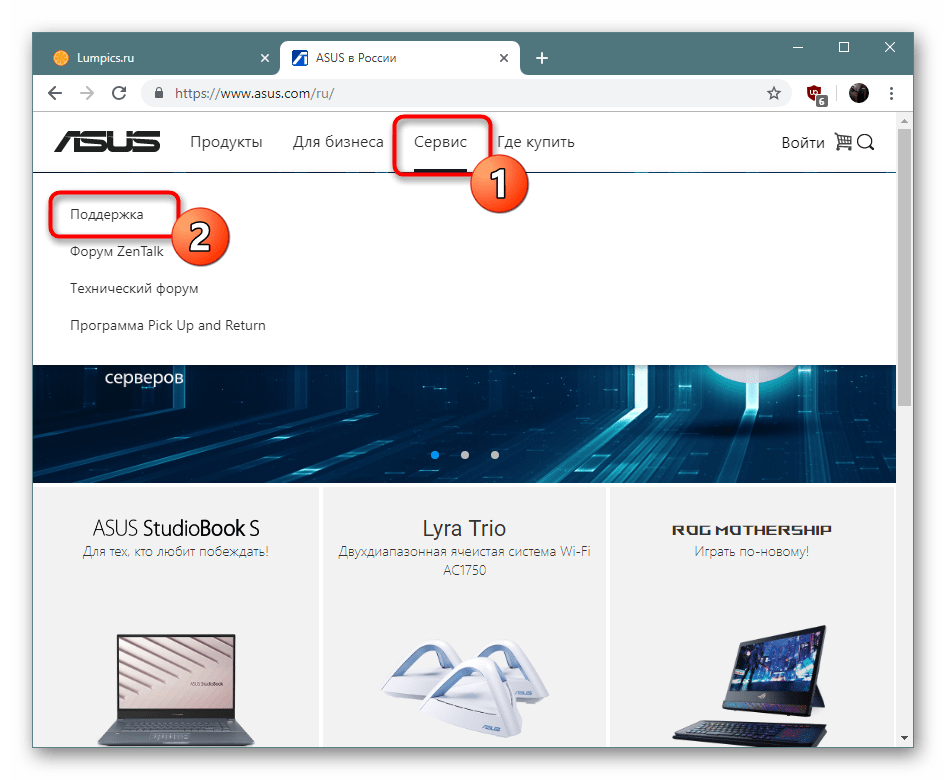
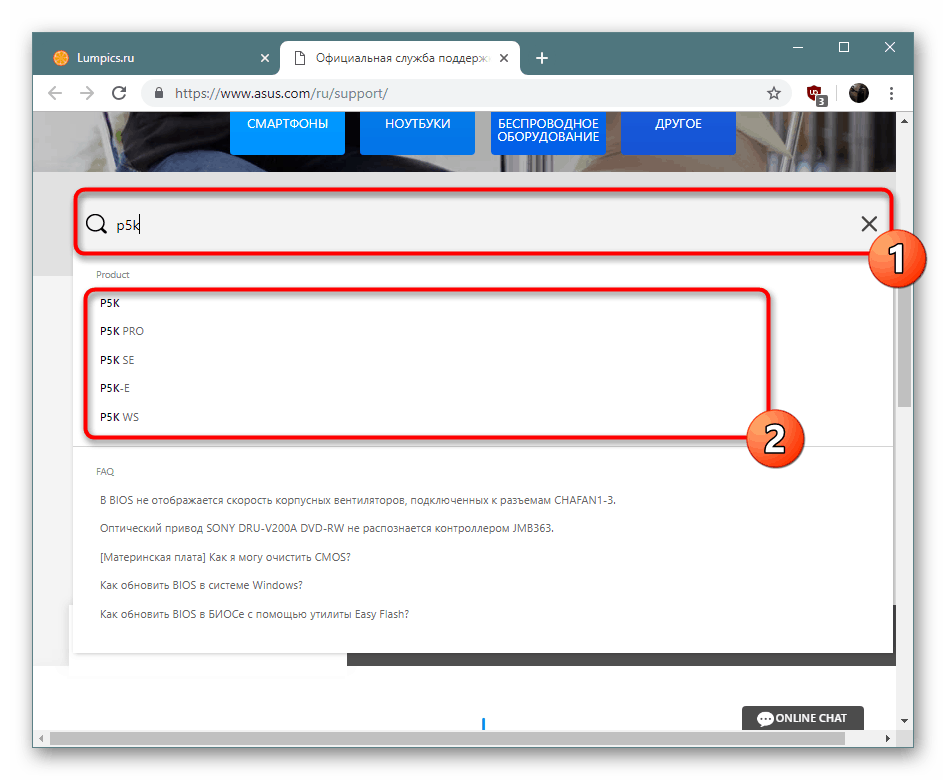
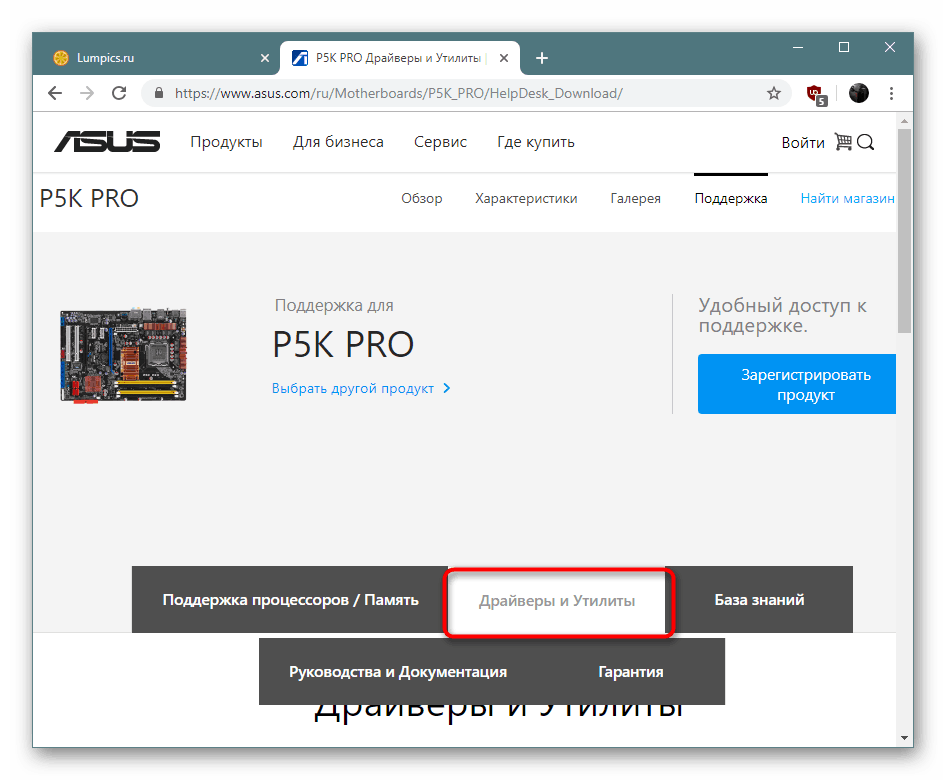
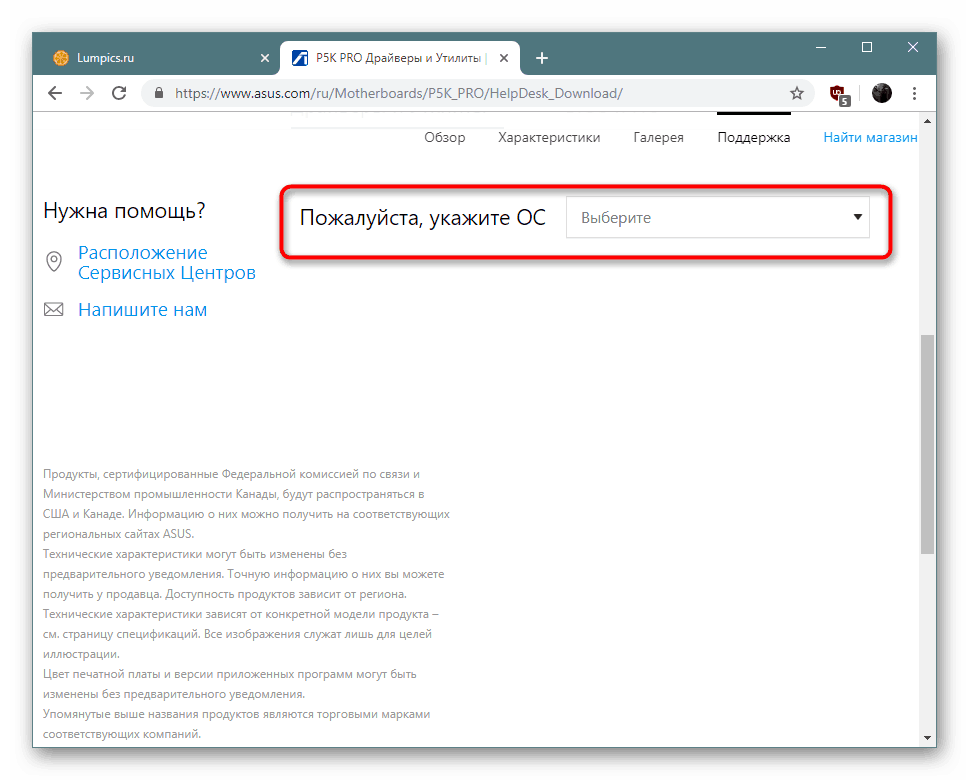
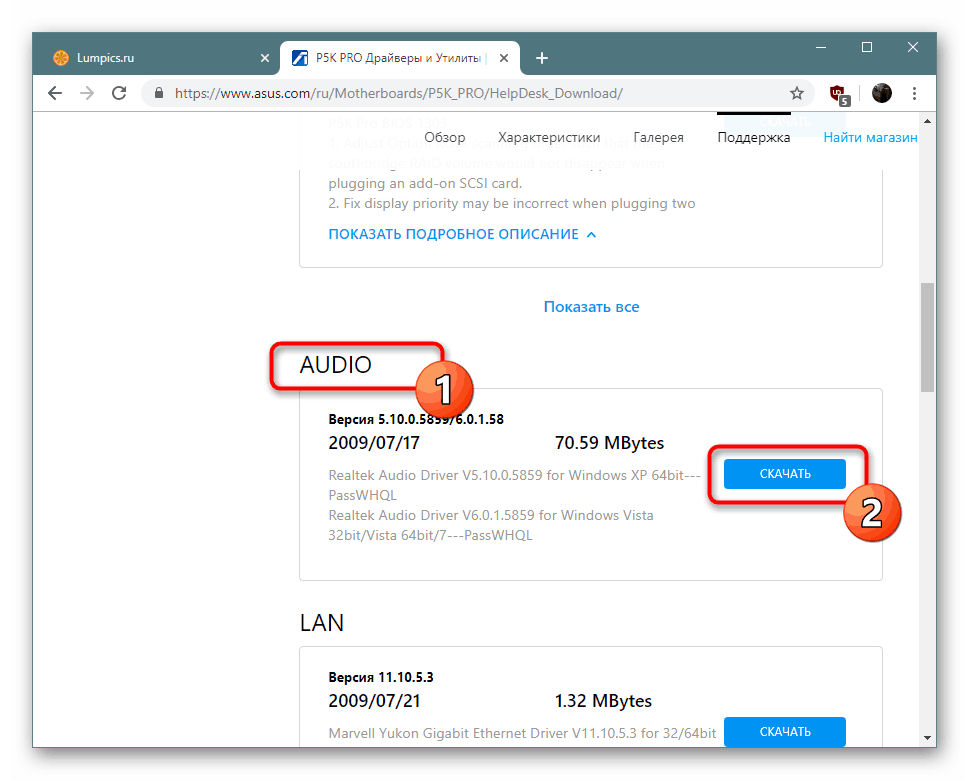
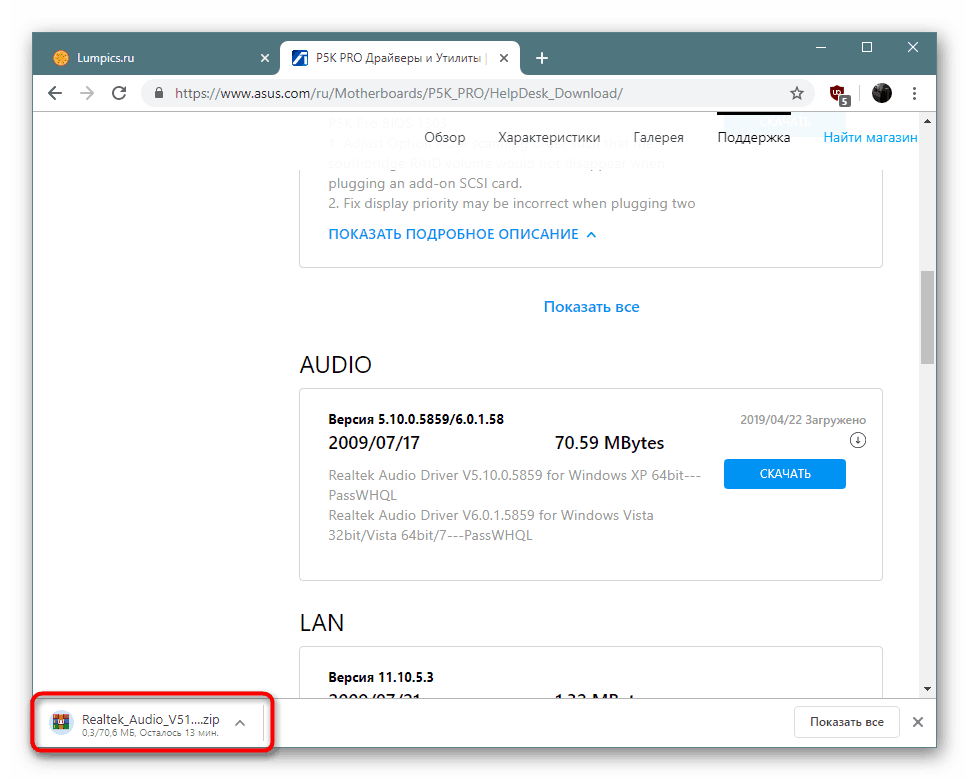
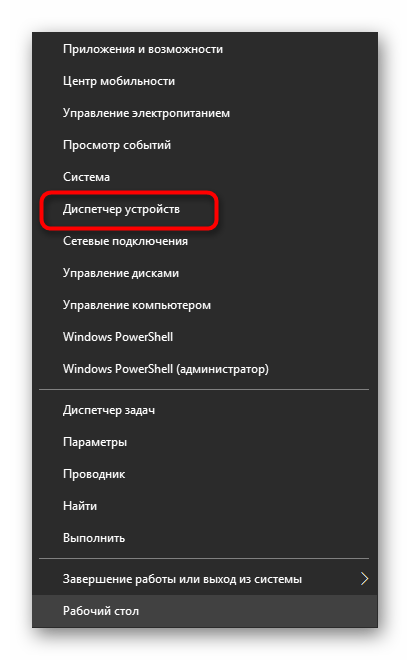
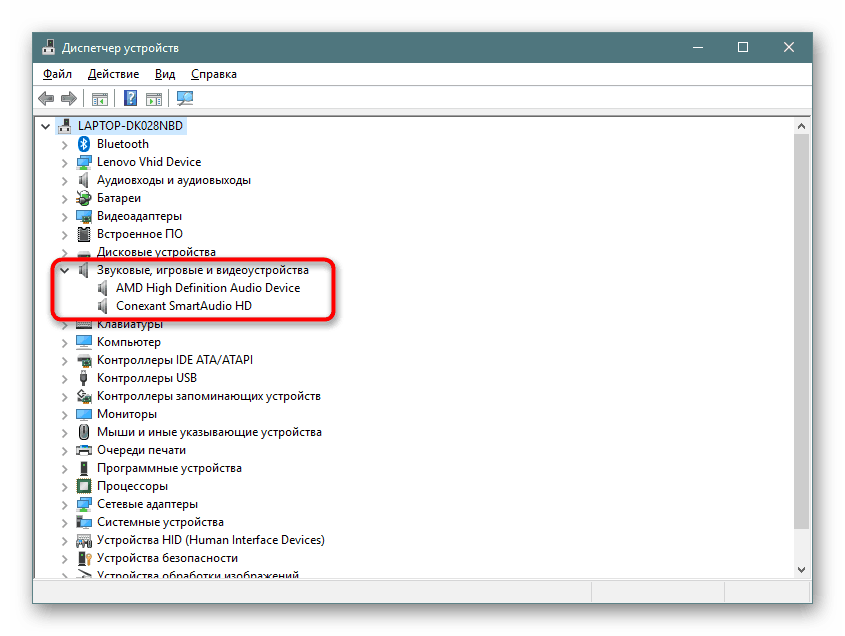
هنگام اجرای این روش ، مهم است که فقط ساختار سایت بازدید شده را در نظر بگیرید ، همچنین این واقعیت را دارد که اغلب تولید کنندگان از حذف تجهیزات قدیمی با حذف صفحات و تمام پرونده های مرتبط خودداری می کنند.
روش 2: برنامه توسعه دهنده
برخی از شرکت ها اطمینان می دهند که صاحبان محصولات خود هرگز با عملکرد دستگاه ها مشکلی ندارند و می توانند به راحتی آنها را مدیریت کنند. به همین منظور است که خدمات کمکی اختصاصی ایجاد می شود ، یکی از ویژگی های آن جستجو و به روزرسانی به موقع درایورها از جمله موارد صوتی است. در ASUS به این راه حل Live Update گفته می شود ، دستورالعمل های نصب را می توان در مقاله دیگر ما در لینک زیر مشاهده کرد.
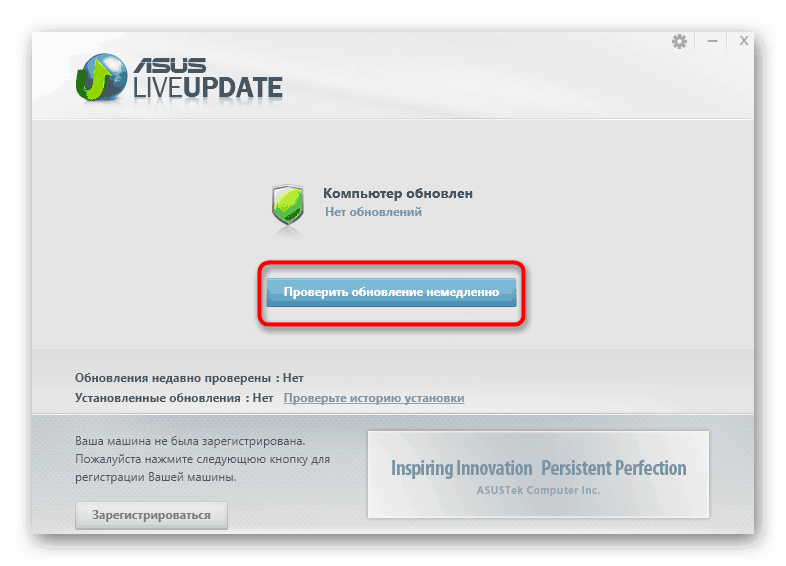
جزئیات بیشتر: درایورها را از طریق ASUS Live Update جستجو و نصب کنید
HP اگرچه مادربرد تولید نمی کند اما در توسعه لپ تاپ کاملاً مشهور به نظر می رسد. به صاحبان چنین محصولاتی توصیه می شود برای نصب کلیه درایورهای لازم فقط با چند کلیک به استفاده از HP Assistant HP متوسل شوند.
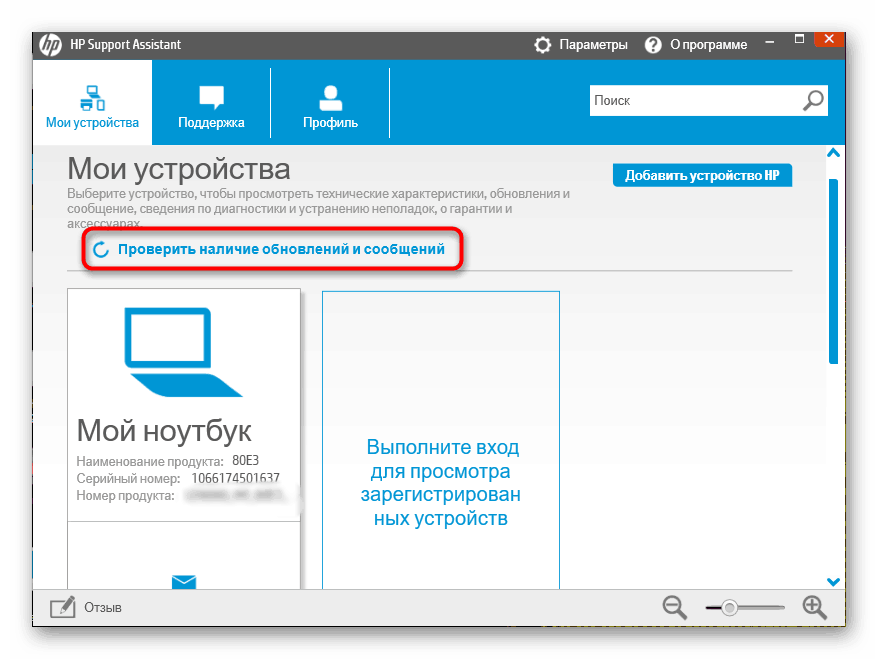
جزئیات بیشتر: یافتن و نصب درایورها از طریق دستیار پشتیبانی HP
روش 3: سرویس رسمی آنلاین
خدمات آنلاین رسمی ، هرچند راحت تر ، رایج تر است. در بین شرکتهای مشهور ، Lenovo و راه حل های خدمات Bridge آن چنین فرصتی را دارند. در هنگام استفاده از این روش ، کاربر فقط باید خود برنامه را راه اندازی کند و منتظر بماند تا اسکن سخت افزار تمام شود. سپس اطلاعات مربوط به درایورهای لازم برای بروزرسانی روی صفحه نمایش داده می شود. کاربر حق دارد تصمیم بگیرد که چه زمانی و چه زمانی نصب شود.
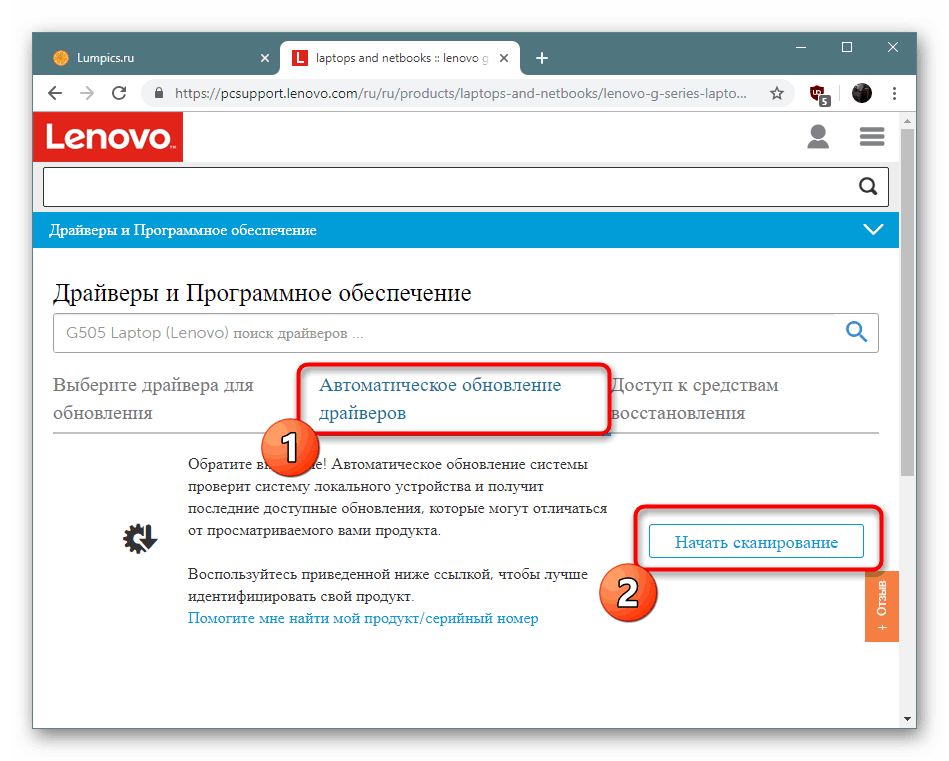
جزئیات بیشتر: جستجو و نصب درایورها از طریق سرویس رسمی آنلاین
روش 4: نرم افزار شخص ثالث
اکنون بسیاری از توسعه دهندگان مستقل مشغول ایجاد نرم افزارهای کمکی مختلف هستند که در این میان برنامه هایی برای جستجوی خودکار و نصب درایورها وجود دارد. در بیشتر مواقع ، وقتی نیاز به نصب انبوه نرم افزاری دارید ، به عنوان مثال ، هنگام راه اندازی سیستم عامل جدید ، آنها تا حد امکان کارآمد می شوند ، اما در یک مورد واحد نیز قابل اجرا هستند.
جزئیات بیشتر: بهترین نرم افزار نصب درایور
یکی از نمایندگان برجسته چنین تصمیماتی است راه حل DriverPack . رابط کاربری تا حد امکان ساده است و حتی یک کاربر بی تجربه روند بروزرسانی درایورها را درک خواهد کرد. با این حال ، اگر شما نیاز به ارائه راهنمایی برای کار با این نرم افزار دارید ، توصیه می کنیم مقاله جداگانه خود را در لینک زیر بخوانید.
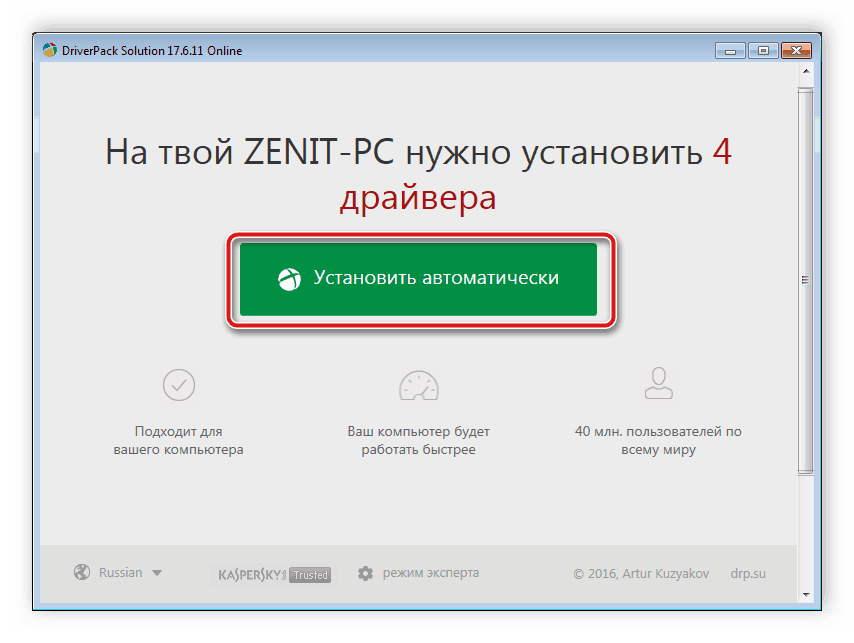
جزئیات بیشتر: نحوه بروزرسانی درایورها بر روی رایانه با استفاده از راه حل DriverPack
روش 5: شناسه کارت صدا
به هر کارت صدا شناسه مخصوص خود اختصاص داده می شود که به سیستم عامل امکان می دهد تجهیزات مورد استفاده را بطور صحیح تشخیص دهد. مدل های زیادی از چنین آهن وجود دارد ، علاوه بر این ، تعدادی از مشخصات آن وجود دارد ، بنابراین شناسه خاصی وجود ندارد - همه آنها متفاوت هستند. می توانید آن را در "Properties" از طریق "مدیر دستگاه" پیدا کنید ، سپس به یک سرویس آنلاین ویژه برای دریافت درایورهای صوتی اشاره کنید. اطلاعات بیشتر در مورد انجام این عمل را در زیر بخوانید.
جزئیات بیشتر: درایورها را با شناسه سخت افزار جستجو کنید
روش ششم: سخت افزار قدیمی را در ویندوز نصب کنید
اکنون تقریباً هر مادربرد جدید در رایانه شخصی یا لپ تاپ با در نظر گرفتن فن آوری های مورد استفاده در ویندوز 10 از جمله Plug-and-Play ایجاد می شود. چنین ابزاری بطور مستقل درایور تجهیزات را بلافاصله پس از اتصال یا نصب سیستم عامل پیدا و نصب می کند. با این حال ، دستگاه های بسیار قدیمی با چنین ویژگی هایی ناسازگار هستند ، بنابراین یک ابزار جداگانه برای آنها ایجاد شده است ، که پیکربندی صحیح را تضمین می کند.
ما این گزینه را در جای آخر قرار می دهیم ، زیرا فقط برای دارندگان دستگاه های قدیمی که سازگار هستند ، برای مثال با ویندوز درایور مدل یا سایر فن آوری های مشابه درایور مناسب است.
- "مدیر دستگاه" را باز کنید و از طریق "اکشن" به "نصب دستگاه قدیمی" بروید .
- توضیحات و هشدارها را در جادوگر نصب سخت افزار بخوانید ، و سپس بر روی Next کلیک کنید.
- با نشانگر "نصب تجهیزات انتخاب شده از لیست به صورت دستی" را علامت گذاری کنید ، سپس به مرحله بعدی بروید.
- در لیست اجزای استاندارد رایانه شخصی ، "دستگاه های صدا ، بازی و ویدیو" را پیدا کنید.
- صبر کنید تا لیست درایور به روز شود ، سازنده را مشخص کنید و مدل درایور یا کارت صدا استفاده شده را انتخاب کنید.
- نصب را اجرا کنید و منتظر اطلاع رسانی برای تکمیل موفقیت آمیز آن باشید.
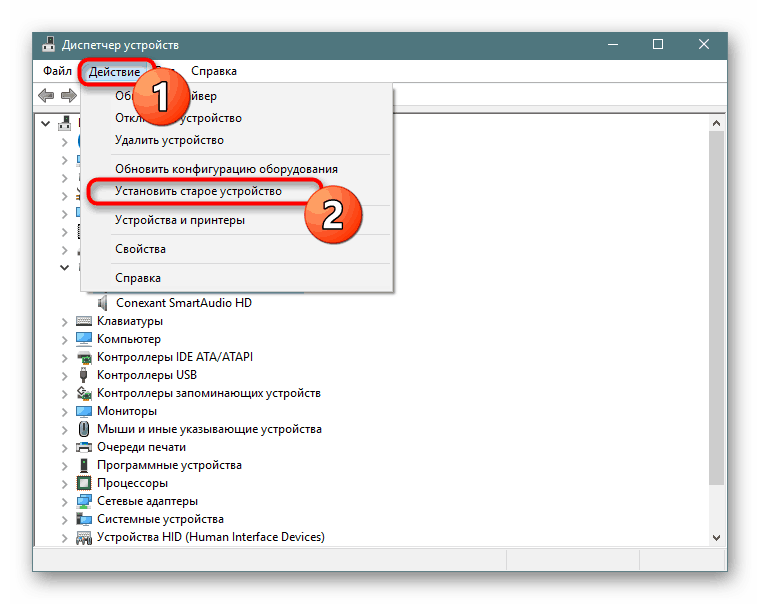
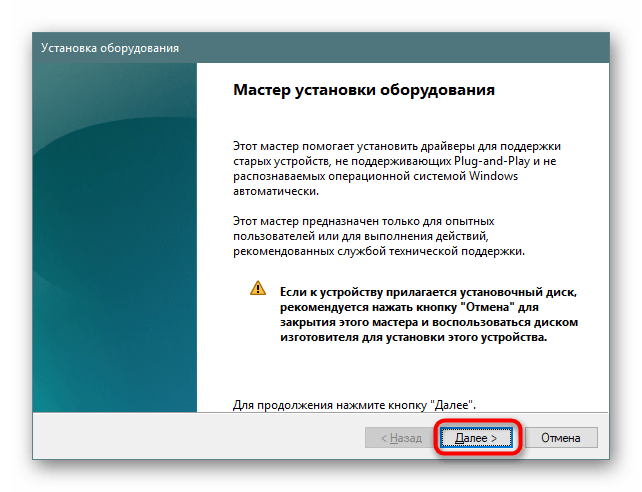
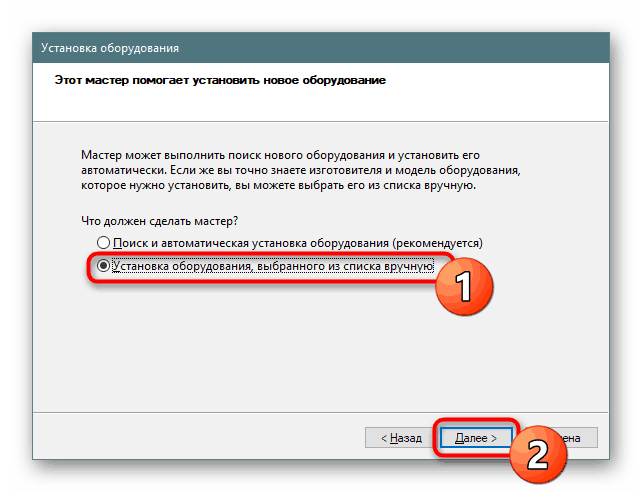
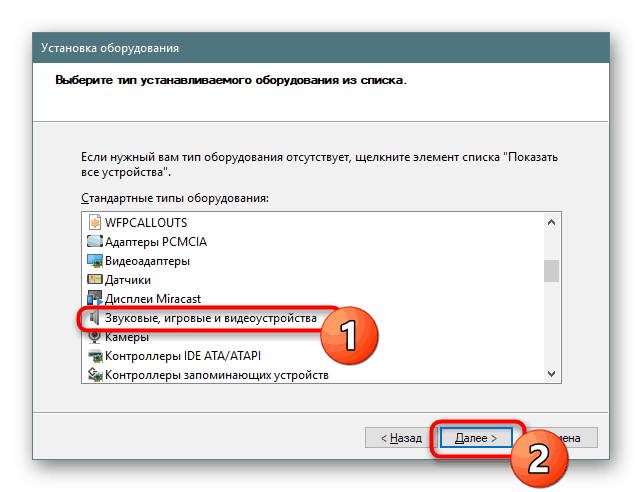
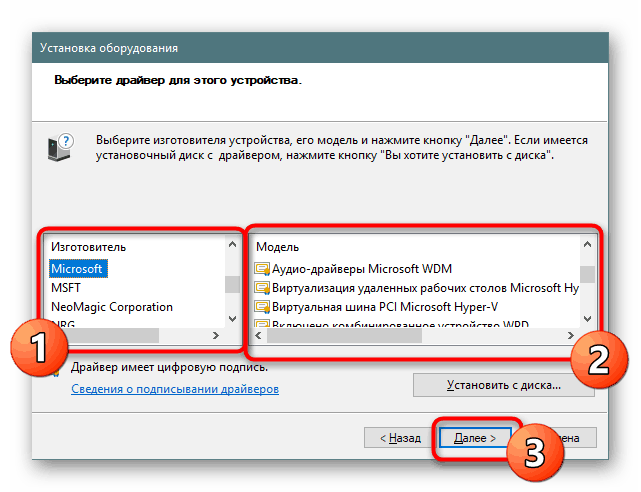
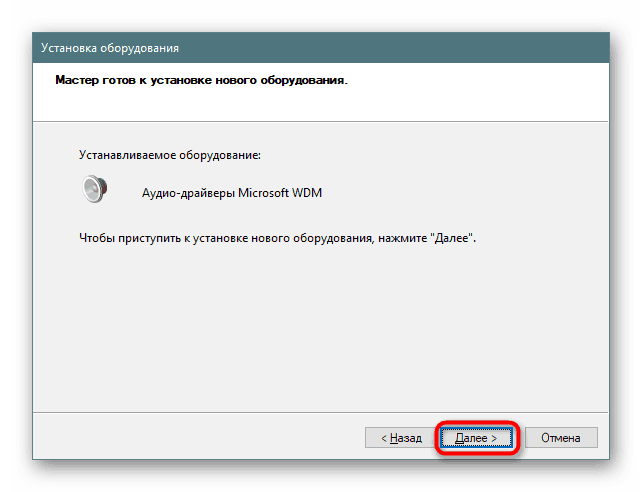
پس از بستن جادوگر نصب ، می توانید مطمئن شوید که در "مدیر دستگاه" تجهیزات مورد استفاده به درستی نمایش داده شده ، صدا ظاهر می شود و عملکرد کنترل صدا به درستی کار می کند.
اکنون از شش گزینه موجود برای نصب درایور صوتی در ویندوز 10 اطلاع دارید. باقی مانده است فقط یک مورد بهینه را انتخاب کرده و دستورالعمل های داده شده را دنبال کنید.