پیکربندی روتر ASUS RT-N66U
شرکت ASUS تعداد زیادی روتر با ویژگی ها و قابلیت های مختلف را تولید می کند. با این حال، همه آنها با استفاده از الگوریتم مشابه با استفاده از رابط وب اختصاصی پیکربندی شده اند. امروز ما روی مدل RT-N66U تمرکز خواهیم کرد و در شکل گسترده ای ما درباره نحوه آماده سازی این تجهیزات برای عملیات صحبت خواهیم کرد.
محتوا
مراحل مقدماتی
قبل از اتصال روتر به شبکه برق، اطمینان حاصل کنید که دستگاه به درستی در آپارتمان یا خانه واقع شده باشد. مهم نیست که فقط روتر را از طریق کابل شبکه به کامپیوتر وصل کنید، لازم است یک سیگنال خوب و پایدار از شبکه بی سیم اطمینان حاصل کنید. برای انجام این کار لازم است از دیوارهای ضخیم و حضور تعدادی از وسایل الکتریکی فعال جلوگیری شود که قطعا از عبور سیگنال جلوگیری می کند.
بعد، خود را با پانل پشتی تجهیزات آشنا کنید، که در آن تمام دکمه ها و کانکتور ها قرار گرفته اند. یک کابل شبکه به WAN متصل است، و همه دیگر (زرد) برای اترنت هستند. علاوه بر سمت چپ، دو پورت USB وجود دارد که از درایوهای قابل جابجایی پشتیبانی می کنند.

درباره تنظیمات شبکه در سیستم عامل فراموش نکنید. دو نقطه مهم برای به دست آوردن IP و DNS باید بر روی "دریافت به صورت خودکار" تنظیم شود، فقط پس از تنظیم، دسترسی به اینترنت ارائه خواهد شد. در مورد چگونگی راه اندازی شبکه در ویندوز گسترش یافته است، مقاله دیگر ما را در لینک زیر بخوانید.

جزئیات بیشتر: تنظیمات شبکه ویندوز 7
پیکربندی روتر ASUS RT-N66U
هنگامی که شما تمام مراحل اولیه را کاملا درک کرده اید، می توانید به طور مستقیم به تنظیمات نرم افزار دستگاه ادامه دهید. همانطور که در بالا ذکر شد، این کار از طریق یک رابط وب انجام می شود که به صورت زیر قابل دسترسی است:
- یک مرورگر را راه اندازی کنید و در نوار آدرس
192.168.1.1تایپ کنید و سپس Enter را فشار دهید. - در فرم باز شده، دو خط ورود و رمز عبور را با تایپ کردن
adminدر هر کلمه پر کنید. - شما به سیستم عامل روتر منتقل خواهید شد، در ابتدا، ما توصیه می کنیم زبان را به بهترین حالت تغییر دهیم و سپس به دستورالعمل های بعدی خود برویم.
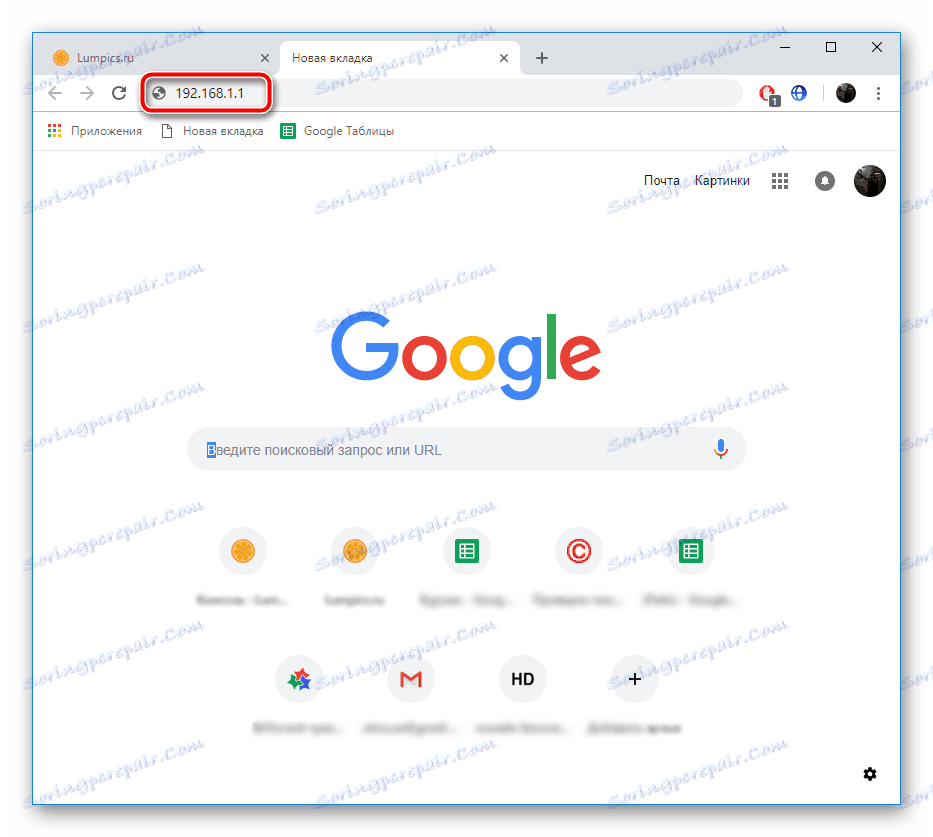
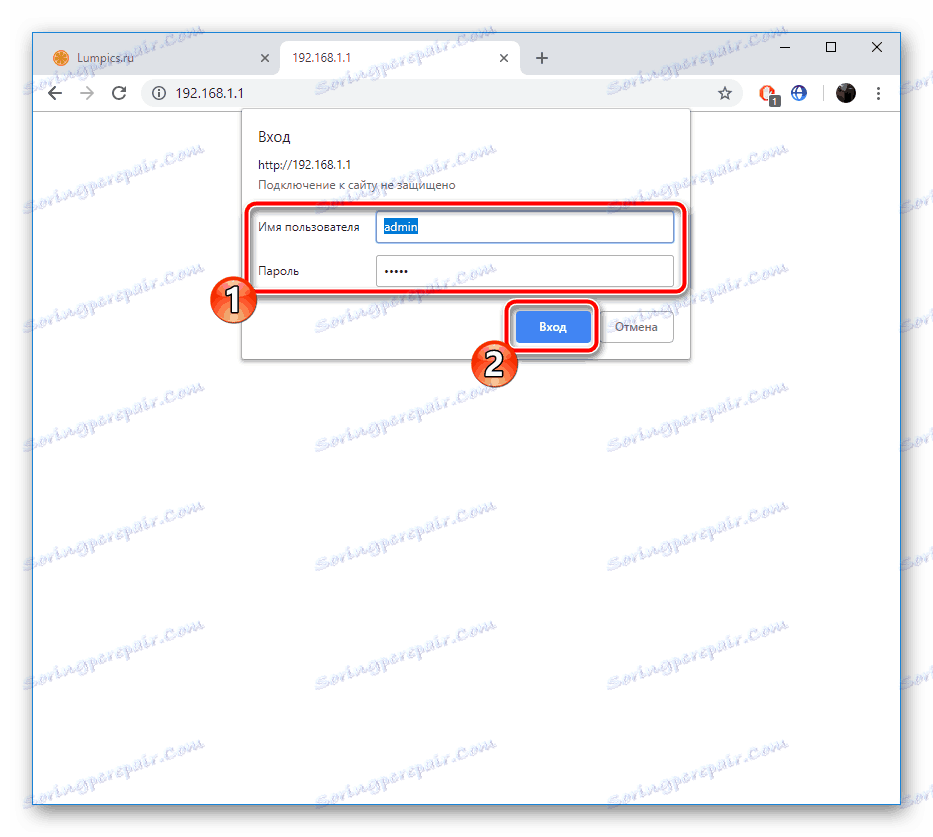
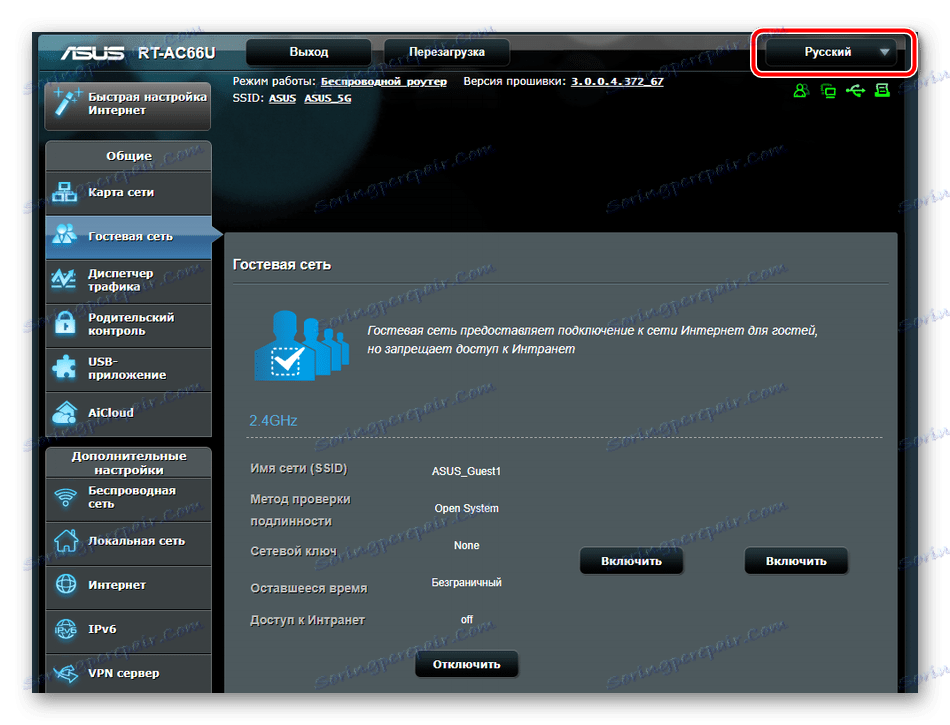
راه اندازی سریع
توسعه دهندگان برای کاربران امکان تنظیم سریع پارامترهای روتر را با استفاده از ابزار ساخته شده در رابط وب فراهم می کنند. در حالی که با آن کار می کنید، تنها نقاط اصلی WAN و نقطه بی سیم تحت تاثیر قرار می گیرند. برای انجام این فرآیند به شرح زیر است:
- در منوی سمت چپ، ابزار تنظیم سریع اینترنت را انتخاب کنید.
- رمز عبور مدیر برای سیستم عامل ابتدا تغییر کرده است. شما فقط باید دو خط را پر کنید، سپس به مرحله بعدی بروید.
- این ابزار نوع اتصال اینترنتی شما را تعیین می کند. اگر او آن را نادرست انتخاب کرد، بر روی "نوع اینترنت" کلیک کنید و یکی از موارد مناسب را از پروتکل های داده شده انتخاب کنید. در اغلب موارد، نوع اتصال توسط ارائه دهنده تنظیم شده است و شما می توانید آن را در قرارداد پیدا کنید.
- برخی از اتصالات اینترنتی نیاز به وارد کردن یک نام حساب کاربری و رمز عبور برای کار درست دارند، این نیز توسط ارائه دهنده خدمات تنظیم شده است.
- مرحله نهایی این است که نام و کلید شبکه بی سیم را مشخص کنید. پروتکل رمزگذاری WPA2 به طور پیش فرض استفاده می شود زیرا در حال حاضر بهترین است.
- پس از تکمیل، شما فقط باید مطمئن شوید که همه چیز به درستی تنظیم شده است و با کلیک بر روی دکمه «بعدی» ، پس از آن تغییرات اعمال خواهند شد.
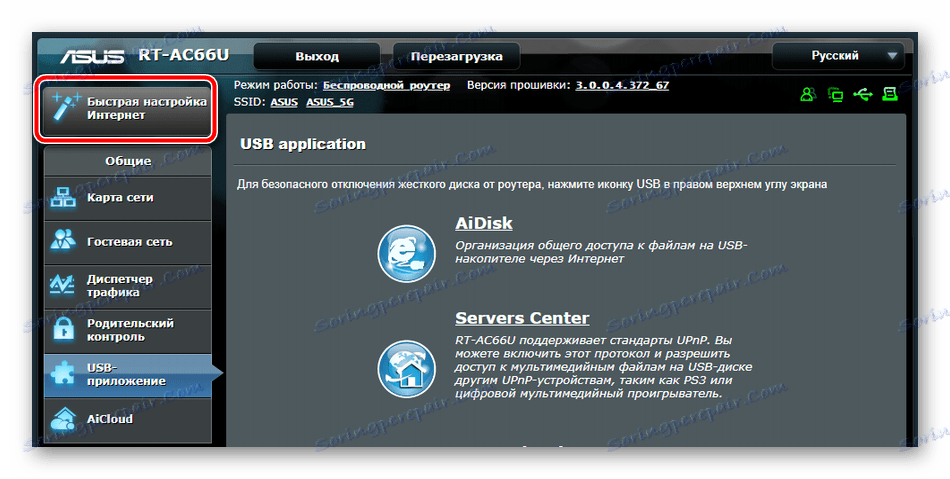
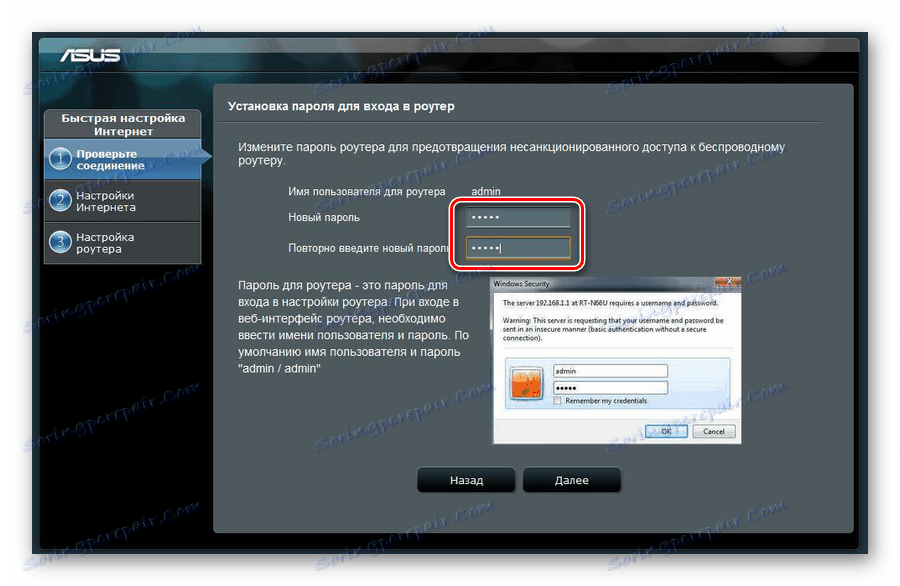
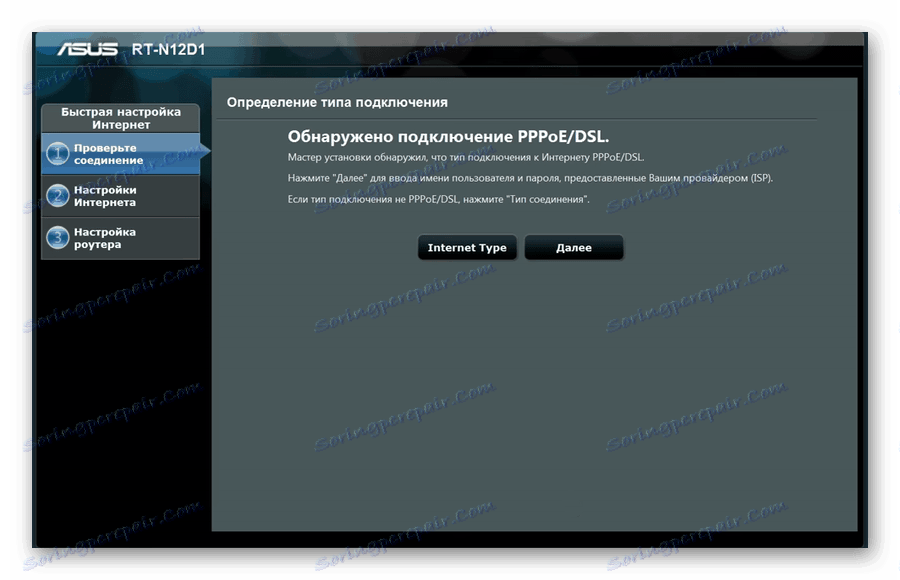
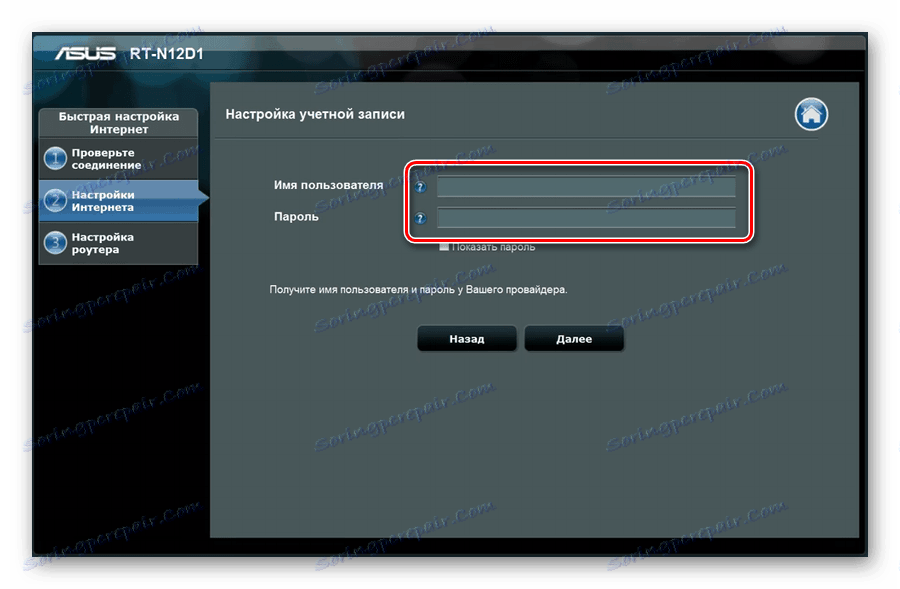
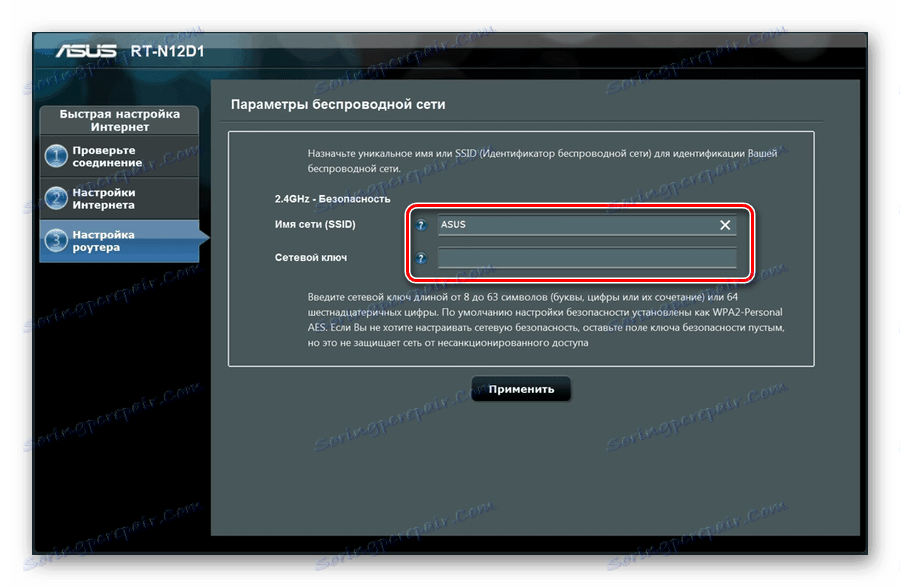
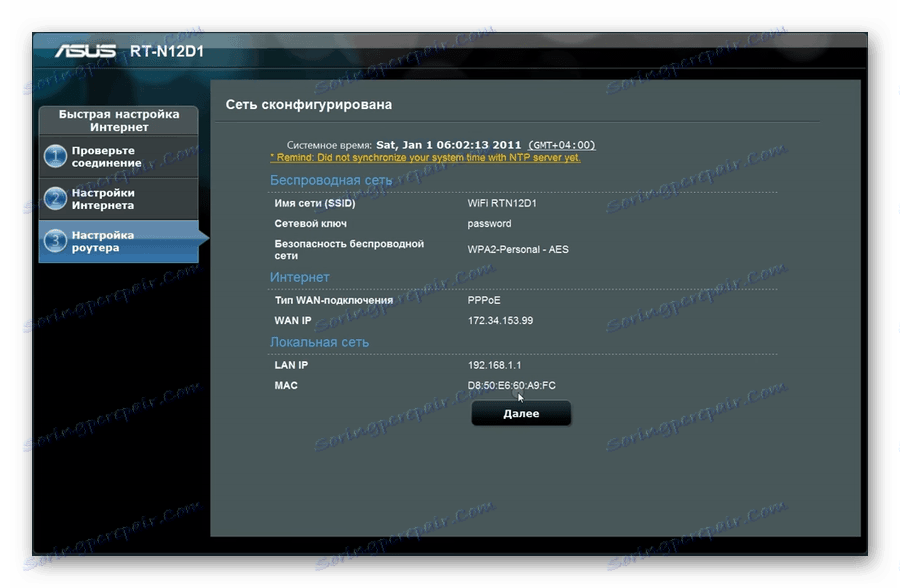
تنظیم دستی
همانطور که ممکن است قبلا متوجه شوید، در طول تنظیمات سریع، کاربر مجاز به انتخاب تقریبا هیچ پارامتری به تنهایی نیست، بنابراین این حالت برای همه نیست. دسترسی به کلیه تنظیمات در هنگام دسترسی به دسته های مناسب در دسترس است. بیایید همه چیز را به ترتیب نگاه کنیم، اما اجازه دهید با یک اتصال WAN شروع کنیم:
- کمی پایین بروید و زیر بخش "اینترنت" را در منوی سمت چپ پیدا کنید. در پنجره ای که باز می شود، مقدار "نوع اتصال WAN" را مشخص کنید، همانطور که در اسناد به دست آمده در هنگام توافق با ارائه دهنده ذکر شده است. اطمینان حاصل کنید که WAN، NAT و UPnP فعال هستند، و سپس IP و DNS auto-tokens را به «Yes» تنظیم کنید . نام کاربری، رمز عبور و خطوط اضافی در صورت لزوم مطابق با توافقنامه پر شده است.
- گاهی اوقات یک ارائه دهنده خدمات اینترنتی نیاز به یک آدرس MAC دارد. این در همان بخش "اینترنت" در پایین انجام می شود. آدرس مورد نظر را تایپ کنید، سپس روی «اعمال» کلیک کنید .
- باید توجه داشته باشید که منوی Port Forwarding برای باز کردن پورت ها، که مورد نیاز است هنگام استفاده از نرم افزار های مختلف، به عنوان مثال uTorrent یا اسکایپ . دستورالعمل های دقیق در این موضوع را می توان در مقاله دیگر ما در لینک زیر یافت.
- خدمات DNS پویا توسط ارائه دهندگان ارائه می شود، همچنین از آنها هزینه ای برای آنها سفارش می شود. به شما داده های ورود مناسب داده می شود که شما باید در منوی «DDNS» در رابط وب ASUS RT-N66U وارد شوید تا عملیات عادی این سرویس را فعال کنید.
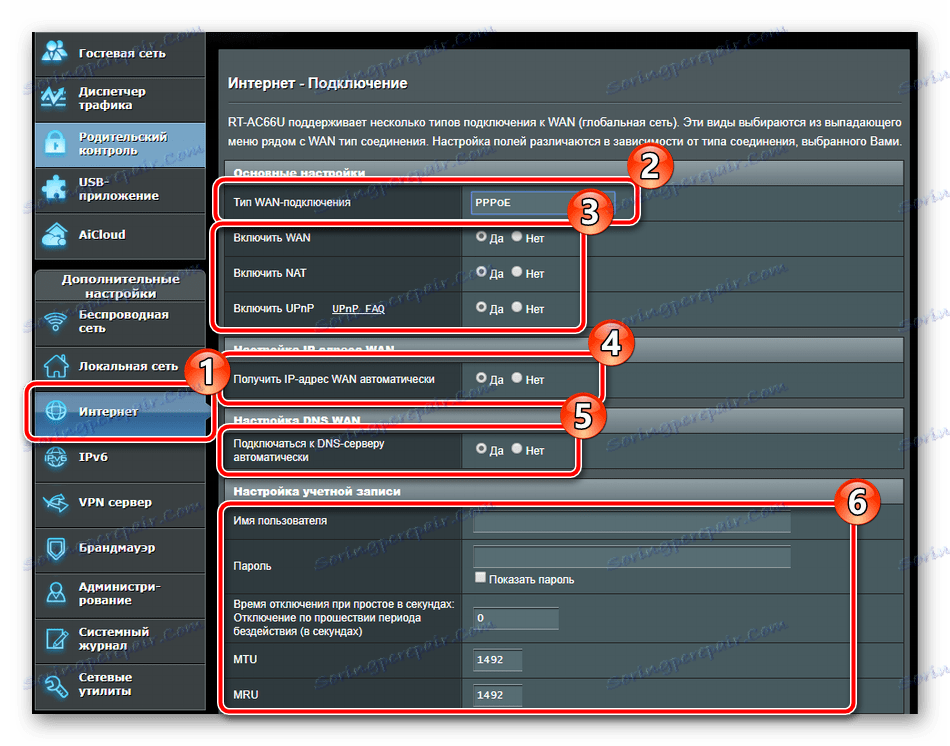

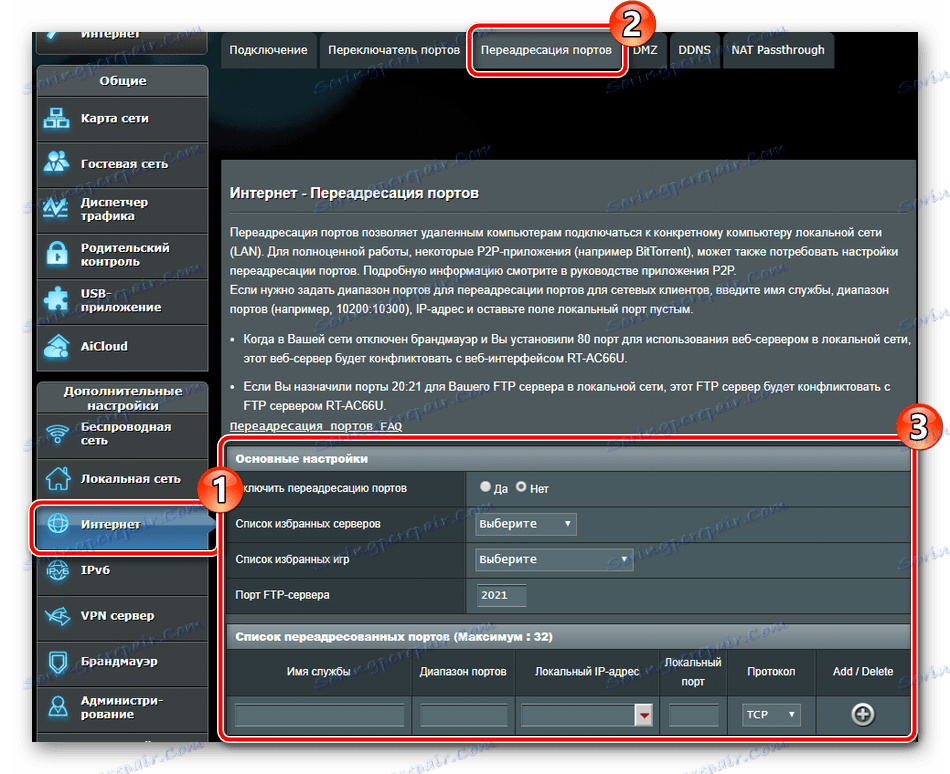
همچنین ببینید: پورت های روتر را باز می کنیم
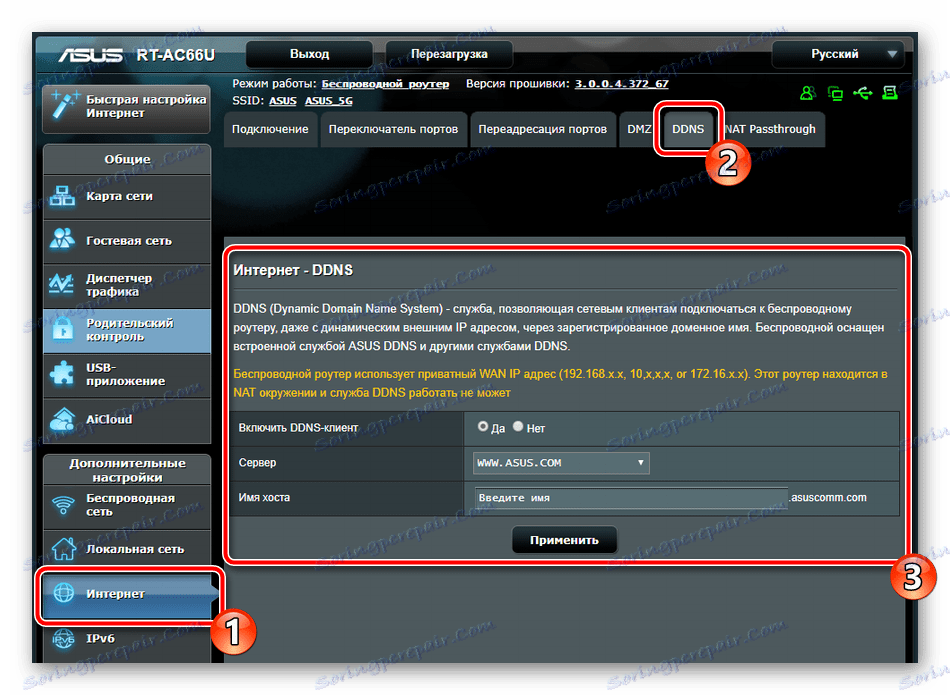
این تنظیمات WAN را تکمیل می کند. اتصال سیمی باید بدون هیچ گونه خرابی کار کند. بیایید یک نقطه دسترسی ایجاد و اشکال زدایی کنیم:
- به رده "شبکه بی سیم " بروید، برگه "عمومی" را انتخاب کنید. در اینجا در فیلد «SSID» نام نقطه ای که آن را در جستجوی نمایش داده می شود را تنظیم می کند. بعد، شما باید در روش احراز هویت تصمیم بگیرید. بهترین راه حل پروتکل WPA2 است، و شما می توانید آن را به صورت پیش فرض رمزگذاری کنید. پس از اتمام، بر روی "درخواست" کلیک کنید .
- به منوی "WPS" که در آن این تابع پیکربندی شده است، حرکت کنید. این اجازه می دهد تا شما به سرعت و ایمن یک اتصال بی سیم ایجاد کنید. در منوی تنظیمات، می توانید WPS را فعال کنید و PIN را برای احراز هویت تغییر دهید. تمام جزئیات فوق، مطالب دیگر ما را در لینک زیر مطالعه کنید.
- آخرین در بخش "شبکه بی سیم" من می خواهم به تب "فیلتر آدرس MAC" توجه داشته باشید. در اینجا می توانید حداکثر 64 آدرس MAC مختلف اضافه کنید و برای هر یک از آنها یک قانون را انتخاب کنید - قبول یا رد کنید. بنابراین، شما می توانید ارتباط با نقطه دسترسی خود را کنترل کنید.
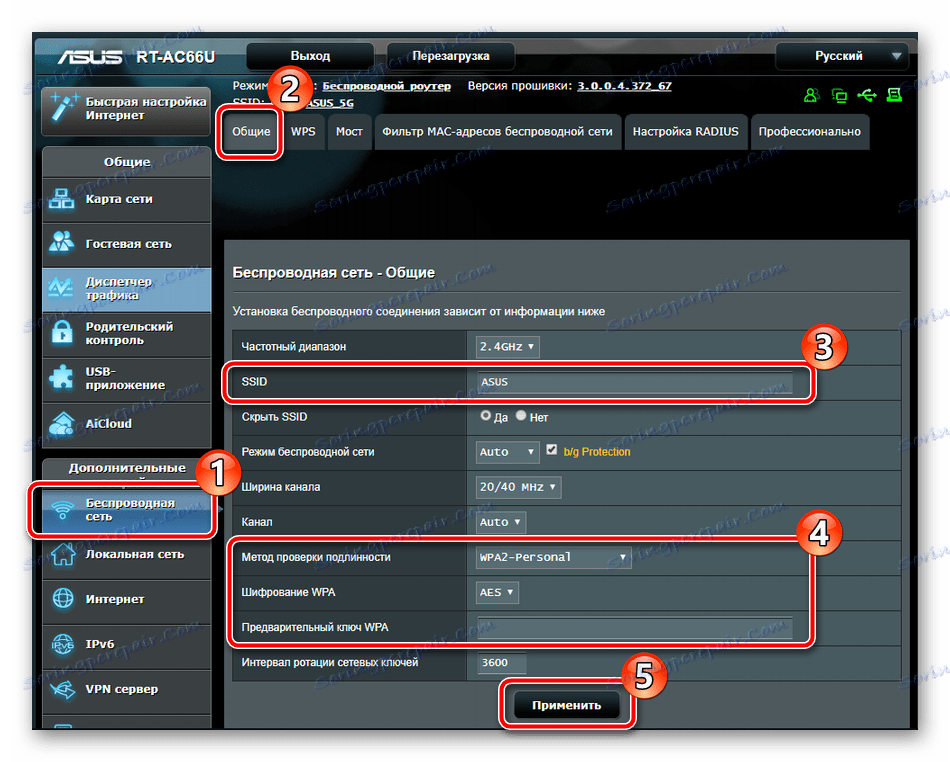
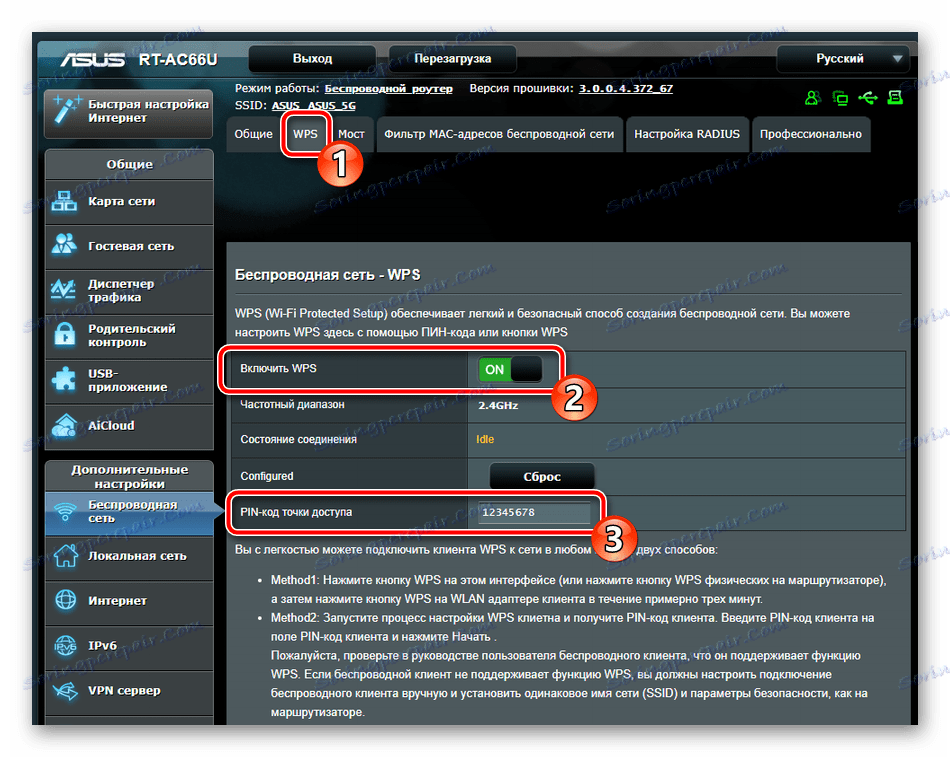
جزئیات بیشتر: WPS روی یک روتر چیست و چرا؟
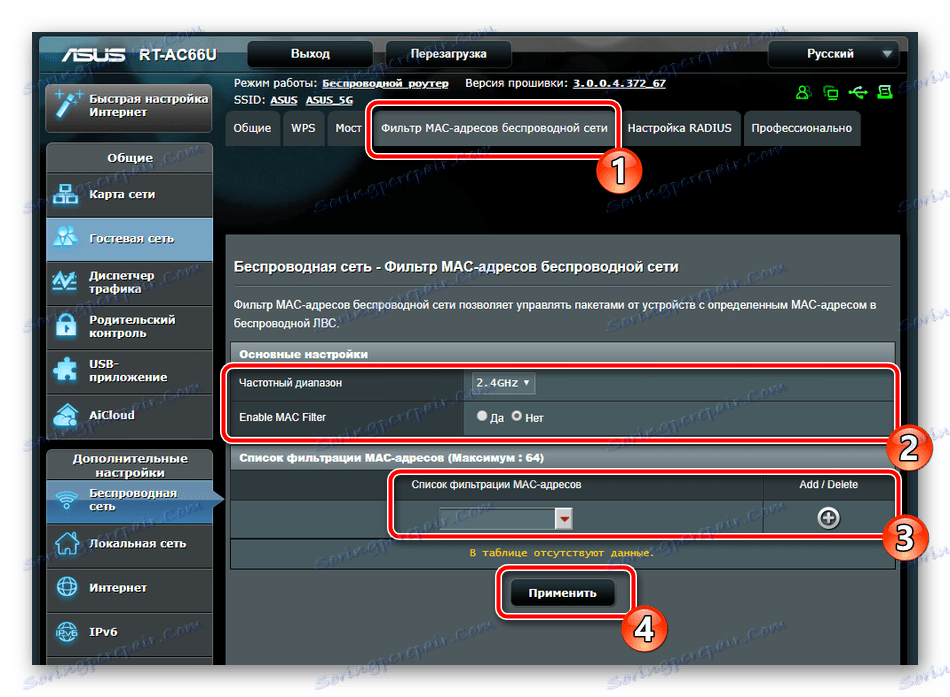
اجازه دهید به پارامترهای اتصال محلی منتقل شویم. همانطور که قبلا ذکر شد و شما ممکن است متوجه این در عکس ارائه شده، روتر ASUS RT-N66U دارای چهار پورت LAN در پشت پانل که به شما اجازه اتصال دستگاه های مختلف برای ایجاد یک کل شبکه محلی. پیکربندی آن به شرح زیر است:
- در منوی "تنظیمات پیشرفته"، به قسمت زیر "Local Network " بروید و تب "LAN IP" را انتخاب کنید. در اینجا می توانید آدرس و زیر شبکه ماسک رایانه خود را ویرایش کنید. در بیشتر موارد، مقدار پیش فرض در سمت چپ قرار دارد، با این حال، به درخواست مدیر سیستم، این مقادیر به موارد مناسب تغییر می کند.
- دریافت خودکار دریافت آدرس آی پی کامپیوترهای محلی به دلیل پیکربندی مناسب سرور DHCP رخ می دهد. شما می توانید آن را در برگه مناسب پیکربندی کنید. در اینجا کافی است که نام دامنه را تنظیم کرده و طیف وسیعی از آدرس های IP را که مورد استفاده پروتکل مورد نظر است، وارد کنید.
- خدمات IPTV توسط بسیاری از ارائه دهندگان ارائه شده است. برای استفاده از آن، کافی است که کنسول را با روتر از طریق کابل وصل کنید و پارامترهای موجود در رابط وب را ویرایش کنید. در اینجا می توانید مشخصات ارائه دهنده خدمات را انتخاب کنید، قوانین اضافی را که توسط ارائه دهنده نشان داده شده مشخص کنید، پورت مورد استفاده را تنظیم کنید.
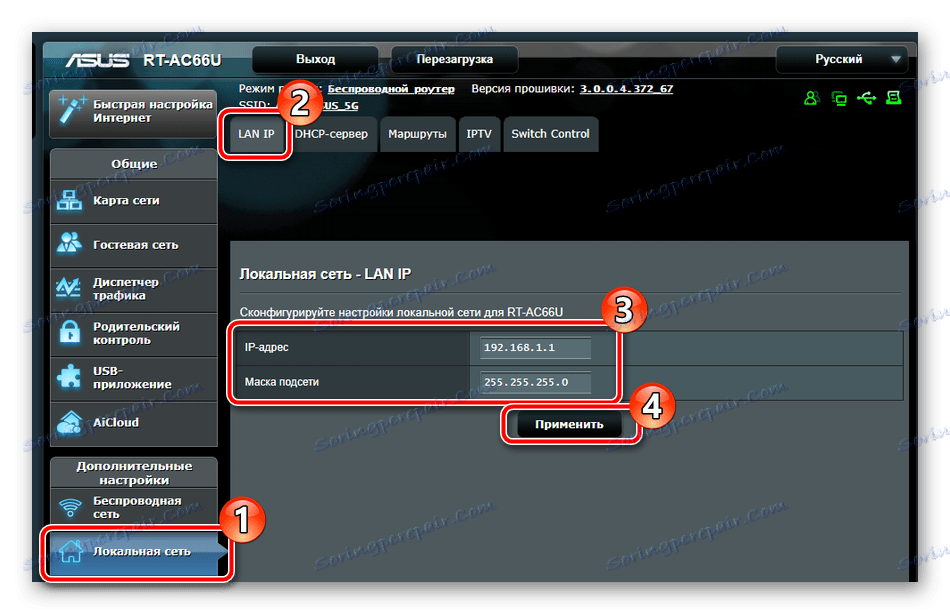
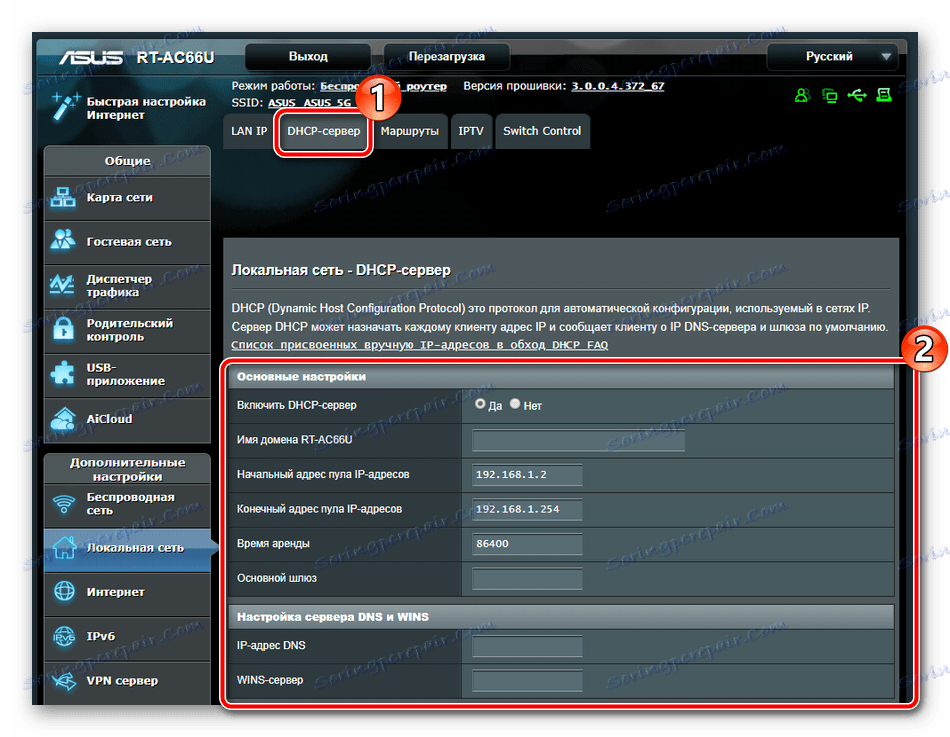
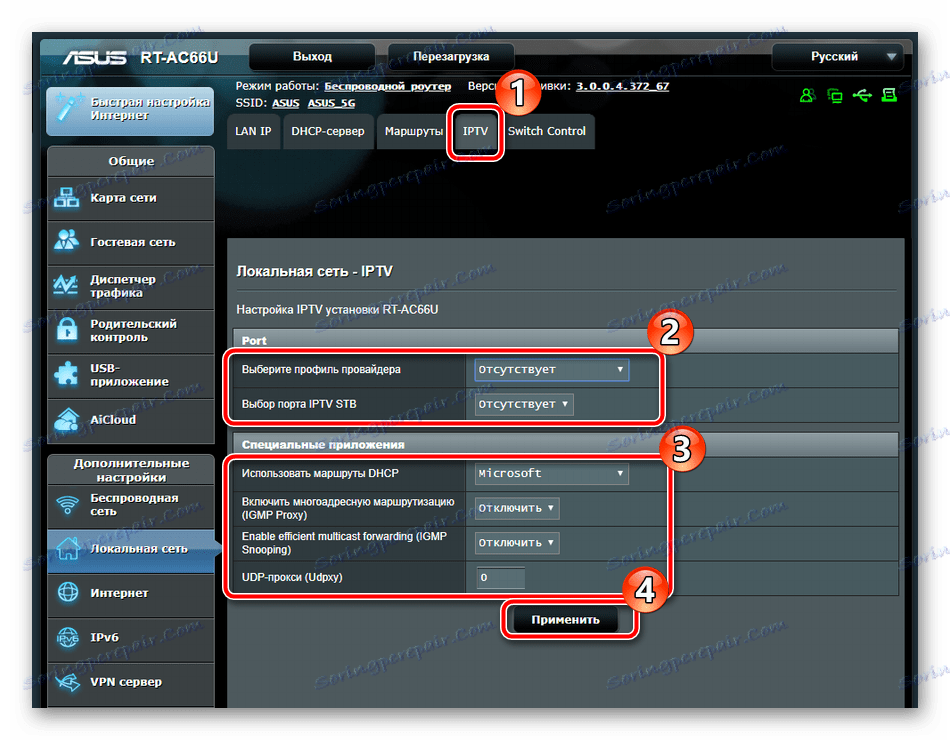
حفاظت
با اتصال، ما به طور کامل از بالا مرتب شده ایم، در حال حاضر نگاه دقیقتری به امنیت شبکه خواهیم داشت. بیایید چند نکته اساسی را بیابیم:
- به قسمت "فایروال" بروید و در برگه باز شده بررسی کنید که فعال شده است. علاوه بر این، شما می توانید درخواست های امنیتی DoS و ping را از WAN فعال کنید.
- به برگه Filter URL بروید. این تابع را با قرار دادن نشانگر در کنار خط مربوطه فعال کنید. لیست کلمات کلیدی خود را ایجاد کنید. اگر در یک لینک ظاهر شوند، دسترسی به چنین سایت محدود خواهد شد. پس از اتمام، فراموش نکنید که بر روی "اعمال" کلیک کنید .
- تقریبا همان روش با صفحات وب انجام می شود. در برگه «کلید واژه» شما همچنین می توانید یک لیست ایجاد کنید، با این حال، مسدود سازی توسط نام سایت ها انجام می شود، نه پیوند.
- اگر میخواهید زمان را برای کودکان در اینترنت بگذارید، به کنترل والدین توجه کنید. از طریق دسته "عمومی" به قسمت "کنترل والدین" بروید و این عملکرد را فعال کنید.
- حالا شما باید نام مشتریان را از شبکه خود انتخاب کنید که دستگاه های آن تحت کنترل هستند.
- پس از انتخاب خود، بر روی علامت + کلیک کنید.
- سپس برای ویرایش نمایه ادامه دهید.
- روزها از هفته و ساعت را با کلیک روی خطوط مناسب علامت گذاری کنید. اگر آنها در رنگ خاکستری برجسته شده باشند، به این معنی است که دسترسی به اینترنت در این دوره از زمان اعطا می شود. اقدامات خود را با کلیک بر روی « تأیید» تأیید کنید.
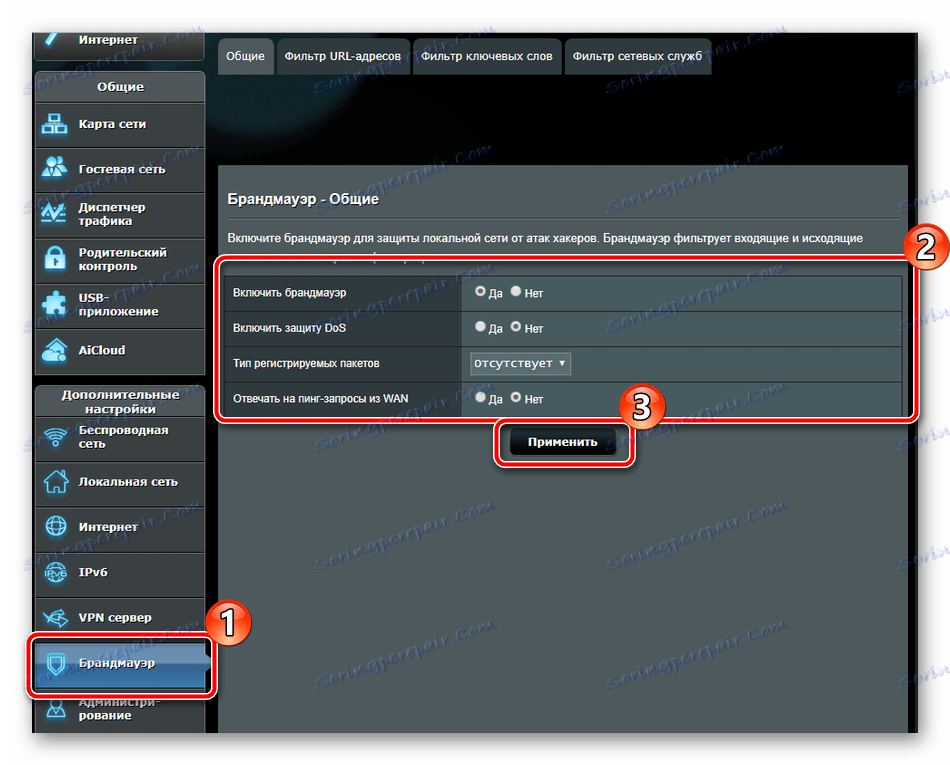
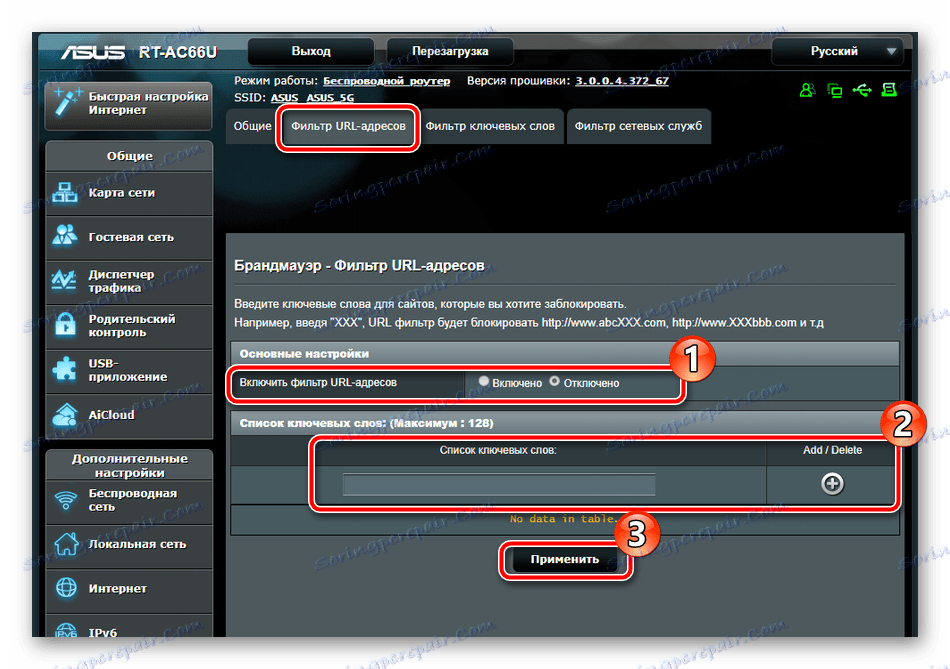
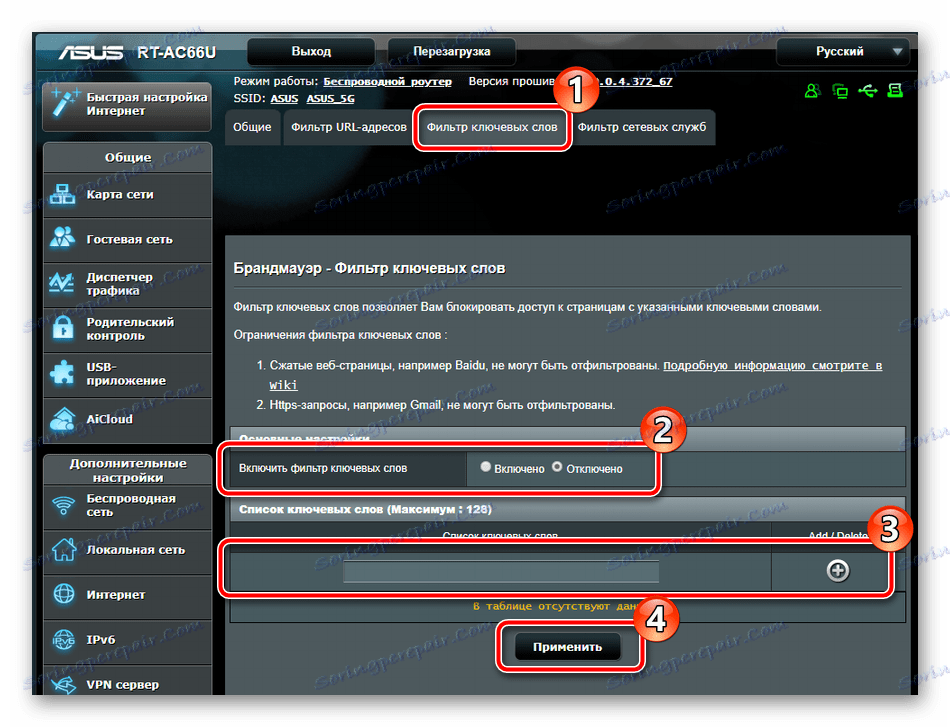
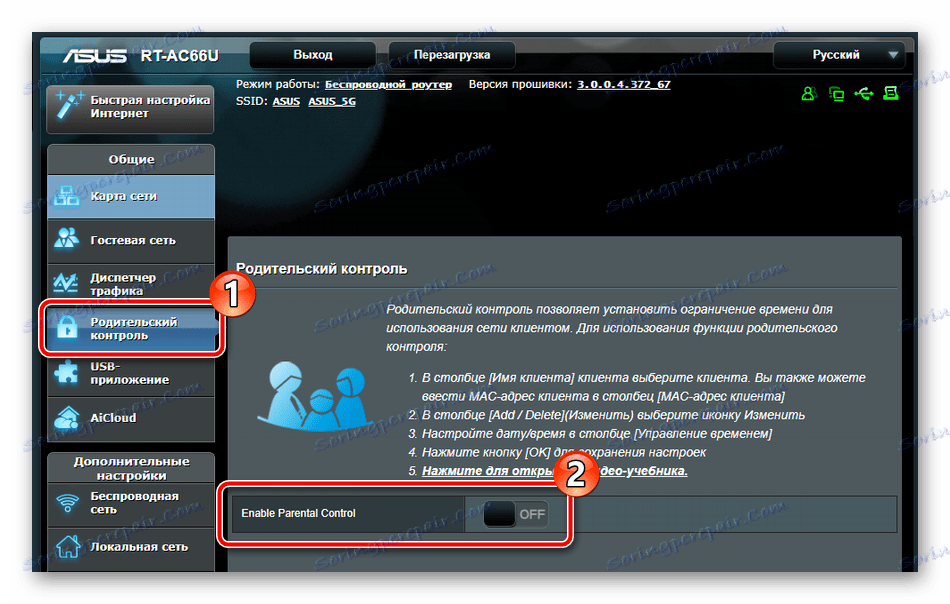
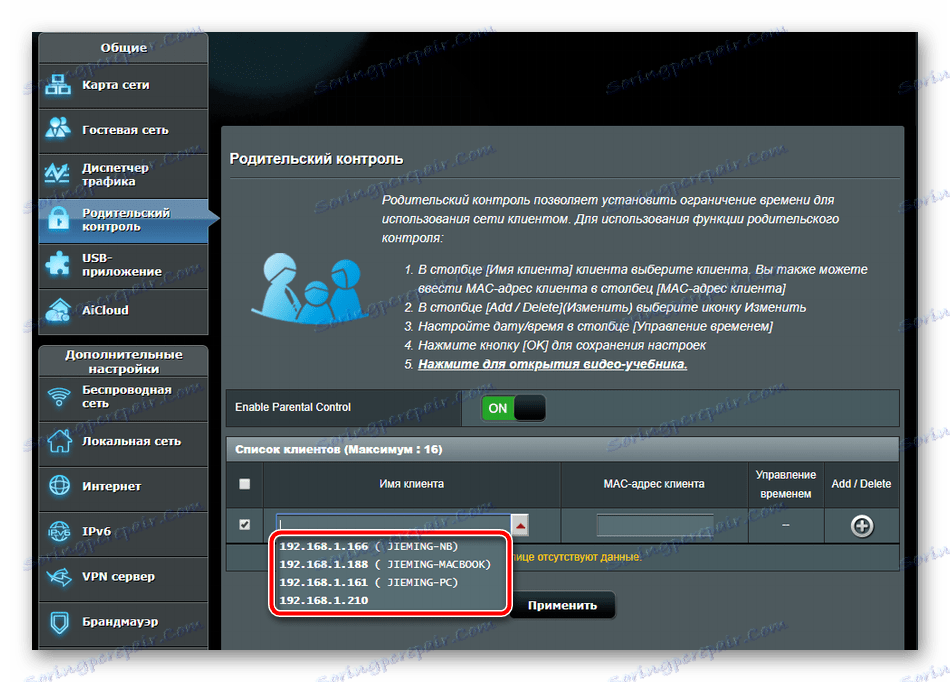
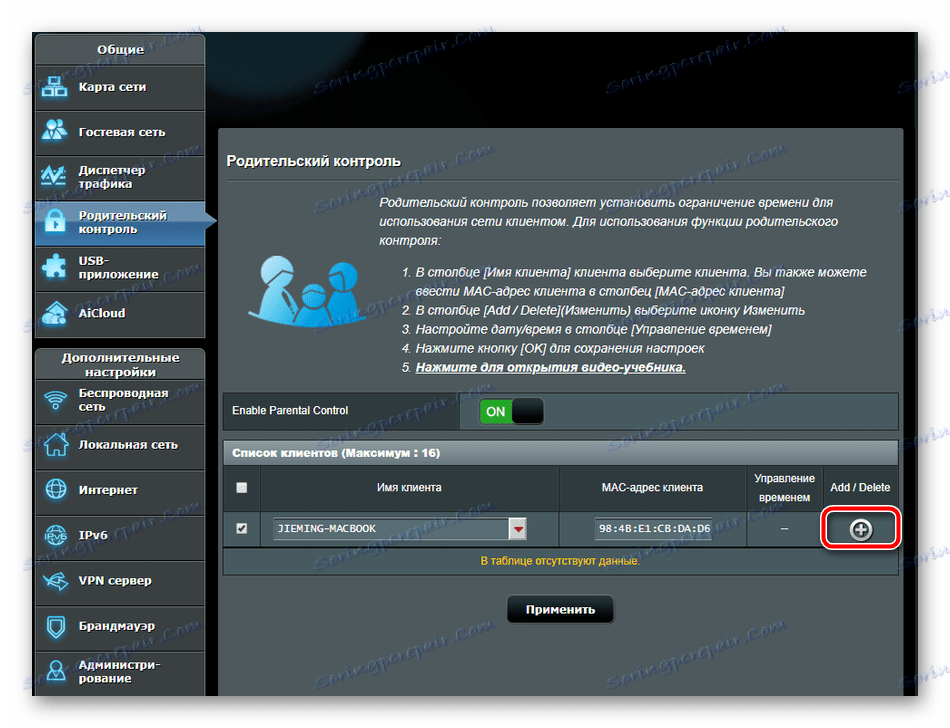
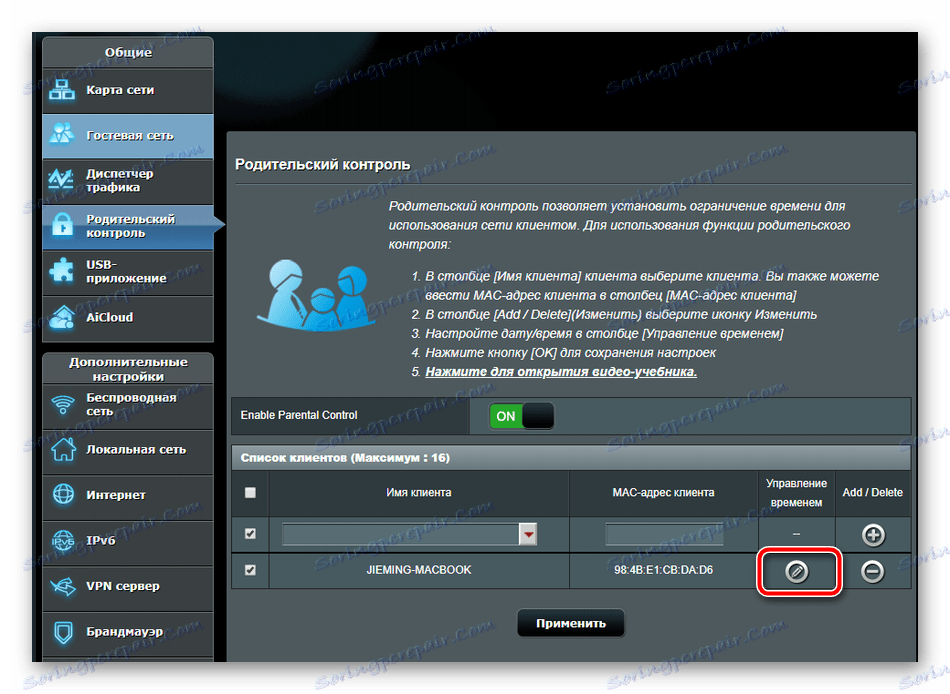
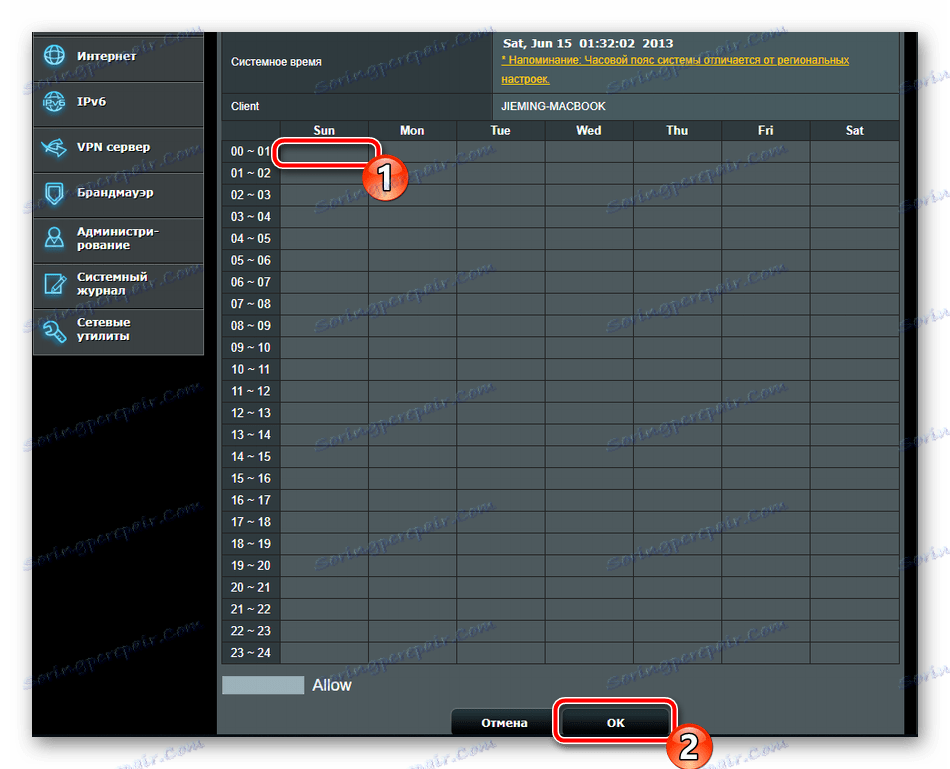
نرم افزار USB
همانطور که در ابتدای مقاله ذکر شد، روتر ASUS RT-N66U بر روی دو درایو USB برای درایوهای قابل جابجایی قرار دارد. می تواند توسط مودم ها و درایوهای فلش استفاده شود. پیکربندی 3G / 4G به شرح زیر است:
- در بخش «برنامه USB»، «3G / 4G» را انتخاب کنید .
- فعال کردن عملکرد مودم، نام حساب، رمز عبور و موقعیت مکانی خود را تنظیم کنید. پس از آن بر روی "درخواست" کلیک کنید .
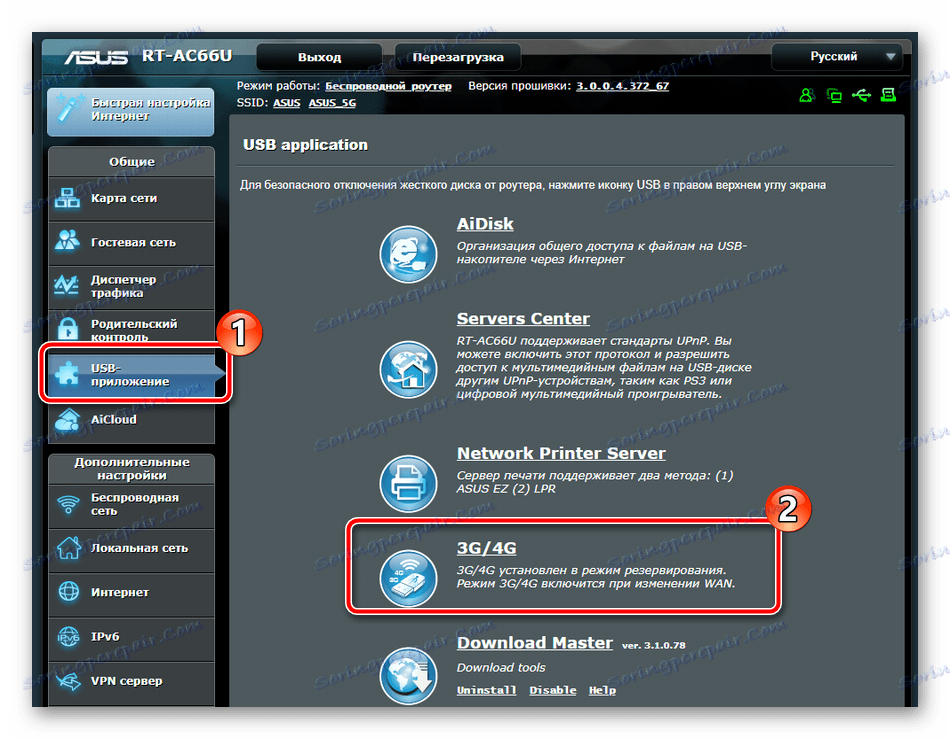
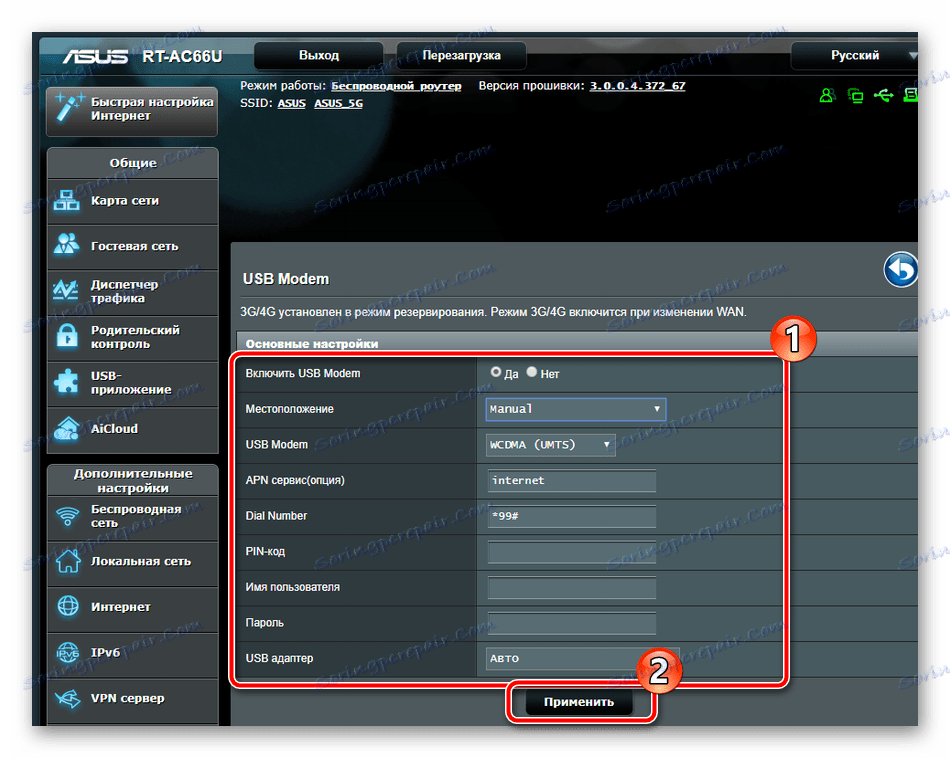
اکنون در مورد کار با فایل ها صحبت کنید. دسترسی مشترک به آنها از طریق یک برنامه جداگانه نمایش داده می شود:
- روی «AiDisk» کلیک کنید تا راه اندازی جادوگر راه اندازی شود.
- شما یک پنجره خوش آمدید را مشاهده خواهید کرد، میتوانید با کلیک بر روی «برو» به طور مستقیم به ویرایش بروید .
- یکی از گزینه های اشتراک گذاری و حرکت را مشخص کنید.
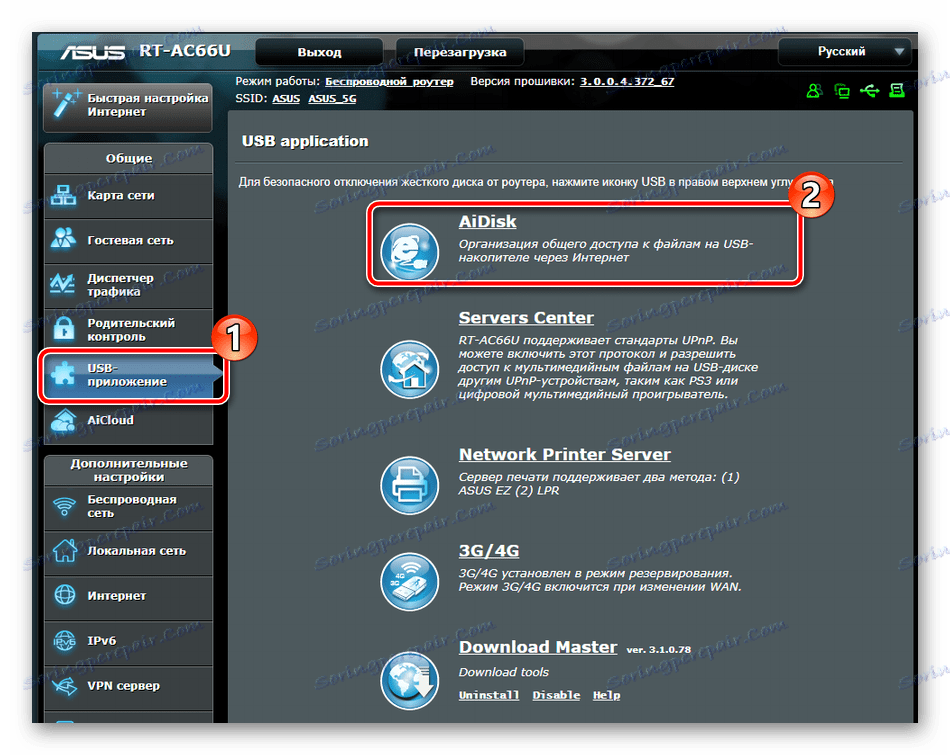
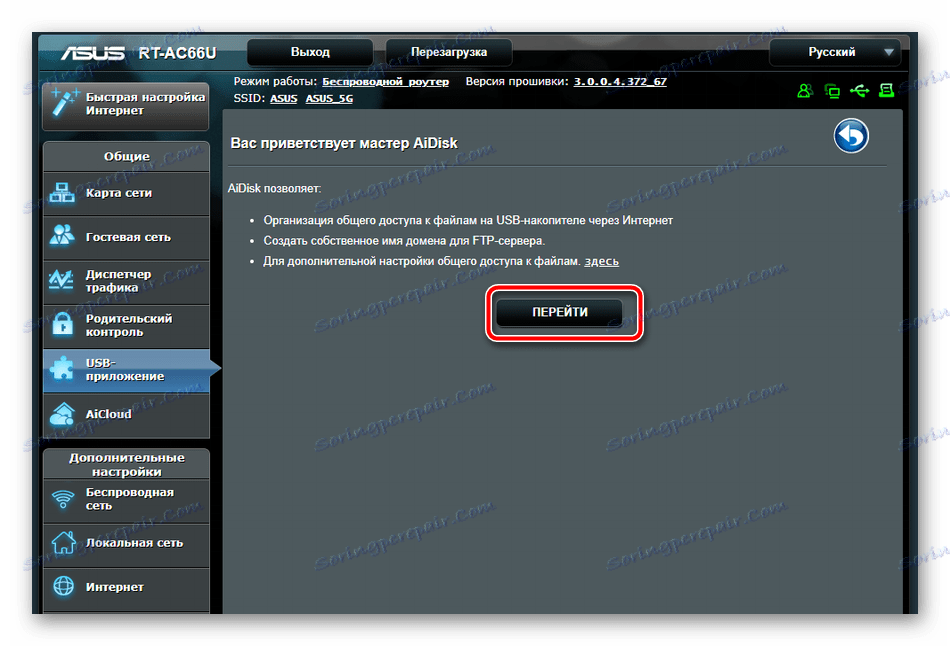
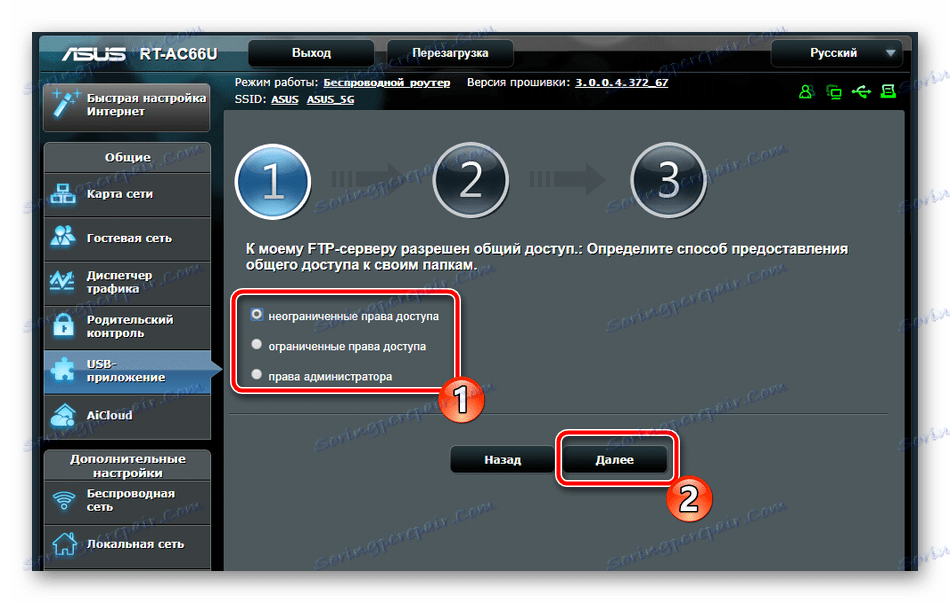
دستورالعمل های نمایش داده شده را دنبال کنید، قوانین مربوط به کار با فایل ها را در یک درایو متحرک تنظیم کنید. بلافاصله پس از خروج از جادوگر، پیکربندی به طور خودکار به روز رسانی خواهد شد.
راه اندازی کامل
در این حالت، روش اشکال زدایی روتر در نظر گرفته شده تقریبا کامل است، با این حال تنها چند اقدام انجام می شود، پس از آن شما می توانید به کار بروید:
- به "Administration" بروید و در برگه "Mode" را انتخاب کنید، یکی از حالت های مناسب را انتخاب کنید. توصیف آنها را در پنجره بخوانید، به تصمیم گیری کمک می کند.
- در بخش "System"، اگر شما نمی خواهید این مقادیر پیش فرض را ترک کنید ، می توانید نام کاربری و رمز عبور را برای دسترسی به رابط وب تغییر دهید. علاوه بر این توصیه می شود که منطقه زمانی صحیح را تنظیم کنید تا روتر به درستی آمار را جمع آوری کند.
- در «تنظیمات مدیریت» پیکربندی را به یک فایل به عنوان یک نسخه پشتیبان ذخیره می کنید، در اینجا می توانید به تنظیمات کارخانه بازگردید.
- قبل از انتشار، شما می توانید با استفاده از پینگ کردن آدرس مشخص شده اینترنت را برای کارایی چک کنید. برای انجام این کار، در «Network Utilities»، یک هدف را در خط تایپ کنید، یعنی یک وبسایت مناسب برای انجام تجزیه و تحلیل، به عنوان مثال،
google.com، و همچنین روش Ping را مشخص کنید، سپس روی «تشخیص» کلیک کنید.
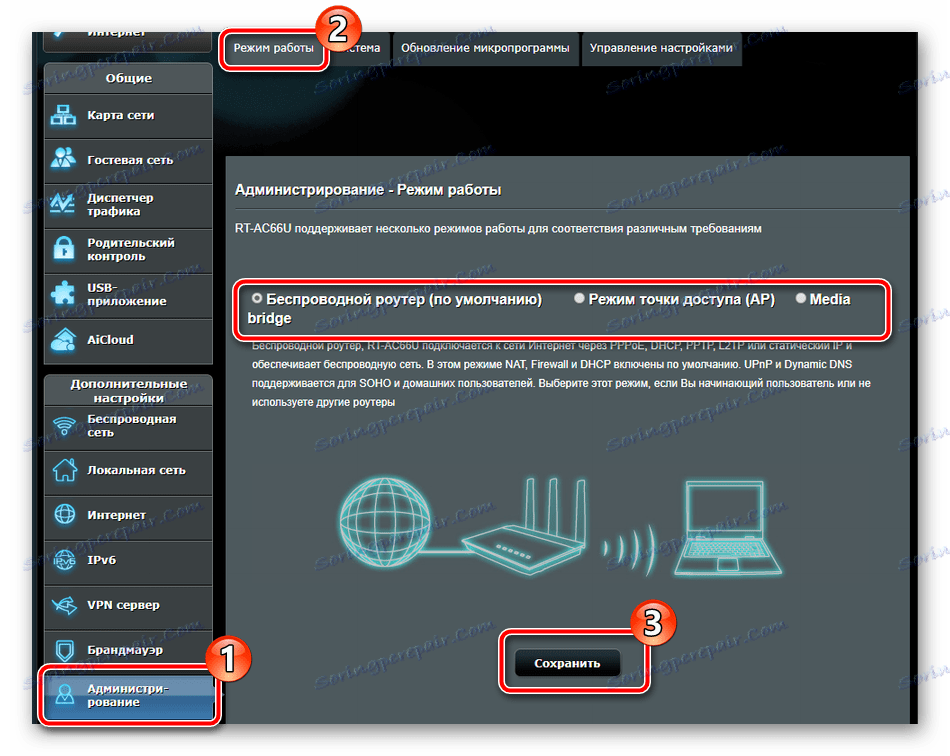
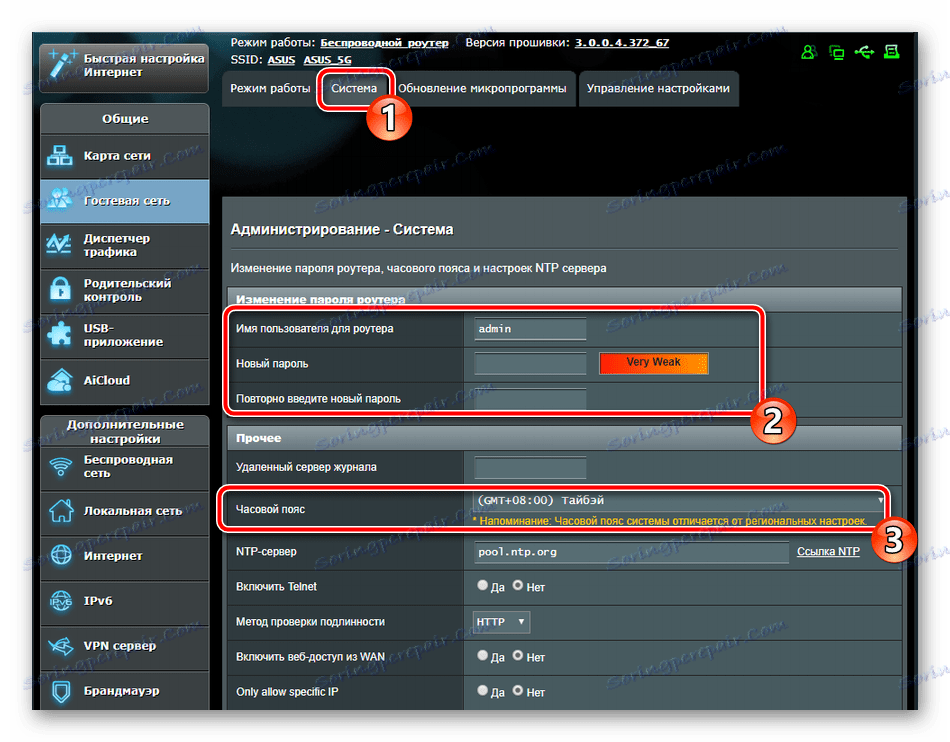
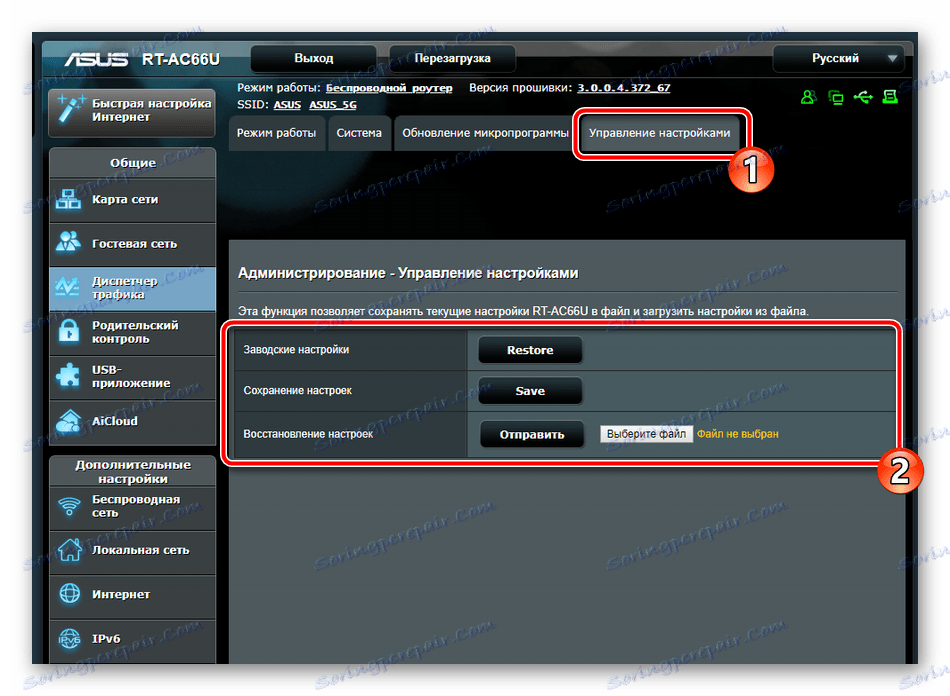
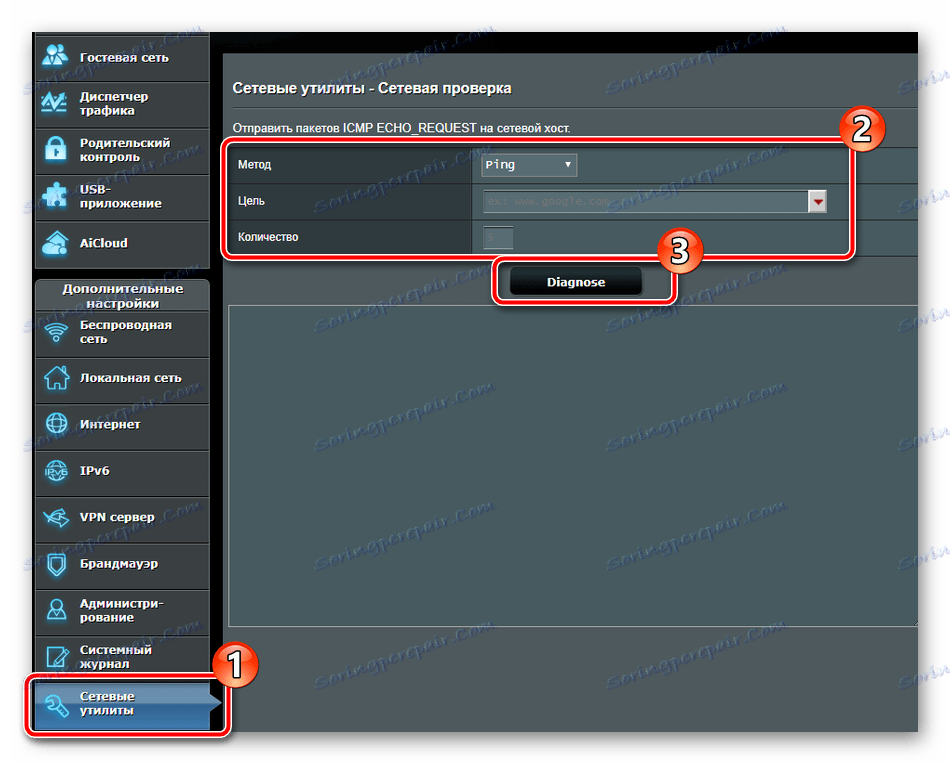
با پیکربندی مناسب روتر، اینترنت سیمی و نقطه دستیابی باید صحیح کار کنند. ما امیدواریم که دستورالعمل های ارائه شده توسط ما به شما کمک کند تا بدون هیچ مشکلی نصب ASUS RT-N66U را درک کنید.