چگونه برای دانلود نرم افزار برای لپ تاپ ASUS K52F
اهمیت درایورهای نصب شده بر روی کامپیوتر یا لپ تاپ دشوار است. اول، آنها اجازه می دهند که دستگاه سریعتر کار کند و دوم اینکه نصب این نرم افزار راه حل برای بسیاری از خطاهای مدرن است که در هنگام کار با کامپیوتر انجام می شود. در این درس ما به شما می گویم که در آن شما می توانید نرم افزار برای لپ تاپ ASUS K52F را دانلود کنید و پس از آن چگونه آن را نصب کنید.
محتوا
انواع نصب رانندگان برای لپ تاپ ASUS K52F
امروزه تقریبا هر کاربر کامپیوتر یا لپ تاپ دارای دسترسی آزاد به اینترنت است. این به شما اجازه می دهد تا به طور قابل توجهی تعداد راه هایی را که می توانید نرم افزار را بر روی یک دستگاه رایانه ای دانلود و نصب کنید افزایش دهید. در زیر ما در مورد هر یک از این روش ها را شرح می دهیم.
روش 1: وب سایت ASUS
این روش بر اساس استفاده از وب سایت رسمی سازنده لپ تاپ است. این در مورد وب سایت ASUS است. اجازه دهید نگاهی دقیق تر به روش برای این روش بیابیم.
- برو به صفحه اصلی منبع رسمی ASUS .
- در بالای صفحه سمت راست، یک فیلد جستجو پیدا خواهید کرد. در آن شما باید نام مدل لپ تاپ را وارد کنید که ما برای نرم افزار آن را نگاه خواهیم کرد. در این خط مقدار
K52F. پس از آن، شما باید کلید "Enter" را در صفحه کلید لپ تاپ فشار دهید یا روی نماد بزرگنمایی در سمت راست نوار جستجو کلیک کنید. - صفحه بعدی نتایج جستجو را نشان می دهد. باید تنها یک محصول داشته باشیم - لپ تاپ K52F. بعدا باید روی پیوند کلیک کنید. این در قالب نام ارائه شده است.
- به عنوان یک نتیجه، شما خود را در صفحه پشتیبانی برای یک لپ تاپ ASUS K52F پیدا کنید. در آن شما می توانید اطلاعات پشتیبانی مربوط به مدل مشخص شده از لپ تاپ - راهنماها، مستندات، پاسخ به سوالات و غیره پیدا کنید. از آنجا که ما به دنبال نرم افزار هستیم، به بخش "درایورها و نرم افزارها " بروید . دکمه مربوطه در قسمت بالای صفحه پشتیبانی قرار دارد.
- قبل از انتخاب نرم افزار برای دانلود، در صفحه ای که باز می شود، شما باید نسخه و عمق بیتی سیستم عامل نصب شده روی لپ تاپ را مشخص کنید. فقط با کلیک بر روی دکمه با نام "لطفا انتخاب کنید" و یک منو با گزینه های OS باز خواهد شد.
- پس از آن، کمی پایین تر لیستی از رانندگان یافت می شود. همه آنها به گروه ها بر اساس نوع دستگاه تقسیم می شوند.
- شما باید گروه راننده لازم را انتخاب کرده و آن را باز کنید. پس از باز شدن بخش، نام هر راننده، نسخه، اندازه فایل و تاریخ انتشار را خواهید دید. شما می توانید نرم افزار انتخاب شده را با استفاده از دکمه جهانی دانلود کنید. چنین دکمه دانلود در زیر هر نرم افزار وجود دارد.
- لطفا توجه داشته باشید که پس از کلیک بر روی دکمه دانلود، آرشیو با فایل های نصب شروع به بارگیری می کند. قبل از نصب نرم افزار، باید تمام محتویات آرشیو را به یک پوشه جداگانه استخراج کنید. و از آن نصب نصب می شود. به طور پیش فرض، آن را به نام "راه اندازی" .
- سپس شما فقط باید دستورالعمل های جادوگر گام به گام را برای نصب صحیح دنبال کنید.
- به طور مشابه، شما باید تمام رانندگان از دست رفته را دانلود کنید و آنها را نصب کنید.
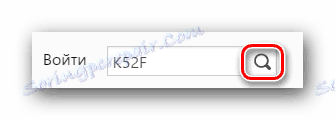
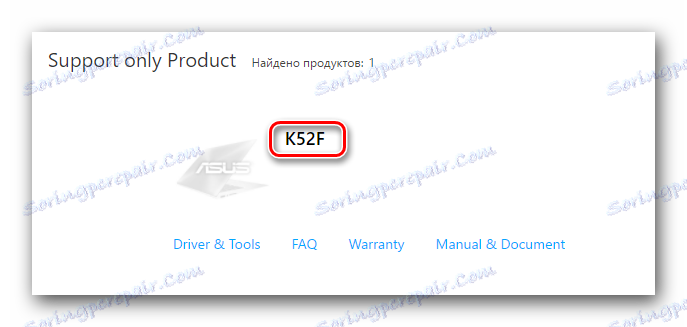
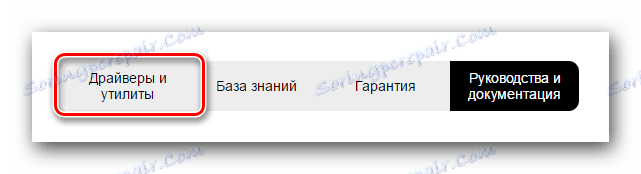
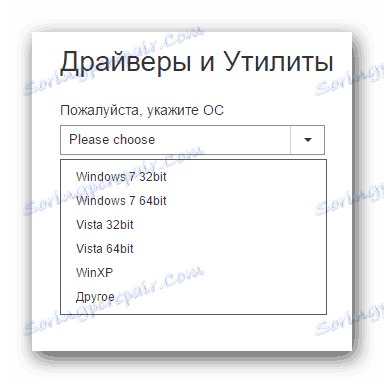
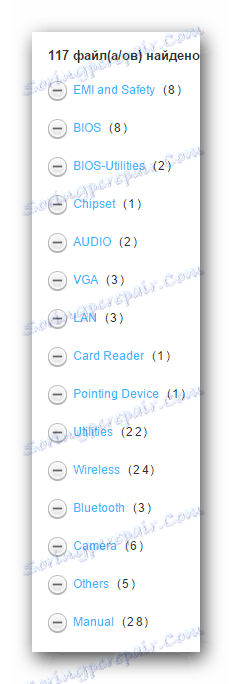
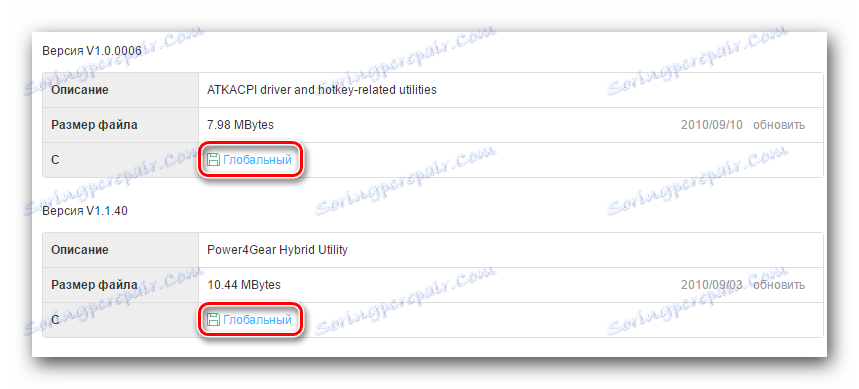
اگر شما نمی دانید چه نوع نرم افزاری نیاز به لپ تاپ K52F دارید، باید از روش زیر استفاده کنید.
روش 2: ابزار ویژه از سازنده
این روش به شما اجازه می دهد فقط نرم افزارهایی را پیدا کنید که فقط به لپ تاپ شما متصل نیستند. برای انجام این کار، شما نیاز به یک ابزار ویژه ASUS به روز رسانی نرم افزار به روز رسانی. این نرم افزار توسط نام ASUS توسط ASUS توسعه یافته است، به طور خودکار برای به روز رسانی و به روز رسانی محصولات برند جستجو می کند. در اینجا این چیزی است که شما باید در این مورد انجام دهید.
- به صفحه دانلود درایور برای لپ تاپ K52F.
- در لیست گروه های نرم افزاری، بخش "Utilities" را جستجو کنید . آن را باز کن
- در فهرست سرویسها ما "ASUS Live Update Utility" را پیدا می کنیم . با کلیک بر روی دکمه "جهانی" آن را به لپ تاپ خود دانلود کنید.
- منتظر آرشیو برای دانلود هستیم. پس از آن، تمام فایل ها را در یک مکان جداگانه استخراج کنید. هنگامی که فرایند استخراج کامل می شود، فایل را به نام "راه اندازی" اجرا کنید .
- این برنامه نصب برنامه را راه اندازی خواهد کرد. شما فقط باید دستورالعمل هایی را که در هر پنجره ی جادوگر نصب نمایش داده می شود، دنبال کنید. فرآیند نصب خود را کمی زمان می برد و حتی یک کاربر لپ تاپ تازه کار می تواند آن را اداره کند. بنابراین، ما جزئیات آن را نقاشی نمی کنیم.
- هنگامی که ASUS Live Update Utility نصب می شود، آن را راه اندازی کنید.
- پس از باز کردن ابزار، در پنجره اولیه یک دکمه آبی با نام «بررسی برای به روز رسانی» را خواهید دید . آن را فشار دهید
- این روند اسکن لپ تاپ شما را برای نرم افزارهای از دست رفته آغاز خواهد کرد. ما منتظر پایان آزمون هستیم.
- پس از اتمام چک، پنجره ای شبیه تصویر زیر را خواهید دید. این تعداد کل رانندگان را که باید نصب کنید نشان می دهد. ما توصیه می کنیم که تمام نرم افزارهای توصیه شده توسط این ابزار را نصب کنید. برای انجام این کار، دکمه "نصب" را فشار دهید.
- بعد، فایل های نصب برای همه درایورهای یافت می شود. شما می توانید پیشرفت دانلود را در یک پنجره جداگانه نظارت کنید که بر روی صفحه نمایش خواهید دید.
- هنگامی که تمام فایل های لازم دانلود می شود، ابزار به طور خودکار تمام نرم افزار را نصب می کند. شما فقط باید کمی صبر کنید
- در نهایت، برای تکمیل این روش باید ابزار را ببندید.
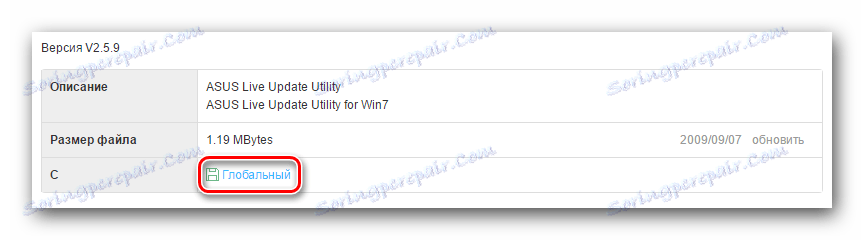
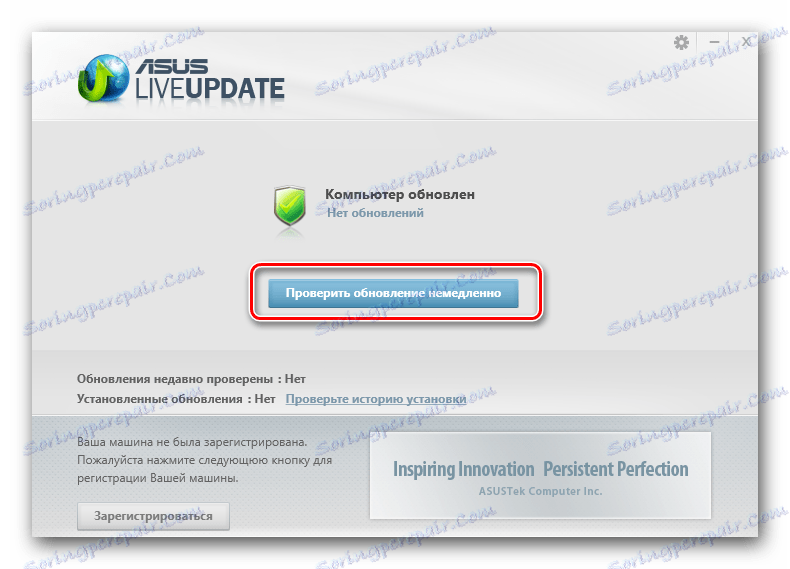
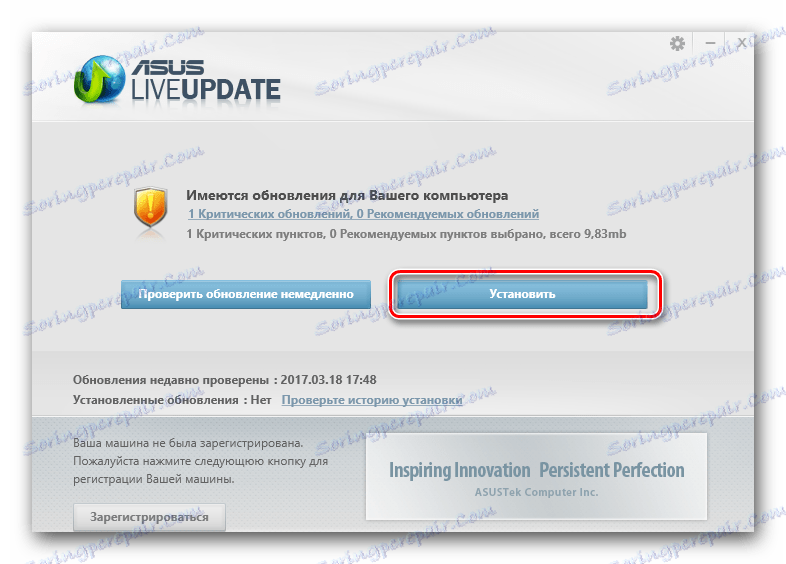

همانطور که می بینید، این روش مناسب است، زیرا این ابزار به خودی خود تمام رانندگان لازم را انتخاب می کند. شما لازم نیست به طور مستقل تعیین کنید که کدام نرم افزار شما نصب نشده است.
روش 3: برنامه های عمومی هدف
برای نصب تمامی درایورهای لازم، می توانید از برنامه های خاص نیز استفاده کنید. آنها با اصل ASUS Live Update Utility مشابه هستند. تنها تفاوت این است که چنین نرم افزاری می تواند بر روی هر لپ تاپ، و نه تنها بر روی محصولات تولید شده توسط ASUS استفاده شود. ما یک بررسی از برنامه ها برای پیدا کردن و نصب رانندگان در یکی از مقالات قبلی ما انجام دادیم. در آن شما می توانید در مورد مزایا و معایب چنین نرم افزار یاد بگیرند.
جزئیات بیشتر: بهترین نرم افزار برای نصب درایورها
شما می توانید مطلقا هر برنامه از مقاله را انتخاب کنید. حتی کسانی که به دلیل یک یا چند مورد دیگر به بررسی نرسیده اند، انجام خواهند داد. همه اینها، آنها بر اساس یک اصل عمل می کنند. ما دوست داریم به عنوان مثال یک فرایند جستجوی نرم افزاری را با استفاده از نرم افزار به شما نشان دهیم. Auslogics Driver Updater . این برنامه مطمئنا از حد و حدودی برخوردار است راه حل Driverpack ، اما همچنین برای نصب درایور مناسب است. ما به توصیف عمل ادامه می دهیم.
- دانلود از منبع رسمی Auslogics Driver Updater. لینک دانلود در مقاله فوق است.
- برنامه را بر روی لپ تاپ نصب می کنیم. شما قادر به کنار آمدن با این مرحله بدون دستورالعمل خاص خواهید بود، زیرا بسیار ساده است.
- در پایان نصب برنامه را اجرا کنید. پس از به روز رسانی Auslogics Driver Updater بارگذاری می شود، روند اسکن لپ تاپ شما بلافاصله شروع می شود. این توسط پنجره ظاهر می شود که در آن می توانید پیشرفت اسکن را مشاهده کنید.
- در پایان آزمون، شما لیستی از دستگاه هایی را که برای به روز رسانی / نصب درایور نیاز دارید را خواهید دید. در یک پنجره مشابه، شما باید دستگاههایی را که نرم افزار آن را بارگذاری می کند، علامت گذاری کنید. علامت گذاری موارد لازم و کلیک بر روی دکمه "به روز رسانی همه" .
- ممکن است لازم باشد ویژگی ویندوز سیستم را فعال کنید. شما از پنجره ای که ظاهر می شود در مورد این یاد می گیرید. در آن، برای ادامه روند نصب، شما باید بر روی دکمه «بله» کلیک کنید.
- بعد فایلهای نصب مستقیم دانلود برای درایورهای انتخاب شده قبلی شروع خواهد شد. پیشرفت دانلود در یک پنجره جداگانه نمایش داده می شود.
- هنگامی که فایل دانلود کامل است، برنامه به طور خودکار شروع به نصب نرم افزار دانلود شده. پیشرفت این فرایند نیز در پنجره مربوطه نمایش داده می شود.
- اگر همه چیز بدون خطا عبور می کند، پیامی در مورد موفقیت موفقیت آمیز نصب خواهید دید. این در آخرین پنجره نمایش داده خواهد شد.
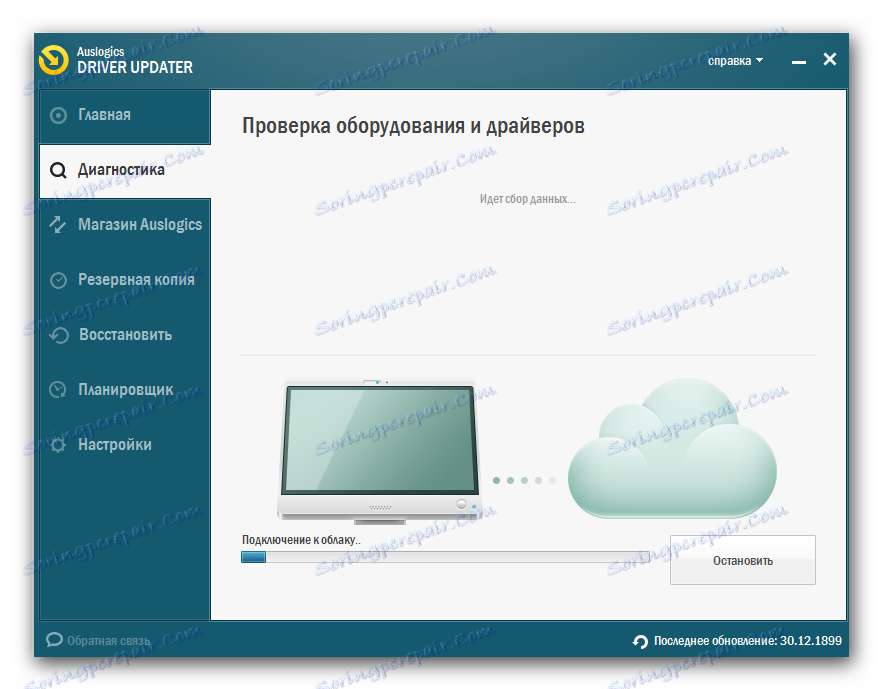
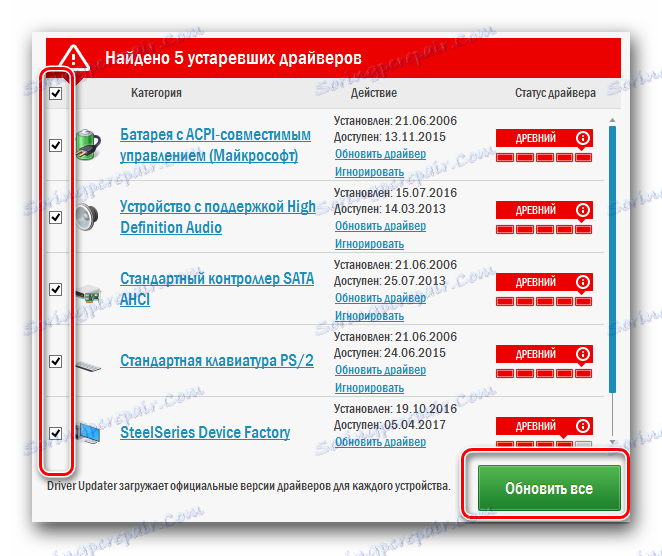
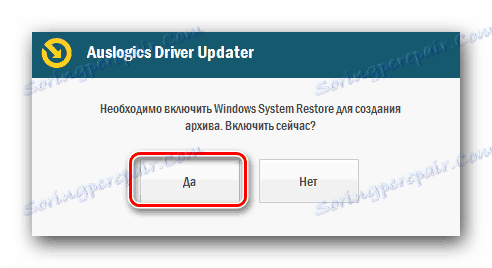
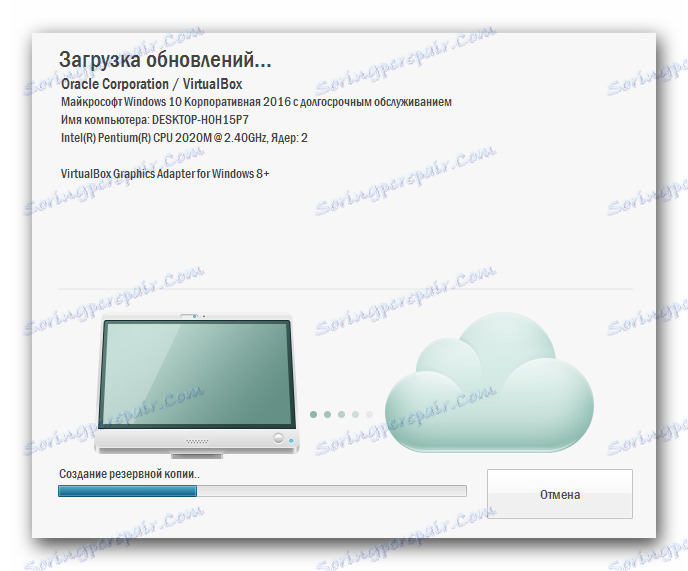

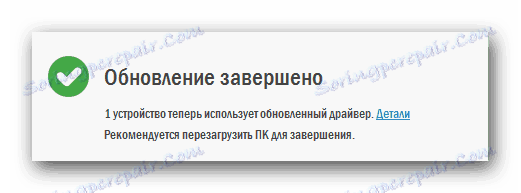
این در واقع کل فرآیند نصب نرم افزار با استفاده از برنامه های مشابه است. اگر این راهکار DriverPack را ترجیح می دهید که قبلا ذکر کردیم، ممکن است به مقاله آموزشی ما در مورد کار در این برنامه نیاز داشته باشید.
درس: چگونه با استفاده از DriverPack Solution، رانندگان را بر روی رایانه خود بهروز کنید
روش 4: جستجو برای رانندگان توسط شناسه
هر دستگاه متصل به لپ تاپ دارای شناسه مخصوص خود است. این منحصر به فرد است و تکرار حذف شده است. با استفاده از این شناسه (شناسه یا شناسه) می توانید یک راننده برای تجهیزات در اینترنت پیدا کنید یا حتی دستگاه خود را شناسایی کنید. در مورد چگونگی پیدا کردن این شناسه و آنچه که با آن بیشتر می شود، ما در تمام جزئیات در یکی از درس های گذشته گفتیم. توصیه می کنیم پیوند زیر را دنبال کنید و با آن آشنا شوید.
درس: جستجو برای رانندگان توسط شناسه سخت افزار
روش 5: یکپارچه یاب راننده ی ویندوز
در سیستم عامل ویندوز، به طور پیش فرض، یک ابزار استاندارد برای جستجوی نرم افزار وجود دارد. همچنین می تواند برای نصب نرم افزار بر روی لپ تاپ ASUS K52F استفاده شود. برای استفاده از این روش، شما باید موارد زیر را انجام دهید:
- روی دسکتاپ، نماد "My Computer" را پیدا کرده و روی آن راست کلیک کنید (دکمه راست موس).
- در منوی باز شده، روی خط "Properties" کلیک کنید.
- پس از آن یک پنجره باز خواهد شد، در قسمت سمت چپ که خط "مدیر دستگاه" وجود دارد . روی آن کلیک کنید
- در فهرست تجهیزات که در «مدیریت دستگاه» نمایش داده می شود، آن را انتخاب کنید که می خواهید راننده را نصب کنید. این می تواند یک دستگاه قبلا شناخته شده باشد یا یکی که هنوز توسط سیستم تعریف نشده است.
- در هر صورت، شما باید بر روی این تجهیزات راست کلیک کنید و خط «بهروزرسانی درایورها» را از لیست گزینهها انتخاب کنید.
- در نتیجه یک پنجره جدید باز خواهد شد. این شامل دو حالت جستجو برای رانندگان خواهد بود. اگر "جستجوی خودکار" را انتخاب کنید، سیستم سعی خواهد کرد بدون دخالت شما تمام فایلهای لازم را به تنهایی پیدا کند. در مورد "جستجوی دستی" ، شما باید مکان خود را در لپ تاپ خود مشخص کنید. ما توصیه می کنیم با استفاده از اولین گزینه، به عنوان آن کارآمد تر است.
- اگر فایل ها پیدا شوند، نصب آنها به طور خودکار آغاز خواهد شد. شما فقط باید کمی صبر کنید تا این روند کامل شود.
- در ادامه، پنجره ای را مشاهده خواهید کرد که نتیجه جستجو و نصب نمایش داده می شود. برای تکمیل، شما فقط باید پنجره ابزار جستجوی را ببندید.
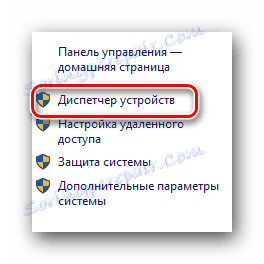
چند راه برای باز کردن «مدیر دستگاه» وجود دارد . شما می توانید کاملا هر کسی را استفاده کنید.
درس: "مدیریت دستگاه" را در ویندوز باز کنید
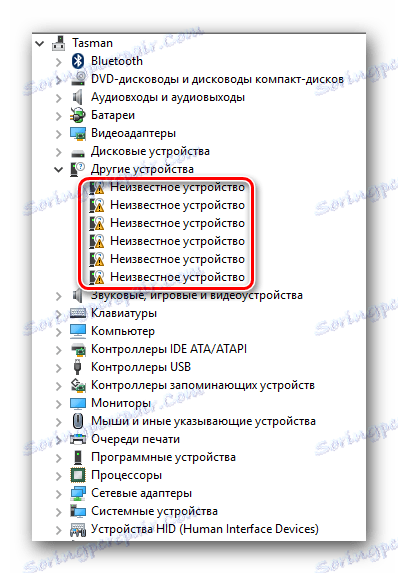
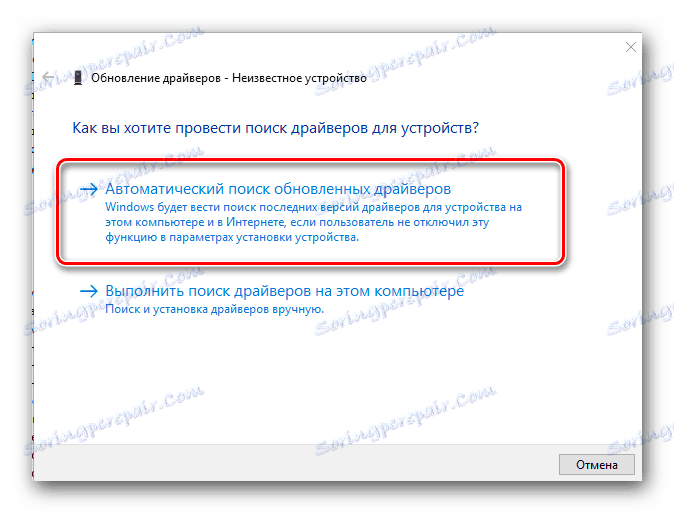
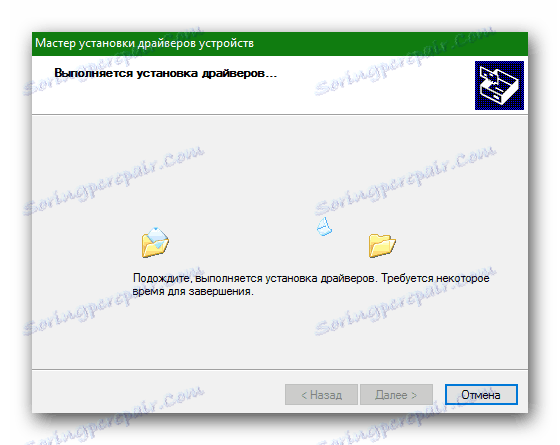
این نتیجه مقاله ما است. ما تمام روشهایی را که به شما در نصب همه درایورهای لپ تاپ شما کمک می کند، برای شما توضیح می دهیم. در صورت سوال - نوشتن در نظرات. ما به همه پاسخ خواهیم داد و به حل مشکلات کمک خواهیم کرد.
