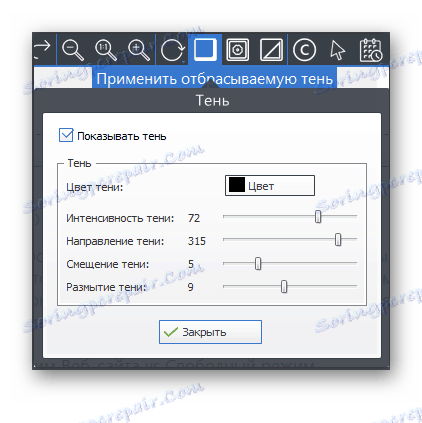Ashampoo Snap 10.0.5
یک برنامه ویژه برای ایجاد عکسهای Ashampoo Snap به شما امکان می دهد تا تصاویر را فقط به صورت عکس ببرید و همچنین بسیاری از اقدامات دیگر را با تصاویر آماده شده انجام دهید. این نرم افزار کاربران را با مجموعه ای وسیع از توابع و ابزار برای کار با تصاویر فراهم می کند. بیایید نگاهی دقیقتری به امکانات این برنامه داشته باشیم.
محتوا
ساختن عکسها
در بالا، پانل ضبط پاپ آپ نمایش داده می شود. آن را با یک ماوس پیمایش کنید تا آن باز شود. تعدادی از توابع مختلف وجود دارد که به شما اجازه می دهد تا صفحه را ضبط کنید. به عنوان مثال، شما می توانید یک تصویر از یک پنجره واحد، انتخاب، منطقه مستطیل رایگان یا منو ایجاد کنید. علاوه بر این، ابزارهایی برای گرفتن پس از یک زمان معین یا چند پنجره در یک زمان وجود دارد.
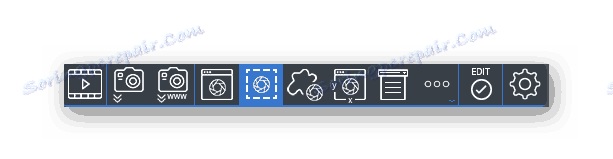
هر بار باز کردن پانل بسیار راحت نیست، بنابراین ما توصیه می کنیم با استفاده از کلید های گرم، آنها کمک می کنند تا بلافاصله تصویر مورد نظر را بسازند. لیست کامل ترکیب ها در پنجره تنظیمات در قسمت Hot Keys قرار دارد و ویرایش آنها نیز در اینجا انجام می شود. لطفا توجه داشته باشید که در هنگام اجرای برخی از برنامه ها، عملکرد کلید های Hotkey به دلیل درگیری های داخل نرم افزار کار نمی کند.
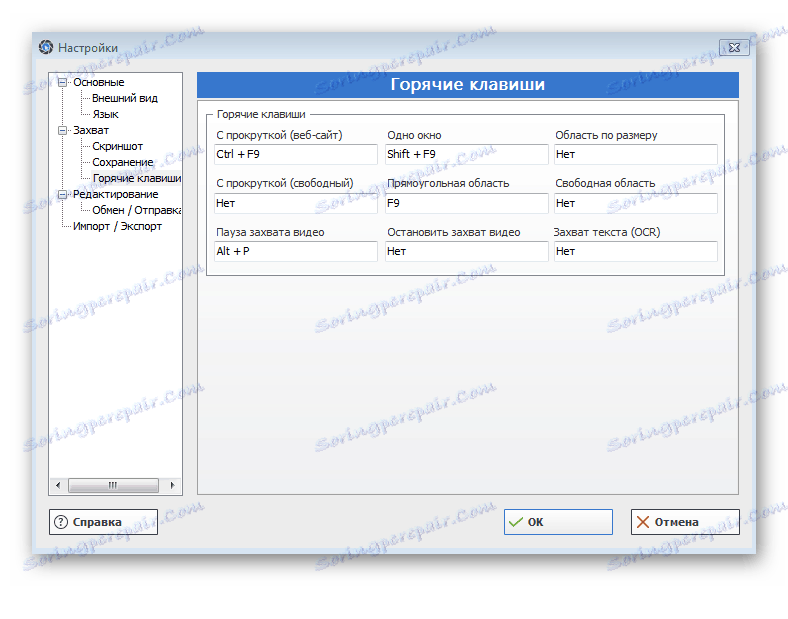
ضبط ویدئو
Ashampoo Snap علاوه بر تصاویر، شما را قادر می سازد تا ویدیو را از دسکتاپ و یا پنجره های خاص ضبط کنید. فعال سازی این ابزار از طریق پانل ضبط انجام می شود. بعد، یک پنجره جدید با تنظیمات ضبط ویدئوی دقیق باز می شود. در اینجا کاربر شی را برای ضبط مشخص می کند، ویدئو، صدا را تنظیم می کند و روش کد گذاری را انتخاب می کند.
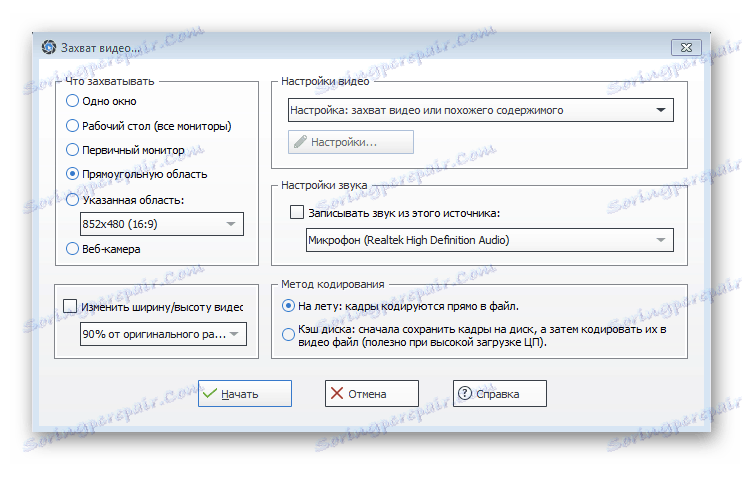
اقدامات باقی مانده از طریق پانل کنترل ضبط انجام می شود. در اینجا می توانید شروع، متوقف یا لغو ضبط کنید. این اقدامات نیز با استفاده از کلید های میانبر انجام می شود. پانل کنترل پیکربندی شده برای نمایش وب کم، نشانگر ماوس، جلوه های کلید، علامت و علامت و اثرات مختلف است.
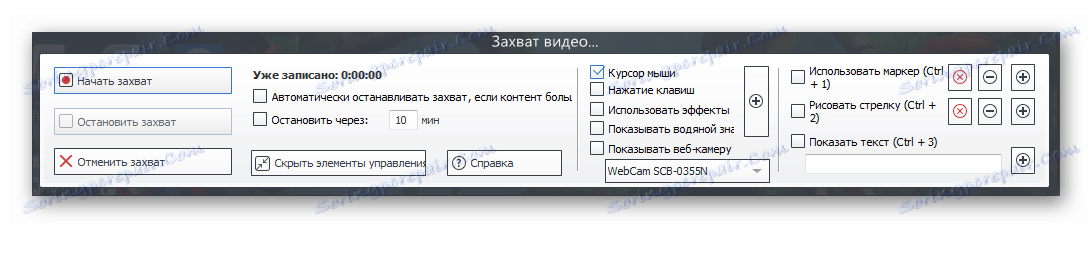
در حال ویرایش عکس
پس از ایجاد یک تصویر، کاربر به پنجره ویرایش می رود، جایی که چند پانل با ابزارهای مختلف در مقابل آن نمایش داده می شود. بیایید نگاهی دقیق تر به هر کدام از آنها داشته باشیم:
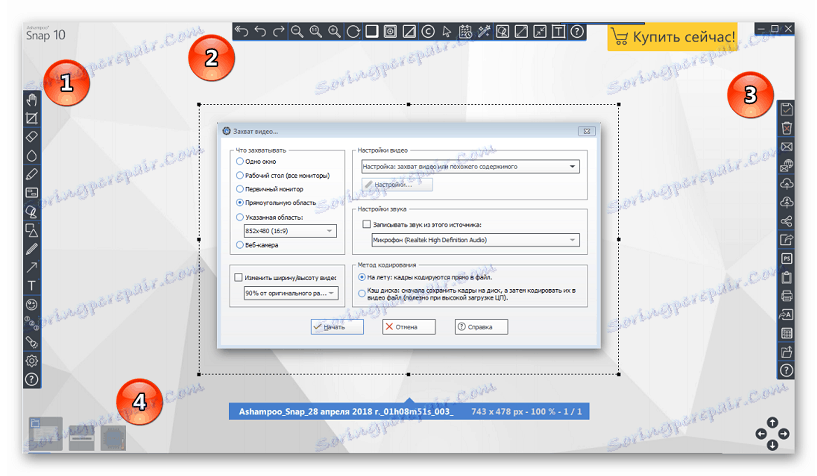
- پانل اول شامل تعدادی از ابزارهایی است که کاربر را قادر می سازد تا یک تصویر را تغییر داده، متن، برجسته سازی، شکل، تمبر، علامت گذاری و شماره گیری را تغییر دهد. علاوه بر این، یک پاک کن، یک مداد و یک برس تیز وجود دارد.
- در اینجا عناصری هستند که به شما اجازه می دهند اقدام را لغو کنید یا یک قدم جلوتر بروید، مقیاس تصویر را تغییر دهید، آن را گسترش دهید، نام آن را تغییر دهید، اندازه بوم و تصویر را تنظیم کنید. همچنین ویژگی هایی برای اضافه کردن یک قاب و سایه انداختن وجود دارد.
![اضافه کردن Ashampoo Snap Shadow]()
در صورت فعال بودن، آنها به هر تصویر اعمال می شوند و تنظیمات اعمال خواهند شد. شما فقط نیاز به حرکت لغزنده برای به دست آوردن نتیجه مورد نظر.
- پانل سوم حاوی ابزارهایی است که به شما اجازه می دهد یک عکس را در یکی از فرمت های موجود در هر کجایی ذخیره کنید. از اینجا شما همچنین می توانید بلافاصله تصویر را برای چاپ، صادرات به ارسال کنید فتوشاپ Adobe Photoshop یا یک برنامه دیگر.
- به طور پیشفرض، تمام تصاویر در یک پوشه «تصاویر» ذخیره می شوند که در «اسناد» قرار دارد . اگر شما در حال ویرایش یکی از تصاویر در این پوشه، شما می توانید بلافاصله به تصاویر دیگر با کلیک بر روی ریز عکس در پانل پایین را تغییر دهید.
تنظیمات
قبل از اینکه شما شروع به کار در Ashampoo Snap کنید، توصیه می کنیم که به پنجره تنظیمات بروید تا پارامترهای لازم را برای خودتان تنظیم کنید. در اینجا ظاهر برنامه تغییر می کند، زبان رابط تنظیم شده است، فرمت فایل و مکان ذخیره سازی پیش فرض را انتخاب می کند، کلید های میانبر، واردات و صادرات را تنظیم می کند. علاوه بر این، در اینجا می توانید نام اتوماتیک تصاویر را پیکربندی کنید و بعد از ضبط، عمل دلخواه را انتخاب کنید.
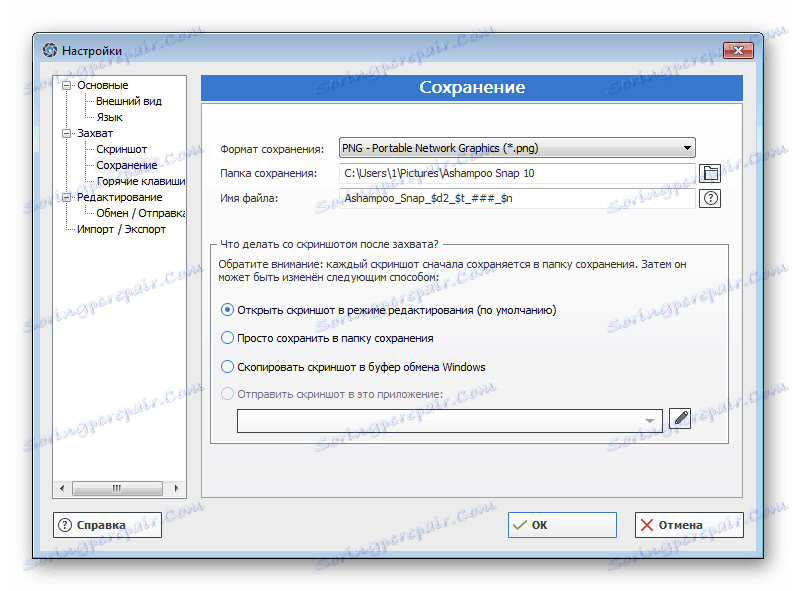
نکات
بلافاصله پس از نصب برنامه، قبل از هر اقدام، یک پنجره متناظر ظاهر می شود که در آن اصل عملکرد عملیات شرح داده شده است و سایر اطلاعات مفید نشان داده شده است. اگر نمی خواهید این راهنمایی ها را هر بار ببینید، پس فقط کنار جعبه «نمایش این پنجره بعدا» را علامت بزنید.
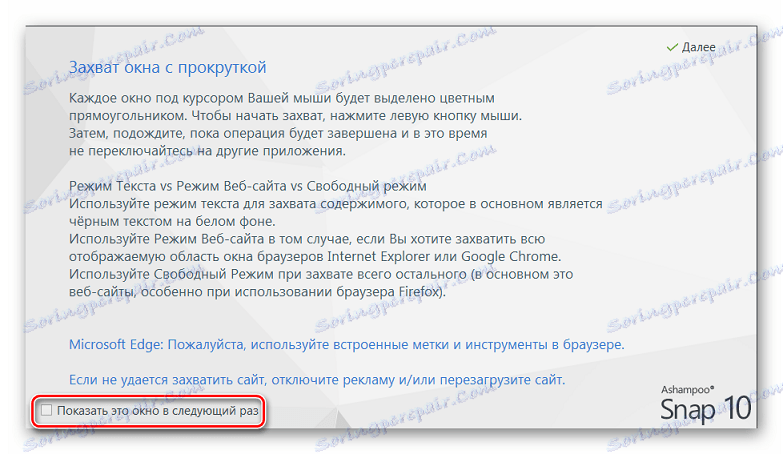
شایستگی ها
- انواع ابزار برای ایجاد تصاویر؛
- ویرایشگر تصویر ساخته شده
- توانایی ضبط ویدئو
- آسان برای استفاده
معایب
- این برنامه برای یک هزینه توزیع شده است
- سایه روی عکسها گاهی نادرست رد می شود؛
- اگر برخی از برنامه ها فعال شوند، کلید های گرم کار نمی کنند.
امروز ما به طور دقیق برنامه ای را برای ایجاد تصاویر Ashampoo Snap بررسی کردیم. قابلیت آن شامل بسیاری از ابزارهای مفید است که اجازه می دهد تا نه تنها برای ضبط دسکتاپ، بلکه تصویر کامل را ویرایش کنید.