نحوه ایجاد محتوای خودکار در مایکروسافت ورد
در MS Word، شما می توانید انجام وظایف مختلف انجام دهید، و نه همیشه کار در این برنامه محدود به تایپ و یا ویرایش متن بی اهمیت است. بنابراین، انجام کارهای علمی و فنی در کلام، تایپ کردن یک مقاله، دیپلم یا کارهای درس، ساختن و تهیه گزارش، کار سختی است که معمولا به عنوان یک یادداشت تفسیری (RPG) خوانده می شود. خود RPP لزوما شامل جداول محتوا (محتوا) است.
اغلب دانشجویان و همچنین کارکنان سازمان های مختلف ابتدا متن اصلی حل و فصل و توضیحی را تهیه می کنند و بخش های اصلی، زیر بخش ها، همراهی گرافیکی و خیلی موارد دیگر را به آن اضافه می کنند. پس از اتمام این کار، آنها به طور مستقیم به طراحی محتوی پروژه ایجاد می شوند. کاربرانی که تمام امکانات مایکروسافت ورد را نمی دانند برای این منظور شروع به نوشتن اسامی هر بخش به طور متناوب، صفحات مربوطه خود را نشان می دهند، نتایج را چک می کنند، اغلب چیزی را در مسیر اصلاح می کنند، و سپس سند به پایان رسید به معلم یا رئیس
این رویکرد به طراحی محتوا در ورد تنها با اسناد کوچک کار می کند که می تواند محاسبات آزمایشگاهی یا استاندارد باشد. اگر سند یک مقاله دوره یا پایان نامه، یک پایان نامه علمی و غیره باشد، RPT مربوطه شامل چندین ده بخش عمده و حتی بخش های بیشتر خواهد بود. در نتیجه، طراحی محتویات یک فایل حجم به طور دستی طول می کشد، در حالی که هزینه های اعصاب و قدرت را به موازات. خوشبختانه شما می توانید محتوا را در ورد بصورت خودکار ایجاد کنید.
ایجاد محتوای خودکار (جدول محتویات) در ورد
مطمئن ترین تصمیم برای شروع یک سند گسترده و بزرگ با ایجاد محتوا است. حتی اگر یک خط از متن را نداشته باشید، صرف 5 دقیقه در پیش تنظیم MS Word، شما در آینده بیشتر زمان و اعصاب خود را صرفه جویی خواهید کرد، تمام تلاش و تلاش خود را به طور انحصاری برای کار انجام دهید.
1. با باز کردن ورد، به برگه "References" بروید، در نوار ابزار در بالای صفحه قرار دارد.
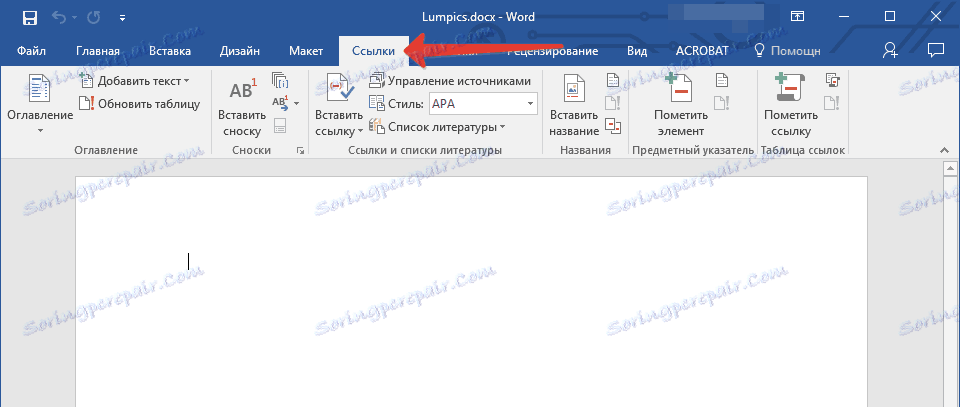
2. روی آیتم «فهرست مطالب» کلیک کنید (ابتدا سمت چپ) و یک «فهرست محتویات خودکار» ایجاد کنید.
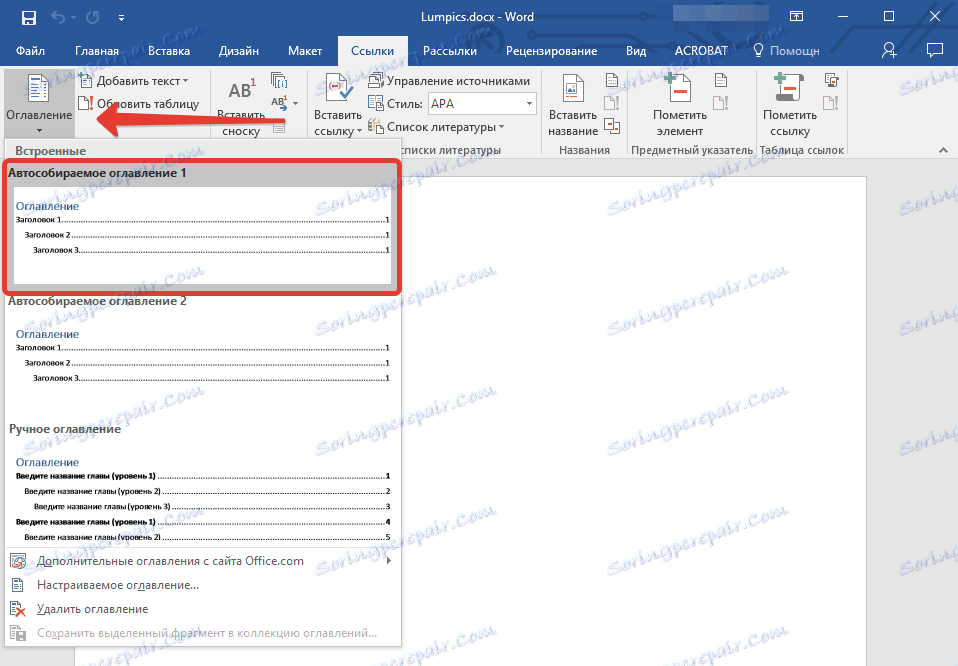
3. شما پیامی خواهید دید که عناصر جدول محتویات از دست رفته است، که در حقیقت تعجب آور نیست، زیرا شما یک فایل خالی را باز کرده اید.
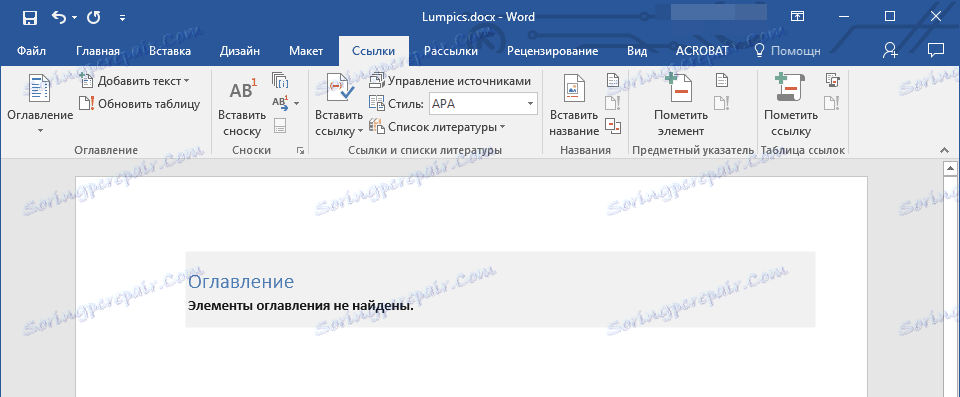
توجه: شما می توانید در هنگام تایپ کردن (که راحت تر است) یا پس از اتمام کار (بیشتر طول بکشد) می توانید "نشانه گذاری" محتوای را انجام دهید.
اولین نقطه اتوماتیک محتوا (خالی) که در مقابل شما ظاهر می شود - این صفحه کلید اصلی محتویات است که در زیر عنوان آن همه بقیه کار جمع آوری می شود. برای اضافه کردن یک عنوان یا زیرنویس جدید، فقط مکان نما را در جای مناسب قرار دهید و روی آیتم «اضافه کردن متن» واقع در پانل بالا کلیک کنید.
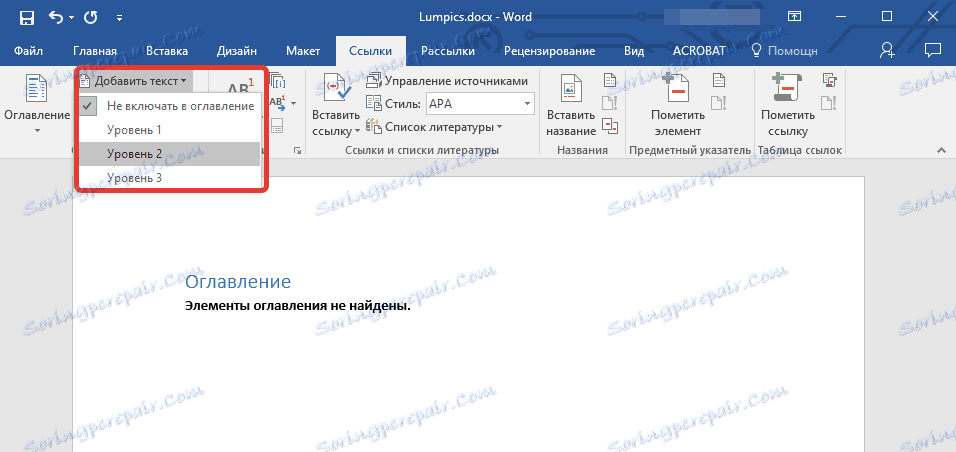
توجه: منطقی است که شما می توانید نه تنها سرصفحه های سطح پایین تر، بلکه همچنین اصلی ترین آنها را ایجاد کنید. روی مکان جایی که میخواهید آن را قرار دهید کلیک کنید، مورد "اضافه کردن متن" را در پانل کنترل گسترش دهید و "Level 1" را انتخاب کنید.


سطح مورد نظر را انتخاب کنید: عدد بزرگتر، این قسمت عمیق تر خواهد بود.
برای مشاهده محتویات سند، و همچنین به سرعت از طریق محتوای آن (توسط شما ایجاد شده) حرکت می کند، باید به برگه «مشاهده» بروید و حالت نمایش «ساختار» را انتخاب کنید.
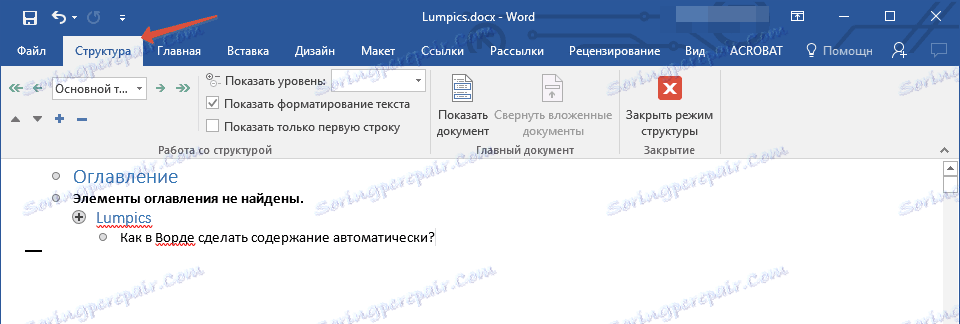
کل سند شما به پاراگراف ها (سرفصل ها، زیرمجموعه ها، متن ها) تقسیم شده است، که هر کدام دارای سطح خاص خود هستند که قبلا آنها را مشخص کرده اید. از این جا می توان به سرعت و به راحتی بین این نقاط تغییر کرد.
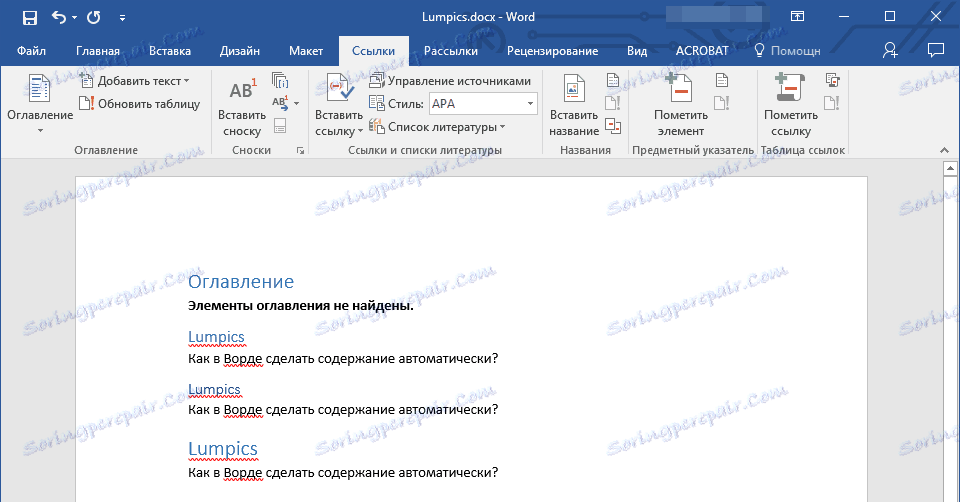
در ابتدای هر عنوان، یک مثلث کوچک آبی وجود دارد، با کلیک کردن بر روی آن می توانید تمام متن متن متعلق به این عنوان را پنهان کنید (به حداقل برسانید).

همانطور که متن خود را می نویسید، "فهرست خودکار انتخاب محتویات" که از همان ابتدا ایجاد شده تغییر خواهد کرد. این نه تنها عنوان ها و زیرنویس هایی که ایجاد می کنید، بلکه شماره های صفحه ای که در آنها شروع می شود نمایش داده می شود، سطح عنوان نیز به صورت بصری نمایش داده می شود.
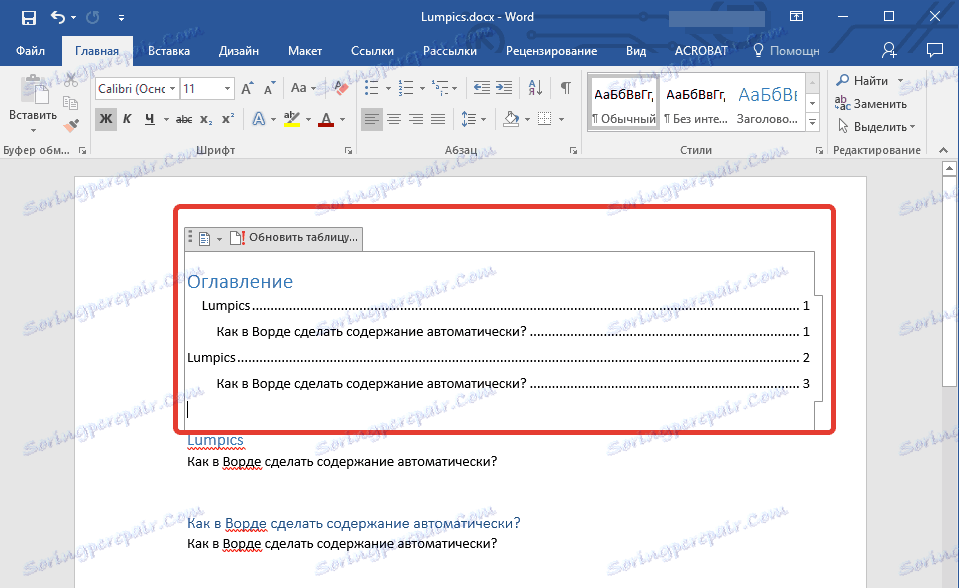
این خودکار محرمانه است که برای هر کار سه بعدی ضروری است، که در Word بسیار آسان است. این محتوا در ابتدای سند شما قرار دارد، همانطور که برای RPP مورد نیاز است.
جدول تولید محتوا (محتوا) به صورت خودکار تولید می شود و همیشه به خوبی هماهنگ شده و به درستی فرمت شده است. در واقع، ظاهر عنوان ها، زیرنویسها، و همچنین کل متن همیشه می تواند تغییر کند. این کار به گونه ای است که با اندازه و فونت هر متن دیگر در MS Word انجام می شود.
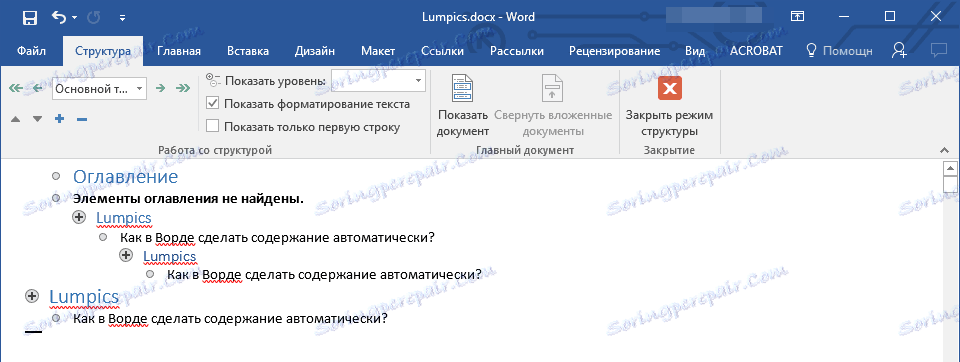
همانطور که کار پیشرفت می کند، محتوای اتوماتیک تکمیل و گسترش می یابد، عنوان های جدید و شماره صفحات در آن ظاهر می شود و از قسمت «ساختار» شما همیشه می توانید بخشی از کار خود را به دست آورید، به جای حرکت دستی از طریق سند، به فصل ضروری مراجعه کنید. . لازم به ذکر است که کار با سند با محتوای خودکار پس از آنکه به فایل PDF صادر می شود، به ویژه راحت می شود.
این همه، اکنون شما می دانید چگونه برای ایجاد محتوای خودکار در ورد. لازم به ذکر است که این دستورالعمل مربوط به تمام نسخه های محصول از مایکروسافت است، به این ترتیب شما می توانید یک جدول خودکار از مطالب در ورد 2003، 2007، 2010، 2013، 2016 و هر نسخه دیگری از این جزء مجموعه دفتر ایجاد کنید. حالا شما کمی بیشتر می دانید و می توانید کارآمد تر کار کنید.