پس زمینه یک سند مایکروسافت ورد را اضافه کنید
مطمئنا، شما بارها و بارها متوجه شده اید که، همانند موسسات مختلف، نمونه های خاصی از اشکال و اسناد مختلف وجود دارد. در اغلب موارد، علامت های مناسب را دارند که اغلب "Sample" آن نوشته می شود. این متن را می توان در قالب یک علامت یا Substrate ساخت، و ظاهر و محتوا آن می تواند از هر نوع، متن و گرافیک باشد.
MS Word همچنین به شما اجازه می دهد که زیرمجموعه ها را به یک سند متن اضافه کنید، که در بالای آن متن اصلی قرار می گیرد. بنابراین، شما می توانید متن را در متن تحمیل کنید، علامت، لوگو یا هر نام دیگری اضافه کنید. در Word مجموعه ای از زیرمجموعه های استاندارد وجود دارد، شما همچنین می توانید خود را ایجاد و اضافه کنید. چگونه تمام این کارها را انجام دهیم و در زیر بحث خواهیم کرد.
قبل از اینکه به بحث در مورد موضوع برسیم، نمی دانیم چه چیزی بستر است.
بستر نوعی پس زمینه در یک سند است که می تواند در قالب متن و / یا تصویر ارائه شده است. این تکرار در هر سند از همان نوع تکرار می شود، در صورتی که هدف خاصی را دنبال می کند، روشن می سازد که کدام سند چیست، چه کسی آن را دارد و به همین دلیل لازم است. بستر می تواند تمام این اهداف را با هم و یا هر یک از آنها به طور جداگانه خدمت کند.
چگونه می توان یک استاندارد را اضافه کرد
1. سند را که میخواهید مات را اضافه کنید باز کنید.
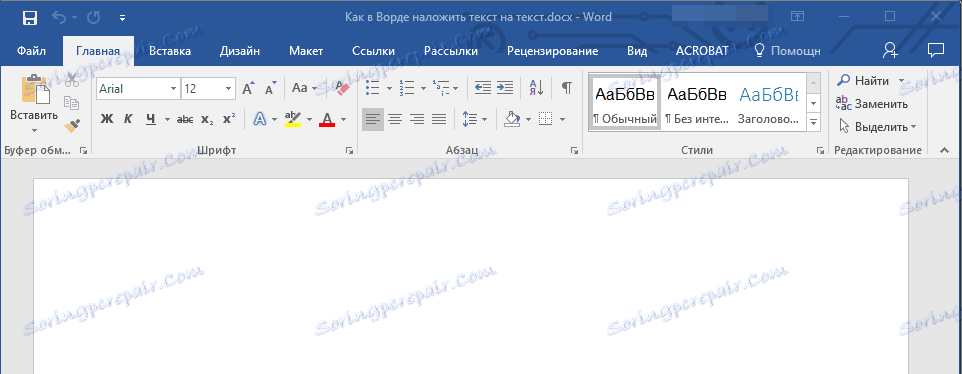
نکته: سند می تواند خالی باشد یا متن تایپ شده باشد.
2. به زبانه "Design" بروید و دکمه "Substrate" را که در گروه "Background Background" قرار دارد پیدا کنید .

توجه: در نسخه های MS Word تا سال 2012، ابزار «Substrate» در برگه "Layout Page" در Word 2003 در برگه "Format" یافت می شود .
3. روی دکمه "Background" کلیک کنید و قالب مناسب را در یکی از گروه های ارائه شده انتخاب کنید:
- سلب مسئولیت
- راز
- بلافاصله

4. زیر پوشش استاندارد به سند اضافه می شود.
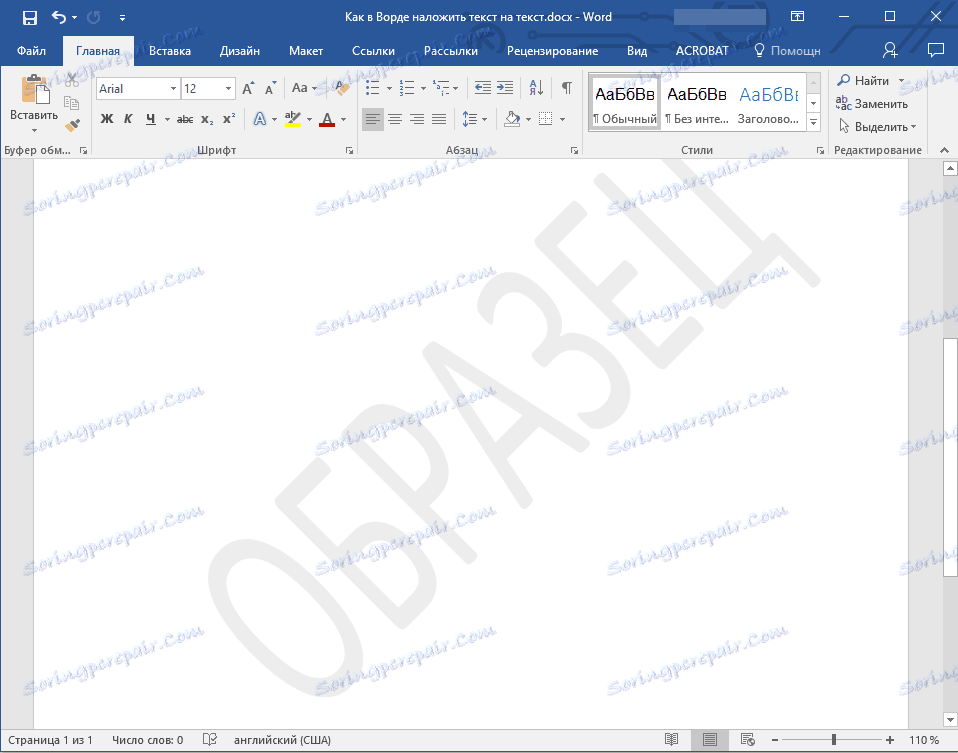
در اینجا یک مثال از نحوه پوشش زیر با متن است:
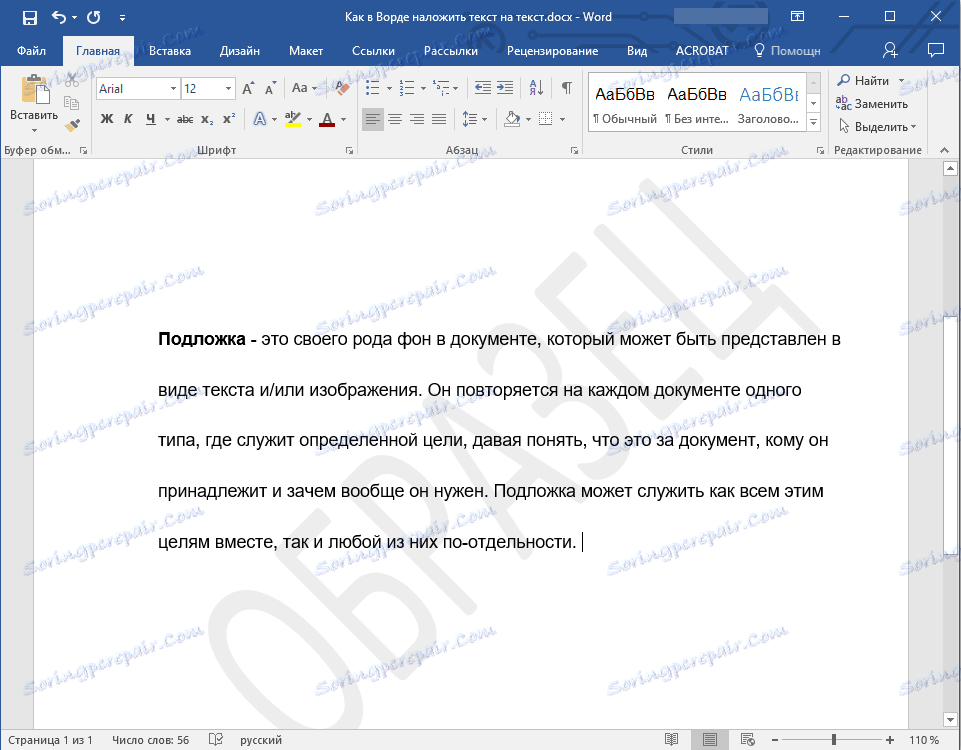
توجه: قالب زیر را نمی توان تغییر داد. برای ایجاد یک پوشش جدید منحصر به فرد برای سند خود، از دستورالعمل شرح داده شده در زیر استفاده کنید.
چگونه برای ایجاد بستر خود را
تعداد کمی از مردم می خواهند خود را به مجموعه ای از بسترهای موجود در ورد محدود سازند. خوب است که توسعه دهندگان این ویرایشگر متن این فرصت را برای ایجاد زیر ساخت های خود فراهم کرده اند.
1. به زبانه طراحی ( فرمت در ورد 2003، طرح بندی صفحه در ورد 2007 تا 2010) بروید.
2. در گروه "Background page" روی دکمه "Background" کلیک کنید.
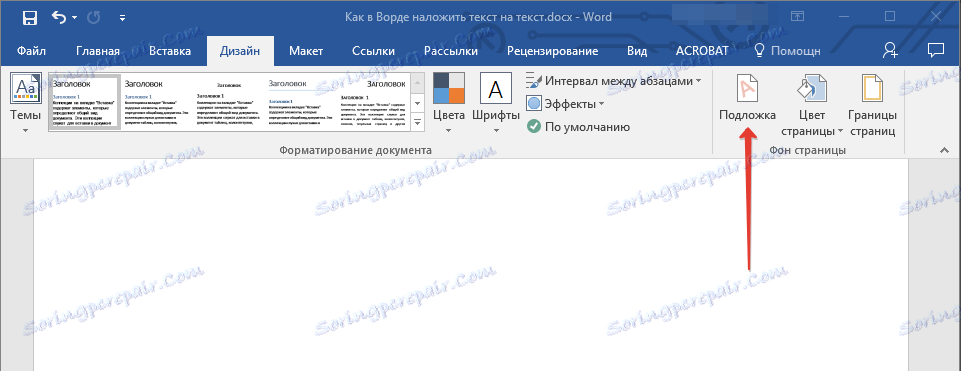
3. گزینه "تنظیم زیر برنامه ریزی" را در منوی کشویی انتخاب کنید.
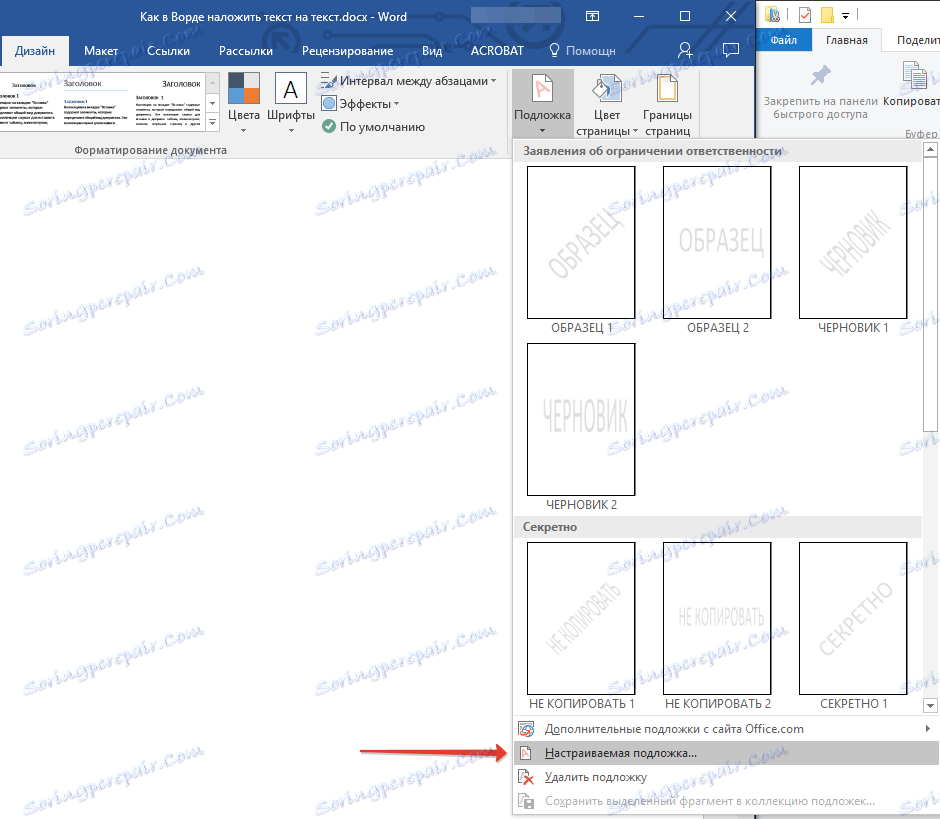
4. اطلاعات لازم را وارد کنید و تنظیمات لازم را در کادر محاوره ای که ظاهر می شود تنظیم کنید.

- آنچه را که می خواهید برای پس زمینه استفاده کنید انتخاب کنید - یک عکس یا متن. اگر این نقاشی است، مقیاس مورد نیاز را مشخص کنید

- اگر میخواهید یک کتیبه را به عنوان یک پس زمینه اضافه کنید، «متن» را انتخاب کنید، زبان مورد استفاده را انتخاب کنید، متن کتیبه را وارد کنید، فونت را انتخاب کنید، اندازه و رنگ مورد نظر را تعیین کنید، و موقعیت را مشخص کنید - به صورت افقی یا مورب؛

- برای خروج از حالت ایجاد پس زمینه، روی دکمه "OK" کلیک کنید.
در اینجا یک مثال از بستر سفارشی است:
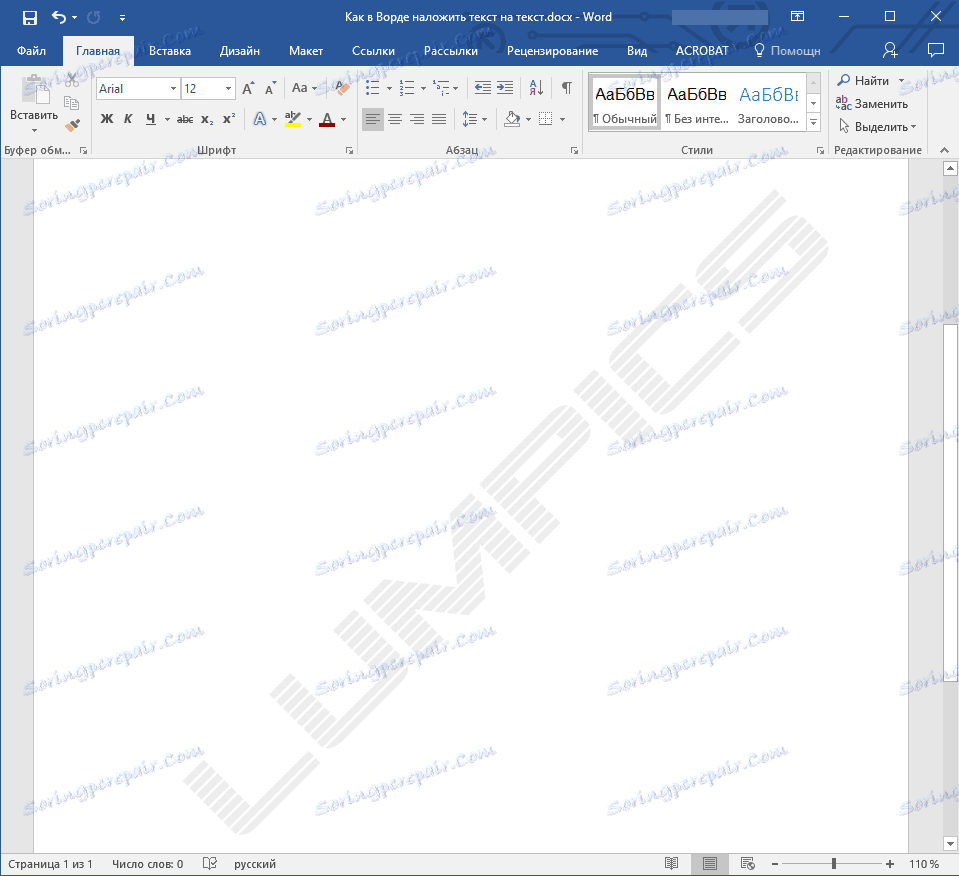
این همه، اکنون شما می دانید چگونه متن را در متن در Word قرار دهید، دقیق تر، چگونگی اضافه کردن پس زمینه به سند یا ایجاد آن خودتان. حالا شما بیشتر در مورد قابلیت های این ویرایشگر متن پیشرفته می دانید.