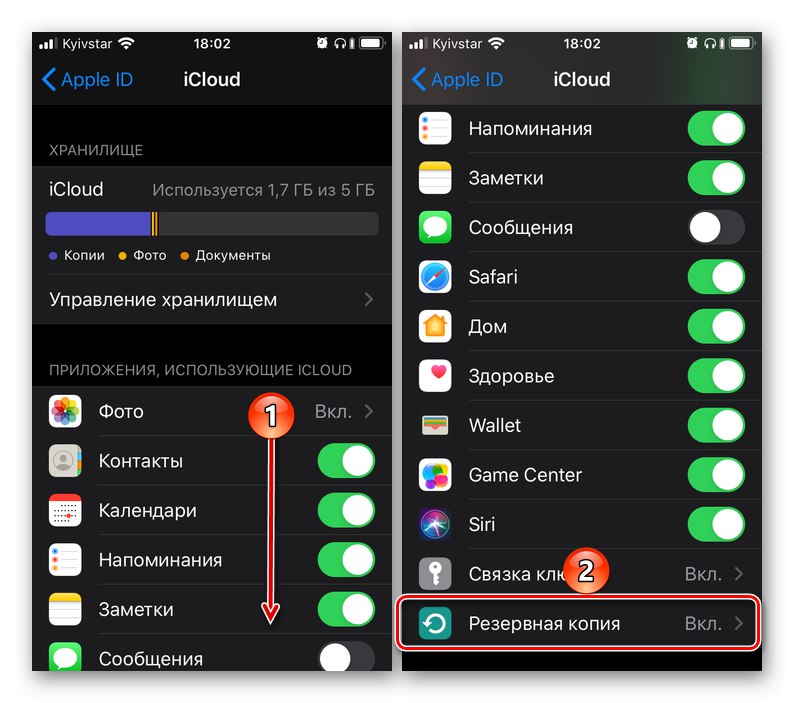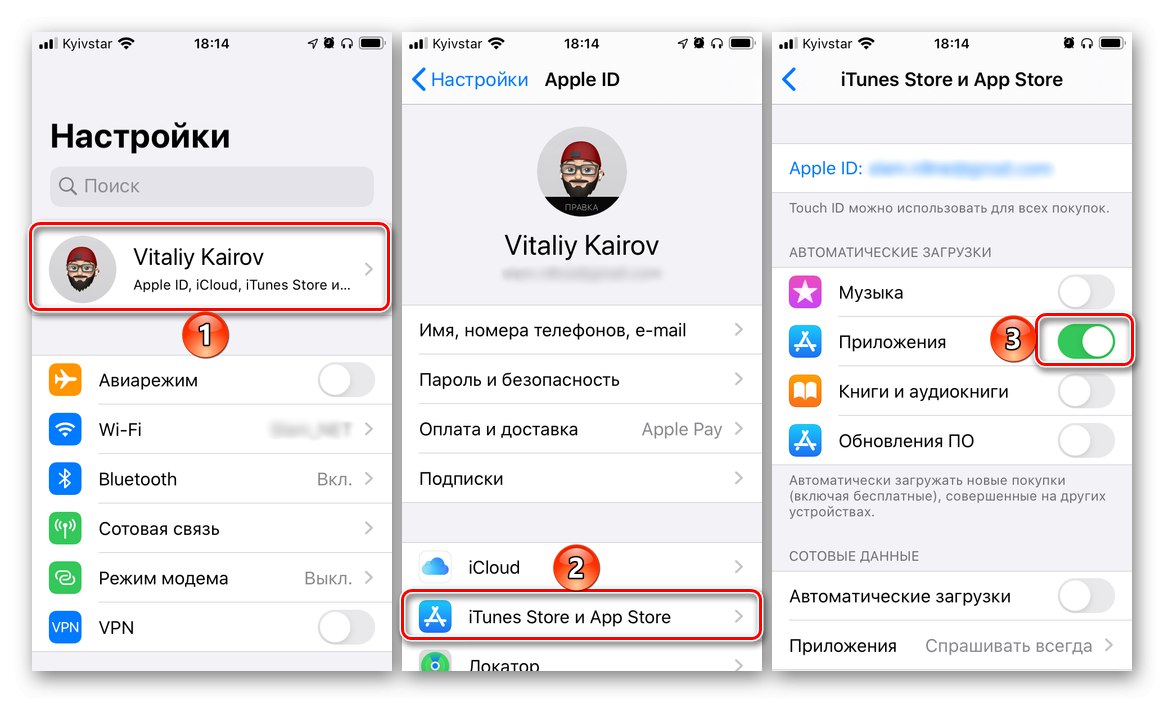محتوا
- روش 1: دوباره به اینترنت متصل شوید
- روش 2: بوت را متوقف و بازیابی کنید
- روش 3: صفحه را در App Store تازه کنید
- روش 4: روشن و خاموش کردن حالت هواپیما
- روش 5: تنظیمات راه اندازی را بررسی کنید
- روش 6: بارگیری موازی را شروع کنید
- روش 7: تنظیم تاریخ و زمان
- روش 8: نصب مجدد برنامه
- روش 9: مجوز Apple ID خود را مجدداً تأیید کنید
- روش 10: تنظیم مجدد کارخانه
- پرسش و پاسخ
قبل از شروع به آشنایی با دستورالعمل های زیر و استفاده از آن ، موارد زیر را انجام دهید:
- مطمئن شوید که iPhone شما آخرین نسخه iOS را دارد. اگر به روزرسانی برای سیستم در دسترس است ، آن را بارگیری و نصب کنید.
جزئیات بیشتر: نحوه به روزرسانی iOS
- قبل از همه Wi-Fi ، ظرفیت کار اینترنت را بررسی کنید. در صورت بروز مشکل ، لطفاً از راهنمای عیب یابی ما استفاده کنید.
جزئیات بیشتر: اگر Wi-Fi روی iPhone کار نمی کند چه کاری باید انجام دهید
- دستگاه همراه خود را دوباره راه اندازی کنید.
جزئیات بیشتر: نحوه راه اندازی مجدد آیفون
- وضعیت سرورهای اپل را بررسی کنید. شاید در حال حاضر ، App Store یا سرویس های مربوطه با خرابی روبرو شده باشند ، به همین دلیل مشکل مورد نظر بوجود می آید. برای انجام این کار ، به سادگی پیوند زیر را دنبال کنید و وضعیت را ارزیابی کنید - در صورت موجود بودن (دایره کنار نام سبز است) ، مشکلی وجود ندارد.
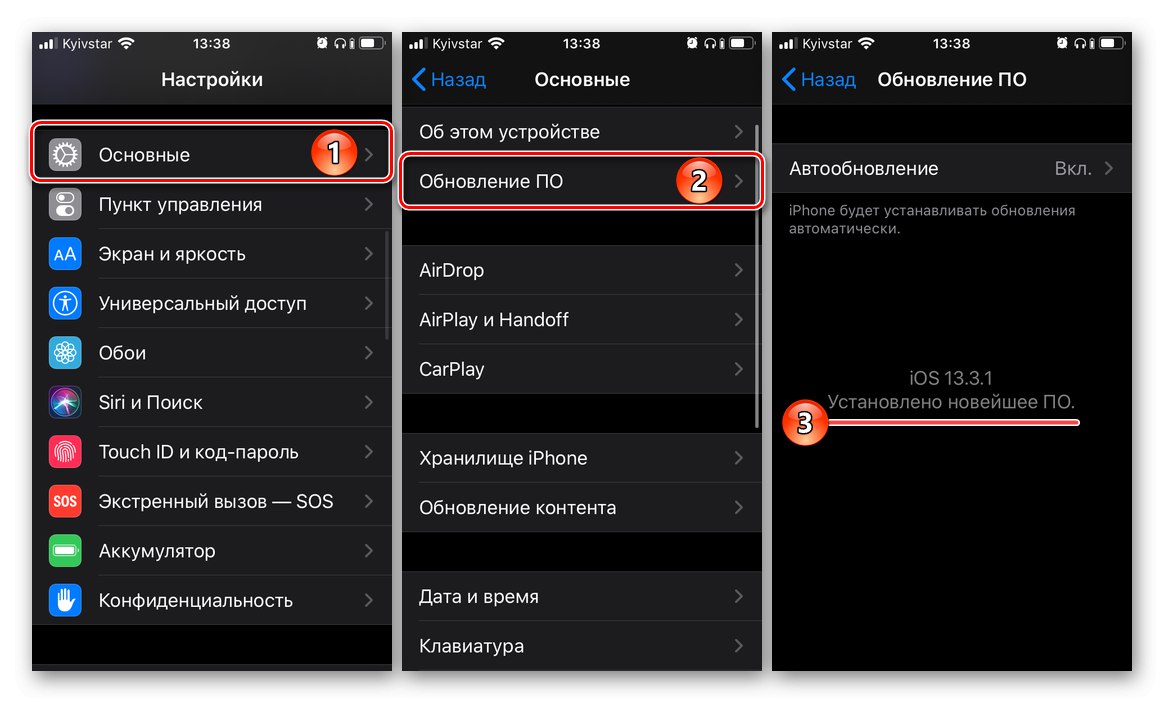
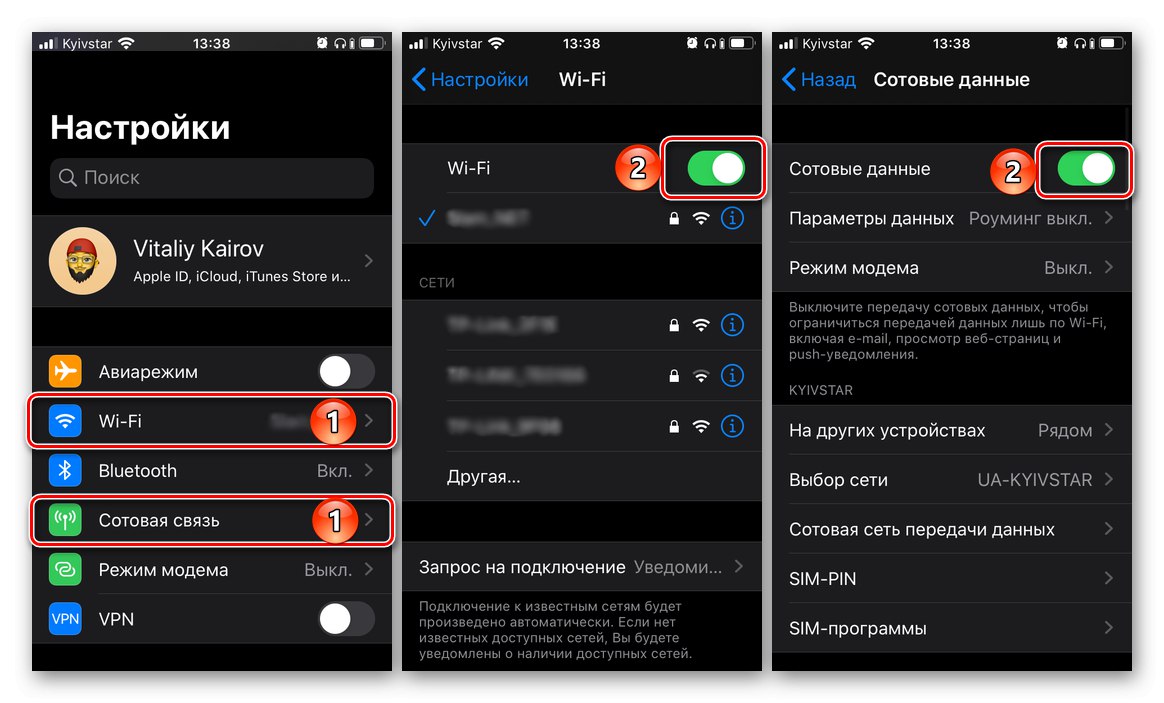
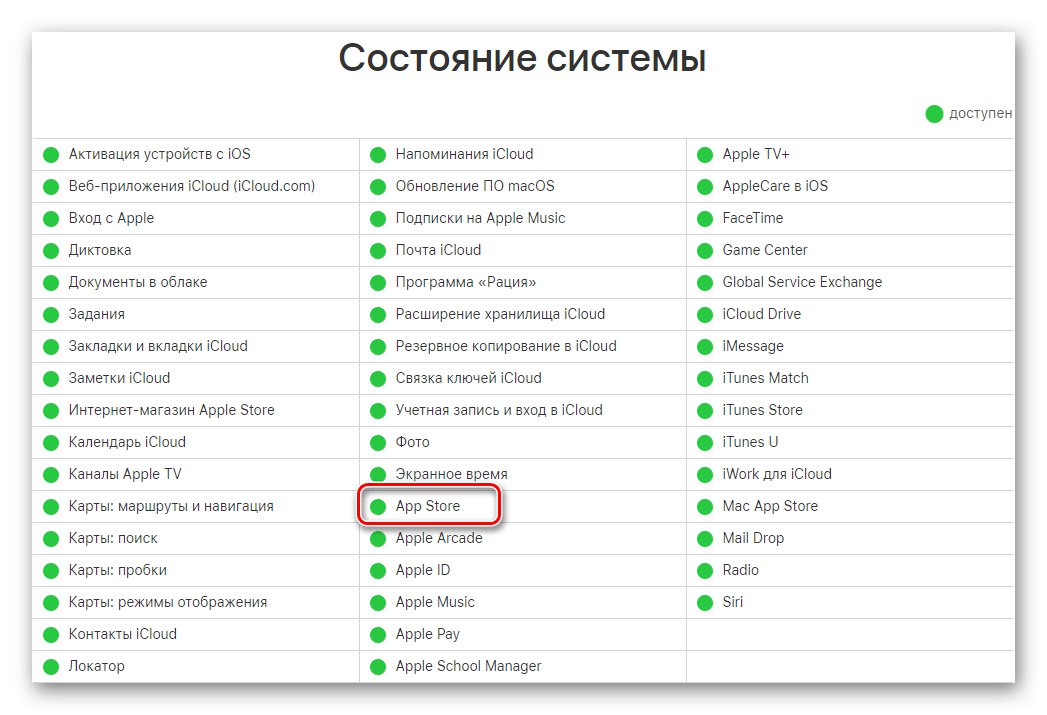
مهم! تمام اقدامات بعدی باید دقیقاً به ترتیب ارائه شده توسط ما ، روش به روش ، بعد از هر بار بررسی مشكل تا رفع آن انجام شود.
روش 1: دوباره به اینترنت متصل شوید
اگر حجم داده از 200 مگابایت بیشتر باشد ، iOS به طور پیش فرض ممنوعیت نصب و به روزرسانی برنامه ها از طریق شبکه تلفن همراه را دارد. در نسخه 13 سیستم عامل ، این محدودیت به راحتی غیرفعال می شود ، اما هنوز هم بهتر است از Wi-Fi پایدار استفاده کنید. علاوه بر این ، اگر مشكل موردنظر هنگام اتصال به یك شبکه بی سیم خاص رخ دهد ، شاید دلیل آن دقیقاً در آن باشد و بنابراین ارزش این را دارد كه حداقل در صورت وجود چنین امكانی ، به یك شبکه دیگر متصل شوید. همچنین به راحتی می توانید اینترنت را روی دستگاه خاموش و روشن کنید.
جزئیات بیشتر: نحوه روشن کردن اینترنت در iPhone
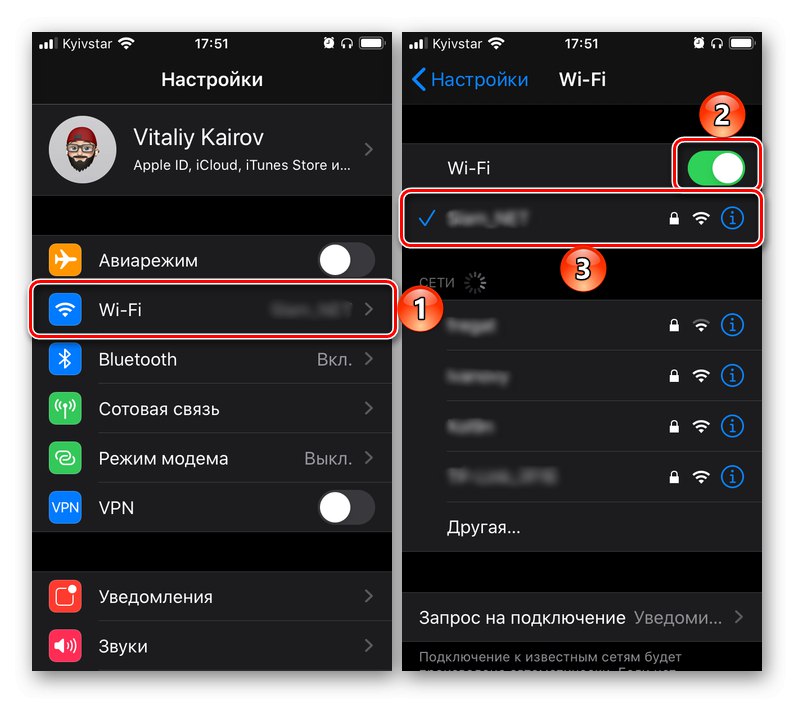
اگر اتصال به Wi-Fi دیگر امکان پذیر نیست ، لازم است که سعی کنید این به روزرسانی را از طریق شبکه تلفن همراه نصب کنید ، که انجام آن در iOS 13 و نسخه های جدید بسیار آسان است ، اما در نسخه های قبلی در دسترس است ، اما بسیار دشوارتر است. چگونه دقیقاً در مقاله جداگانه ای در وب سایت ما شرح داده شده است.
جزئیات بیشتر: نصب برنامه ها و بازی های "سنگین" در iOS از طریق شبکه تلفن همراه
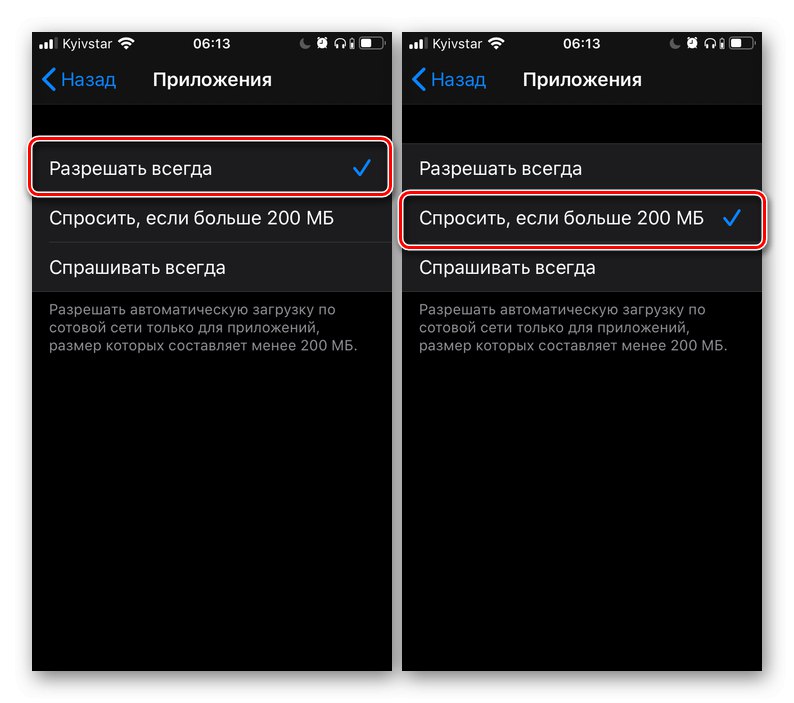
روش 2: بوت را متوقف و بازیابی کنید
مورد بعدی برای رفع مشکل بارگیری برنامه ، مکث کردن این فرآیند و سپس دوباره بازگرداندن آن است. برای انجام این کار ، به صفحه اصلی iOS بروید ، میانبر برنامه بارگیری یا به روزرسانی را پیدا کنید (یک نشانگر دایره ای پر رنگ نشان می دهد) ، یک بار روی آن ضربه بزنید ، سپس یک بار دیگر. احتمال زیادی وجود دارد که روش مجدداً با موفقیت به پایان برسد.
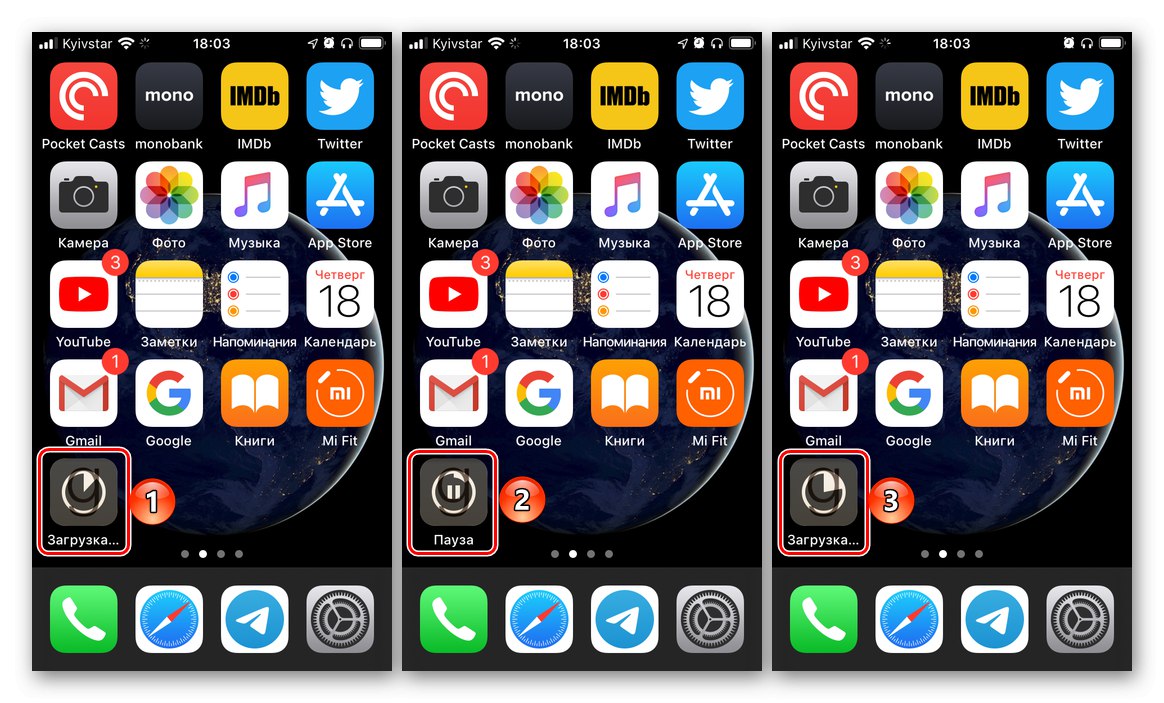
همچنین بخوانید: نحوه به روزرسانی برنامه در آیفون
روش 3: صفحه را در App Store تازه کنید
ممکن است دلیل بروز مشکل در بارگیری برنامه نه در خود برنامه باشد و نه در ثبات و / یا کیفیت اتصال به اینترنت ، بلکه در App Store باشد ، که به سادگی می تواند مسدود شود. می توانید آن را به صورت زیر به زندگی برگردانید:
- فروشگاه برنامه داخلی iOS را راه اندازی کنید.
- روی یکی از برگه های آن 10 بار ضربه بزنید - "امروز" یا "برنامه های کاربردی"... با هر فشار باید یک نشانگر ارتباط دایره ای در نوار وضعیت ظاهر شود.
- از App Store خارج شوید و مراحل روش قبلی را تکرار کنید ، یعنی مکث کنید و سپس بارگیری مجدد برنامه مشکل ساز را دوباره شروع کنید.
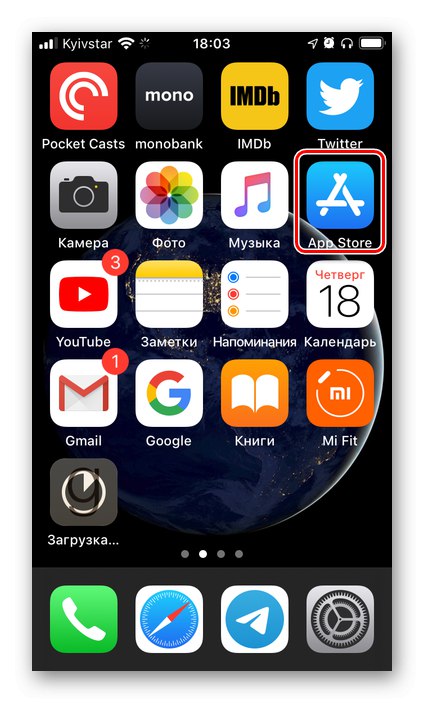
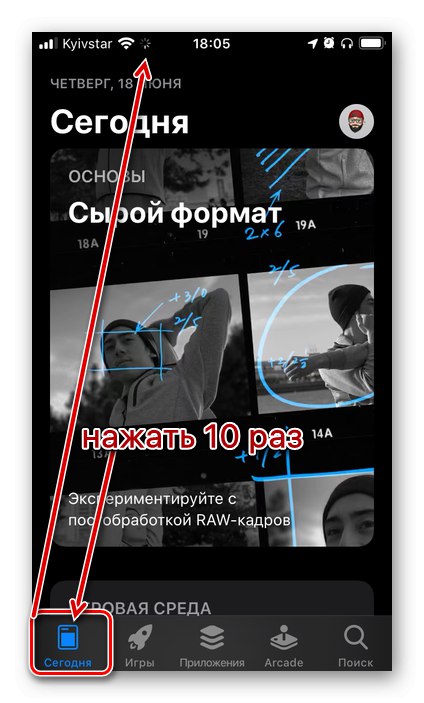
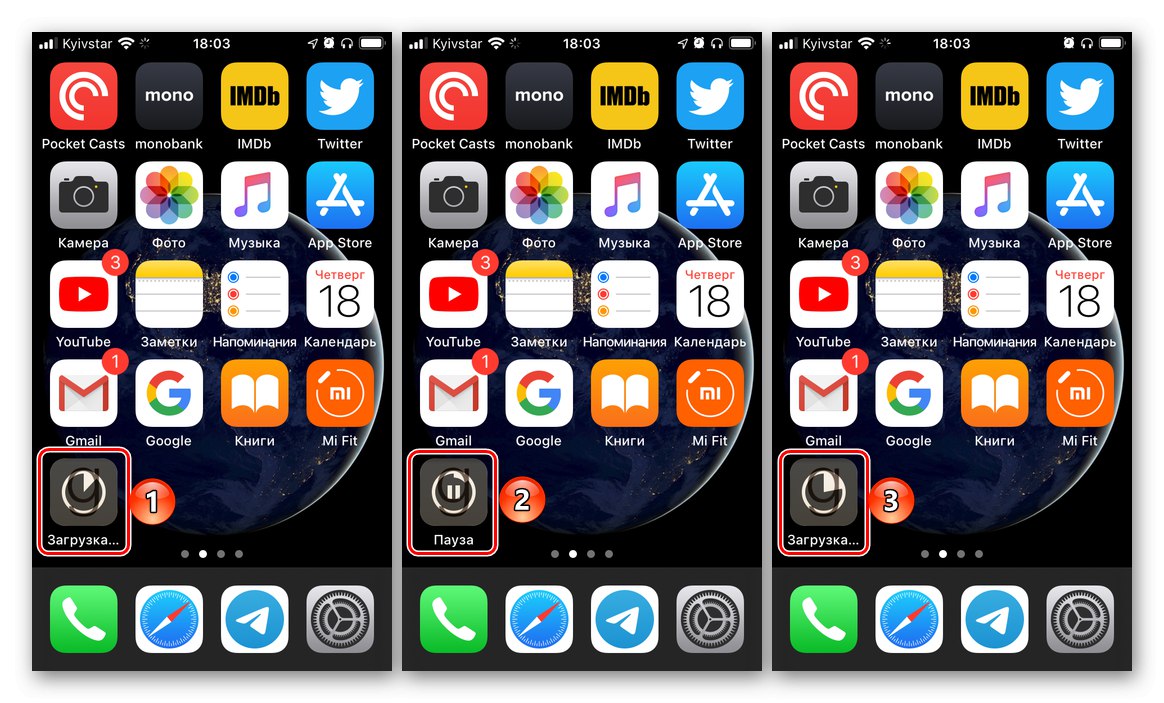
روش 4: روشن و خاموش کردن حالت هواپیما
از حالت هواپیما ، که به طور کامل تمام ماژول های شبکه دستگاه همراه را غیرفعال می کند ، می توان به عنوان نوعی لرزش استفاده کرد ، که ممکن است برای حل مشکل بیان شده در عنوان مقاله کافی باشد.
- با کشیدن انگشت از پایین به بالا (در iPhone با iPhone) با مرکز کنترل تماس بگیرید "خانه") یا از بالا به پایین (بدون دکمه) در سراسر صفحه.
- دکمه مسئول روشن کردن حالت هواپیما را لمس کنید.
- حداقل 15 ثانیه صبر کنید ، سپس حالت هواپیما را خاموش کنید.
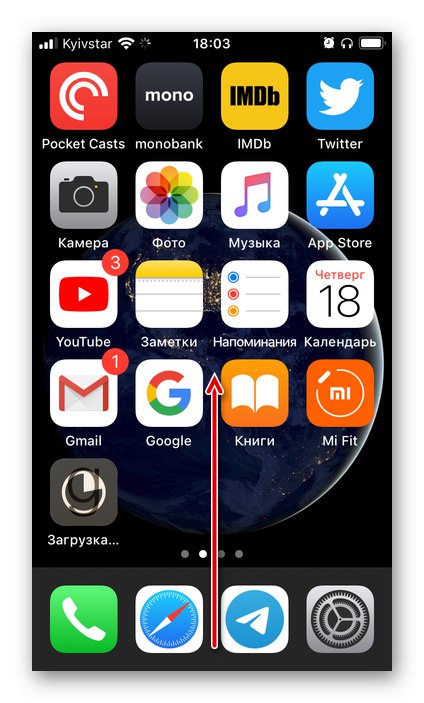
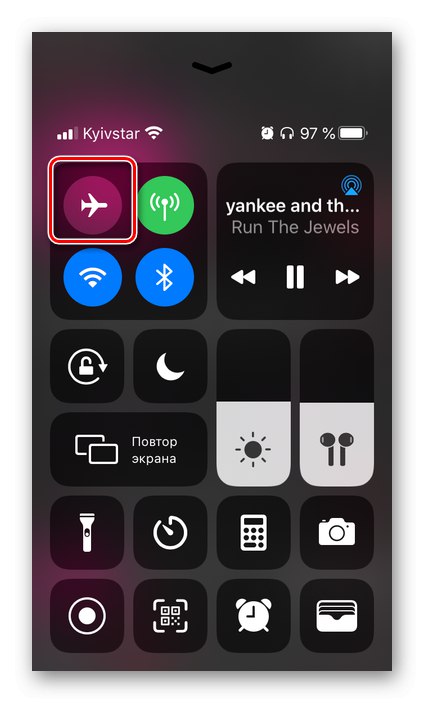
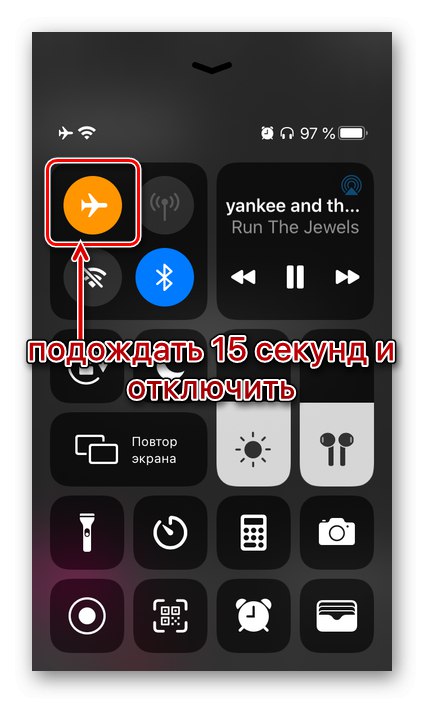
روش 5: تنظیمات راه اندازی را بررسی کنید
به طور پیش فرض ، عملکرد بارگیری خودکار به روزرسانی های نرم افزار در سیستم عامل تلفن همراه اپل فعال است ، با این حال ، به یک دلیل یا دلیل دیگر ، می توان آن را غیرفعال کرد یا احتمالاً در عملکرد آن کمتر است. بنابراین بررسی وضعیت آن اضافی نخواهد بود و حتی اگر همه چیز مرتب باشد ، به زور خاموش کنید ، تلفن هوشمند را دوباره راه اندازی کنید و سپس دوباره روشن کنید.
جزئیات بیشتر: چگونه بارگیری خودکار برنامه ها را در iPhone فعال کنیم
در مرحله بعدی ، اگر بیش از یک دستگاه iOS / iPadOS دارید و از همان Apple ID استفاده می کنید ، موارد زیر را انجام دهید:
- دستگاهی دریافت کنید که در حال حاضر مشکلی در بارگیری و / یا به روزرسانی برنامه ها از App Store ندارد. برنامه "مشکل دار" را بر روی آن نصب کنید ، مطمئن شوید که روش را با موفقیت انجام می دهید.
- در همان دستگاه باز کنید "تنظیمات"، روی بخش مربوط به حساب Apple ID خود ضربه بزنید ، انتخاب کنید "فروشگاه iTunes و فروشگاه App"، سپس سوئیچ را در مقابل مورد قرار دهید "برنامه ها"واقع در بلوک "بارگیری خودکار".
![امکان بارگیری خودکار برنامه ها در آیفون دیگر]()
علاوه بر این مورد را فعال کنید "به روز رسانی نرم افزار"اگر قبلاً انجام نشده باشد
- برخی از برنامه ها یا بازی های دیگر را نصب کنید.
- اکنون اولین دستگاه را بارگیری کنید - دستگاهی که برنامه App Store نمی تواند روی آن بارگیری کند. به احتمال زیاد مشکل برطرف خواهد شد ، اما اگر حل نشد ، مجدداً توصیه های روش دوم را دنبال کنید و به روش دیگر بروید.
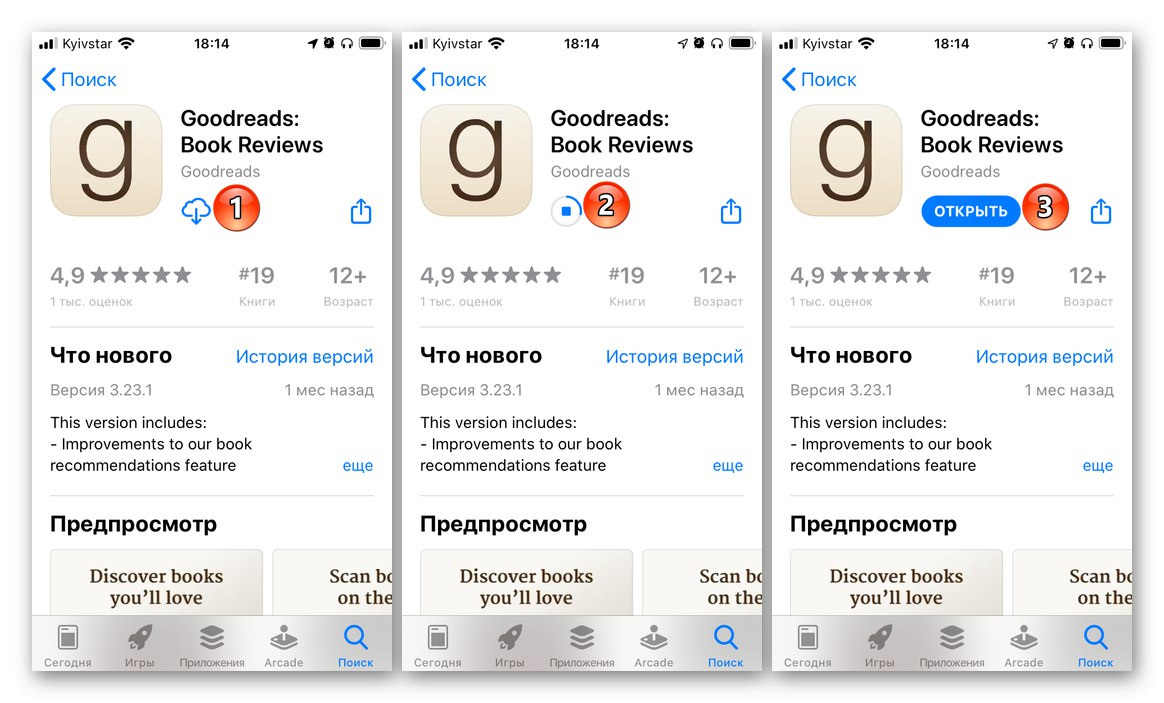
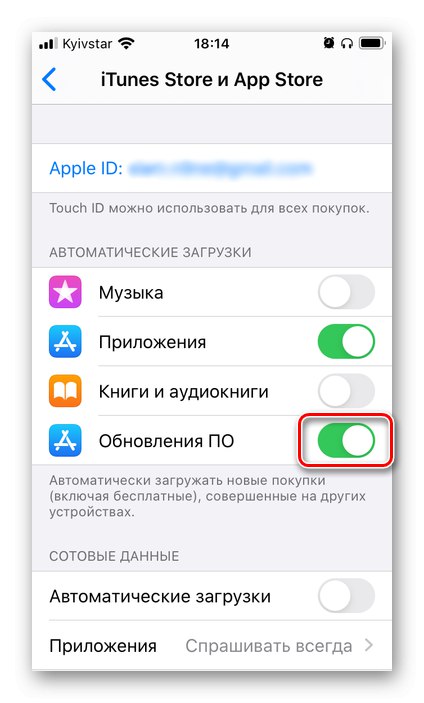
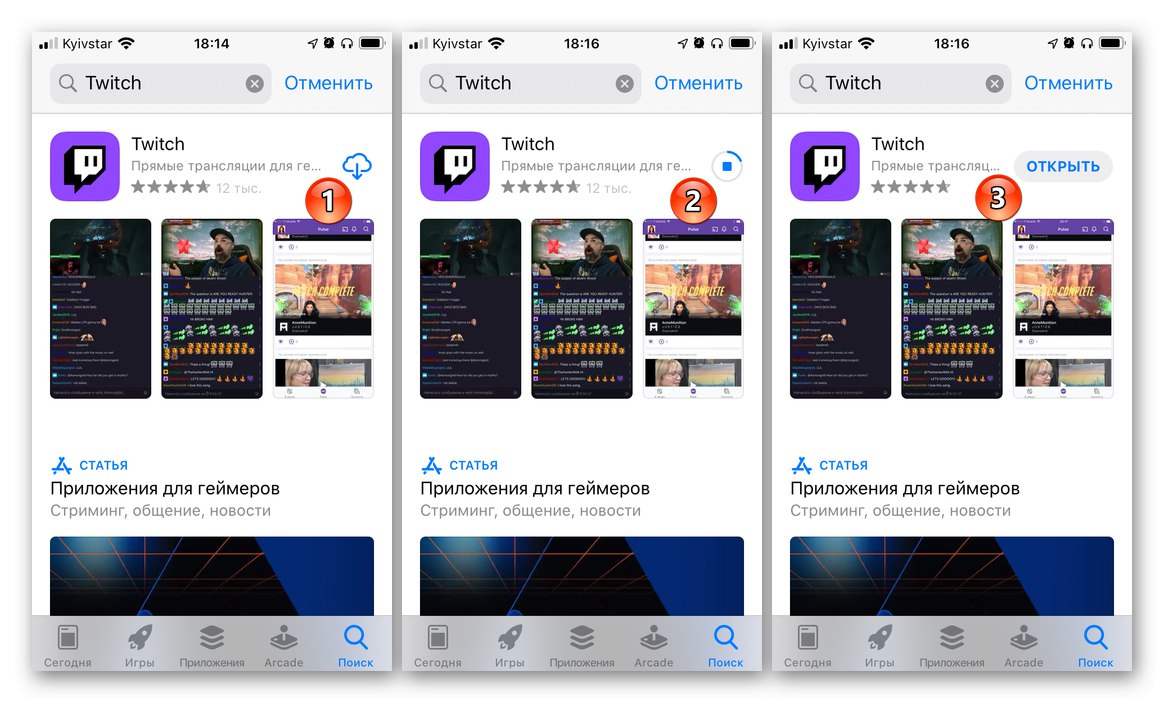
روش 6: بارگیری موازی را شروع کنید
روش دیگر "تحریک" بارگیری ، اجرای موازی فرآیند - نصب برنامه یا بازی دیگر است. تا حدی می توان این روش را برای آن دسته از کاربرانی که دستگاه i دوم ندارند ، جایگزین راه حل قبلی نامید. فقط به App Store بروید و سعی کنید هر برنامه دلخواهی را نصب کنید - کاملاً ممکن است که پس از پایان این روش بارگیری مشکل بازسازی و تکمیل شود.
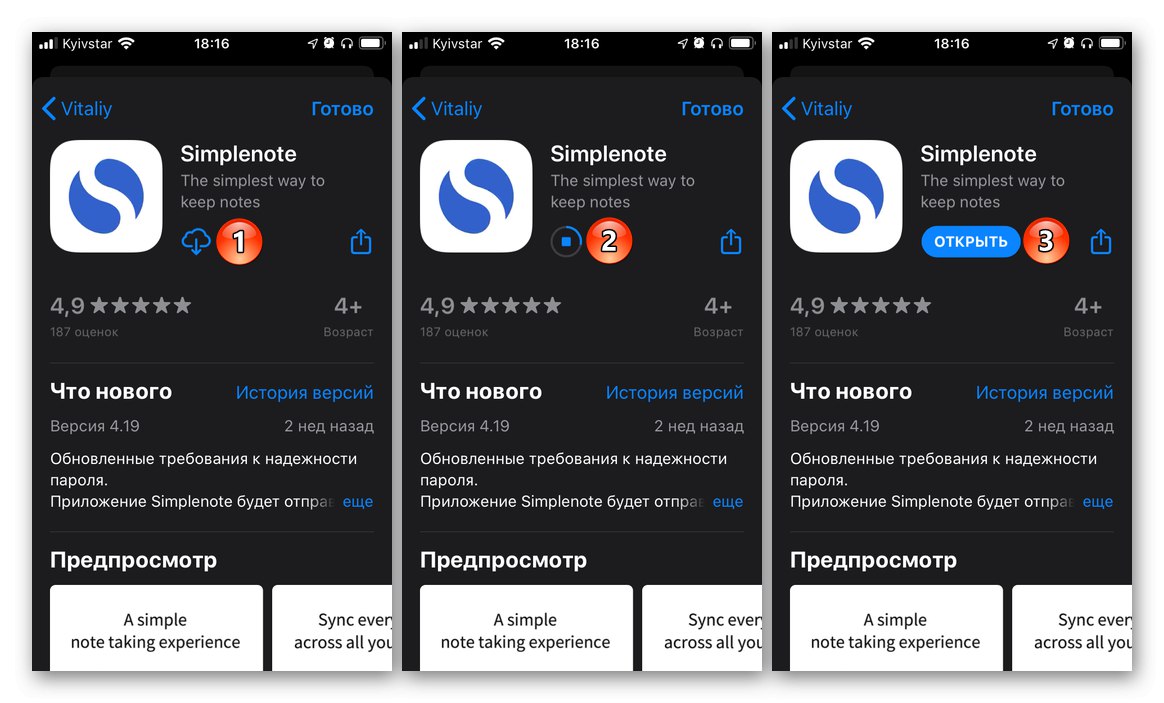
روش 7: تنظیم تاریخ و زمان
برای بسیاری از م iOSلفه های iOS ، به ویژه م relatedلفه های مربوط به شبکه و تبادل داده ، بسیار مهم است که تاریخ و زمان به درستی بر روی دستگاه اپل تنظیم شود ، که در شرایط ایده آل ، باید به طور خودکار تعیین شود. برای بررسی اینکه آیا چنین است و در صورت لزوم ، مشکل را برطرف کنید ، مقاله ارائه شده در لینک زیر به شما کمک خواهد کرد - شما باید توصیه های قسمت آن را دنبال کنید "روش 1: تشخیص خودکار".
جزئیات بیشتر: نحوه تنظیم تاریخ و زمان در آیفون
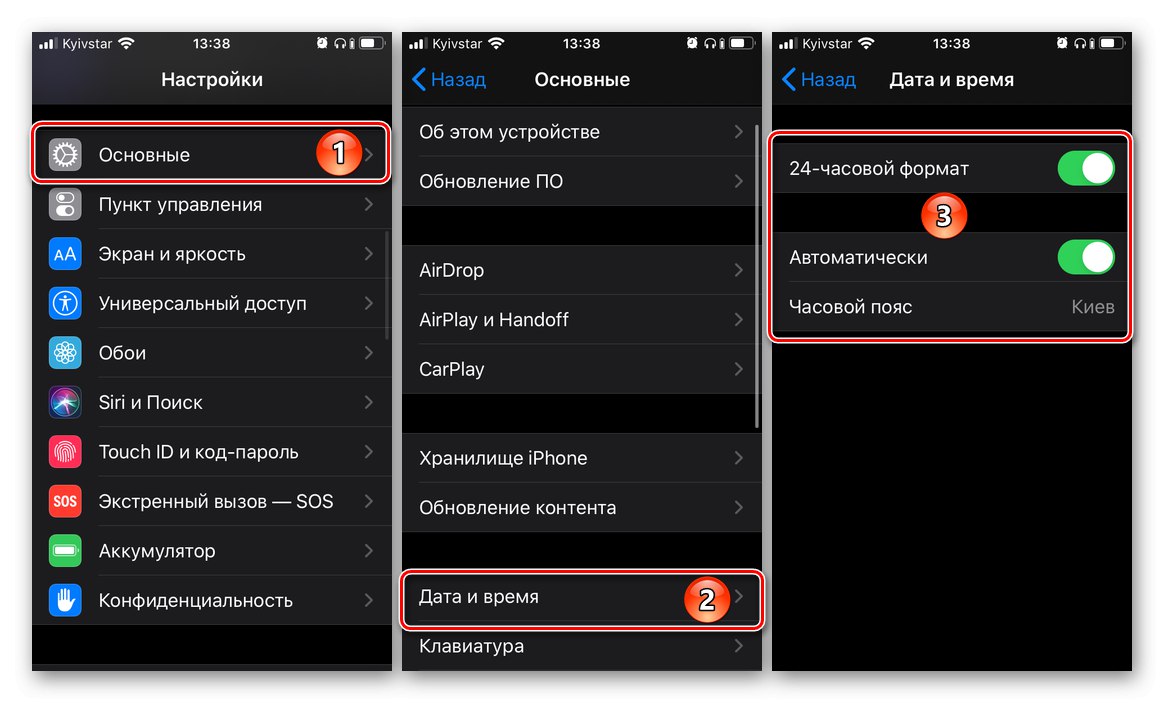
روش 8: نصب مجدد برنامه
اگر در این مرحله هنوز مشکل حل نشده است ، برنامه ای که از App Store بارگیری نمی شود ، ابتدا باید آن را حذف نصب کنید (اگر به روزرسانی بود) یا نصب آن را لغو کنید (اگر برای اولین بار بارگیری شده است) - ساده ترین راه برای انجام این کار از طریق منوی زمینه است ، با فشار طولانی روی میانبر در صفحه اصلی فراخوانی می شود - و سپس دوباره نصب کنید.
بیشتر بخوانید: چگونه حذف / نصب برنامه آیفون
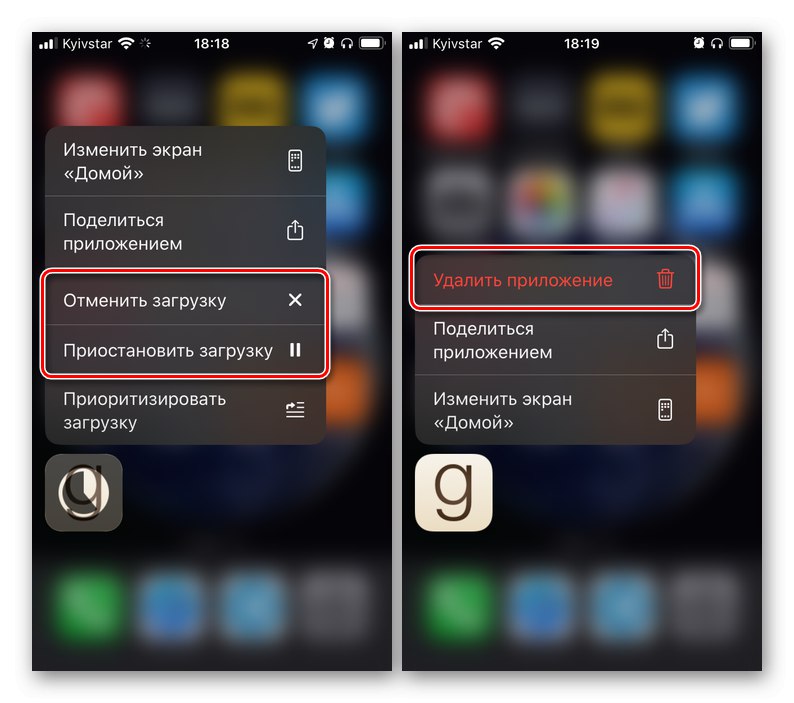
روش 9: مجوز Apple ID خود را مجدداً تأیید کنید
آخرین اقدام غیر جدی که باید برای مقابله با مشکل مورد نظر انجام شود ، خروج از سیستم و ورود مجدد به سیستم Apple ID در App Store است. برای این:
- فروشگاه برنامه را راه اندازی کنید و با قرار گرفتن در هر سه زبانه اول ، روی آواتار شخصی خود ضربه بزنید.
- به پایین منوی باز شده رفته و انتخاب کنید "خروج"و سپس مقاصد خود را تأیید کنید.
- تلفن هوشمند خود را مجدداً راه اندازی کنید ، App Store را مجدداً شروع کرده و وارد حساب Apple ID خود شوید - برای این کار بر روی نماد نمایه کلیک کرده و نام کاربری و رمز ورود خود را وارد کنید.
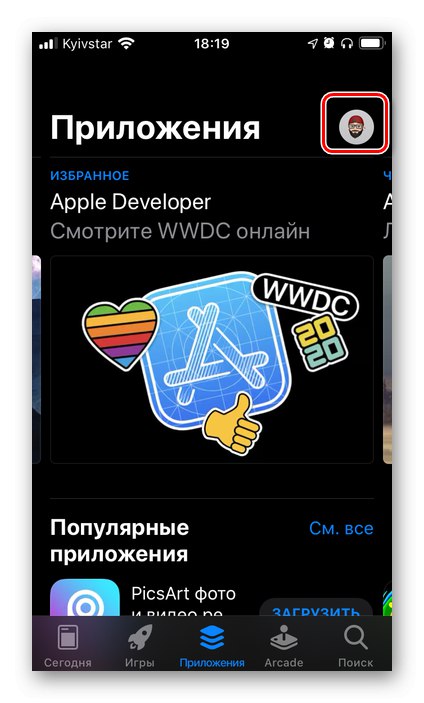
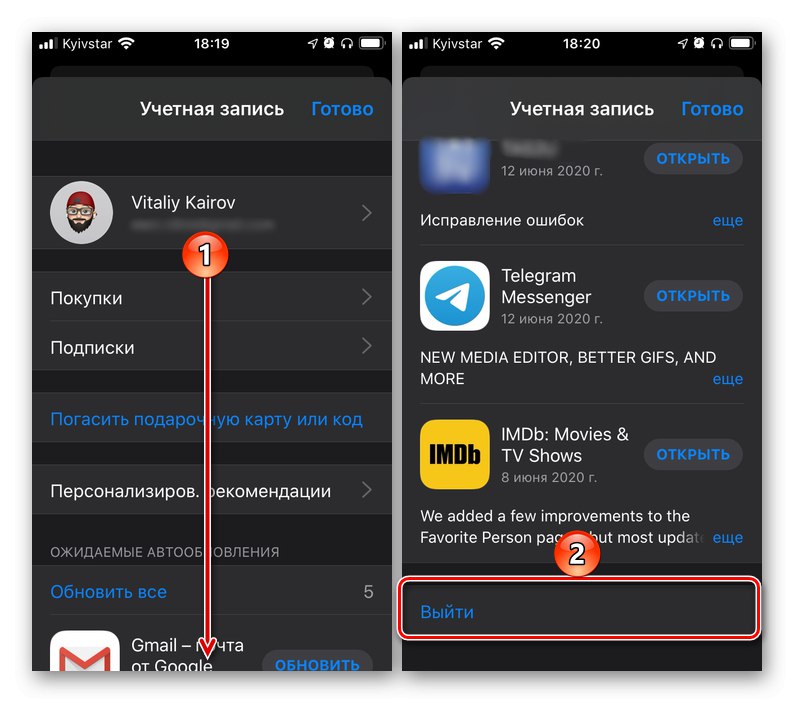
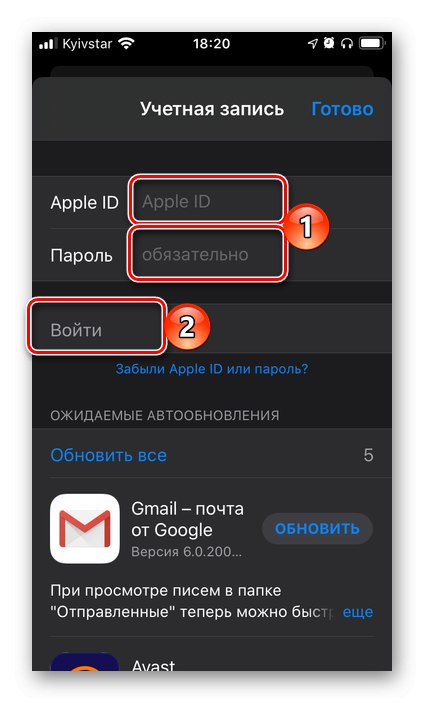
برنامه یا بازی مشکل ساز را دوباره نصب یا به روز کنید. اگر این بار این روش با موفقیت به پایان نرسد ، باید به آخرین راه حل ممکن و به دور از خوشایندترین راه حل متوسل شوید.
روش 10: تنظیم مجدد کارخانه
این بسیار نادر است ، اما هنوز هم اتفاق می افتد که هیچ یک از روش های فوق نمی تواند عملکرد طبیعی App Store را بازیابی کند و "مجبور" کند بار دیگر برنامه ها را بارگیری کند. تنها راه حل در این حالت تنظیم مجدد تنظیمات است - ابتدا فقط شبکه ، و سپس ، در صورت ادامه مشکل ، کل سیستم عامل. ما قبلا نحوه انجام این کار را در مقاله های جداگانه شرح داده ایم.
جزئیات بیشتر:
نحوه تنظیم مجدد تنظیمات شبکه در iPhone
چگونه همه تنظیمات آیفون را بازنشانی کنیم
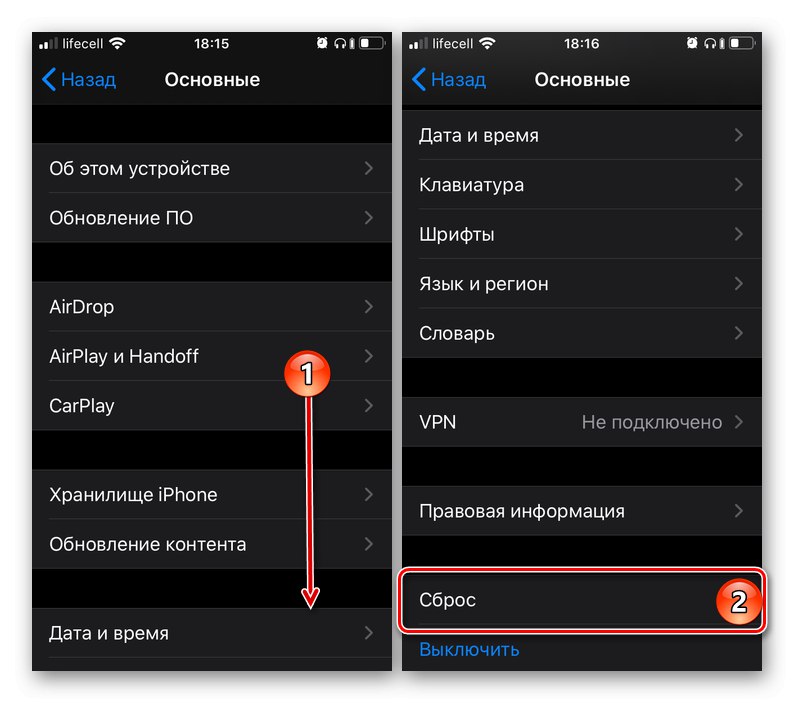
مهم! قبل از ادامه چنین روشی بنیادی مانند بازنشانی به کارخانه ، حتماً از اطلاعات خود پشتیبان تهیه کنید. دستورالعمل زیر به شما در انجام این کار کمک می کند.
جزئیات بیشتر: پشتیبان گیری از داده ها در iOS