رفع AMD AMD خروجی - متصل نیست
AMD خروجی HDMI نام اتصال صوتی از طریق کابل HDMI به تلویزیون است هنگامی که کامپیوتر بر اساس هسته گرافیکی و پردازنده AMD است. گاهی اوقات در قسمت کنترل صدا در ویندوز، می توانید ببینید که این پارامتر متصل نیست، که مانع پخش نرمال صدا بر روی یک تلویزیون یا مانیتور از یک کامپیوتر می شود.
محتوا
راهنمایی عمومی
معمولا این خطا رخ می دهد اگر شما کابل HDMI را به تلویزیون اشتباه وصل کنید. بررسی کنید که آیا کابل در اتصالات شل است یا خیر. اگر چنین نقایصی پیدا کنید، سعی کنید آن را به همان اندازه که ممکن است محکم کنید. بعضی از کابل ها و پورت های HDMI برای این اهداف دارای پیچ های ساخته شده در لولای کابلی هستند تا راحت تر آن را در بندر به همان اندازه که ممکن است حل شود.
جزئیات بیشتر: نحوه اتصال HDMI به تلویزیون
شما می توانید سعی کنید کابل را بکشید و دوباره آن را بگذارید. گاهی اوقات راه اندازی مجدد نرمال از یک رایانه با یک HDMI وصل شده کمک می کند. اگر هیچ کدام از این ها کمک نمی کند، باید رانندگان کارت صدا را دوباره نصب کنید.
روش 1: به روز رسانی درایور استاندارد
معمولا یک بروزرسانی استاندارد از درایور کارت صدا وجود دارد که در چند کلیک روی این دستورالعمل انجام می شود:
- به "کنترل پنل" بروید . این را می توان از طریق منوی "Start" در ویندوز 7/8 / 8.1 انجام داد یا روی آیکون "Start" کلیک راست کرده و "Control Panel" را از منو انتخاب کنید.
- علاوه بر این، برای حرکت به آن آسان تر است، توصیه می شود که حالت نمایش به "آیکون های کوچک" یا "آیکون های بزرگ" تنظیم شود . در لیست موجود، "مدیریت دستگاه" را انتخاب کنید.
- در «مدیریت دستگاه»، مورد «ورودی صوتی و خروجی های صوتی» را جستجو کنید و آن را گسترش دهید. شما ممکن است آن را کمی متفاوت بگویید.
- در "ورودی صوتی و خروجی صوتی" گسترش یافته، شما باید یک دستگاه خروجی را انتخاب کنید (نام آن ممکن است بسته به مدل رایانه و کارت صدا متفاوت باشد)، بنابراین، با نماد بلندگو هدایت می شود. بر روی آن کلیک راست کرده و "Update Driver" را انتخاب کنید. سیستم اسکن می کند، اگر رانندگان واقعا نیاز به به روز رسانی داشته باشند، آنها در پسزمینه دانلود و نصب می شوند.
- برای بهترین اثر، شما می توانید اقدامات مشابه در پاراگراف 4 انجام دهید، اما به جای «بروزرسانی رانندگان» ، «بروز رسانی پیکربندی» را انتخاب کنید.
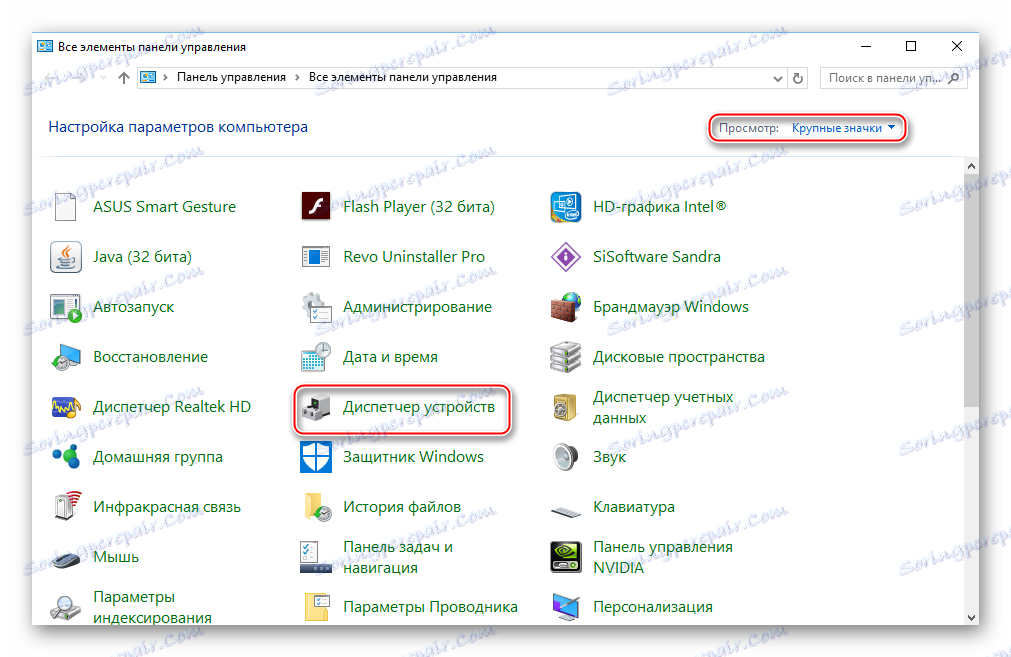
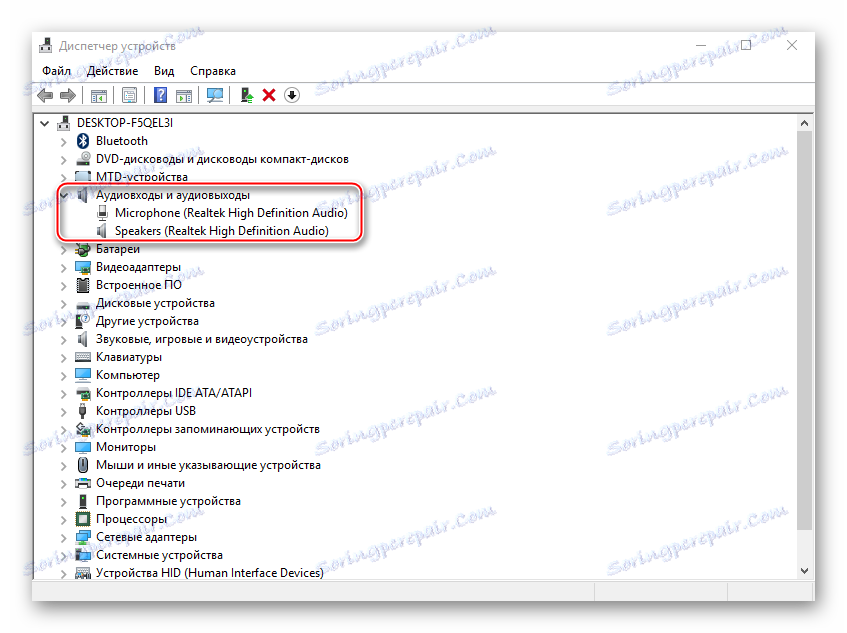
اگر مشکل همچنان ادامه دارد، می توانید بعضی از دستگاه های صوتی دیگری را ارتقا دهید. به همین ترتیب، به «مدیریت دستگاه» بروید و تب را به نام "دستگاه های صدا، بازی و ویدئو" پیدا کنید . به روز رسانی باید برای تمام دستگاههایی که در این برگه قرار دارند، با هماهنگی با دستورالعمل های بالا انجام شود.
روش 2: حذف رانندگان و نصب دستی
گاهی اوقات این سیستم نتواند، که اجازه نمی دهد رانندگان قدیمی را حذف و نصب های جدید را به تنهایی انجام دهد، بنابراین کاربران باید مستقل با این عملیات مقابله کنند. از آنجا که این کار ترجیحا در "حالت Safe Mode" انجام می شود، توصیه می شود قبل از دانلود رانندگان لازم و انتقال آنها به رسانه های خارجی.
قبل از دانلود درایور، اسامی تمام اجزای موجود در زبانه ها «ورودی های صوتی و خروجی های صوتی» و «صدا، بازی و دستگاه های ویدئویی» را بخوانید، زیرا آنها همچنین باید رانندگان را دانلود کنید.
به محض دریافت رانندگان و بارگذاری بر روی رسانه های خارجی، شروع به کار بر روی این دستورالعمل ها کنید:
- به «حالت ایمن» بروید تا کامپیوتر خود را مجددا راه اندازی کنید و قبل از ظاهر لوگوی ویندوز، کلید F8 را فشار دهید. از شما خواسته می شود که حالت دانلود را انتخاب کنید. هر موردی را انتخاب کنید که "حالت ایمن" (ترجیحا با پشتیبانی شبکه) وجود دارد.
- حالا به «کنترل پنل» بروید و سپس به «مدیر دستگاه» بروید .
- بخش "ورودی های صوتی و خروجی های صوتی" را گسترش دهید و در هر دستگاهی که بلندگو نشان داده می شود، RMB را فشار دهید و به "Properties" بروید .
- در "Properties" شما باید به "Driver" بروید که در قسمت بالایی پنجره قرار دارد و روی دکمه "Remove Driver" کلیک کنید. تأیید حذف
- به طور مشابه، این کار را با تمام دستگاه های مشخص شده با آیکون بلندگو در نوار "دستگاه های صدا، بازی و دستگاه های ویدئویی" انجام دهید .
- حالا درایو فلش USB را وارد کنید و فایل های نصب درایور را به هر مکان مناسب در رایانه منتقل کنید.
- فایل های نصب درایور را باز کنید و یک نصب استاندارد انجام دهید. در چنین شرایطی، شما فقط باید با موافقت نامه مجوز موافقت کنید و گزینه نصب را انتخاب کنید - یک نصب تمیز یا به روز رسانی. در مورد شما، شما باید اول را انتخاب کنید.
- پس از نصب، کامپیوتر را مجددا راه اندازی کنید و وارد حالت عادی شوید.
- اگر شما نیاز به نصب چندین درایور دارید، این کار را با مقایسه با نقاط 7 و 8 در حالت عادی انجام دهید.

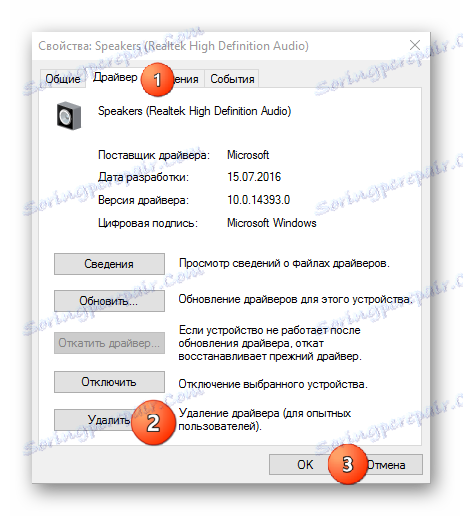
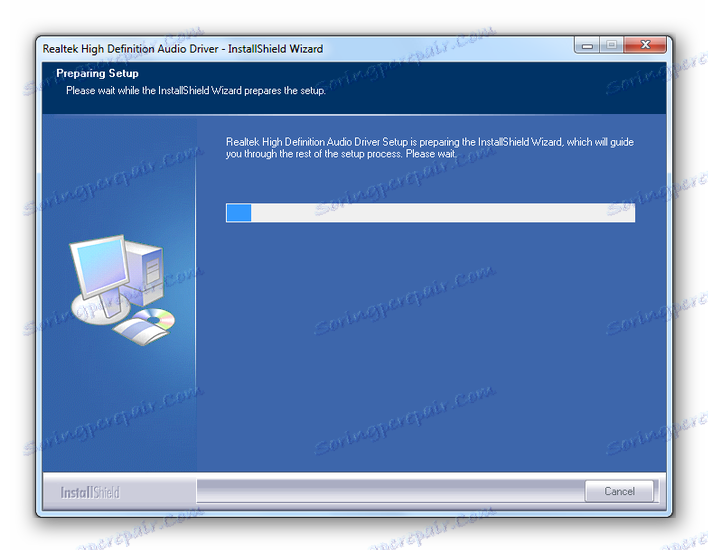
به روز رسانی درایورها، راه اندازی مجدد سیستم و یا اتصال مجدد کابل HDMI باید مشکلاتی را که AMD HDMI Output خطایی می کند را حل کند و نمی تواند به تلویزیون متصل شود.