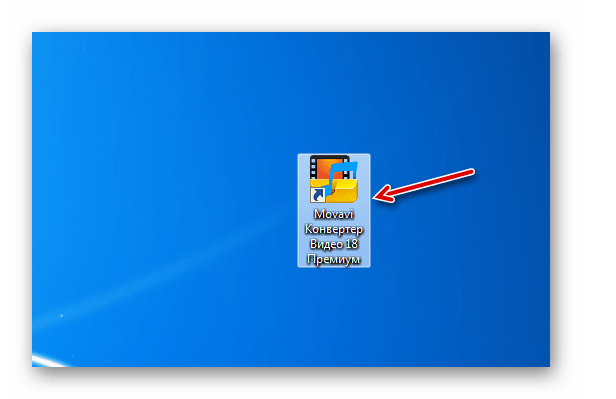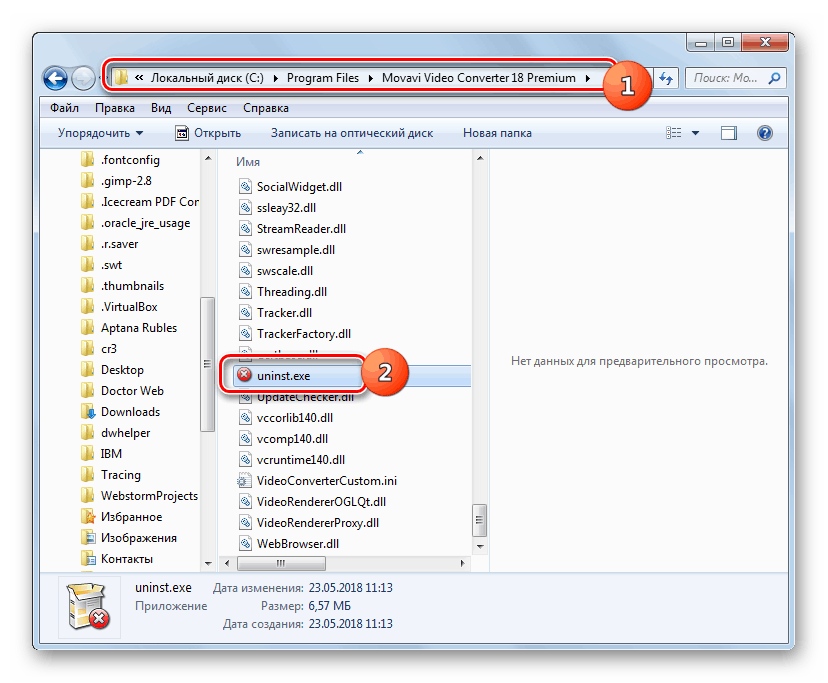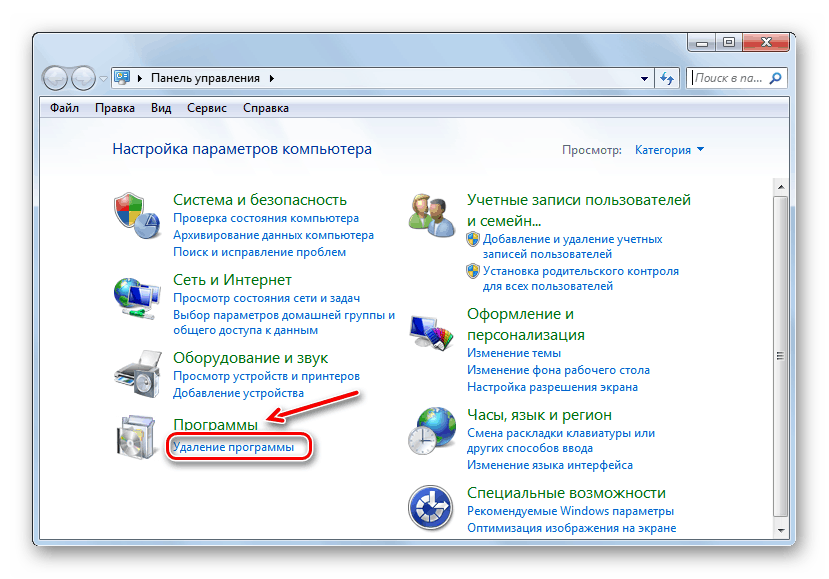نصب و حذف برنامه ها در ویندوز 7
هنگام کار بر روی کامپیوتر، همه کاربران به نصب مناسب و حذف برنامه ها توجه نمی کنند و برخی از آنها حتی نمی دانند چگونه این کار را انجام دهند. اما نرمافزار نرمافزار نصب شده یا حذف شده میتواند بر عملکرد سیستم عامل تأثیر بگذارد و زندگی آن را کوتاه کند. بیایید ببینیم چگونه این عملیات را به درستی انجام می دهیم بر روی رایانه ای که ویندوز 7 را اجرا می کند.
محتوا
نصب و راه اندازی
چند راه برای نصب نرم افزار وجود دارد، بسته به نوع نصب. در اکثریت قریب به اتفاق، روش راه اندازی نصب از طريق "جادوگر نصب" انجام می شود ، هرچند که راه هایی نیز وجود دارد که کاربر حداقل بخشی از آن را انجام می دهد. علاوه بر این، برنامه های به اصطلاح قابل حمل وجود دارد که نیاز به نصب ندارند و پس از کلیک روی فایل اجرایی به طور مستقیم اجرا می شوند.
الگوریتم های مختلفی برای نصب نرم افزار در رایانه های ویندوز 7 در زیر شرح داده شده است.
روش 1: "نصب جادوگر"
الگوریتم نصب نرم افزار هنگام استفاده از جادوگر تنظیم ممکن است بسته به برنامه خاص نصب شده متفاوت باشد. اما در عین حال، طرح کلی بسیار شبیه است. بعد، ما روشی را برای نصب معمولی برنامه در این روش بر روی کامپیوتر با ویندوز 7 در نظر می گیریم.
- اول از همه، شما باید فایل نصب (نصب کننده) برنامه مورد نظر خود را اجرا کنید. به طور عادی، چنین پروندههایی EXE یا MSI دارند و شامل نام «نصب» یا «راهاندازی» میشوند . راه اندازی از "Explorer" یا مدیر فایل دیگر با دو بار کلیک کردن بر روی دکمه سمت چپ ماوس بر روی شی انجام می شود.
- پس از آن، به طور معمول یک پنجره حسابداری حسابداری حسابداری ( UAC ) باز می شود، اگر قبلا آن را غیر فعال نکرده باشید. برای تایید اقدام بر روی راه اندازی نصب، روی دکمه «بله» کلیک کنید.
- علاوه بر این، بسته به نصب کننده خاص، پنجره انتخاب زبان یا جادوگر نصب باید بلافاصله باز شود. در حالت اول، به عنوان یک قاعده، زبان سیستم به طور پیش فرض پیشنهاد می شود (اگر از برنامه پشتیبانی می شود)، اما شما می توانید هر نوع دیگری از لیست را انتخاب کنید. پس از انتخاب ساخته شده، بر روی دکمه "OK" کلیک کنید.
- سپس پنجره خوش آمدید "تنظیم جادوگر" باز می شود، رابط کاربری که قبلا با زبان انتخاب شده در مرحله قبل مطابقت دارد. در آن، به عنوان یک قاعده، فقط باید روی «بعدی» ( «بعدی» کلیک کنید).
- سپس پنجره تایید قرارداد مجوز باز می شود. توصیه می شود با متن آن آشنا شوید، بنابراین در آینده، هنگام استفاده از نرم افزار، هیچ سوء تفاهم وجود نخواهد داشت. اگر با شرایط توصیفی موافقید، باید علامت کادر مربوطه (یا دکمه رادیویی را فعال کنید)، و سپس «بعدی» را کلیک کنید.
- در یکی از مراحل "جادوگر" ممکن است یک پنجره ظاهر شود که از شما خواسته شود نصب نرم افزار اضافی را که مستقیما به محصول اصلی مرتبط نیست نصب کنید. و، به طور معمول، نصب پیش فرض این برنامه ها گنجانده شده است. بنابراین، به محض این که به این مرحله رسیدید، مهم است که اسامی تمام برنامه های اضافی را بردارید تا کامپیوتر را با نصب نرم افزار غیر ضروری برطرف نکنید. به طور طبیعی، اگر شما واقعا نیاز به چنین نرم افزاری اضافی دارید و در نظر بگیرید مناسب است، در این صورت باید یک علامت مخالف نام آن را ترک کنید. پس از وارد شدن به تنظیمات لازم، روی «بعدی» کلیک کنید.
- در مرحله بعد، شما باید دایرکتوری را مشخص کنید که در آن پوشه با نرم افزار نصب شده واقع شده است. به عنوان یک قاعده، به طور پیش فرض آن مربوط به پوشه استاندارد برای قرار دادن برنامه های ویندوز است - "برنامه فایل" ، اما گاهی اوقات گزینه های دیگر وجود دارد. با این حال، اگر می خواهید، شما می توانید هر دایرکتوری دیسک سخت دیگری را برای میزبانی فایل های برنامه اختصاص داده، هر چند بدون نیاز خاص ما توصیه نمی انجام این کار. بعد از اینکه دایرکتوری تخصیص فایل مشخص شد، روی «بعدی» کلیک کنید.
- در مرحله بعد، به عنوان یک قاعده، شما باید فهرست دایرکتوری منوی Start را مشخص کنید که در آن میانبر برنامه قرار داده شود. همچنین ممکن است پیشنهاد شود که نماد نرم افزار را در "دسک تاپ" قرار دهید . اغلب این کارها با چک کردن جعبه ها انجام می شود. برای شروع روش نصب مستقیم، باید روی "نصب" کلیک کنید .
- این شروع نصب برنامه را آغاز خواهد کرد. مدت زمان آن بستگی به حجم فایل های نصب شده و قدرت کامپیوتر دارد، اعم از کسری از یک ثانیه تا زمان طولانی. پویایی نصب در Wizard نصب با استفاده از یک نشانگر گرافیکی نظارت می شود. گاهی اوقات اطلاعات به عنوان یک درصد داده می شود.
- پس از نصب کامل، جادوگر نصب پیامی را درباره اتمام فرایند موفقیت آمیز نمایش می دهد. به عنوان یک قاعده، با تنظیم کادر انتخاب، شما می توانید راه اندازی برنامه نصب شده بلافاصله پس از بستن پنجره فعلی پیکربندی شده و همچنین برخی از پارامترهای دیگر اولیه را تنظیم کنید. پس از اتمام تمام اقدامات لازم، برای خروج از پنجره "جادوگر"، روی "پایان" کلیک کنید.
- در این نصب نرم افزار می تواند کامل در نظر گرفته شود. آن را به طور خودکار شروع می شود (اگر شما تنظیمات مناسب را در "جادوگر" مشخص کرده اید )، و یا هنگامی که شما بر روی میانبر یا فایل اجرایی آن کلیک می کنید.
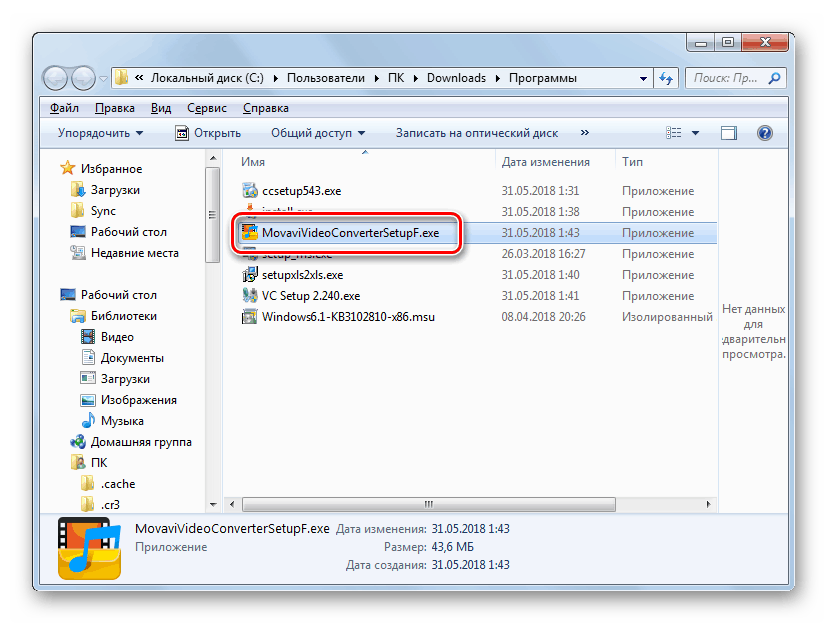
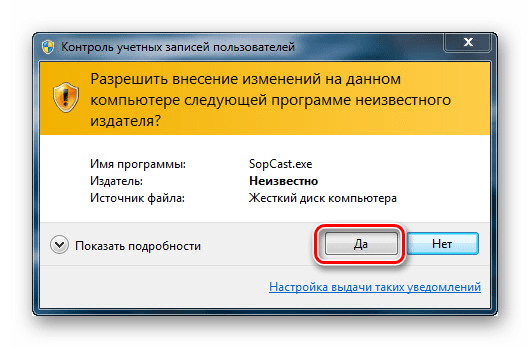
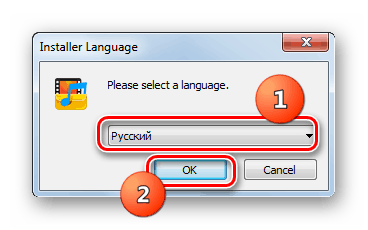
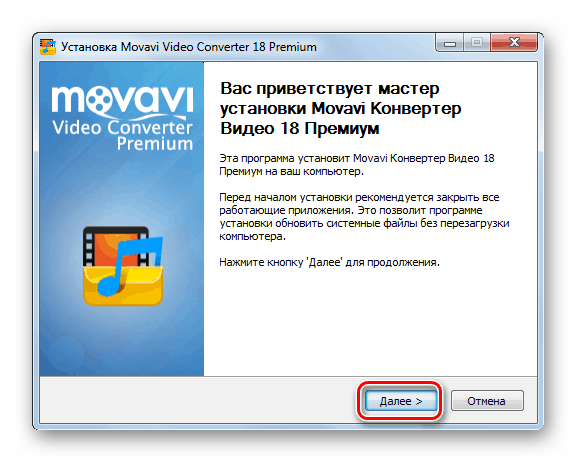
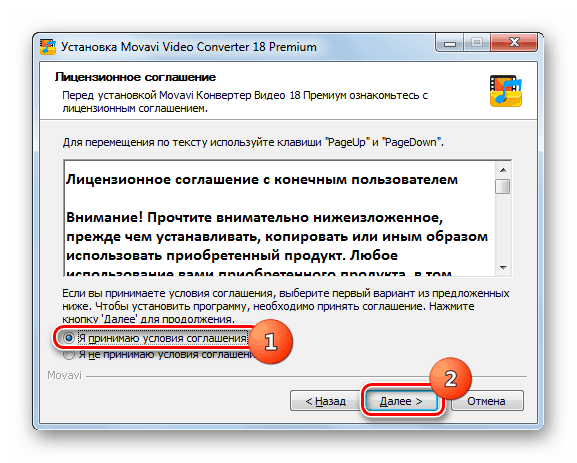
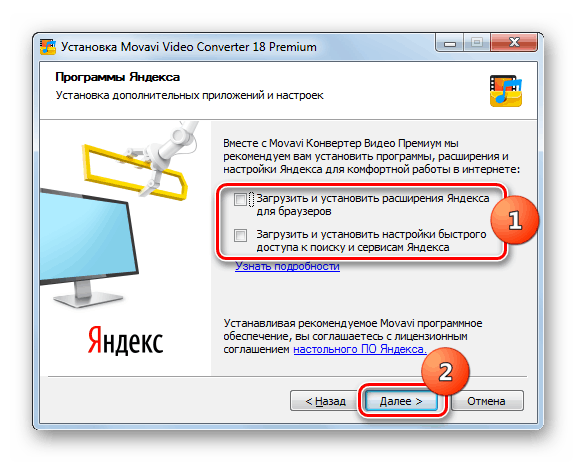
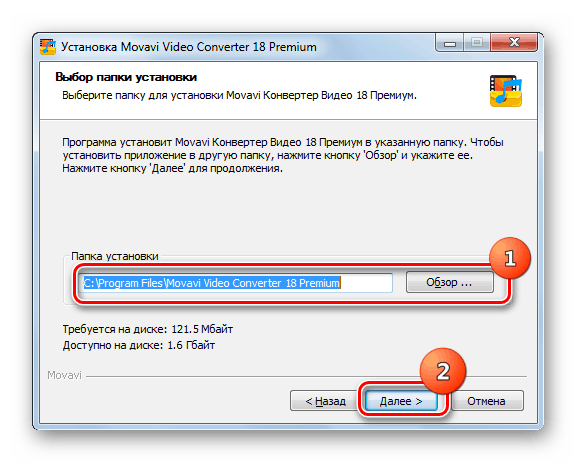
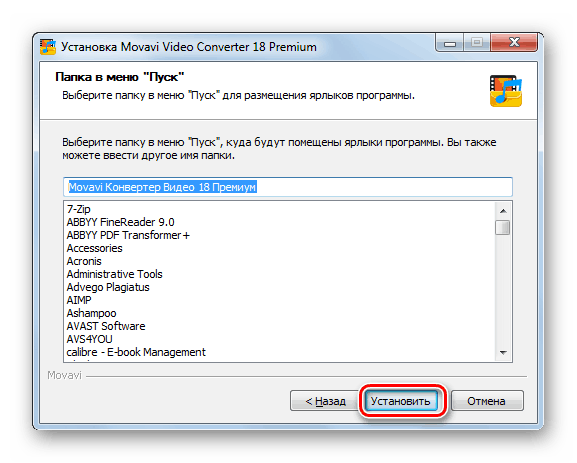
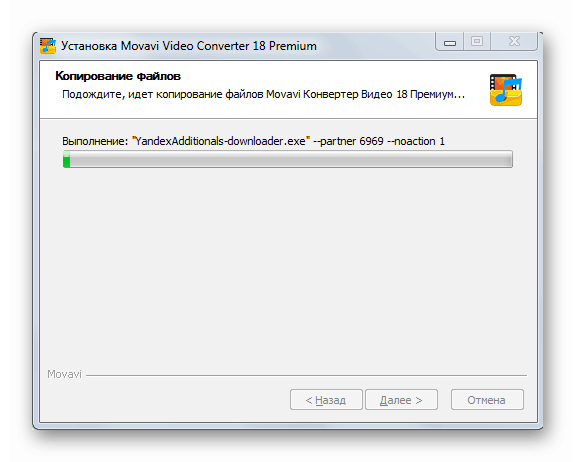
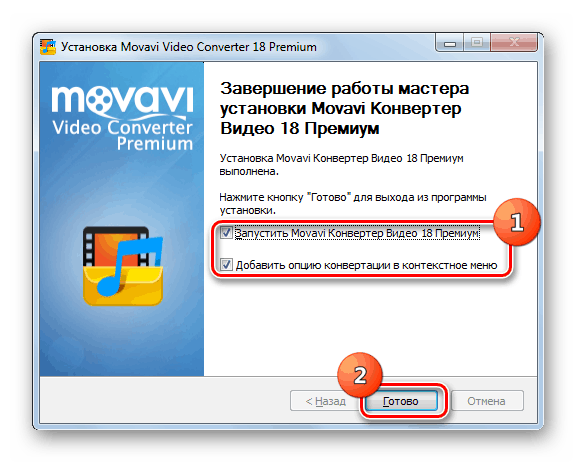
مهم: در بالا یک الگوریتم نصب معمولی را از طریق "جادوگر نصب" ارائه شد ، اما هنگام اجرای این روش به طریقی، هر برنامه ممکن است دارای تفاوت های ظریف باشد.
روش 2: نصب خاموش
یک نصب خاموش با حداقل مداخله کاربر در فرایند نصب انجام می شود. فقط برای اجرای اسکریپت، فایل یا دستور مربوطه کافی نیست و هیچ پنجره اضافی در طول مراحل نمایش داده نخواهد شد. تمام عملیات پنهان رخ خواهد داد. درست است که در اغلب موارد، توزیع نرم افزاری استاندارد، وجود چنین فرصتی را نشان نمی دهد، اما هنگام انجام اقدامات اضافی، کاربر می تواند شرایط لازم را برای شروع نصب خاموش فراهم کند.
نصب "خاموش" را می توان با روش های زیر آغاز کرد:
- وارد کردن عبارت در "خط فرمان" ؛
- نوشتار اسکریپت به فایل با فرمت BAT؛
- ایجاد آرشیو خود استخراج با یک فایل پیکربندی.
هیچ الگوریتمی برای اجرای نصب خاموش برای انواع نرم افزار وجود ندارد. اقدامات خاص وابسته به نوع بسته بندی است که برای ایجاد فایل نصب استفاده شد. محبوب ترین آنها عبارتند از:
- InstallShield؛
- InnoSetup؛
- NSIS؛
- InstallAware Studio؛
- مسی
بنابراین، برای نصب یک "خاموش" با اجرای نصب کننده، ایجاد شده با کمک بسته بندی NSIS، شما باید مراحل زیر را انجام دهید.
- دستور "Command Prompt" را به عنوان مدیر اجرا کنید مسیر کامل را به فایل نصب اضافه کنید و ویژگی / S را به این عبارت اضافه کنید. به عنوان مثال، مانند این:
C:MovaviVideoConverterSetupF.exe /Sمطبوعات را وارد کنید
- این برنامه بدون هیچ پنجره اضافی نصب خواهد شد. واقعیت این است که برنامه نصب شده با ظاهر پوشه مربوطه روی هارد دیسک یا نماد «دسک تاپ» نشان داده می شود .
![میانبر برنامه در دسکتاپ در ویندوز 7]()
برای نصب "سکوت" با اجرای نصب کننده ایجاد شده با بسته بندی InnoSetup، شما باید اقدامات مشابه انجام دهید، فقط از ویژگی / VERYSILENT به جای ویژگی S / استفاده کنید ، و برای کلید MSI مورد نیاز برای کلید / qn مورد نیاز است.
اگر شما خط فرمان را از طرف مدیر اجرا نکنید یا از طریق پنجره Run اجرا کنید (Run Win + R ) را اجرا کنید، سپس باید نصب برنامه را در پنجره UAC تایید کنید، همانطور که در روش 1 توضیح داده شده است.
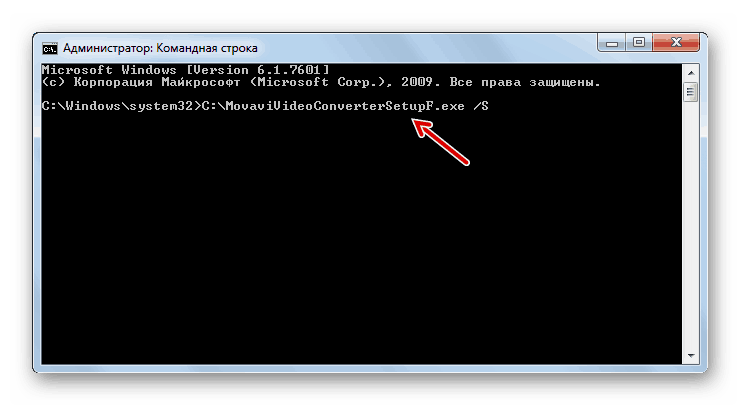
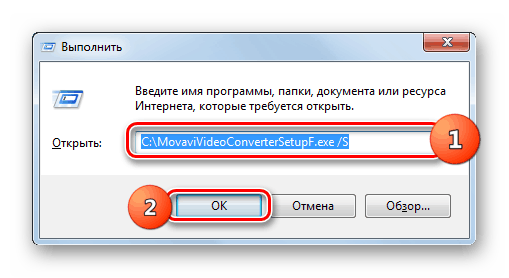
همانطور که قبلا ذکر شد، یک روش نصب "سکوت" با استفاده از یک پرونده با BAT extension وجود دارد. برای این شما باید آن را ایجاد کنید.
- روی "شروع" کلیک کنید و "همه برنامه ها را انتخاب کنید. "
- پوشه استاندارد را باز کنید.
- بعد، بر روی برچسب "Notepad" کلیک کنید.
- در کادر ویرایشگر متن باز، دستور زیر را بنویسید:
startسپس یک فضای را وارد کنید و نام کامل فایل اجرایی نصب کننده از برنامه مورد نظر، از جمله پسوند آن را بنویسید. فضای دوباره را وارد کنید و یکی از آن ویژگیهایی را که ما با استفاده از روش با "خط فرمان" انجام دادیم، وارد کنیم.
- بعد، روی منوی "File" کلیک کنید و "Save As ..." را انتخاب کنید .
- یک پنجره ذخیره باز خواهد شد. به آن در همان دایرکتوری به عنوان برنامه نصب بروید. از لیست کشویی در قسمت "نوع فایل" گزینه "همه فایل ها" را انتخاب کنید. در قسمت "نام فایل" نام دقیق نصب کننده را وارد کنید، فقط فرمت را با BAT جایگزین کنید. بعد، روی "ذخیره" کلیک کنید.
- حالا با کلیک کردن روی نماد استاندارد نزدیک می توانید دفترچه یادداشت را ببندید.
- بعد، "Explorer" را باز کنید و به دایرکتوری بروید که در آن فایل جدید ایجاد شده با افزونه BAT واقع شده است. بر روی آن کلیک کنید همانطور که هنگام شروع برنامه.
- بعد از این، روش نصب "خاموش" دقیقا مانند زمانی است که با استفاده از "خط فرمان" انجام می شود .
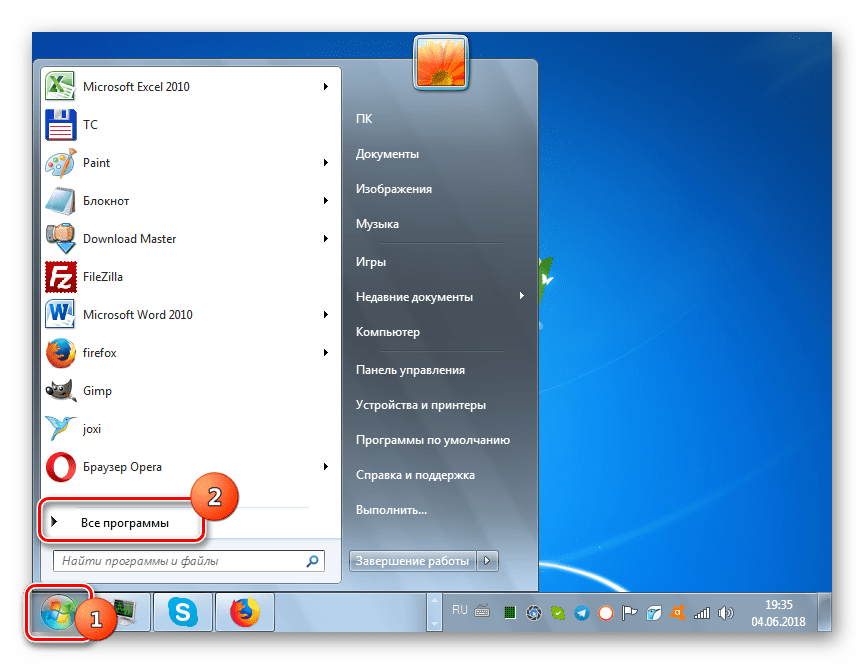
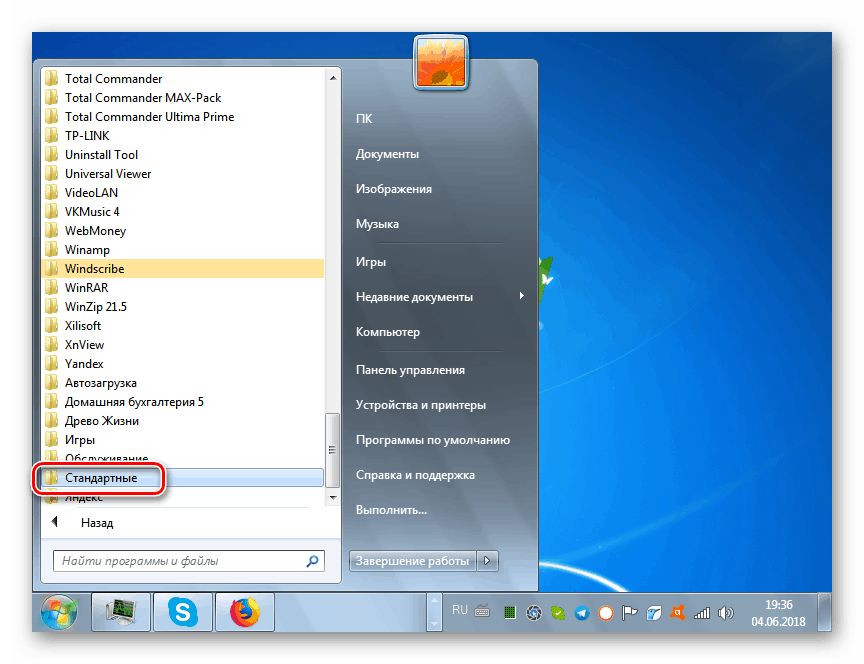
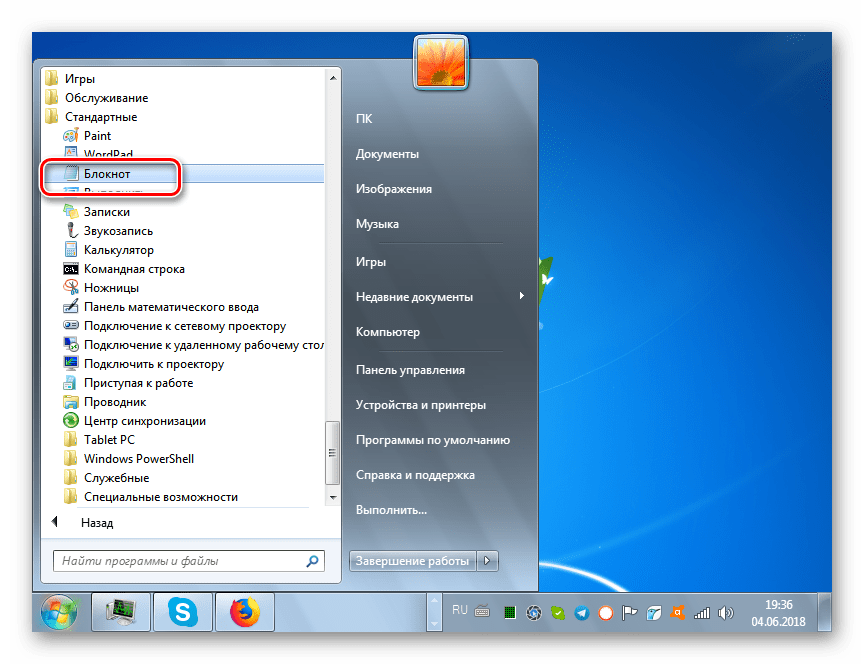
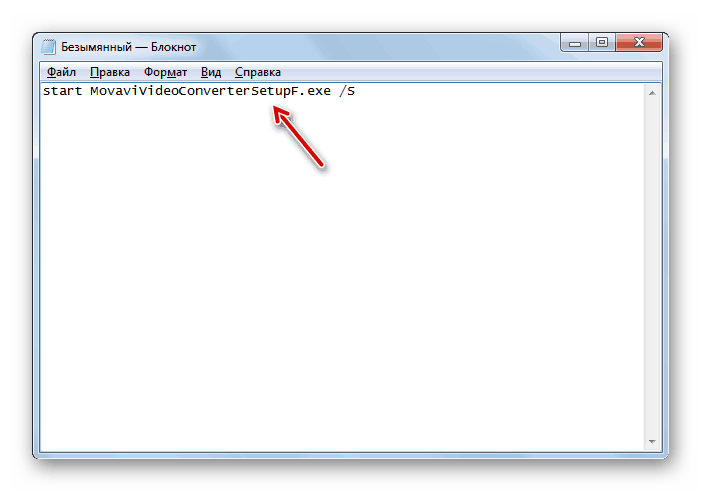
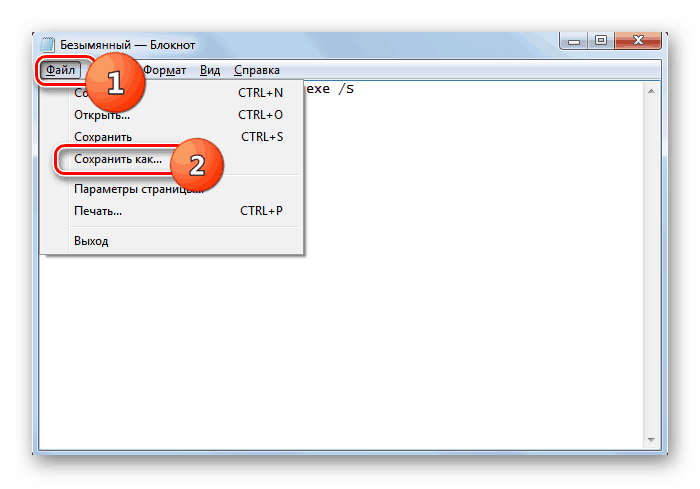
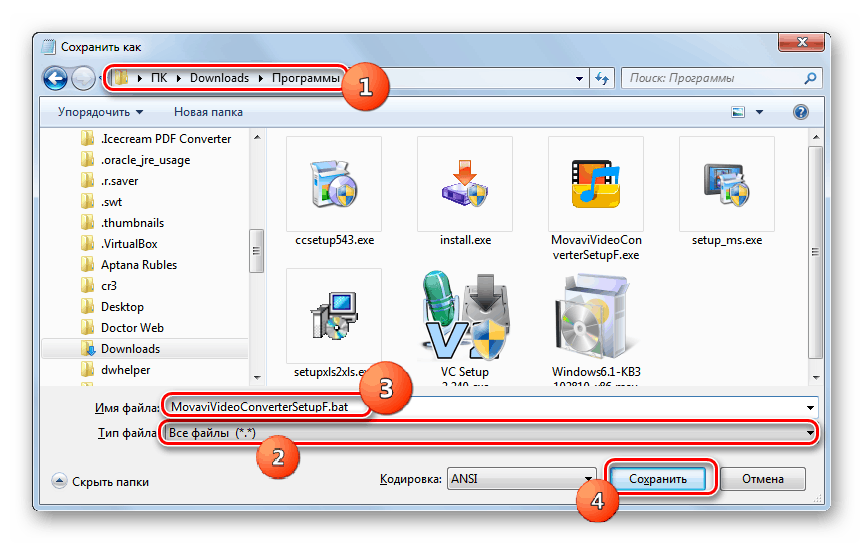
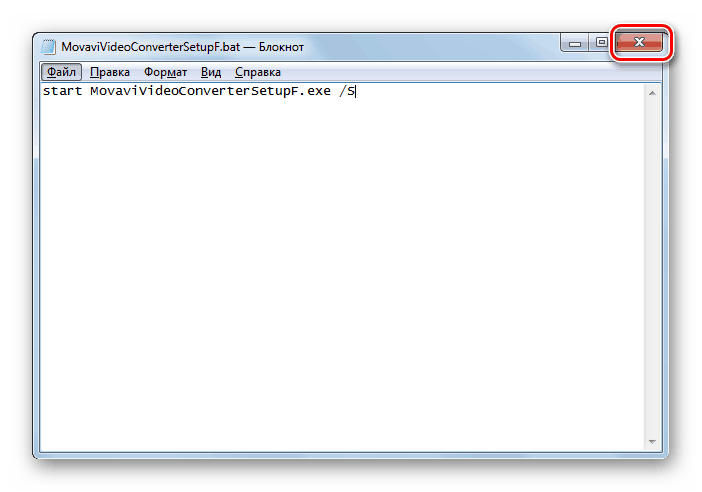
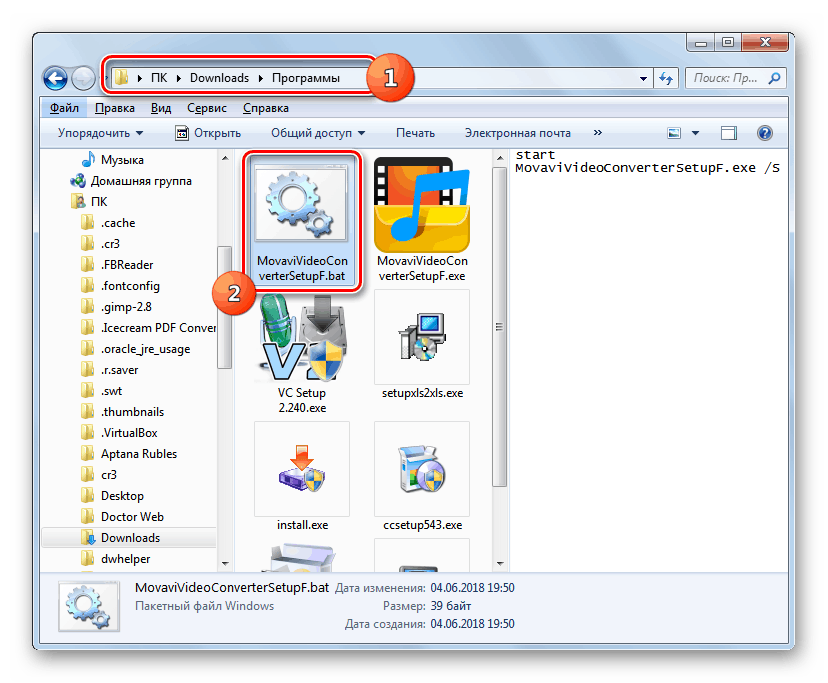
درس: اجرای "خط فرمان" را در ویندوز 7 اجرا کنید
روش 3: نصب مستقیم
راه حل زیر برای این کار با مستقیما نصب عناصر برنامه انجام می شود. به سادگی می توانید تمام فایل ها و پوشه های برنامه را در حالت قبلا باز نشده از یک هارد دیسک به یک دیگر بدون استفاده از نصب نصب کنید.
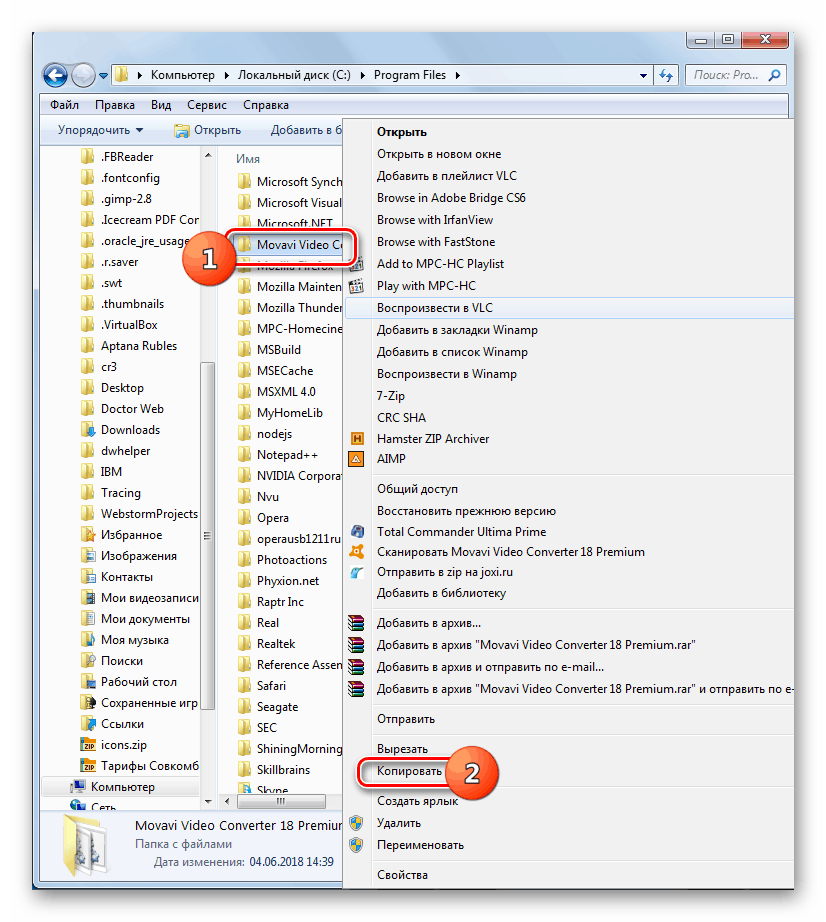
با این حال، من باید بلافاصله بگویم که برنامه نصب شده در این راه همیشه به درستی کار نمی کند، همانطور که با نصب استاندارد، نوشته ها اغلب در رجیستری ساخته شده است، و در هنگام نصب مستقیم، این مرحله پرش است. البته، ورود رجیستری به صورت دستی می تواند انجام شود، اما در این زمینه نیاز به دانش خوب دارد. علاوه بر این، گزینه های سریع تر و راحت تر از ما در بالا وجود دارد.
حذف کردن
حالا بیایید ببینیم چگونه می توان برنامه های قبلا نصب شده را از هارد دیسک کامپیوتر حذف کرد. البته، شما می توانید آن را با پاک کردن فایل ها و پوشه های برنامه از هارد دیسک پاک کنید، اما این بهترین گزینه نیست، زیرا مقدار زیادی "زباله" و ورودی های نادرست در رجیستری سیستم وجود دارد که در آینده بر سیستم عامل تاثیر منفی خواهد گذاشت. این روش را نمی توان درست کرد. در زیر ما در مورد گزینه های صحیح برای حذف نرم افزار صحبت خواهیم کرد.
روش 1: حذف برنامه خود برنامه
اول از همه، بیایید ببینیم چگونه با نرم افزار حذف کننده خود نرم افزار را حذف کنیم. به عنوان یک قاعده، هنگامیکه یک برنامه در پوشه خود نصب شده است، یک uninstaller جداگانه ای با پسوند exe نیز باز شده است، که با آن می توانید این نرم افزار را حذف کنید. اغلب نام این شیء شامل عبارت "uninst" می شود .
- برای اجرای uninstaller، به سادگی با دوبار کلیک بر روی فایل اجرایی خود را با دکمه سمت چپ ماوس در «Explorer» یا یک مدیر فایل دیگر، درست مانند هر بار که شما شروع به هر برنامه می کنید.
![اجرای برنامه حذف برنامه در ویندوز اکسپلورر 7]()
برای یک میانبر عجیب نیست که راه اندازی حذف شود تا به پوشه برنامه مربوطه در منوی Start اضافه شود . شما می توانید این روش را با دو بار کلیک کردن بر روی این میانبر شروع کنید.
- پس از آن، پنجره uninstaller باز خواهد شد، که در آن شما نیاز به تایید اقدامات خود را برای حذف برنامه با کلیک بر روی دکمه مناسب است.
- روش حذف نصب خواهد شد، پس از آن نرم افزار از هارد دیسک کامپیوتر حذف خواهد شد.
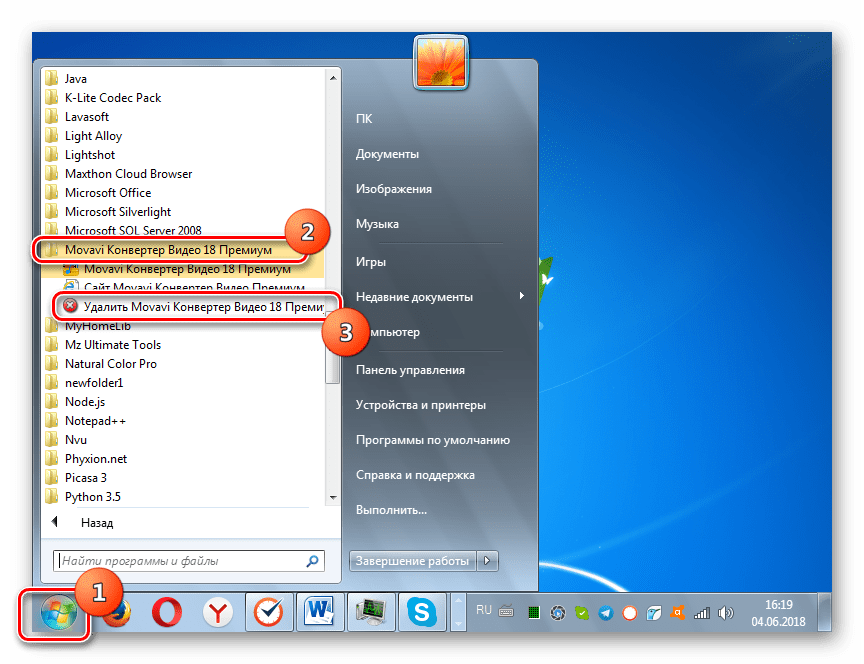
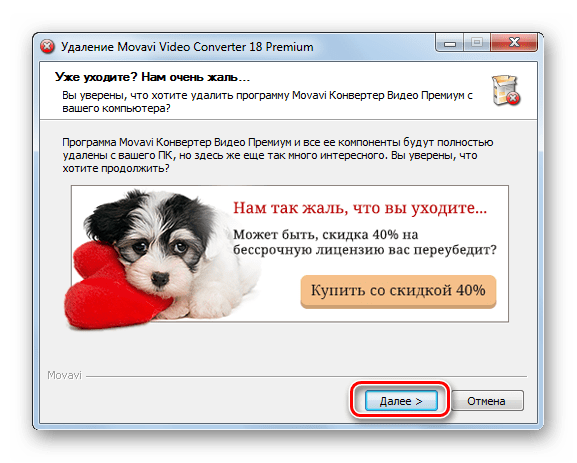
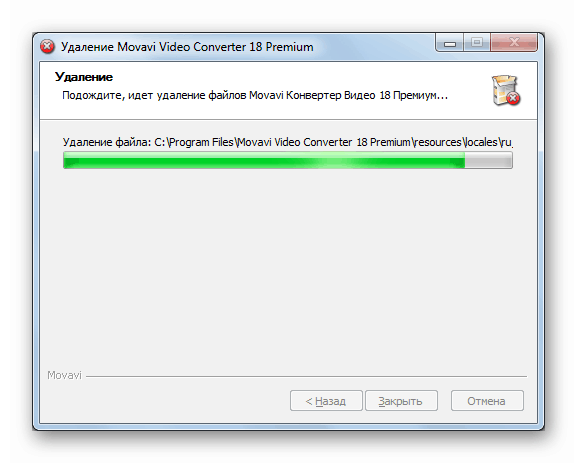
اما این روش برای همه کاربران مناسب نیست، زیرا لازم است یک فایل حذف کننده را جستجو کنید، اما بسته به نرم افزار خاص، ممکن است در دایرکتوری های مختلف قرار داشته باشد. علاوه بر این، این گزینه ضمانت کامل را تضمین نمی کند. گاهی اوقات اشیاء باقی مانده و ثبت رجیستری وجود دارد.
روش 2: نرم افزار ویژه
اگر از نرم افزار خاصی برای پاک کردن برنامه هایی استفاده می کنید که به طور کامل نرم افزار را حذف می کنند، می توانید خلاء های روش قبلی را از بین ببرید. یکی از بهترین امکانات این برنامه است حذف ابزار . در مثال خود ما راه حل مشکل را در نظر می گیریم.
- اجرای Uninstall Tool را اجرا کنید. یک لیست از برنامه های نصب شده بر روی کامپیوتر باز خواهد شد. این باید نام نرم افزاری را که می خواهید حذف کنید پیدا کنید. برای انجام این کار سریعتر می توانید تمام عناصر لیست را با حروف الفبا با کلیک بر روی نام ستون «برنامه» بسازید.
- هنگامی که برنامه مورد نظر یافت می شود، آن را انتخاب کنید. اطلاعات در مورد نرم افزار انتخاب شده در قسمت چپ پنجره ظاهر می شود. بر روی آیتم «حذف» کلیک کنید.
- ابزار Uninstall به طور خودکار در رایانه حذف برنامه استاندارد انتخاب شده از برنامه انتخاب شده را که در روش قبلی مورد بحث قرار گرفته است، راه اندازی می کند. بعد، شما باید اقداماتی را که ما قبلا در بالا ذکر شد انجام دهیم، به دنبال راهنمایی هایی که در پنجره uninstaller نمایش داده می شود.
- پس از حذف نرم افزار استاندارد از نرم افزار حذف، ابزار Uninstall سیستم را برای اشیاء باقیمانده (پوشه ها و فایل ها)، و همچنین ورودی های رجیستری که ممکن است توسط برنامه از راه دور باقی مانده، اسکن کنند.
- اگر اشیاء باقی مانده پس از اسکن شناسایی شوند، لیستی از آنها باز خواهد شد. برای پاک کردن این موارد، روی حذف کلیک کنید .
- پس از آن، تمام عناصر برنامه به طور کامل از کامپیوتر حذف خواهند شد، که در انتهای روش، پیام را در پنجره Uninstall Tool اطلاع می دهد. شما فقط باید بر روی دکمه "بستن" کلیک کنید.
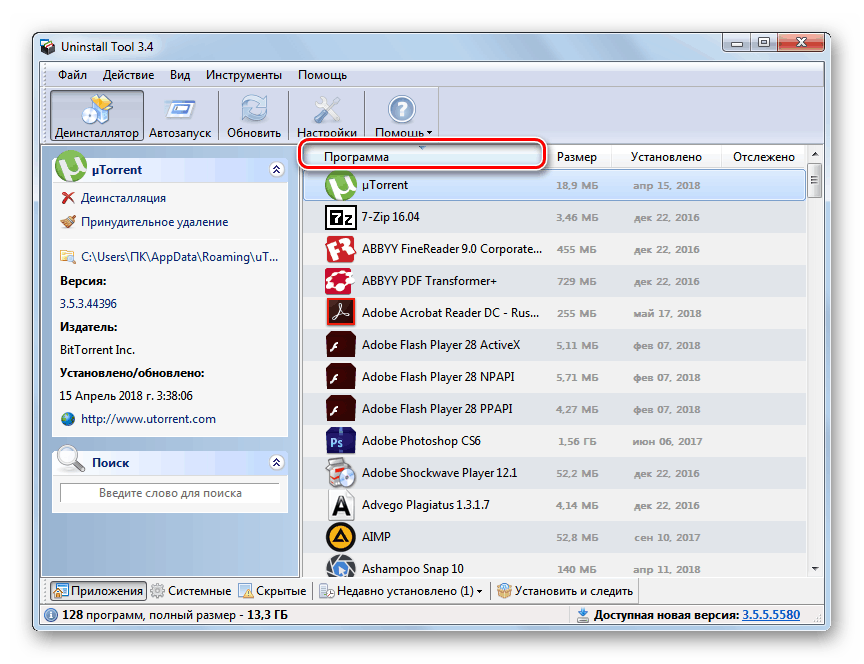
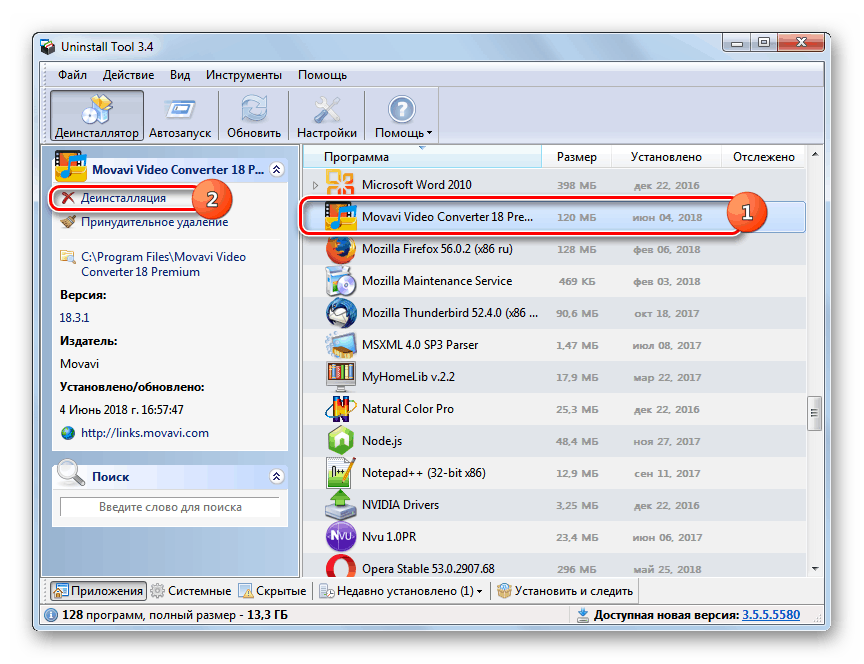
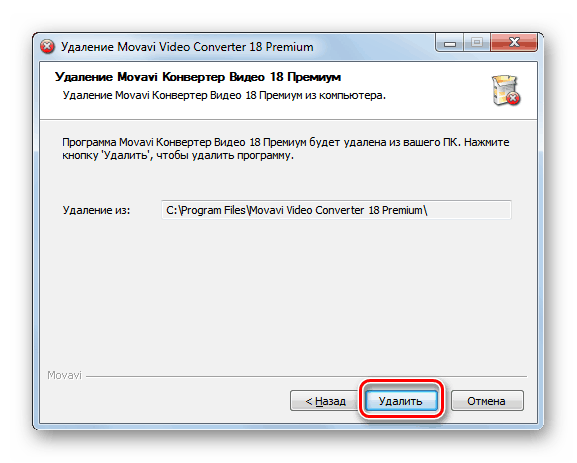

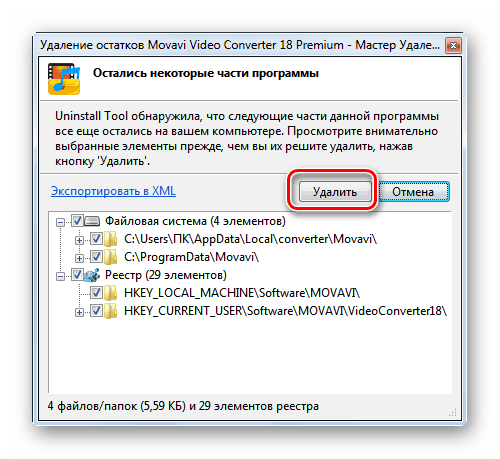
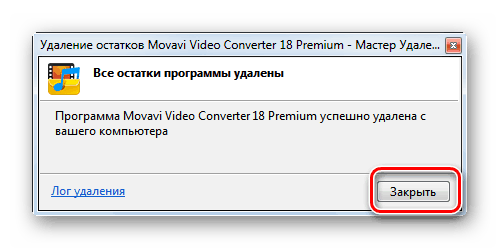
این کامل حذف نرم افزار با استفاده از برنامه Uninstall Tool تکمیل شد. با استفاده از این روش تضمین می کند که شما هیچ مانعی از نرم افزار راه دور بر روی کامپیوتر خود ندارید، که به طور کلی بر عملکرد سیستم تاثیر می گذارد.
درس: نرم افزارها برای پاک کردن کامل نرم افزار از یک کامپیوتر
روش 3: حذف با استفاده از ابزار یکپارچه ویندوز
شما همچنین می توانید نرم افزار را با استفاده از ابزار داخلی ویندوز 7 که نام آن "Uninstall a program" نامیده می شود را حذف کنید .
- روی شروع کلیک کنید و به کنترل پنل بروید .
- در پنجره ای که باز می شود، در بلوک "Programs"، بر روی "Uninstall a program" item کلیک کنید.
![به پنجره Uninstall یک پنجره برنامه در کنترل پنل در ویندوز 7 بروید]()
گزینه دیگری برای باز کردن پنجره مورد نظر وجود دارد. برای انجام این کار، Win + R را تایپ کنید و در قسمت راه اندازی ابزار Run وارد کنید:
appwiz.cplبعد، بر روی عنصر "OK" کلیک کنید.
- یک پوسته به نام "حذف یا تغییر یک برنامه" باز می شود. در اینجا، همانطور که در ابزار Uninstall، باید نام نرم افزار مورد نظر را پیدا کنید. برای ساختن لیست کامل به ترتیب حروف الفبا، در نتیجه تسهیل کار جستجو، بر روی نام ستون «نام» کلیک کنید.
- پس از اینکه تمام نام ها در ترتیب مورد نیاز مرتب شده و جایی که نیاز دارید پیدا کنید، آن را انتخاب کنید و بر روی عنصر "حذف / تغییر" کلیک کنید.
- بعد از آن، حذف کننده استاندارد برنامه انتخابی شروع می شود، که قبلا با دو روش قبلی آشنا هستیم. با توجه به توصیه های نمایش داده شده در پنجره آن، تمام اقدامات لازم را انجام دهید و نرم افزار از هارد دیسک کامپیوتر حذف خواهد شد.
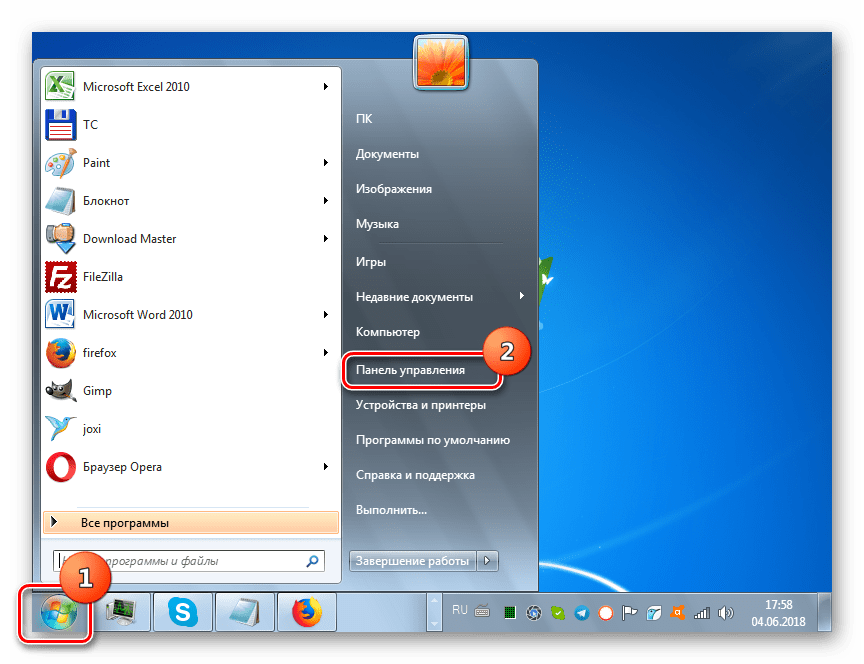
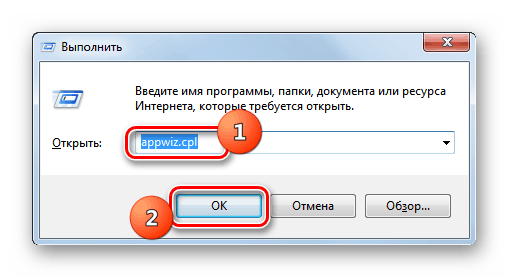
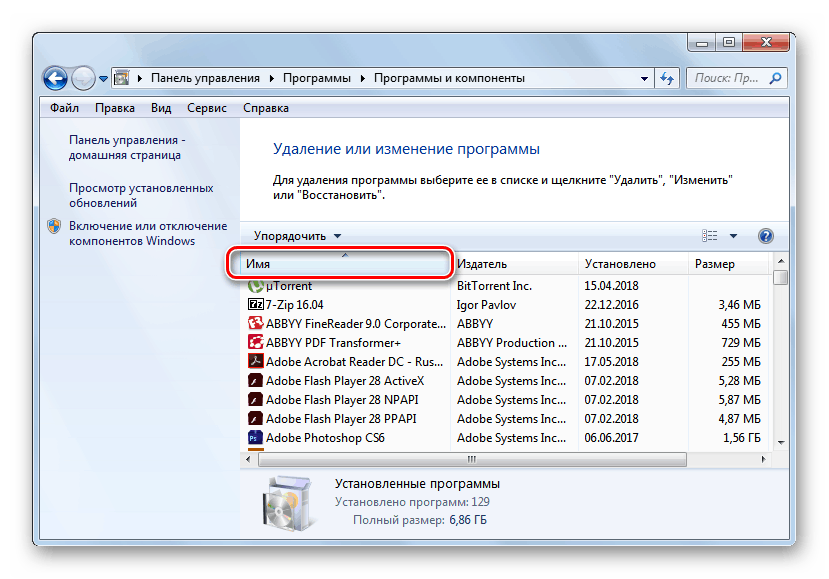
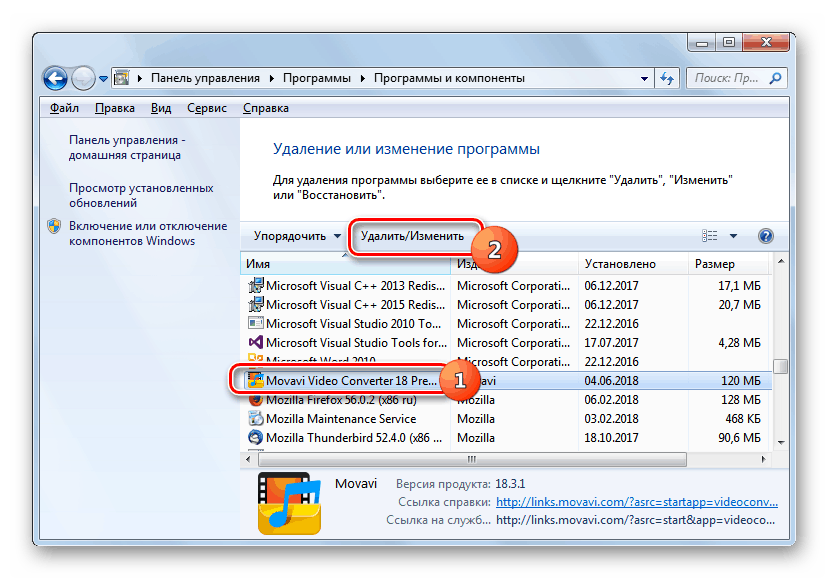
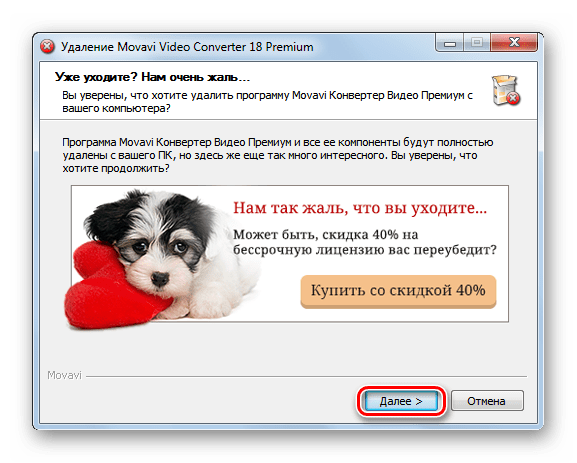
همانطور که می بینید، راه های زیادی برای نصب و حذف نرم افزار بر روی یک کامپیوتر مبتنی بر ویندوز 7 وجود دارد. برای نصب، به عنوان یک قانون، نیازی نیست بیش از حد زحمت بکشید و فقط از ساده ترین گزینه که توسط Wizard اجرا می شود ، به درستی برنامه ها را حذف کنید، می توانید استفاده از نرم افزار های تخصصی بسیار مفیدی است که باعث می شود حذف کامل بدون بقیه به صورت "دم" های مختلف صورت گیرد. اما موقعیت های مختلفی وجود دارد که در آن روش های استاندارد نصب یا برداشتن نرم افزار مورد نیاز نمی باشد.