روش 1: استفاده از عیب یاب
ساده ترین روش برای حل مشکل با خطا 0x80240017که هنگام نصب بسته ها بیشتر ظاهر می شود ++ بصری در ویندوز 7 ، با استفاده از عیب یاب داخلی سیستم عامل. این موثرترین کار نیست ، اما کاربر مجبور نیست تقریباً هیچ عملی را انجام دهد ، بنابراین لازم است ابتدا آن را در نظر بگیرید.
- منو را باز کنید "شروع" و از آنجا تماس بگیرید "صفحه کنترل".
- در لیست دسته ها پیدا کنید "عیب یابی" و با کلیک دکمه سمت چپ ماوس بر روی آن کلیک کنید.
- در آنجا به بخش علاقه مند هستید "سیستم و ایمنی"، و در آن یک کتیبه قابل کلیک است "عیب یابی با Windows Update".
- پنجره خوش آمد گویی را بررسی کرده و با کلیک بر روی عیب یابی را اجرا کنید "به علاوه".
- فقط باید منتظر بمانید تا مشکل شناسایی شود. در صورت یافتن هر یک از آنها ، حذف خودکار شروع می شود یا دستورالعملی با عملکردهایی که کاربر برای انجام آنها نیاز دارد نمایش داده می شود.
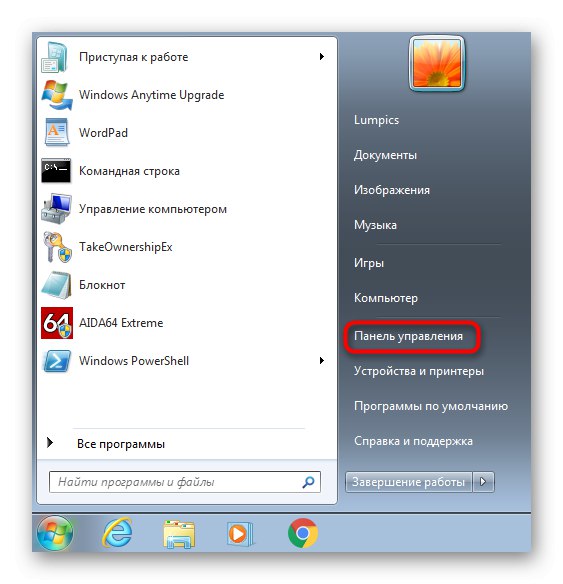
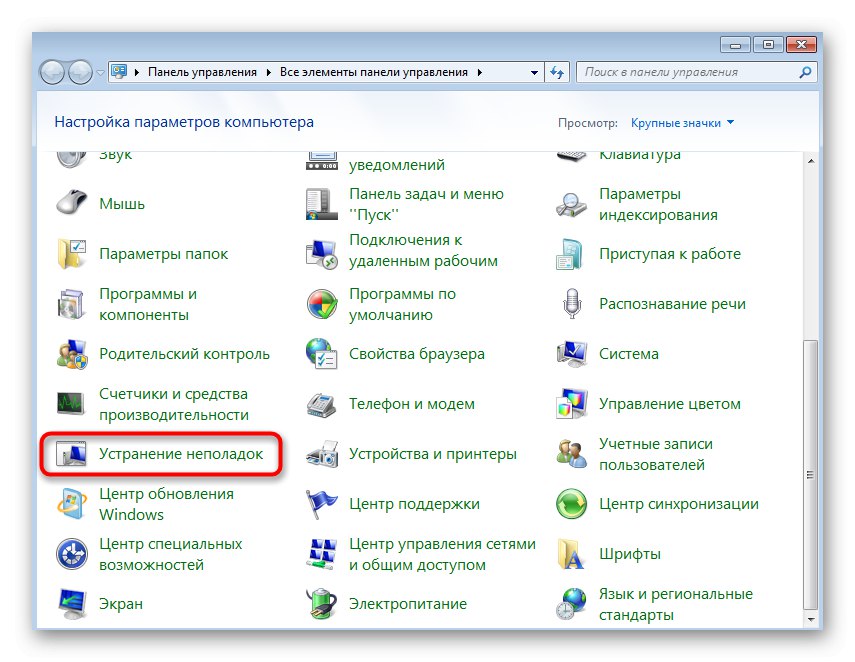
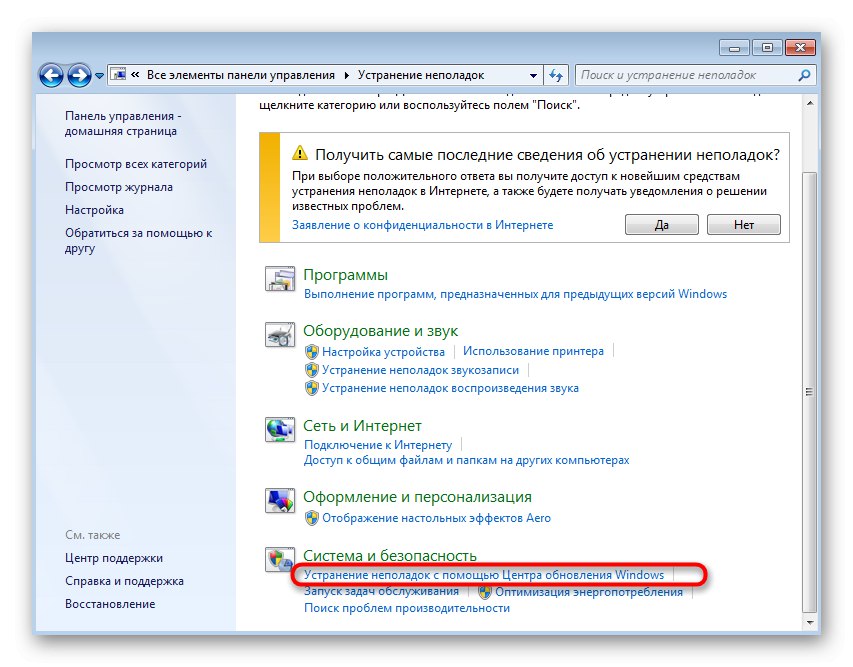
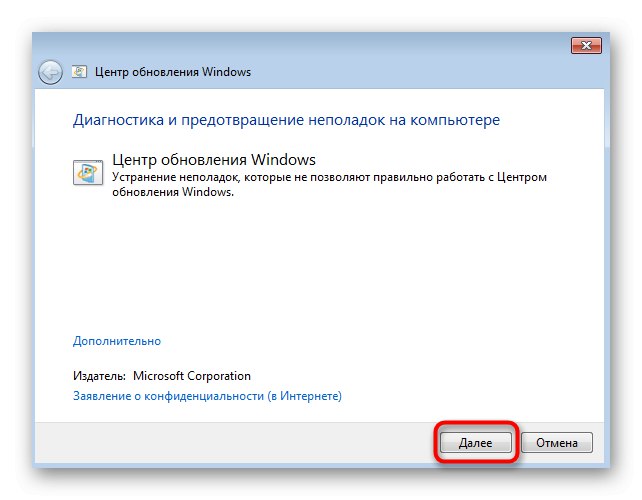
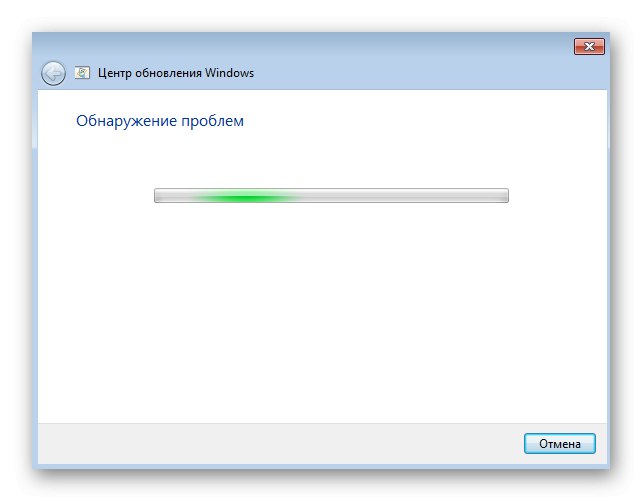
در صورت تغییر برخی از پارامترها ، به شما توصیه می کنیم کامپیوتر را مجدداً راه اندازی کنید و فقط پس از آن دوباره سعی کنید Visual C ++ را نصب کنید تا بررسی کنید آیا مشکل مورد نظر برطرف شده است.
روش 2: آنتی ویروس و فایروال شخص ثالث را موقتاً غیرفعال کنید
محافظت استاندارد تعبیه شده در ویندوز 7 نمی تواند تأثیر منفی بر عملکرد مولفه مورد نظر بگذارد ، زیرا رسمی است ، اما این مورد در مورد آنتی ویروس ها و فایروال های شخص ثالث اعمال نمی شود. آنها باید از طریق فهرست گرافیکی غیرفعال شوند و دستورالعمل های اضافی درباره این موضوع را در مقاله در لینک زیر پیدا خواهید کرد.
جزئیات بیشتر: آنتی ویروس را غیرفعال کنید
اگر موثر بودن این گزینه اثبات شد ، می توانید بلافاصله پس از نصب آنتی ویروس و فایروال را روشن کنید. در شرایطی که هیچ نتیجه ای حاصل نشد همین کار را انجام دهید.
روش 3: پیکربندی بوت امن
ممکن است اجزای شخص ثالث دیگری نیز در رایانه وجود داشته باشند که در نصب ویژوال C ++ تداخل ایجاد می کنند. متأسفانه ، تعیین دستی که کدام برنامه این کار را انجام می دهد دشوار خواهد بود ، بنابراین شروع به کار کامپیوتر در حالت ایمن آسان تر است و فقط اتصال اینترنت فعال است ، که به این صورت انجام می شود:
- از طریق همین منو "صفحه کنترل" رفتن به گروه "مدیریت".
- روی مورد کلیک کنید "پیکربندی سیستم".
- به برگه بروید "بارگذاری".
- کادر را علامت بزنید "حالت امن" و یک نشانگر در نزدیکی مورد فعال شده قرار دهید "شبکه"... فقط فشار دادن باقی مانده است "درخواست دادن" و کامپیوتر را برای راه اندازی مجدد ارسال کنید.
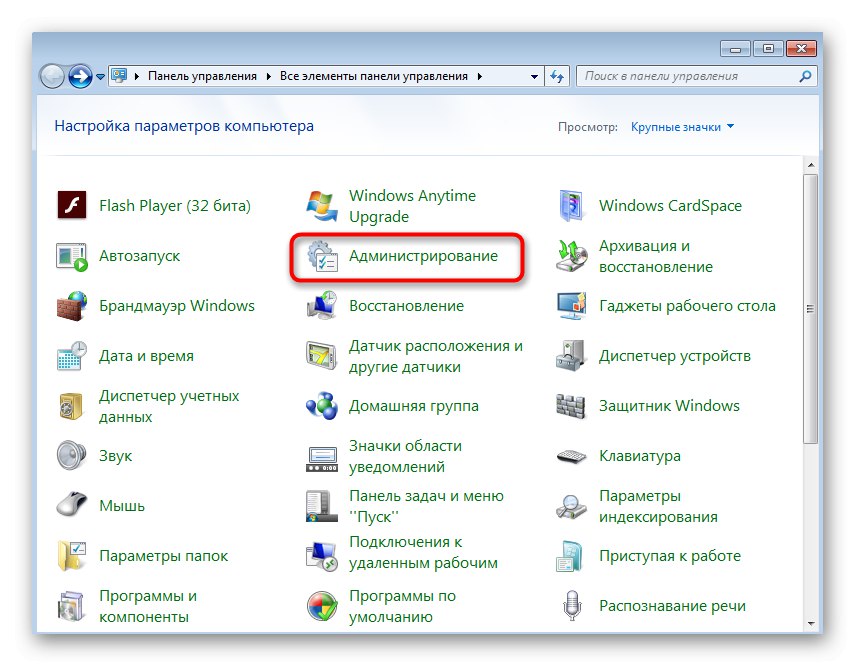
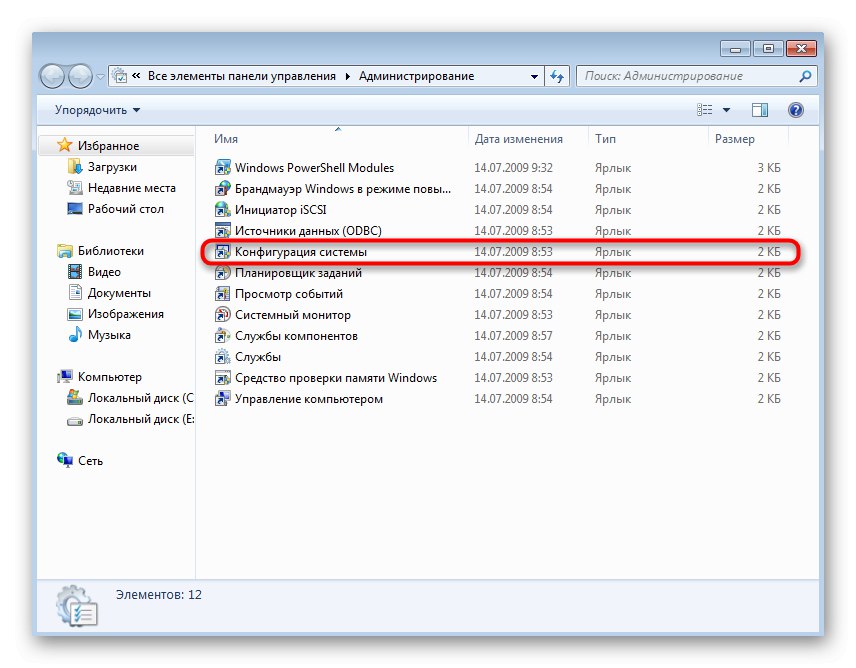
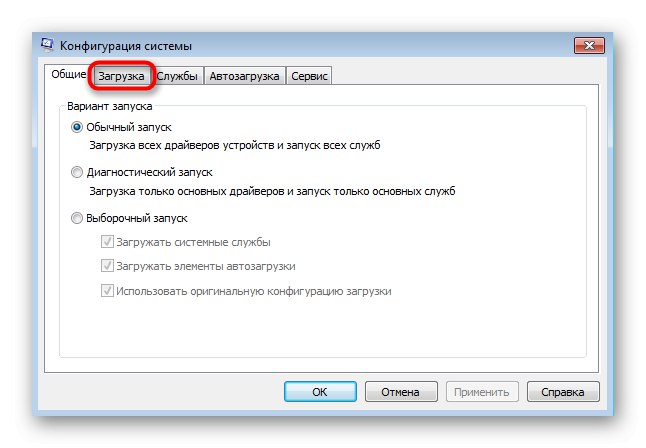
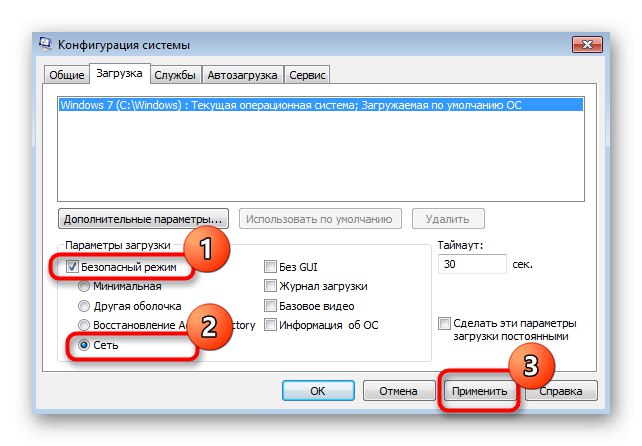
بلافاصله پس از بارگذاری سیستم عامل در حالت safe mode ، می توانید نصب م additionalلفه اضافی را تکرار کرده و به محض موفقیت ، همان منو را باز کرده ، حالت safe mode را غیرفعال کرده و رایانه را مجدداً راه اندازی کنید.
روش 4: تنظیمات Windows Update را بازنشانی کنید
گاهی اوقات عیب یاب استاندارد از کار می افتد زیرا نمی تواند تنظیمات Windows Update را به طور کامل بازنشانی کند. با این وجود ، با وارد کردن چند دستور ساده در کنسول ، هیچ چیز مانع از انجام آن نمی شود که این کار به صورت زیر انجام می شود:
- باز کن "شروع"، آنجا را پیدا کنید خط فرمان، روی آن کلیک راست کرده و انتخاب کنید "اجرا به عنوان سرپرست".
- وقتی UAC ظاهر شد ، عملکرد را تأیید کنید.
- به نوبت و با فشار دادن کلید وارد شوید وارد دستورات زیر را فعال کنید:
توقف خالص wuauserv
net cryptSvc
بیت های خالص
خاموش کننده سرور خاموش
ren C: WindowsSoftwareDistribution SoftwareDistribution.old
ren C: WindowsSystem32catroot2 catroot2.old
شروع خالص wuauserv
شروع خالص cryptSvc
بیت های خالص شروع
سرور خالص شروع
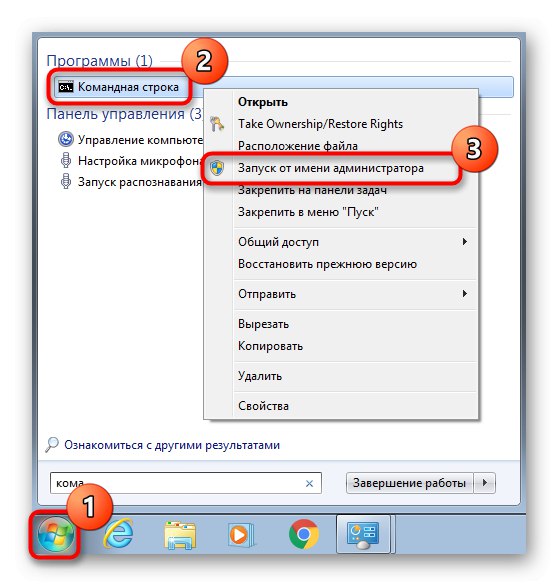
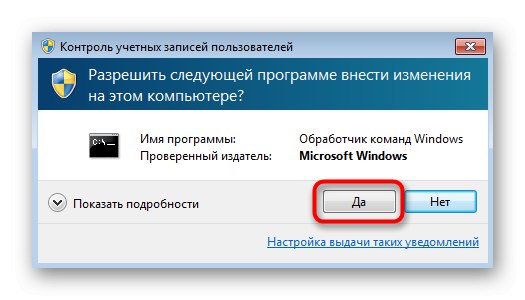
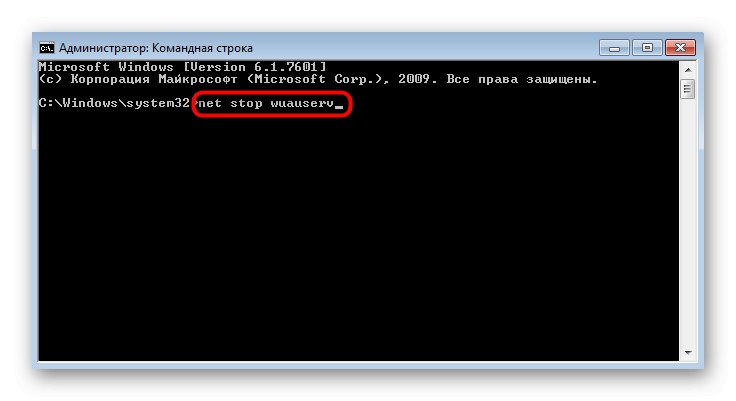
پس از فعال سازی موفقیت آمیز آخرین دستور ، راه حل بهینه راه اندازی مجدد رایانه است و پس از آن نصب مجدد Visual C ++ را اجرا کنید.
روش 5: بروزرسانی KB2999226 را نصب کنید
آخرین راه حل ممکن برای مسئله مورد بررسی امروز نصب به روزرسانی از دست رفته با کد KB2999226 است. این فرایند کاملاً دستی است ، زیرا به دلایلی Windows Update این پرونده ها را نادیده گرفت. این وظیفه تنها در عرض چند دقیقه انجام می شود.
بروزرسانی KB2999226 را از وب سایت رسمی مایکروسافت بارگیری کنید
- برای رفتن به صفحه بارگیری رسمی بروزرسانی ، روی پیوند بالا کلیک کنید "دانلود".
- پس از بارگیری ، بایگانی حاصل را اجرا کنید.
- پرونده را در آن پیدا کنید "ReadMe" و آن را با هر ویرایشگر متن مناسب باز کنید.
- نسبت سیستم عامل ها و نام فایل ها را بررسی کنید. بخاطر بسپار که کدام یک برای شما مناسب است.
- به بایگانی برگردید و روی بسته مناسب جعبه ماسه دوبار کلیک کنید.
- منتظر پایان جستجو برای به روزرسانی ها در این رایانه باشید.
- افزودن به روزرسانی را تأیید کنید.
- اکنون تنها چیزی که باقی مانده این است که صبر کنید تا عملیات به پایان برسد.
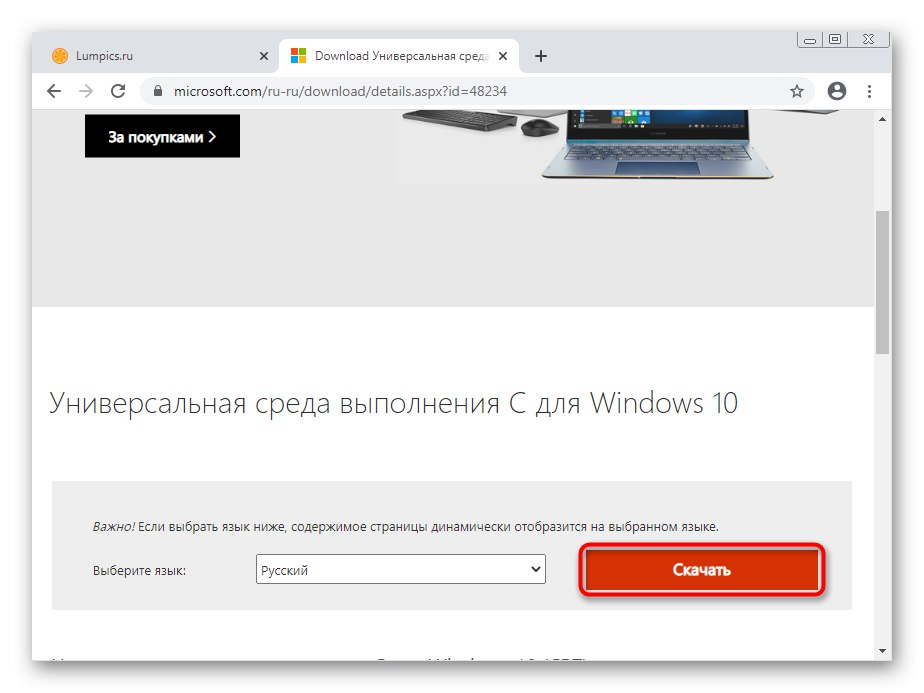
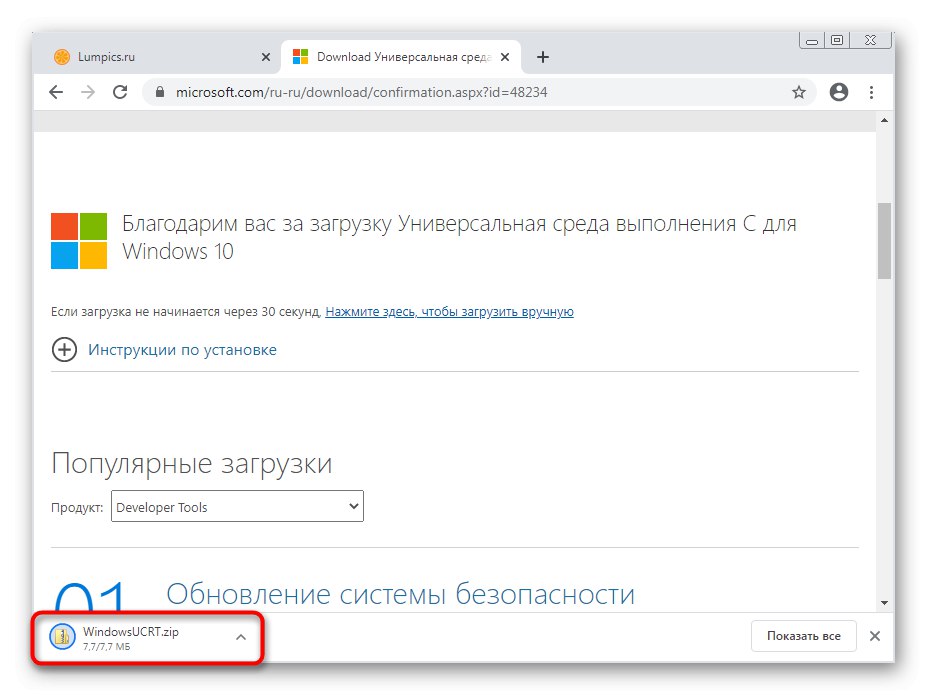
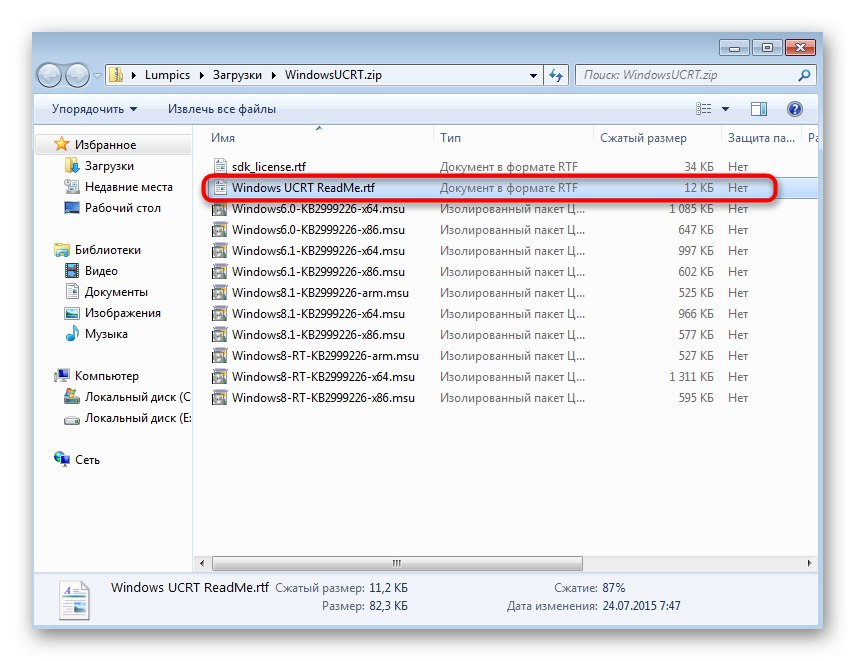
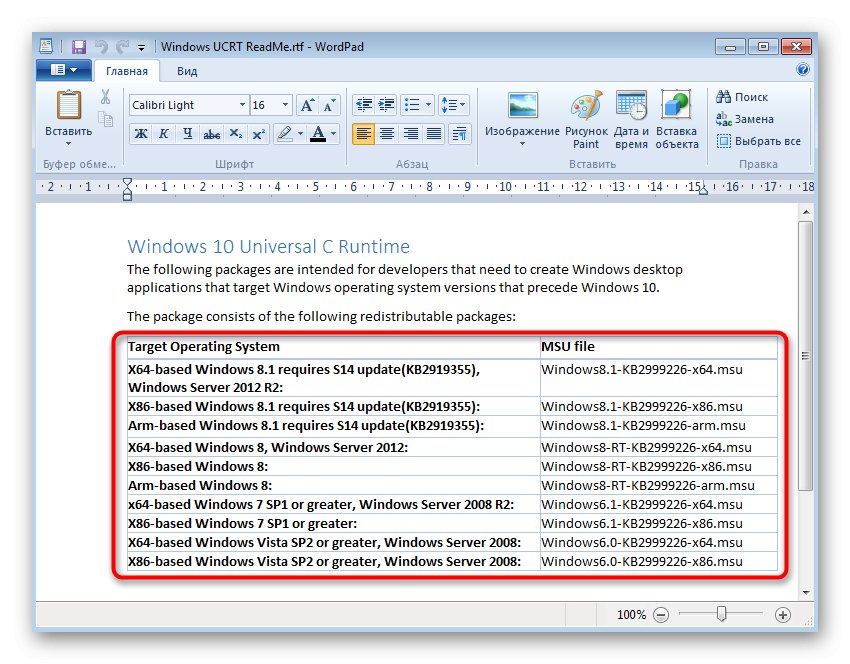
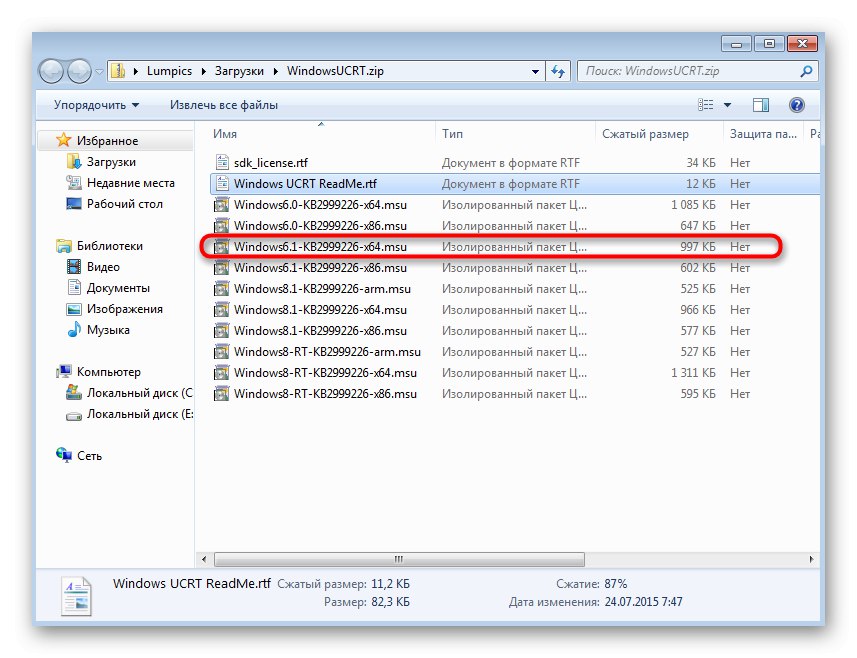
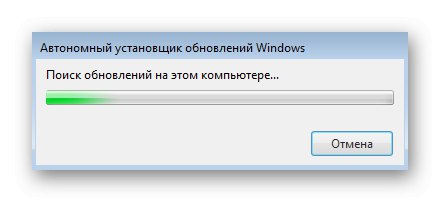
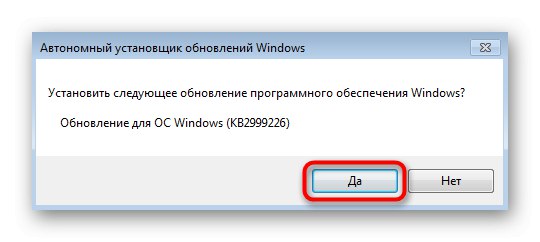
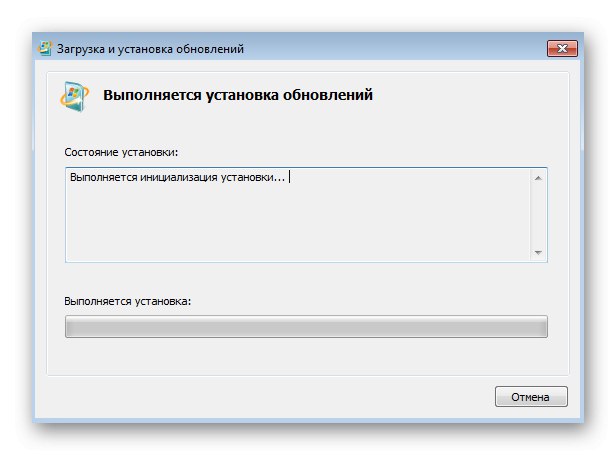
ضروری است که کامپیوتر خود را دوباره راه اندازی کنید ، زیرا فقط در این صورت به روزرسانی های جدید اعمال می شوند.
علاوه بر این ، ما توجه داریم که گاهی اوقات بازیابی کامل سیستم عامل یا بررسی یکپارچگی مقدماتی پرونده های سیستم کمک می کند. فقط در صورت کمکی از موارد بالا به این گزینه های اساسی بروید و در مقاله ای جداگانه در وب سایت ما در پیوند زیر به دنبال دستورالعمل نحوه اجرای آنها باشید.
جزئیات بیشتر: بازیابی سیستم در ویندوز 7